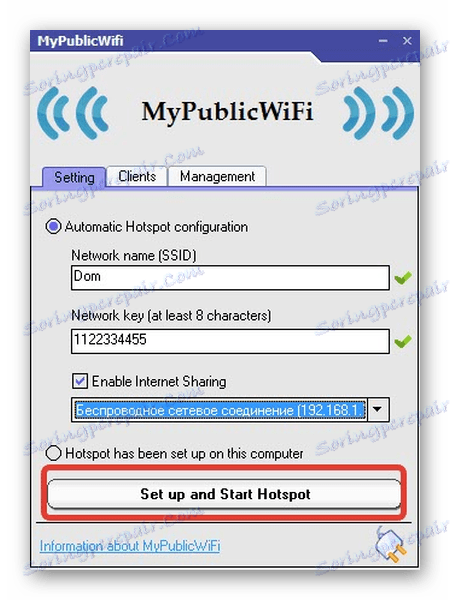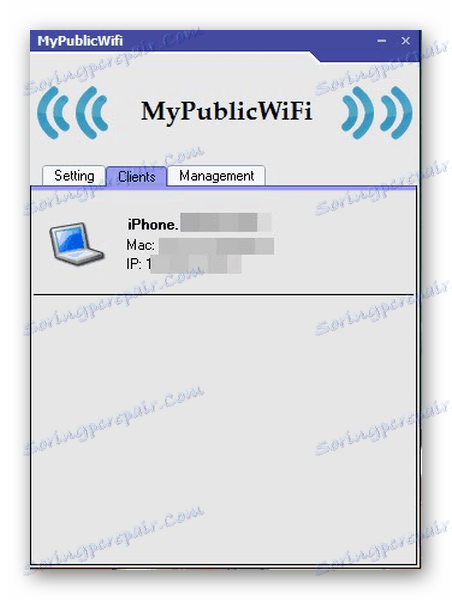Rozširujeme Wi-Fi z prenosného počítača
Technológia Wi-Fi umožňuje prenášať digitálne dáta na krátke vzdialenosti medzi zariadeniami bez drôtov vďaka rádiovým kanálom. Dokonca aj váš prenosný počítač sa môže pomocou jednoduchej manipulácie zmeniť na bezdrôtový prístupový bod. Okrem toho, v systéme Windows zabudované nástroje pre realizáciu tejto úlohy. V skutočnosti, po osvojení nižšie popísaných metód môžete svoj notebook prepnúť do smerovača Wi-Fi. Toto je veľmi užitočná funkcia, najmä ak je internet potrebný na viacerých zariadeniach naraz.
obsah
Ako šíriť Wai-Fai na prenosnom počítači
V tomto článku sa budeme zaoberať distribúciou Wi-Fi na iné zariadenia z notebooku pomocou obidvoch štandardných metód a použitím stiahnuteľného softvéru.
Prečítajte si tiež: Čo ak sa môj telefón s Androidom nemôže pripojiť k sieti Wi-Fi?
Metóda 1: "Centrum zdieľania"
Systém Windows 8 poskytuje možnosť distribúcie siete Wi-Fi, ktorá sa implementuje prostredníctvom štandardného "Centra správy pripojenia" , čo si nevyžaduje prevzatie aplikácií tretích strán.
- Kliknite na ikonu PCM na ikone sieťového pripojenia a prejdite na Centrum zdieľania .
- Vyberte časť vľavo "Zmena nastavení adaptéra" .
- Kliknite pravým tlačidlom myši na aktuálne pripojenie. V zobrazenej ponuke kliknite na položku Vlastnosti .
- Prejdite na kartu Prístup a aktivujte začiarkavacie políčko, ktoré umožní používanie vašej siete používateľmi tretích strán.
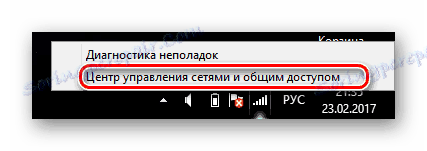
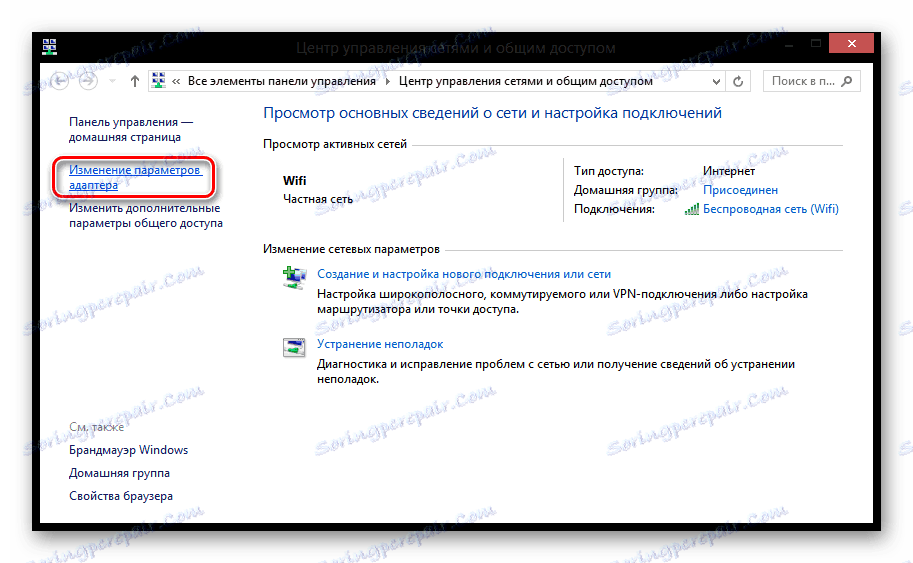
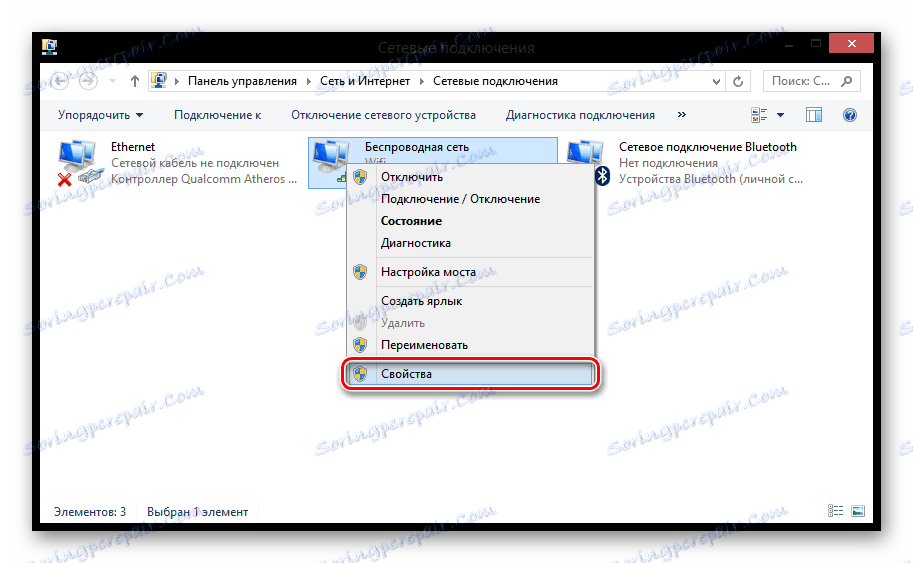
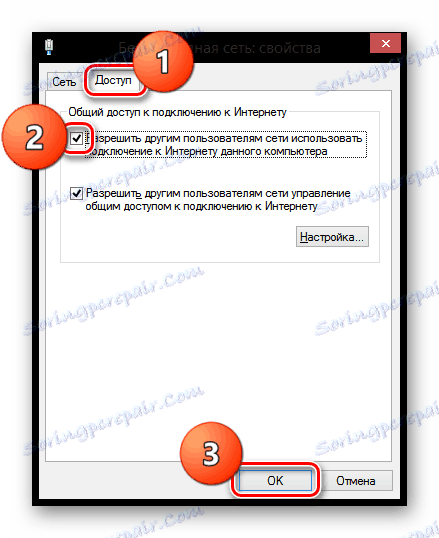
Čítajte viac: Ako distribuovať Wi-Fi z prenosného počítača v systéme Windows 8
Metóda 2: Hot Spot
Vo verzii Windows 10 bola implementovaná nová štandardná distribúcia Wai-Fai z prenosného počítača nazvaného "Mobile Hot Spot" . Táto metóda nevyžaduje sťahovanie ďalších aplikácií a dlhodobú konfiguráciu.
- Nájdite položku "Možnosti" v ponuke "Štart" .
- Kliknite na položku "Sieť a internet" .
- V ľavom menu prejdite na kartu Mobile Hot Spot . Možno nebudete mať túto sekciu, potom použite inú metódu.
- Zadajte názov a kódové slovo prístupového bodu kliknutím na položku Upraviť . Uistite sa, že je vybratá možnosť "Bezdrôtová sieť" a posuňte horný posuvník do aktívneho stavu.
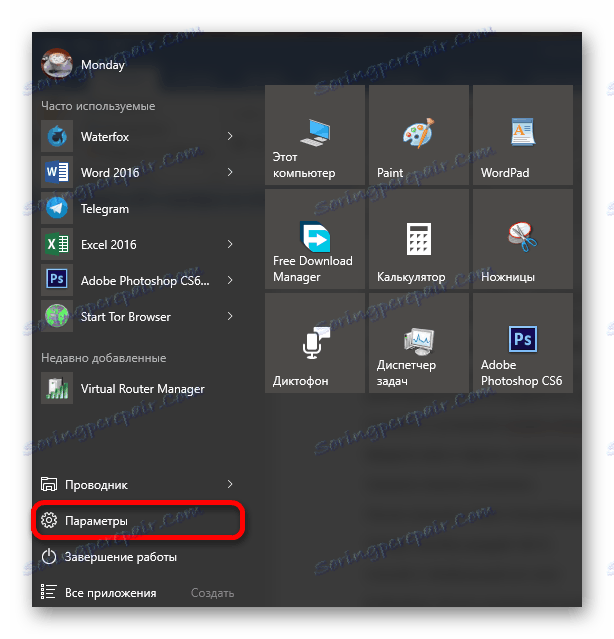
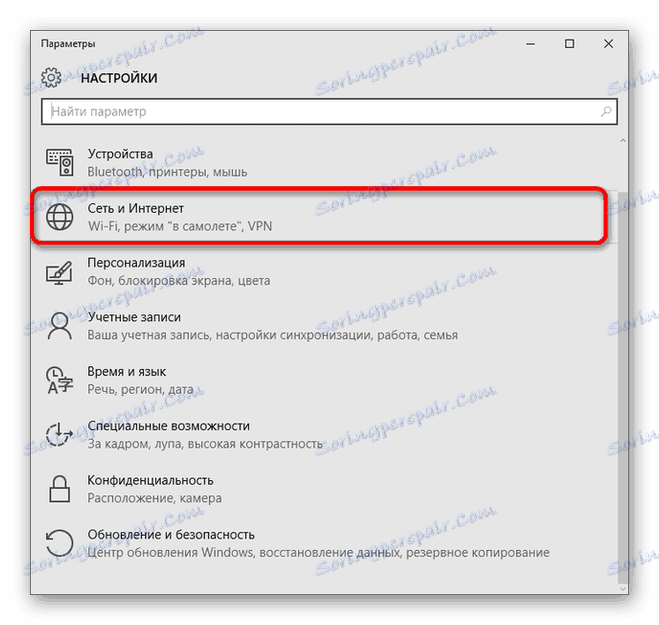
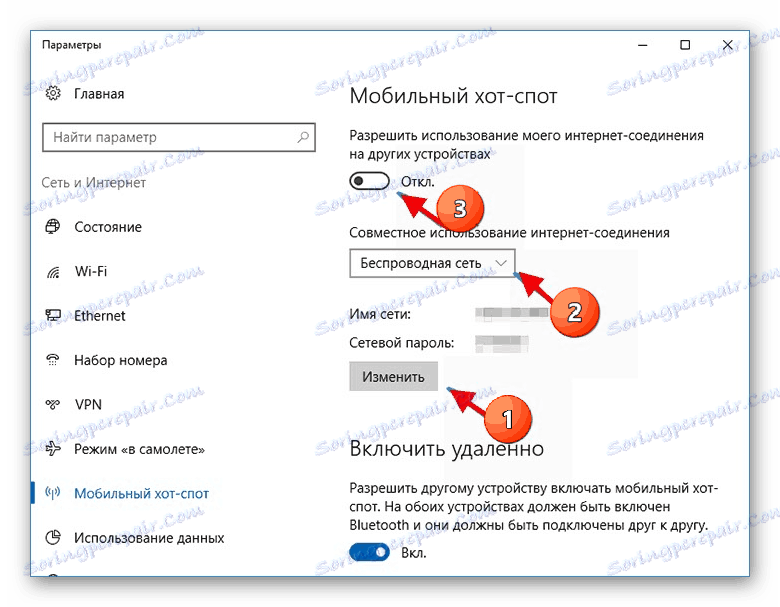
Čítajte viac: Rozdelíme Wi-Fi z prenosného počítača na Windows 10
Metóda 3: MyPublicWiFi
Táto aplikácia je úplne bezplatná a perfektne sa vyrovná s úlohou, okrem toho, že umožňuje ovládať všetkých používateľov vašej siete. Jedným z nedostatkov je nedostatok ruského jazyka.
- Spustite program MyPublicWiFi v mene správcu.
- V zobrazenom okne vyplňte 2 povinné polia. Do poľa Názov siete (SSID) zadajte názov prístupového bodu v "Sieťovom kľúči" - výraz kódu, ktorý musí pozostávať najmenej z 8 znakov.
- Nižšie je forma výberu typu pripojenia. Uistite sa, že je aktívne "Bezdrôtové pripojenie k sieti" .
- V tomto štádiu je prednastavenie dokončené. Kliknutím na tlačidlo "Nastaviť a spustiť hotspot" sa Wi-Fi distribuuje do iných zariadení.
![Povolenie distribúcie bezdrôtového internetu MyPublicWiFi]()
V sekcii "Klienti" môžete ovládať pripojenia zariadení tretích strán a tiež zobraziť podrobné informácie o nich.
![Karta klientov na zobrazenie používateľov služby MyPublicWiFi]()
Ak prestane byť distribúcia Wi-Fi nevyhnutná, použite tlačidlo "Stop Hotspot" v hlavnej časti "Nastavenie" .
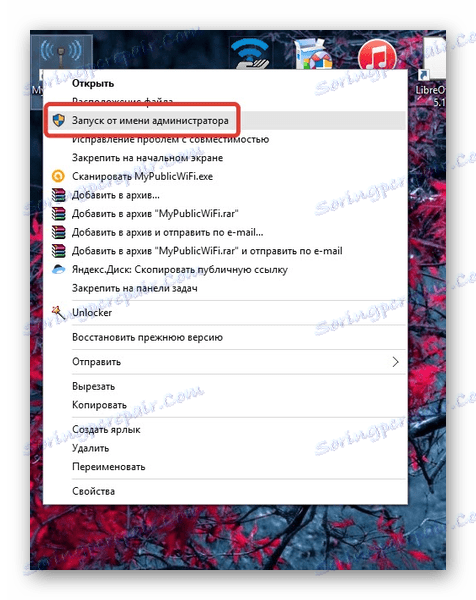
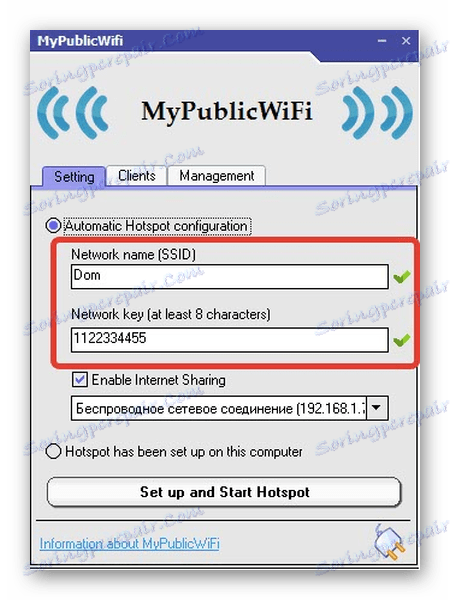
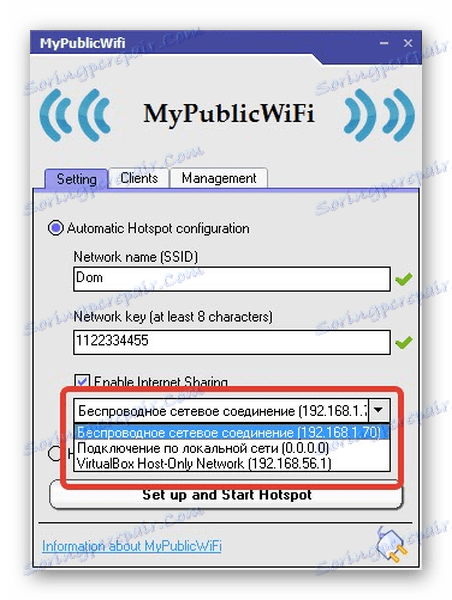
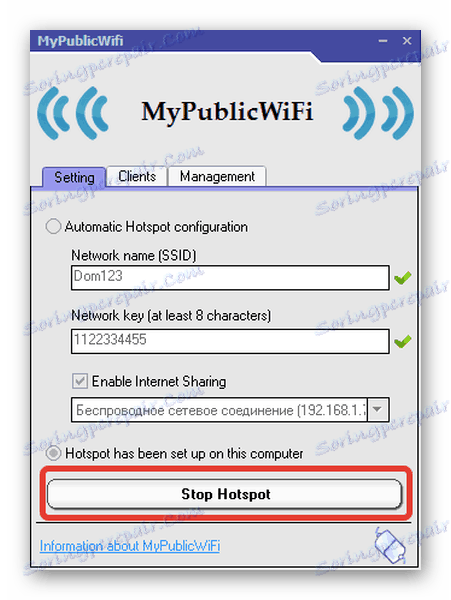
Čítajte viac: Programy na distribúciu Wi-Fi z prenosného počítača
záver
Takže ste sa dozvedeli o základných spôsoboch distribúcie Wi-Fi z prenosného počítača, ktoré sa vyznačujú ich jednoduchosťou. Vďaka tomu ich môžu implementovať aj tí najzkušenější používatelia.