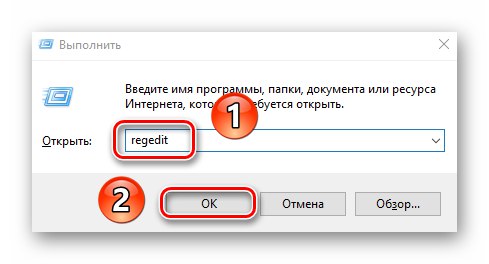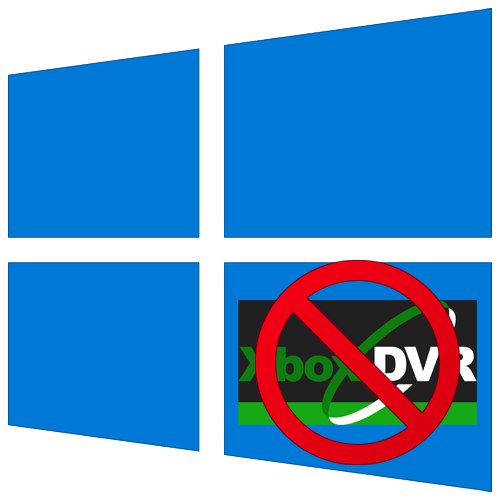
Všetky vydania operačného systému Windows 10 majú v predvolenom nastavení funkciu DVR. Beží na pozadí a pravidelne spotrebúva počítačové zdroje. Ak je to potrebné, môžete ho deaktivovať, aby ste zlepšili výkon svojho počítača alebo notebooku. Tento článok vám ukáže, ako na to.
Odpojenie zariadenia Xbox DVR v systéme Windows 10
Upozorňujeme, že skratka DVR znamená Digitálne nahrávanie videa... Už z názvu je zrejmé, že umožňuje nahrávať z obrazovky a vytvárať snímky obrazovky. Okrem toho ho môžete použiť na zaznamenanie hry na pozadí. Ak sa ho rozhodnete zakázať, použite jednu z metód popísaných nižšie.
Metóda 1: Značkový softvér pre Xbox
Okamžite vás chceme upozorniť na skutočnosť, že táto metóda nebude fungovať u používateľov, ktorí používajú najnovšiu verziu systému Windows 10 1909. Faktom je, že potrebné možnosti sa jednoducho preniesli z jedného miesta na druhé a aplikácia „Xbox“ a kompletne prepracovaný a premenovaný. V takom prípade stačí použiť inú metódu.
- Kliknite na tlačidlo vyhľadávania na paneli úloh. Do textového poľa okna, ktoré sa otvorí, napíšte slovo
xbox... Vyššie sa zobrazia výsledky vyhľadávania, ktoré zodpovedajú vášmu dopytu. Vyberte aplikáciu s názvom Sprievodca konzolou Xbox. - Ak používate lokálny účet Windows, budete sa musieť do softvéru prihlásiť pomocou konta Microsoft. Očividne vám nebude chýbať prihlasovacie tlačidlo. Ak nemáte účet, mali by ste si ho vytvoriť.
Prečítajte si tiež: Registrácia účtu Windows Live
Vo výsledku sa otvorí okno Sprievodca konzolou Xbox... V ňom prejdite do sekcie "Nastavenie"kliknutím na tlačidlo s obrázkom ozubeného kolieska v ľavej zvislej ponuke.
- Potom prejdite na kartu „Game DVR“ alebo „Game DVR“ v anglickej verzii. Ak chcete funkciu deaktivovať, zmeňte polohu prepínača zo stavu „Zapnuté“ do režimu „Vypnuté“.
- Teraz je možné zavrieť všetky predtým otvorené okná a reštartovať systém, pretože zariadenie Xbox DVR je zakázané.

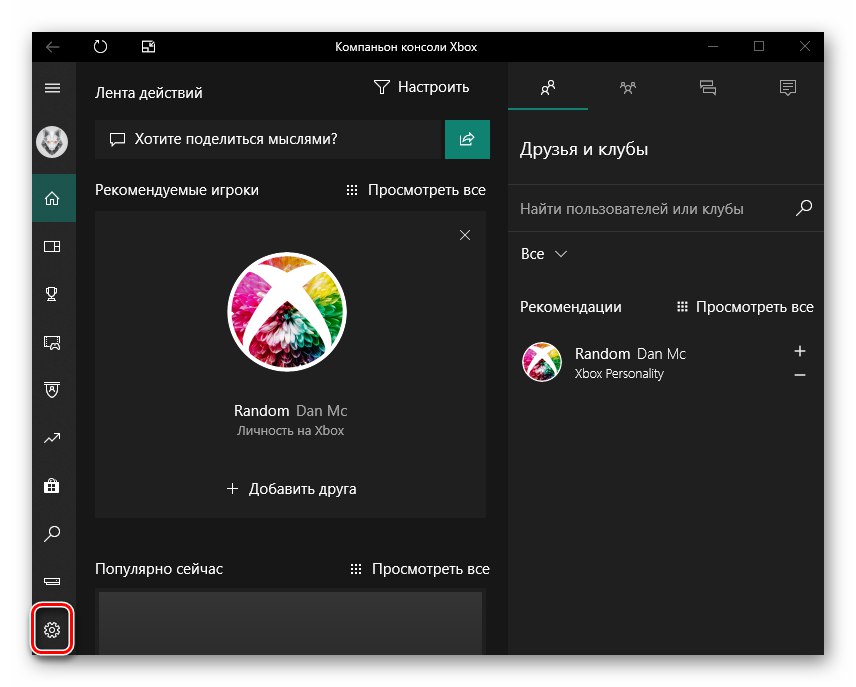
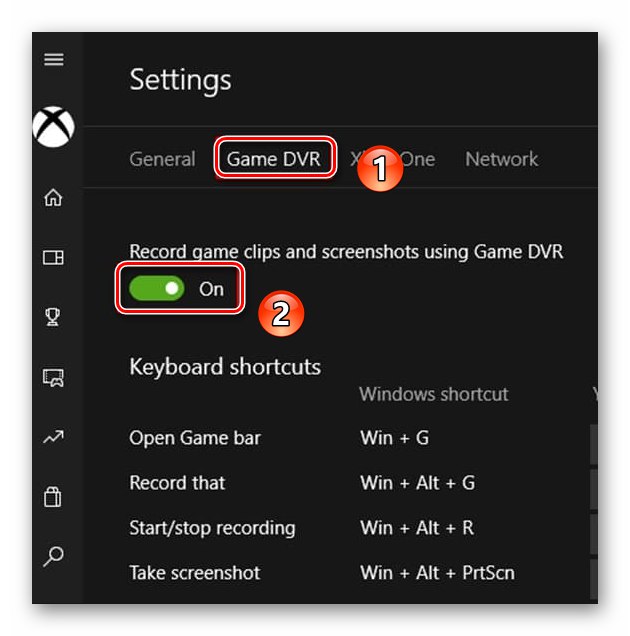
Metóda 2: „Editor databázy Registry“
Medzi všetky funkcie tohto nástroja „Editor databázy Registry“ Existuje tiež spôsob, ako zakázať funkciu Xbox DVR. Pri vykonávaní všetkých ďalších akcií buďte opatrní - ak urobíte chybu a zmeníte ďalšie kľúče databázy Registry, môžete to poškodiť. Samotná metóda je implementovaná nasledovne:
- Stlačte súčasne klávesy „Windows“ a „R“ otvoriť západku „Spustiť“... Do textového poľa tohto okna napíšeme príkaz
regedit, potom v ňom kliknite „OK“.![Spustenie programu Editor databázy Registry v systéme Windows 10 prostredníctvom modulu snap-in Spustiť]()
Prečítajte si tiež: Ako otvoriť „Editor databázy Registry“ v systéme Windows 10
- Týmto sa otvorí okno „Editor databázy Registry“... V ňom pomocou stromovej štruktúry priečinkov na ľavej strane prejdite do adresára „GameConfigStore“... Nachádza sa pozdĺž nasledujúcej cesty:
HKEY_CURRENT_USERSystémV zadanom priečinku vyhľadajte súbor s názvom „GameDVR_Enabled“... Otvorte ho dvojitým kliknutím na toto meno.
- Do okna pre zmenu kľúčových parametrov napíšte číslo «0» v teréne „Hodnota“... Uložte zmeny kliknutím na tlačidlo „OK“.
- Ďalej sa musíte dostať do iného adresára registra - do priečinka „Windows“, ktorá sa nachádza v nasledujúcej ceste:
HKEY_LOCAL_MACHINESOFTWAREPoliciesMicrosoftV tomto adresári musíte vytvoriť nový kľúč. Urobíte to tak, že na pravej table okna kliknete pravým tlačidlom myši a potom postupne vyberáte z kontextovej ponuky jednotlivé riadky „Vytvoriť“ a „Parameter DWORD (32 bit)“.
- Vytvorený kľúč musí byť pomenovaný „AllowGameDVR“... Potom ho otvorte a vložte do textového poľa „Hodnota“ zapíš si číslo «0»... Nakoniec kliknite „OK“.
- Potom reštartujte systém, aby sa všetky zmeny prejavili.
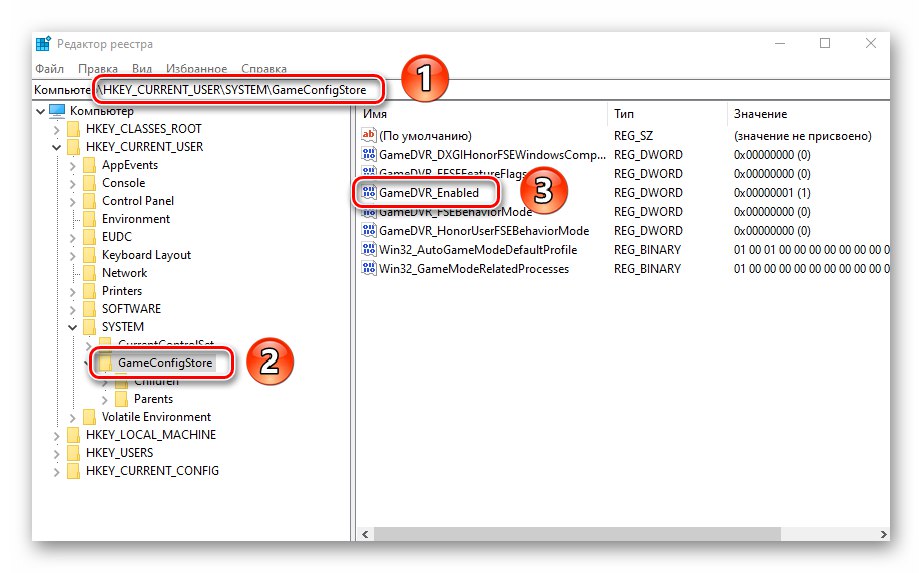
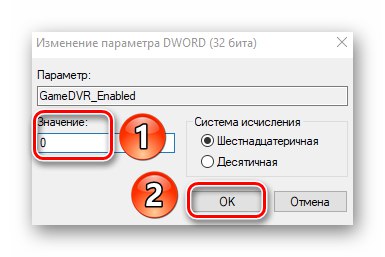
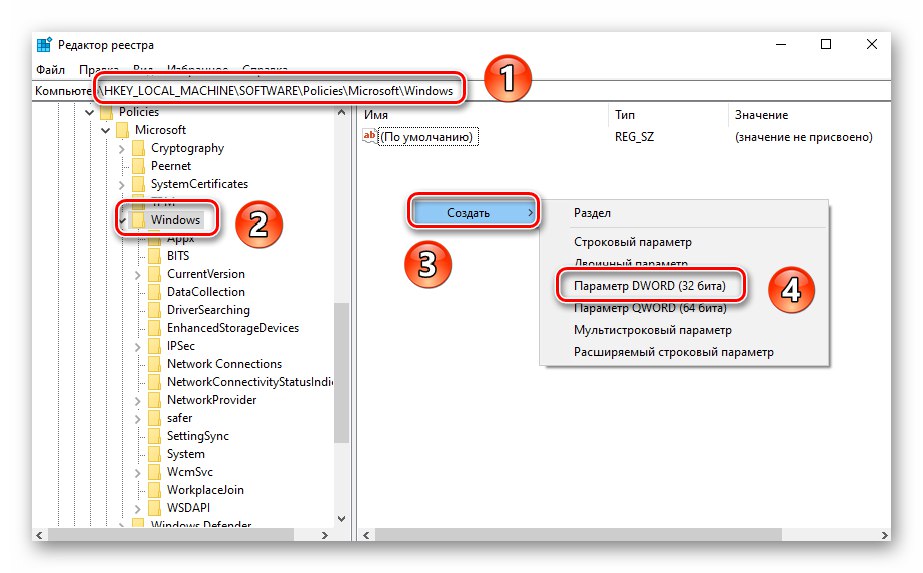
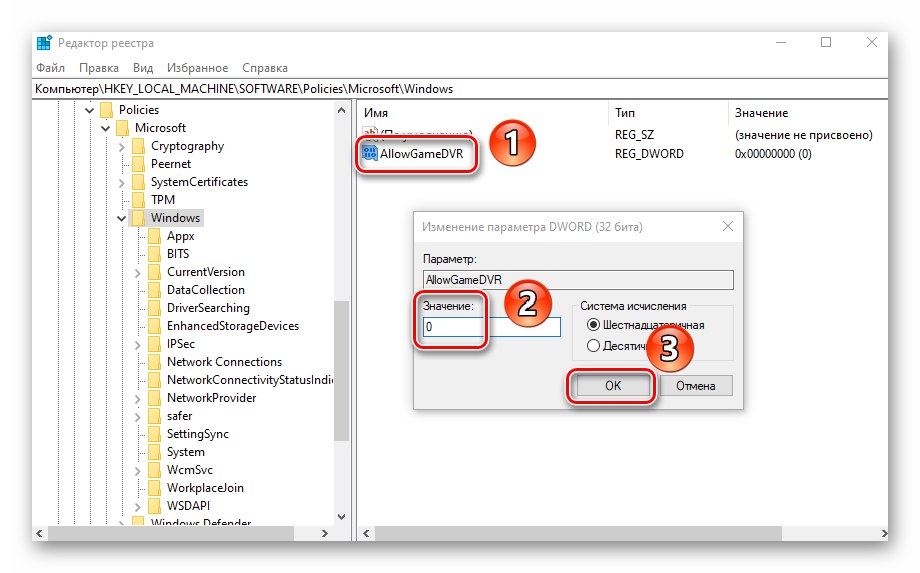
Metóda 3: Systémové možnosti
Funkciu DVR môžete deaktivovať aj prostredníctvom štandardných nastavení systému Windows 10. K dispozícii je dokonca aj špeciálna sekcia. Budete potrebovať nasledovné:
- Kliknite na tlačidlo „Štart“ LMB. V ponuke, ktorá sa otvorí, otvorte okno "Možnosti"... Za týmto účelom stlačte rovnomenné tlačidlo vo forme rýchlostného stupňa.
- V okne, ktoré sa otvorí, kliknite na časť s názvom „Hry“.
- Okamžite sa ocitnete na pravej karte „Herné menu“... V ňom nastavte prepínač, ktorý je označený na snímke obrazovky nižšie, do polohy „Vypnuté“... Ak používate gamepad, zrušte začiarknutie políčka vedľa riadku pod prepínačom.
- Ďalej vám odporúčame vypnúť funkciu nahrávania na pozadí. Za to v časti „Hry“ prejsť na ďalšiu kartu „Klipy“... V ňom zmeňte polohu prepínača pod určenou čiarou do stavu „Vypnuté“.
- Nakoniec zavrite všetky okná a reštartujte počítač alebo notebook. Potom sa DVR natrvalo vypne.
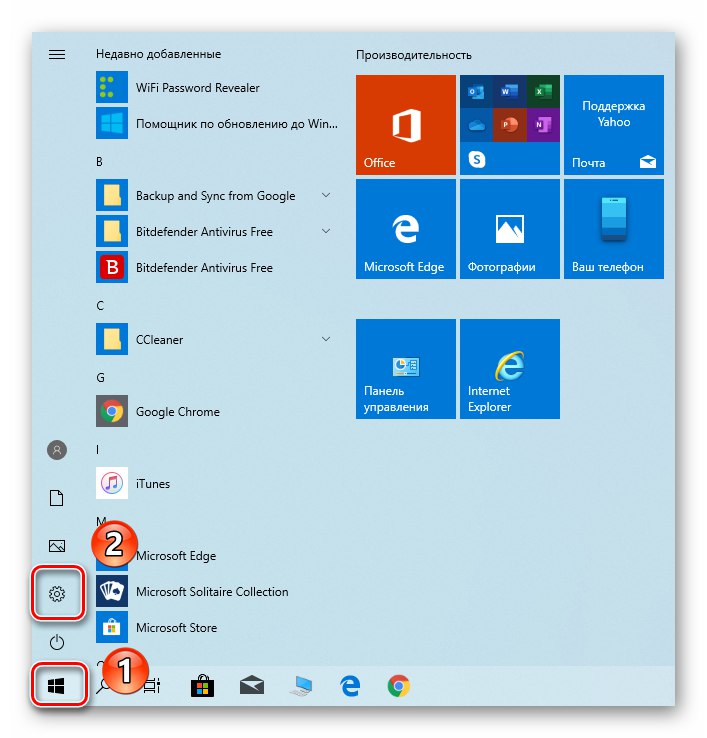
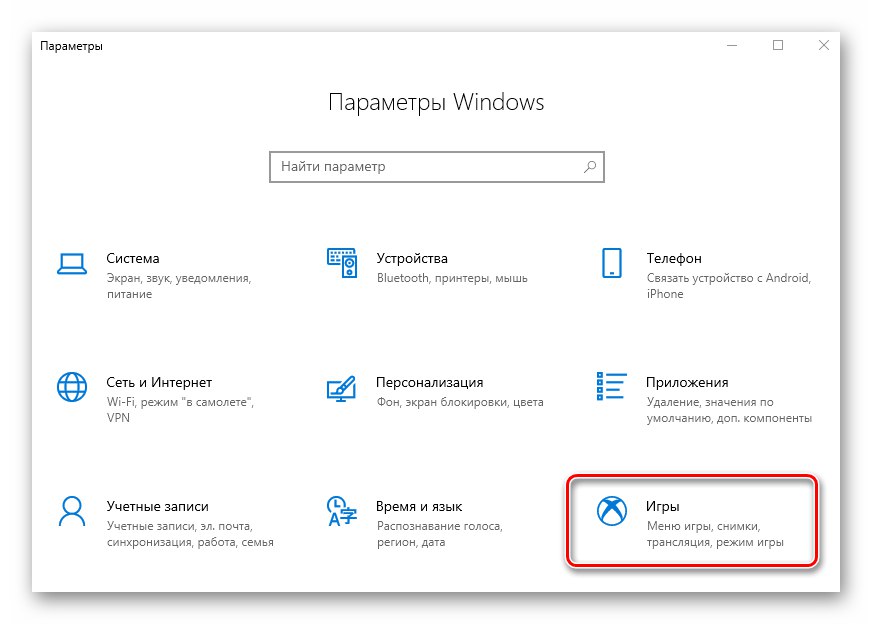
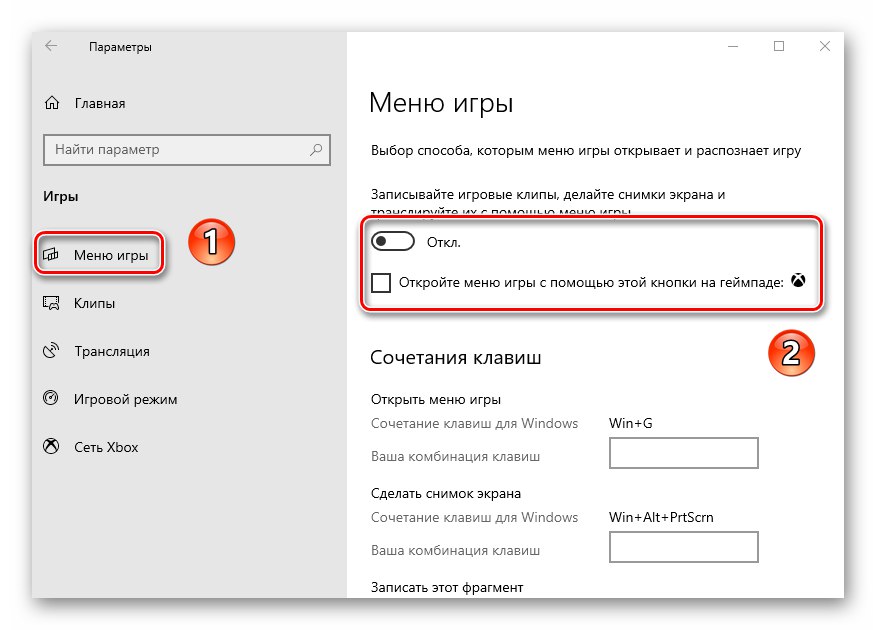
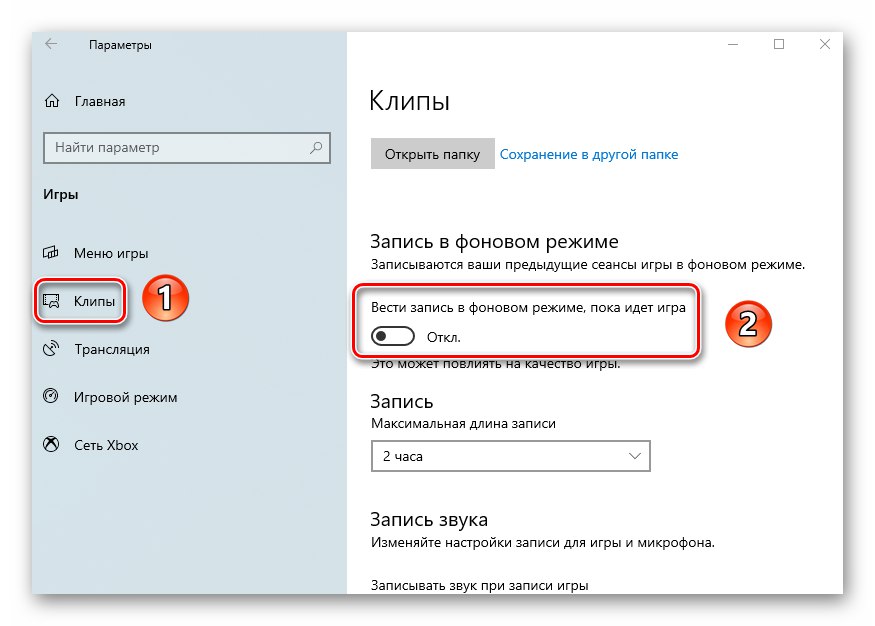
Pomocou jednej z metód popísaných v tomto článku môžete ľahko deaktivovať funkciu Xbox DVR, čím ušetríte systémové prostriedky. Na záver by sme chceli pripomenúť, že existujú aj ďalšie metódy na zvýšenie výkonu systému Windows 10 - podrobne sme o nich hovorili v samostatnej príručke.
Viac informácií: Zlepšenie výkonu počítača v systéme Windows 10