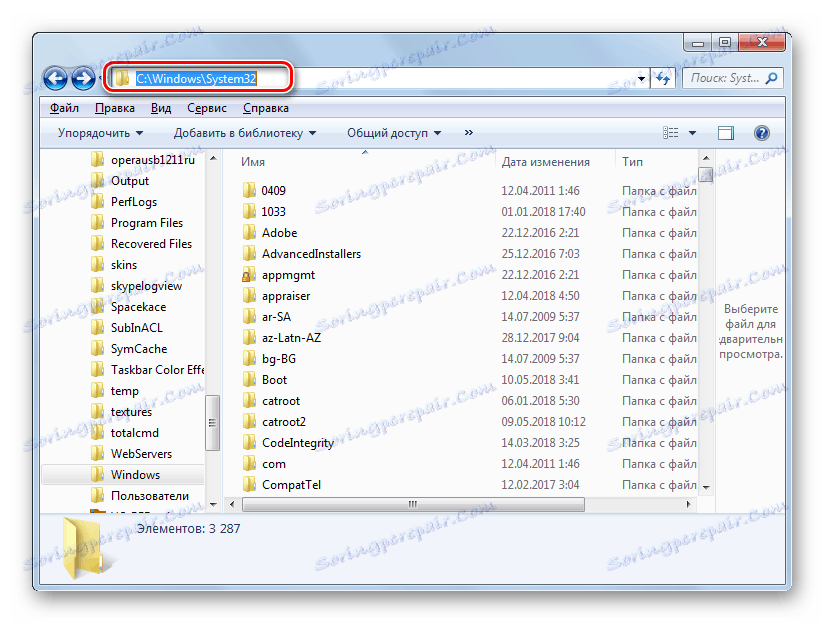Zakázať overenie Windows 7
Na obrazovkách tých počítačov, ktoré používajú neaktivovanú verziu systému Windows 7 alebo aktiváciu, sa po aktualizácii odviezol nápis "Vaša kópia systému Windows nie je originálna" alebo sa zobrazí podobná správa. Poďme zistiť, ako odstrániť nepríjemné upozornenia z obrazovky, to znamená, zakázať autentifikáciu.
Pozri tiež: Vypnite overenie podpisu vodiča v systéme Windows 7
obsah
Spôsoby zakázania overenia
Existujú dve možnosti na zakázanie autentifikácie v systéme Windows 7. Ktorý z nich bude používať, závisí od osobných predvolieb používateľa.
Metóda 1: Upravte pravidlá zabezpečenia
Jedným z riešení tejto úlohy je úprava bezpečnostných pravidiel.
- Kliknite na tlačidlo "Štart" a prejdite na "Ovládací panel" .
- Otvorte sekciu Systém a zabezpečenie .
- Prejdite na slová "Administrácia" .
- Zobrazí sa zoznam nástrojov, v ktorých by ste mali nájsť a vybrať položku "Miestne pravidlá ..." .
- Otvorí sa editor politiky zabezpečenia. Kliknite pravým tlačidlom myši ( RMB ) na názov priečinka "Pravidlá obmedzeného použitia ..." av kontextovej ponuke zvoľte "Vytvoriť pravidlá ..." .
- Potom sa na pravej strane okna zobrazí niekoľko nových objektov. Prejdite do adresára "Dodatočné pravidlá" .
- Kliknite pravým tlačidlom na prázdne miesto v otvorenom adresári a z kontextovej ponuky vyberte možnosť "Vytvoriť pravidlo pre hash ..." .
- Otvorí sa okno vytvárania pravidiel. Kliknite na tlačidlo "Prehľadávať ..." .
- Otvorí sa štandardné okno otvorenia súboru. Je potrebné vykonať prechod na nasledujúcu adresu:
C:WindowsSystem32WatV otvorenom adresári vyberte súbor s názvom "WatAdminSvc.exe" a kliknite na tlačidlo "Otvoriť" .
- Po vykonaní zadaných akcií sa pravidlo vráti do okna vytvárania pravidiel. Názov vybraného objektu sa zobrazí v poli "Informácie o súbore" . V rozbaľovacom zozname "Úroveň zabezpečenia" vyberte hodnotu "Zakázané" a potom kliknite na tlačidlo "Použiť" a "OK" .
- Vytvorený objekt sa zobrazí v adresári "Dodatočné pravidlá" v časti "Editor bezpečnostných pravidiel" . Ak chcete vytvoriť ďalšie pravidlo, kliknite pravým tlačidlom na prázdne miesto v okne a vyberte možnosť "Vytvoriť pravidlo pre hash ..." .
- Opäť sa v novom okne vytvorenia pravidiel, ktoré sa otvorí, kliknite na "Prehľadávať ..." .
- Prejdite do rovnakej zložky s názvom "Wat" na adrese, ktorá bola uvedená vyššie. Tentokrát vyberte súbor s názvom "WatUX.exe" a kliknite na tlačidlo "Otvoriť" .
- Opäť, keď sa vrátite do okna vytvárania pravidiel, názov vybraného súboru sa zobrazí v príslušnej oblasti. Opäť vyberte položku "Zakázané" z rozbaľovacieho zoznamu a vyberte úroveň zabezpečenia a potom kliknite na tlačidlo "Použiť" a "OK" .
- Vytvorí sa druhé pravidlo, čo znamená, že autentifikácia operačného systému bude deaktivovaná.
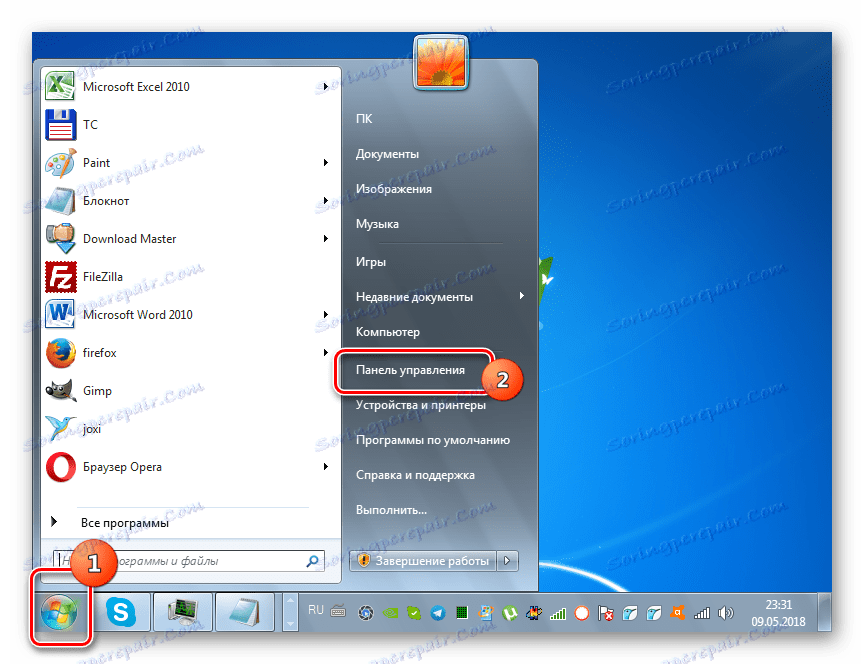
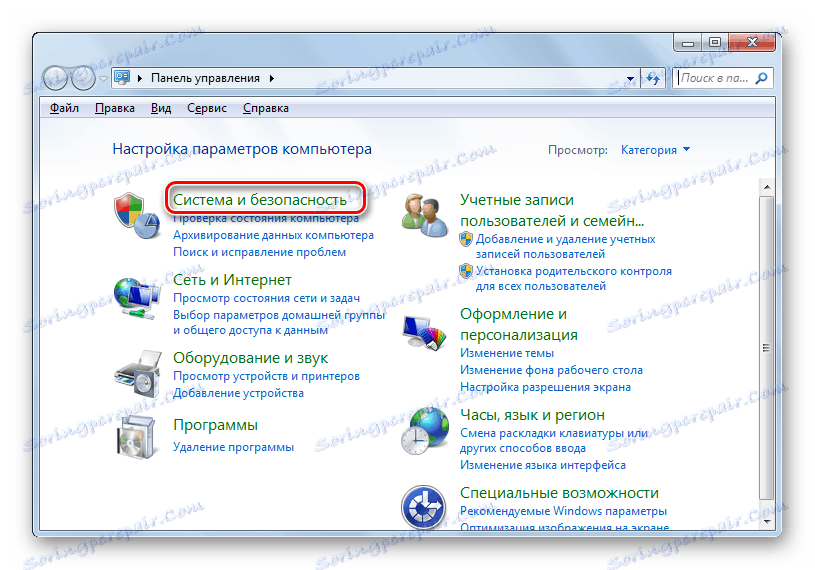
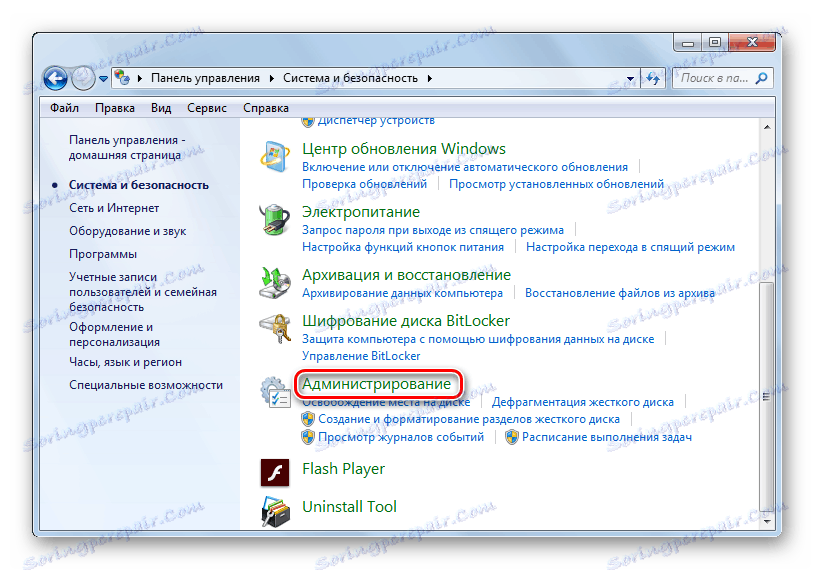
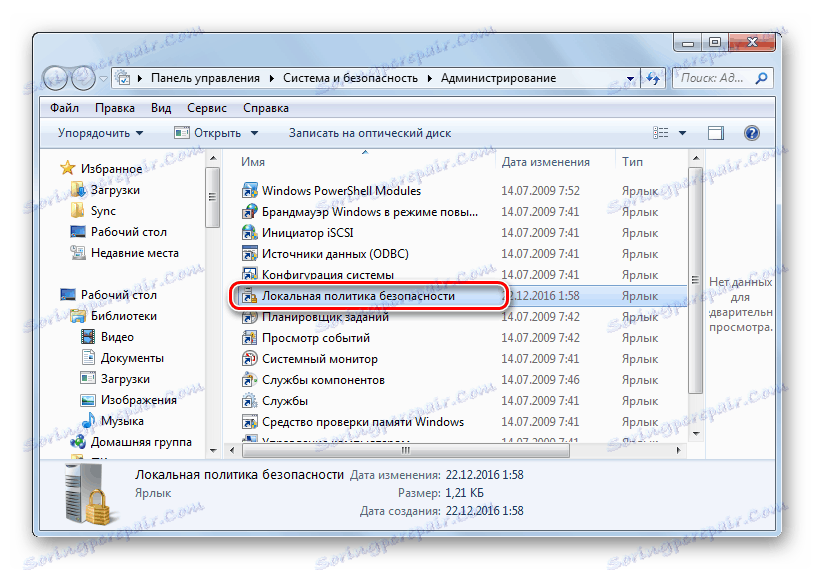
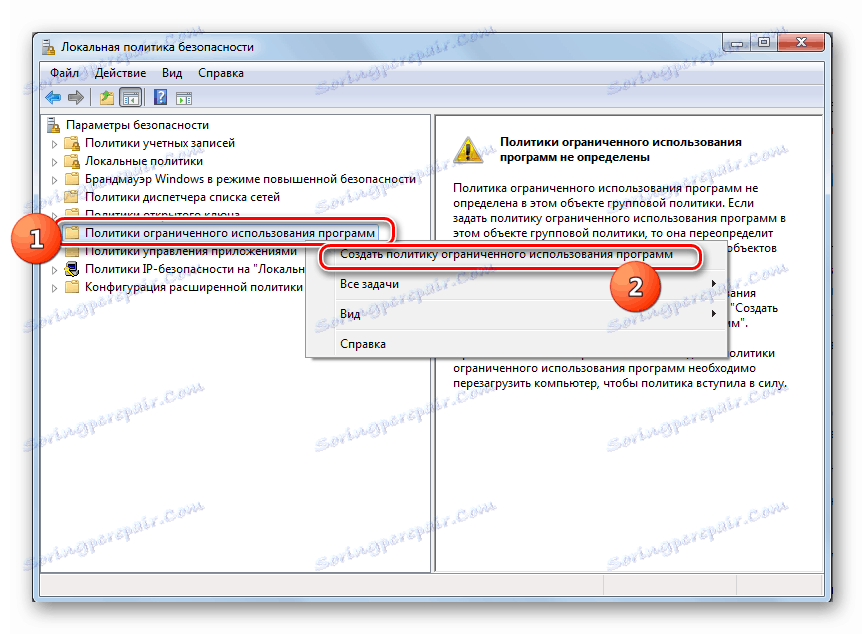
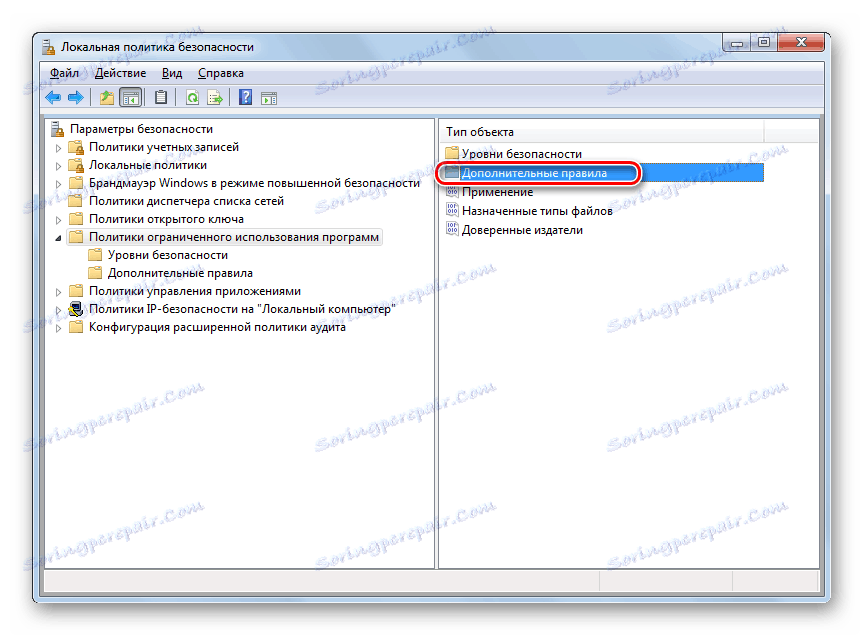
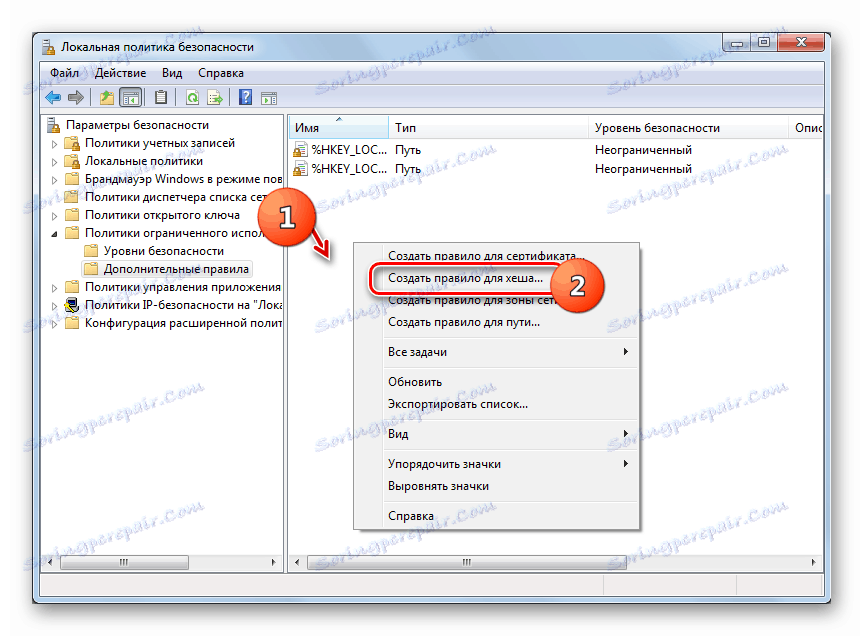
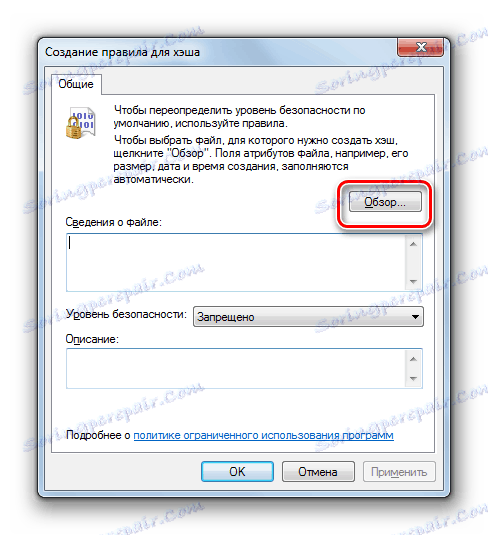
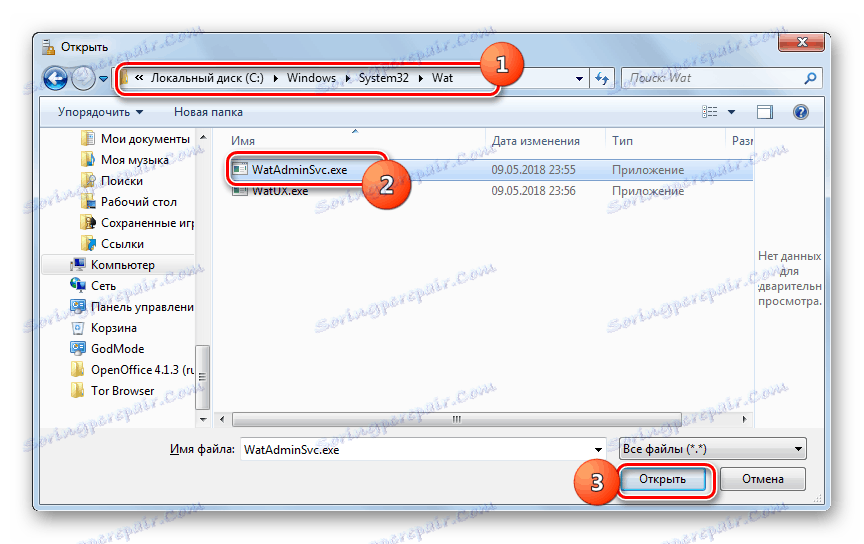
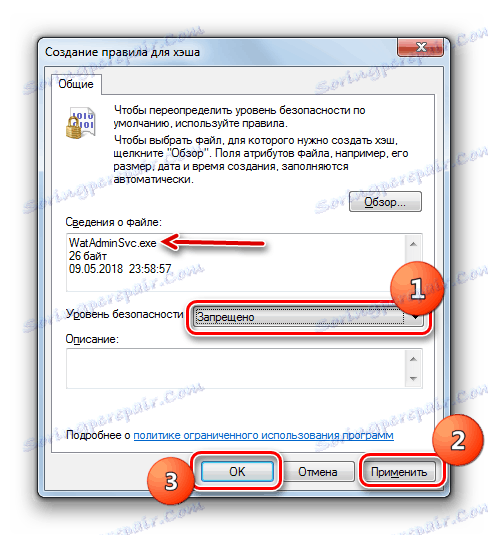
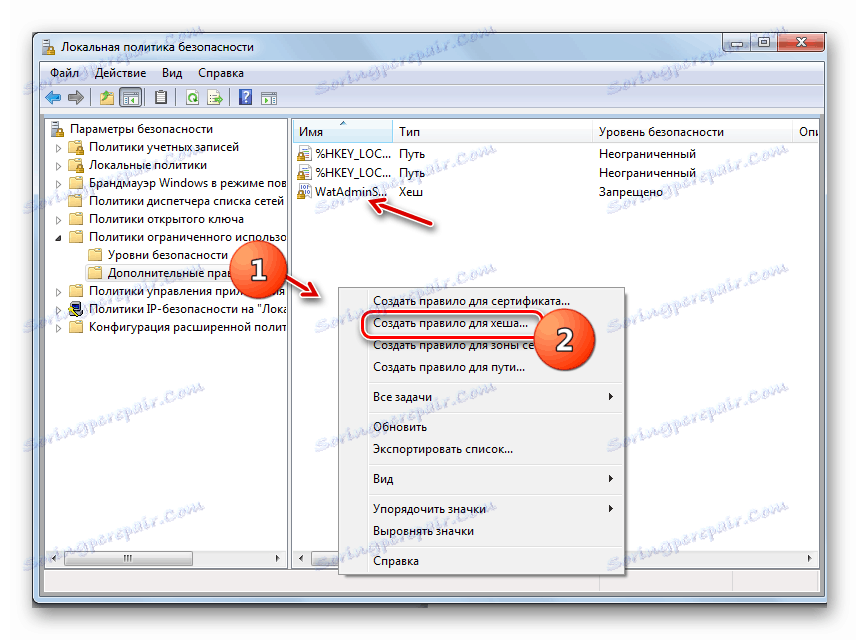
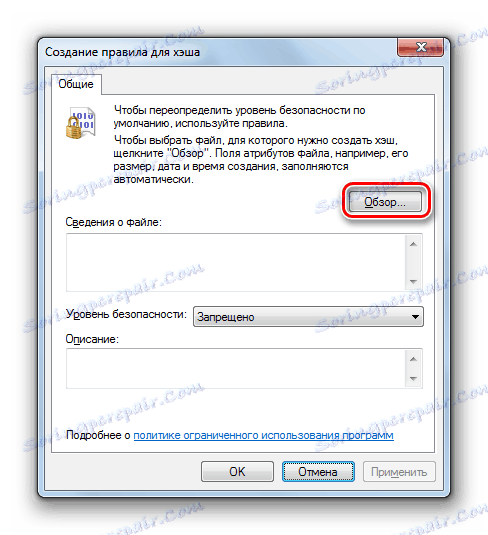
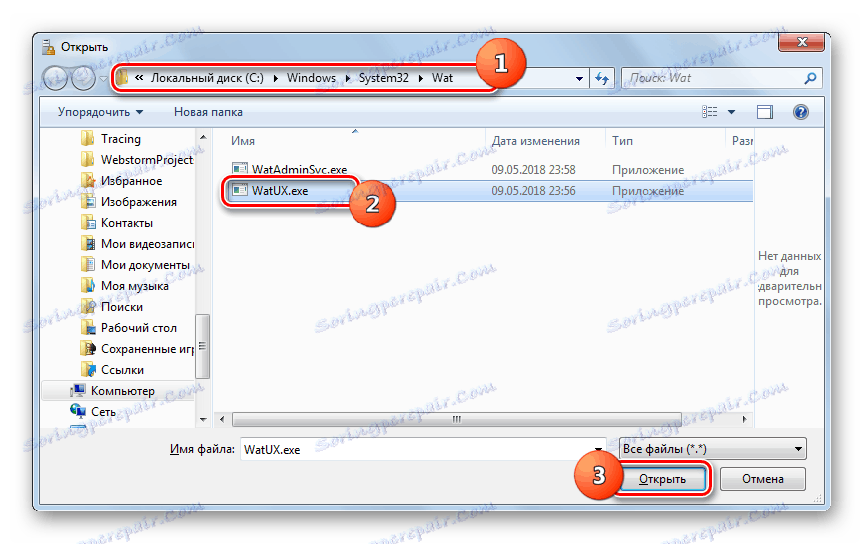
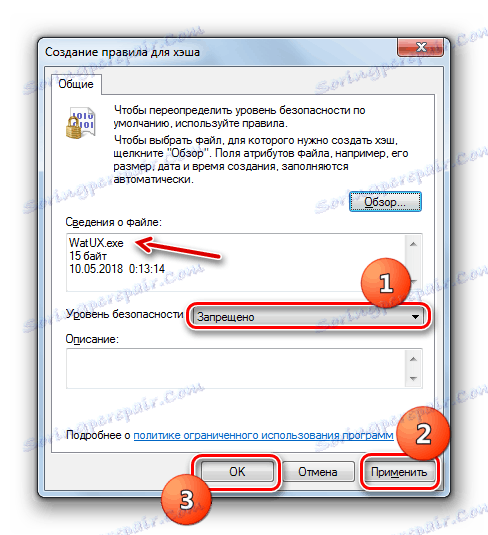
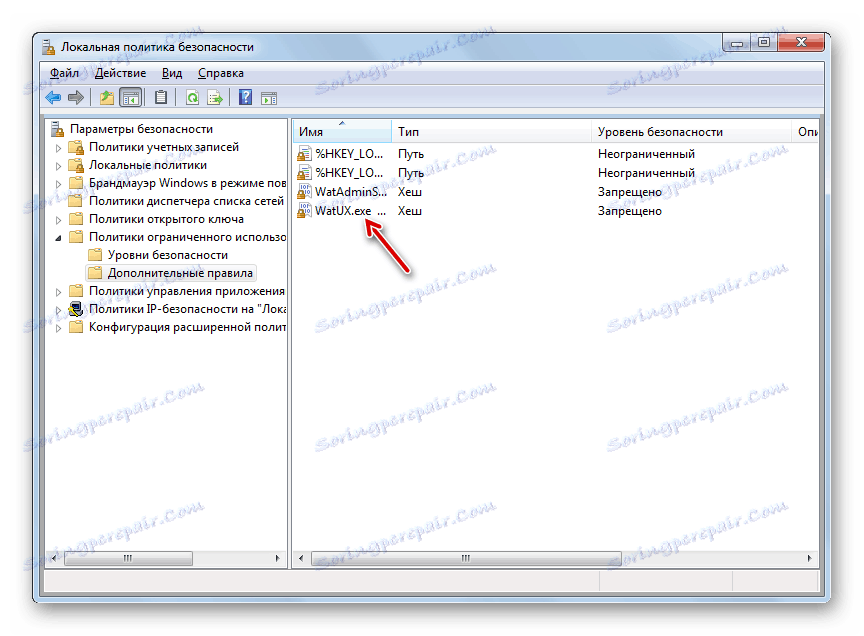
Metóda 2: Odstrániť súbory
Problém uvedený v tomto článku možno vyriešiť odstránením niektorých systémových súborov, ktoré sú zodpovedné za proces overovania. Ale predtým by ste mali dočasne zakázať bežný antivírus, Windows Firewall , odstrániť jednu aktualizáciu a deaktivovať určitú službu, pretože inak môže spôsobiť problémy pri odstraňovaní špecifikovaných objektov OS.
poučenie:
Zakázať antivírus
Deaktivácia brány Windows Firewall v systéme Windows 7
- Po deaktivácii antivírusového systému a brány firewall systému Windows prejdite do sekcie Systém a zabezpečenie v ovládacom paneli, ktorý je už známy s predchádzajúcou metódou. Tentokrát otvorte sekciu "Centrum aktualizácií" .
- Otvorí sa okno "Centrum aktualizácií" . Kliknite na ľavú stranu nápisu "Zobraziť protokol ..." .
- V okne, ktoré sa otvorí, prejdite na nástroj na odstránenie aktualizácií a kliknite na nadpis "Inštalované aktualizácie" .
- Zobrazí sa zoznam všetkých aktualizácií nainštalovaných v počítači. Je potrebné nájsť prvok KB971033 . Ak chcete vyhľadávanie uľahčiť, kliknite na názov stĺpca "Názov" . Vytvoria sa všetky aktualizácie v abecednom poradí. Vyhľadajte v skupine "Microsoft Windows" .
- Po nájdení požadovanej aktualizácie ju vyberte a kliknite na slovo "Odstrániť" .
- Otvorí sa dialógové okno, v ktorom musíte potvrdiť odstránenie aktualizácie kliknutím na tlačidlo Áno .
- Po odstránení aktualizácie je potrebné zakázať službu Ochrana softvéru . Za týmto účelom prejdite na časť "Správa" v " Ovládacom paneli" , o ktorej sa už diskutovalo pri posudzovaní metódy 1 . Otvorte položku "Služby" .
- Spustí sa "Správca služieb" . Tu, rovnako ako pri odstraňovaní aktualizácií, môžete zoradiť prvky zoznamu v abecednom poradí, aby ste ľahšie vyhľadali požadovaný objekt kliknutím na názov stĺpca "Name" . Ak ste našli názov "Ochrana softvéru" , vyberte ju a kliknite na tlačidlo "Stop" v ľavej časti okna.
- Služba, ktorá je zodpovedná za ochranu softvéru, sa zastaví.
- Teraz môžete prejsť priamo na vymazanie súborov. Otvorte "Explorer" a prejdite na nasledujúcu adresu:
C:WindowsSystem32Ak je zobrazenie skrytých a systémových súborov zakázané, musí sa najprv aktivovať, inak jednoducho nenájdete potrebné objekty.
![Prejdite do priečinka Sysytem32 v programe Prieskumník v systéme Windows 7]()
poučenie: Povolenie zobrazenia skrytých objektov v systéme Windows 7
- V otvorenom adresári vyhľadajte dva súbory s veľmi dlhým názvom. Ich mená začínajú "7B296FB0" . Viac takýchto objektov nebude, takže sa nemôžete pokaziť. Kliknite na jednu z týchto RMB a vyberte možnosť Odstrániť .
- Po odstránení súboru vykonajte rovnaký postup s druhým objektom.
- Potom sa vráťte do "Správca služieb" , vyberte objekt "Ochrana softvéru" a kliknite na "Spustiť" v ľavej časti okna.
- Služba bude aktivovaná.
- Ďalej nezabudnite zahrnúť predtým deaktivovaný antivírus a bránu firewall systému Windows .
poučenie: Zahrnutie brány Windows Firewall do systému Windows 7
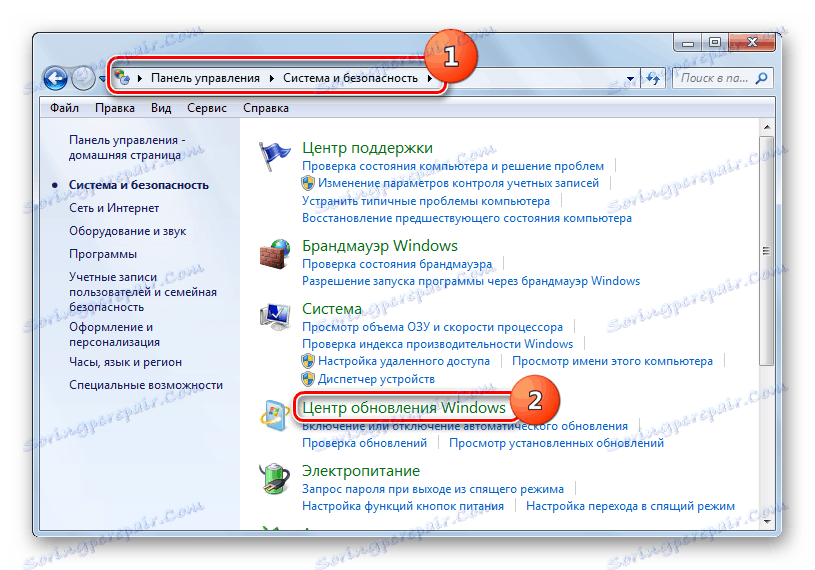
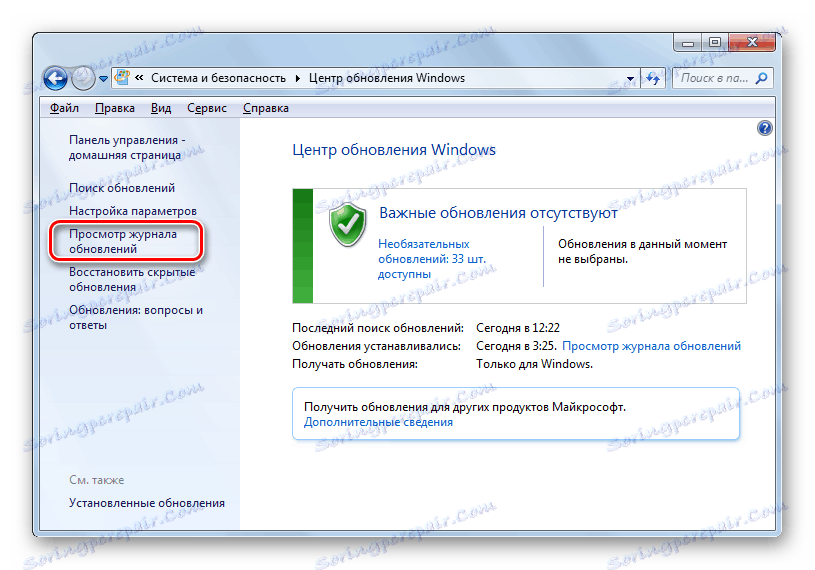
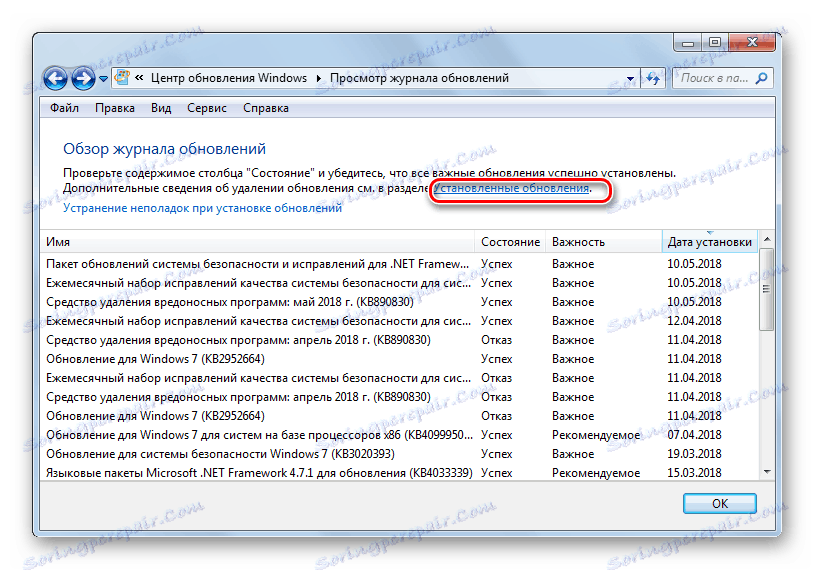
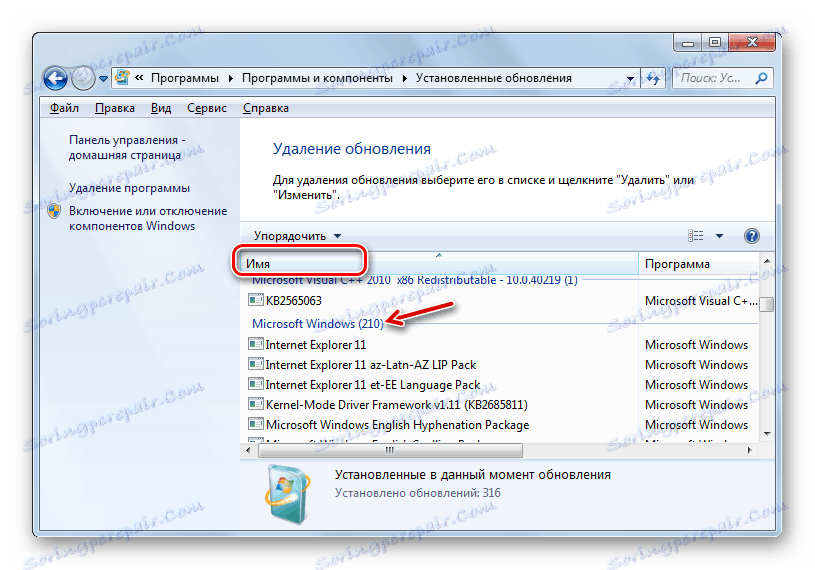
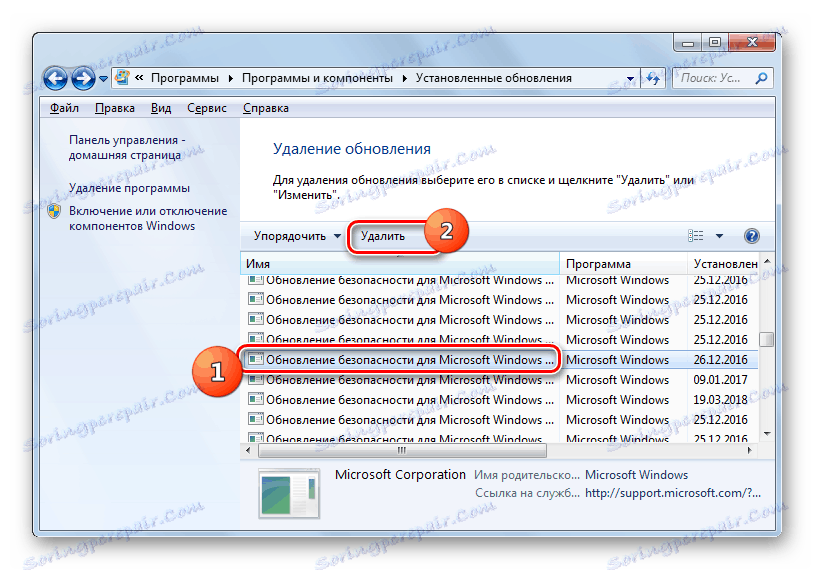
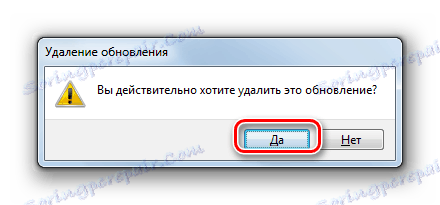
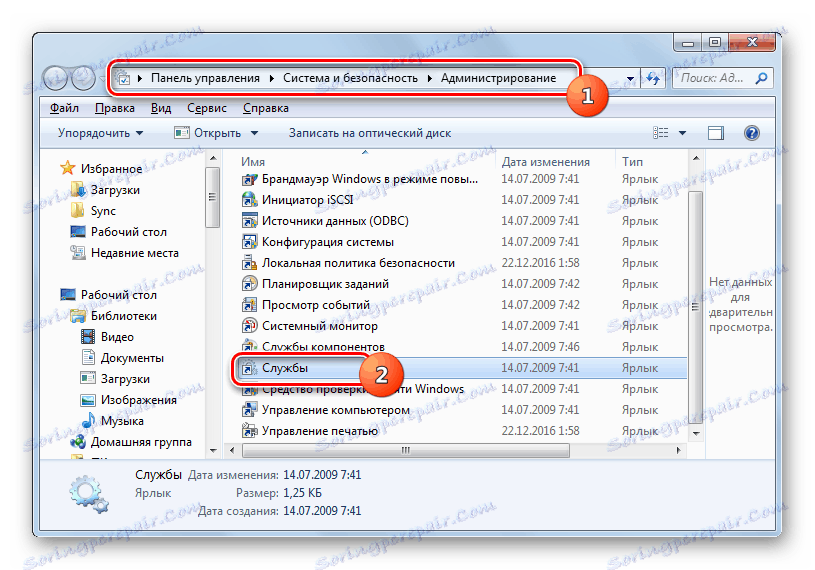
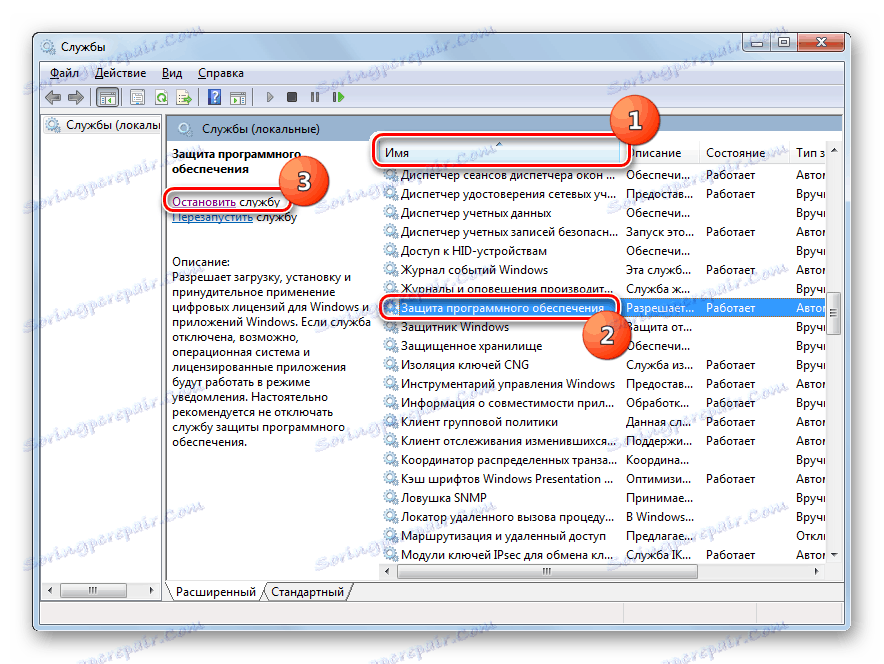

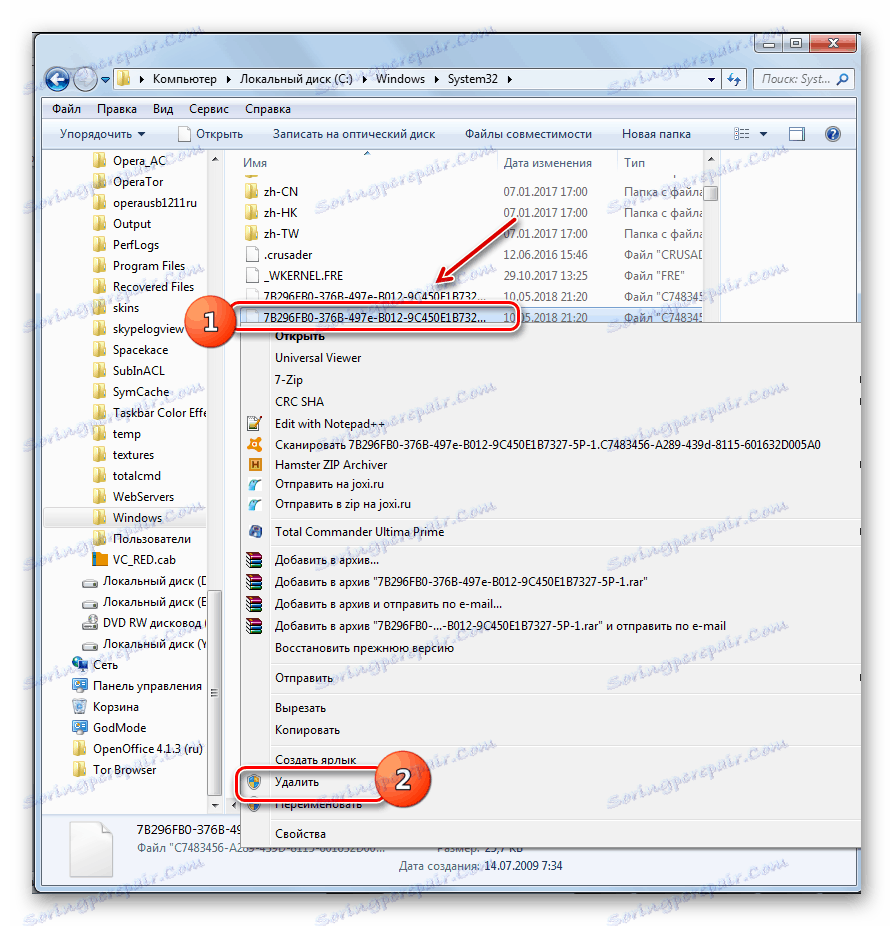
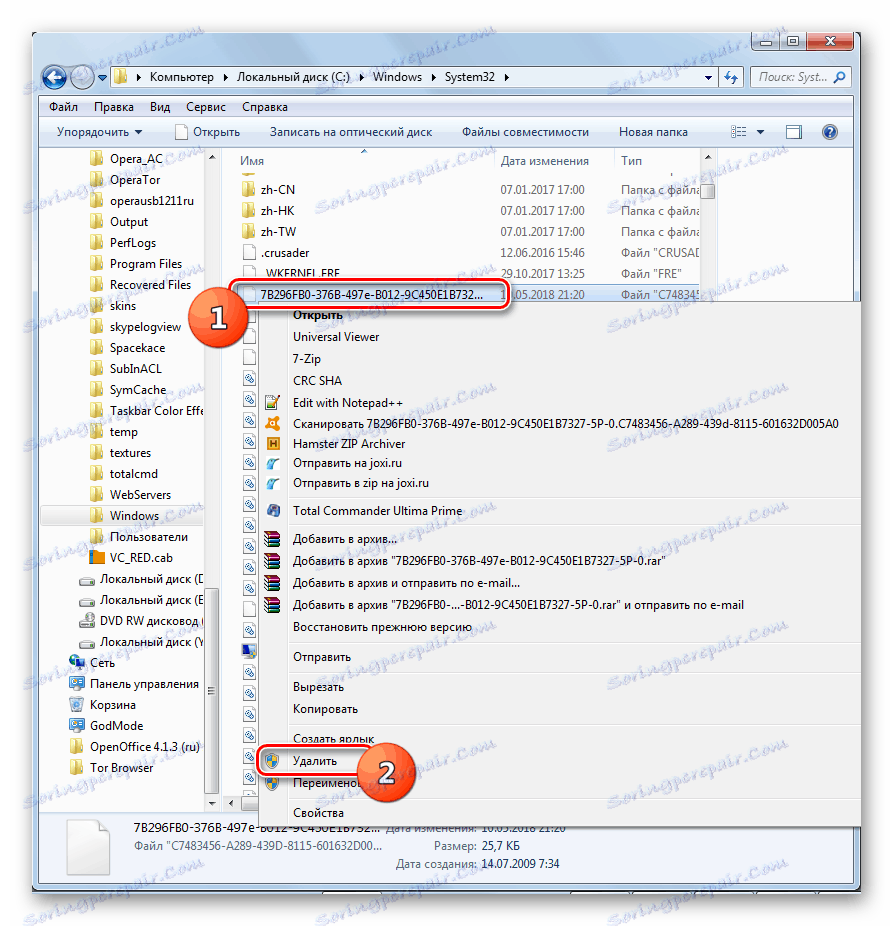
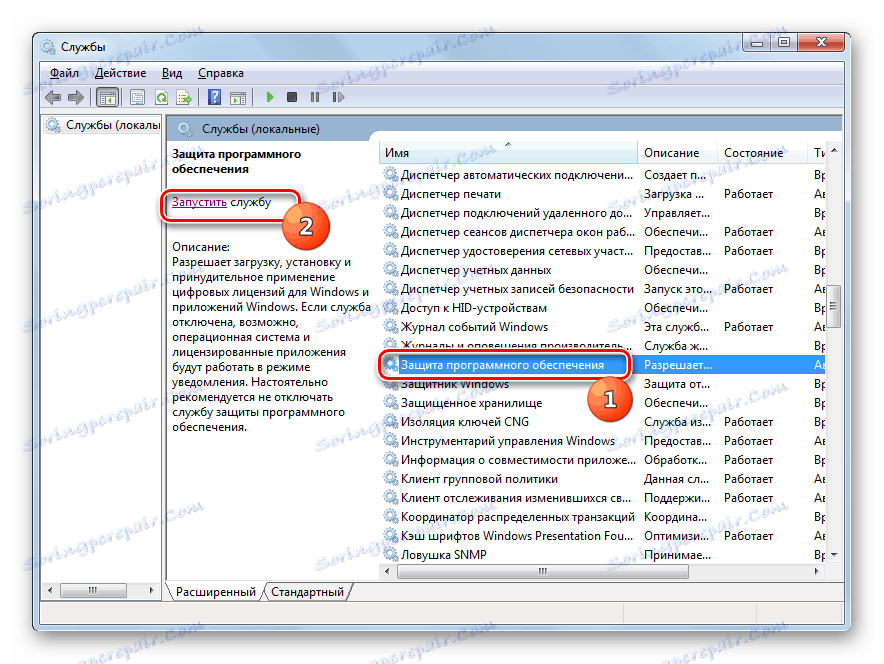

Ako môžete vidieť, ak ste stratili aktiváciu systému, potom je možné vypnúť nepríjemnú správu systému Windows deaktiváciou overovania. To je možné vykonať nastavením bezpečnostných pravidiel alebo vymazaním niektorých systémových súborov. V prípade potreby si každý môže zvoliť pre seba najvhodnejšiu možnosť.