Zakázanie klávesnice na prenosnom počítači so systémom Windows 7
Existujú situácie, kedy je potrebné odpojiť klávesnicu od počítača, napríklad ak je poškodená alebo len aby ste predišli náhodnému stlačeniu tlačidiel. Na stacionárnych počítačoch sa to robí elementárne odpojením zástrčky zo zásuvky systémovej jednotky. Ale s notebookmi, všetko nie je tak jednoduché, pretože klávesnica je zabudovaná. Poďme zistiť, ako ju môžete stále zakázať z určeného typu počítačových zariadení s operačným systémom Windows 7.
Prečítajte si tiež: Ako zakázať klávesnicu na prenosnom počítači
obsah
Spôsoby odpojenia
Existuje niekoľko spôsobov, ako vypnúť klávesnicu z prenosného počítača. Všetci však pracujú na stacionárnych počítačoch. Keď je však možné jednoducho vytiahnuť kábel z konektora systémového modulu, nie je potrebné používať nižšie uvedené metódy, pretože sa zdajú byť komplikovanejšie. Všetky z nich sú rozdelené do dvoch skupín: vykonávanie úloh pomocou bežných nástrojov systému a použitie programov tretích strán. Ďalej sa budeme podrobne zaoberať každou možnou možnosťou akcie.
Metóda 1: Uzamknutie klávesov pre deti
Po prvé, zvážime možnosť zablokovania klávesnice pomocou programov tretích strán. Na tieto účely existuje pomerne málo počítačových aplikácií. Budeme študovať algoritmus akcií v jednom z najpopulárnejších z nich - Kid Key Lock.
- Po prevzatí inštalačného súboru Kid Key Lock, spustite ho. Otvorí sa anglický sprievodca inštaláciou . Kliknite na tlačidlo "Ďalej" .
- Otvorí sa okno, v ktorom môžete určiť inštalačný adresár. Zmena nie je však potrebná a neodporúča sa. Takže znovu kliknite na tlačidlo "Ďalej" .
- Ďalej sa objaví okno, v ktorom môžete zadať v ponuke Štart názov skratky aplikácie (štandardne "Kid Key Lock" ) alebo ho dokonca odstrániť začiarknutím políčka vedľa položky "Nevytvoriť priečinok ponuky Štart" . Ale opäť vám odporúčame, aby ste všetko nezmenili a kliknite na tlačidlo "Next" .
- V ďalšom kroku označením zaškrtávacích políčok v blízkosti zodpovedajúcich štítkov môžete nastaviť skratky aplikácie na pracovnej ploche av ponuke rýchleho spustenia a tiež povoliť spustenie systému Kid Key Lock pri spustení systému. V predvolenom nastavení sa všetky klieče odstránia. Používateľ by sa mal podľa vlastného uváženia rozhodnúť, čo potrebuje a čo nie, nastaviť značky, ak je to potrebné, a potom kliknúť na tlačidlo "Ďalej" .
- Teraz, keď boli zadané všetky údaje, je potrebné spustiť inštaláciu len kliknutím na "Install" .
- Samotný postup inštalácie trvá niekoľko minút. Po jeho dokončení by sa malo zobraziť okno, na ktorom bude hlásené úspešné dokončenie procesu. Ak chcete spustiť funkciu Kid Key Lock ihneď po zatvorení "Sprievodcu inštaláciou" , ponechajte značku vedľa parametra "Launch Kid Key Lock" . Potom kliknite na tlačidlo "Dokončiť" .
- Ak ponecháte značku v blízkosti nápisu "Launch Kid Key Lock" , aplikácia sa spustí hneď. Ak ste to neurobili, budete ho musieť aktivovať štandardným spôsobom dvojitým kliknutím na odkaz na pracovnej ploche alebo na inom mieste, v závislosti od toho, kde boli ikony nainštalované pri zadaní inštalačných nastavení. Po spustení sa na systémovej lište zobrazí ikona softvéru. Ak chcete otvoriť rozhranie pre správu programu, kliknite na ňu.
- Otvorí sa okno Kid Key Lock. Ak chcete zamknúť klávesnicu, presuňte posúvač "Klávesy zámkov" úplne doprava - "Zamknúť všetky kľúče" .
- Potom kliknite na tlačidlo "OK" , po ktorom bude klávesnica zamknutá. V prípade potreby ho opäť zapnite posunutím posúvača do predchádzajúcej polohy.
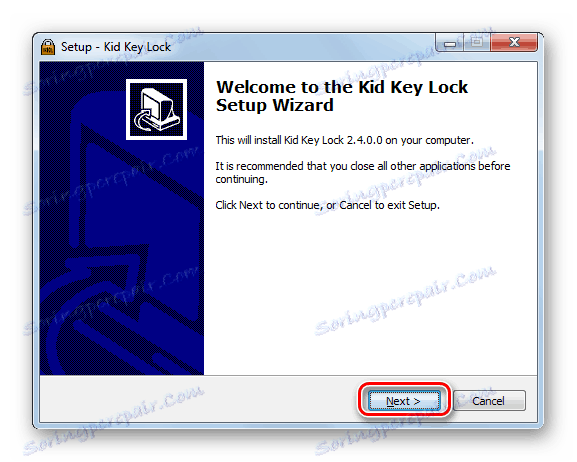

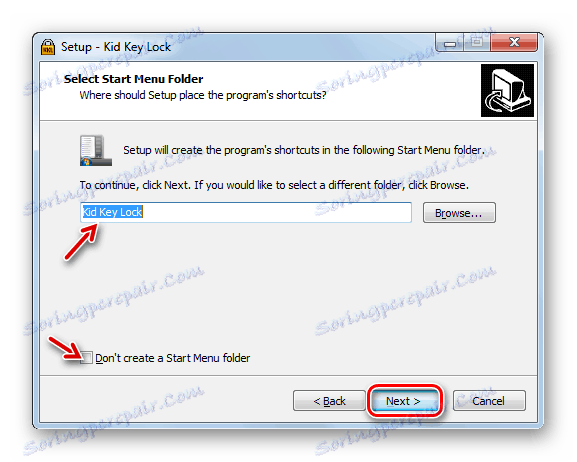
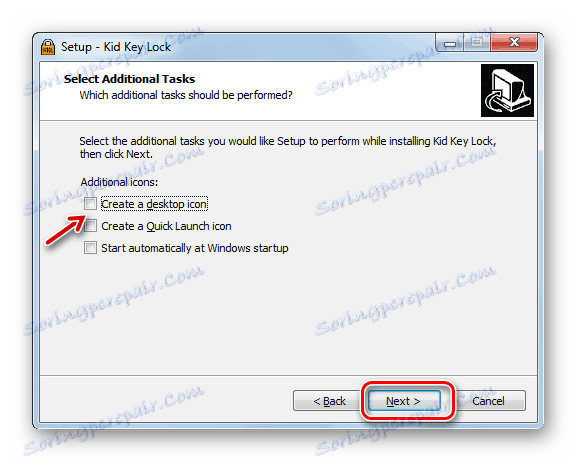
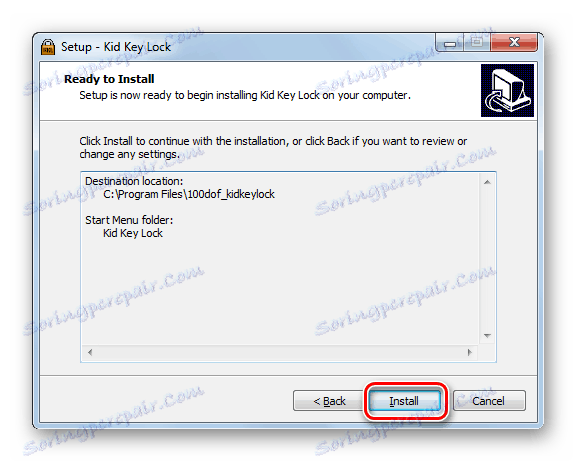


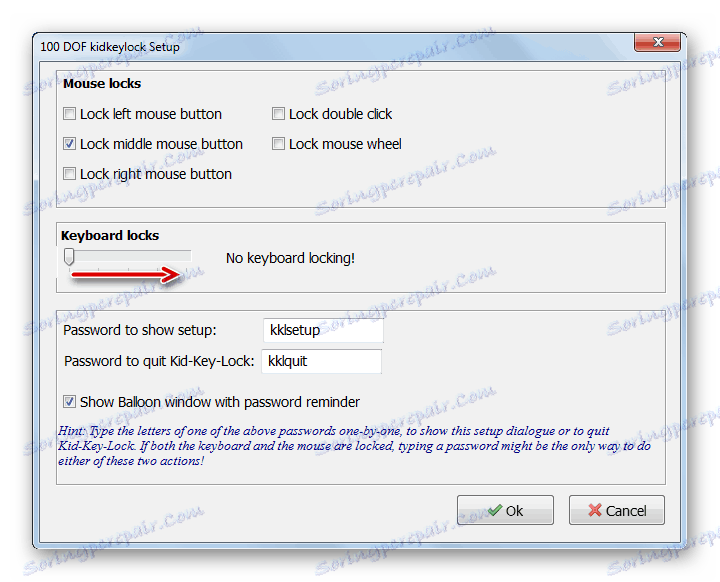
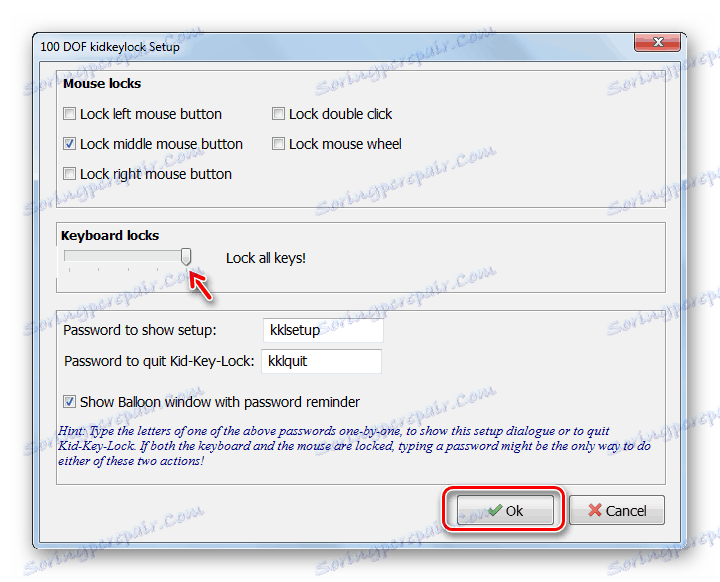
Existuje ďalšia možnosť vypnutia klávesnice v tomto programe.
- Kliknite pravým tlačidlom ( PCM ) na ikonu v zásobníku. Vyberte zo zoznamu "Zámky" a začiarknite políčko vedľa položky "Zamknúť všetky kľúče" .
- Klávesnica bude vypnutá.
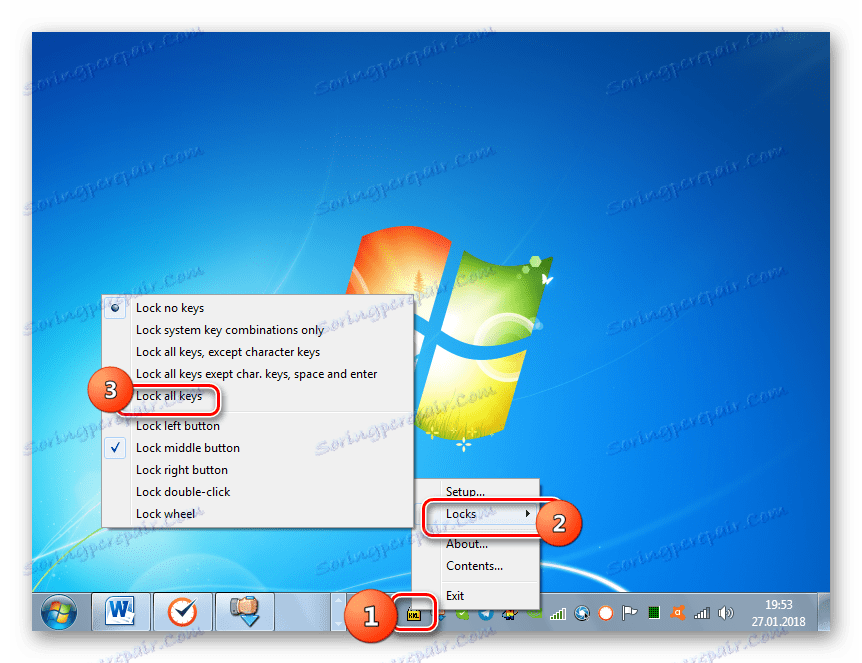
Okrem toho v tomto programe v časti "Zámky myši" môžete vypnúť jednotlivé tlačidlá myši. Preto ak niektoré tlačidlo prestane pracovať, skontrolujte nastavenia aplikácie.
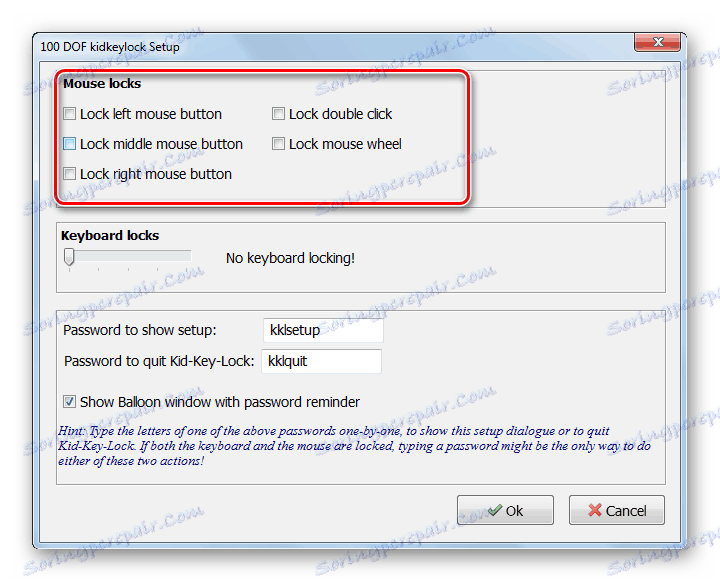
Metóda 2: KeyFreeze
Ďalším vhodným programom na vypnutie klávesnice, na ktorú by som sa chcel podrobne vysvetliť, sa hovorí KeyFreeze.
- Spustite inštalačný súbor aplikácie. Bude nainštalovaný na počítači. Z užívateľov sa nevyžadujú žiadne ďalšie kroky inštalácie. Potom sa otvorí okno, v ktorom sa zobrazí jedno tlačidlo "Zamknúť klávesnicu a myš" . Po kliknutí naň sa spustí postup pre zamknutie myši a klávesnice.
- Zámok sa vyskytne za päť sekúnd. Časovač odpočítavania bude viditeľný v okne programu.
- Ak chcete odomknúť, použite kombináciu Ctrl + Alt + Del . Otvorí sa menu operačného systému, opustíte ho a vrátite sa do normálnej prevádzky a stlačte Esc .
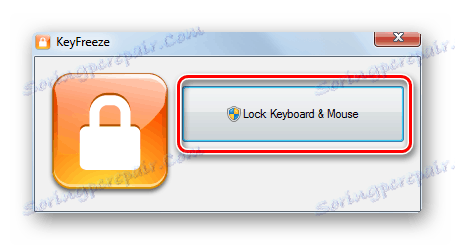
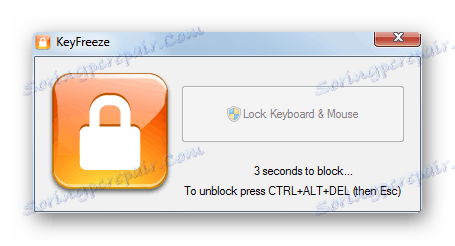
Ako môžete vidieť, táto metóda je jednoduchá, čo mnohí užívatelia radi.
Metóda 3: Príkazový riadok
Ak chcete zakázať bežnú klávesnicu notebooku, existujú aj spôsoby, akými nemusíte inštalovať softvér tretej strany. Jednou z týchto možností je použiť príkazový riadok .
- Kliknite na položku "Ponuka" . Otvorte všetky programy .
- Prejdite do adresára "Štandard" .
- Po nájdení nápisu "Príkazový riadok" kliknite na ňu PKM a kliknite na "Spustiť ako správca" .
- Pomôcka príkazového riadka je aktivovaná s oprávneniami správcu. Vstúpte do jej obalu:
rundll32 keyboard, disablePoužiť Enter .
- Klávesnica bude vypnutá. Ak je to potrebné, môže byť znovu aktivované prostredníctvom príkazového riadku . Za týmto účelom zadajte:
rundll32 keyboard, enableKliknite na položku Zadajte .
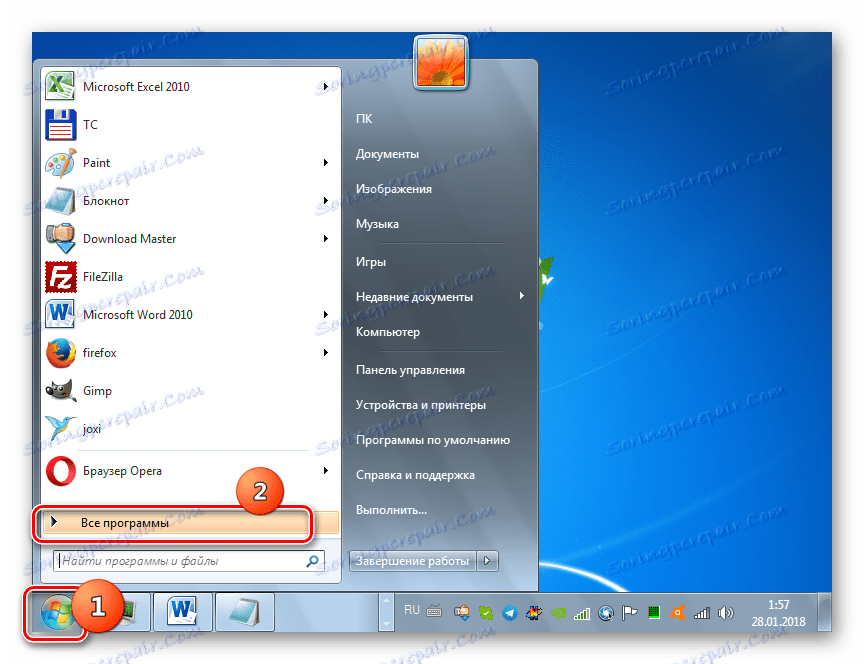
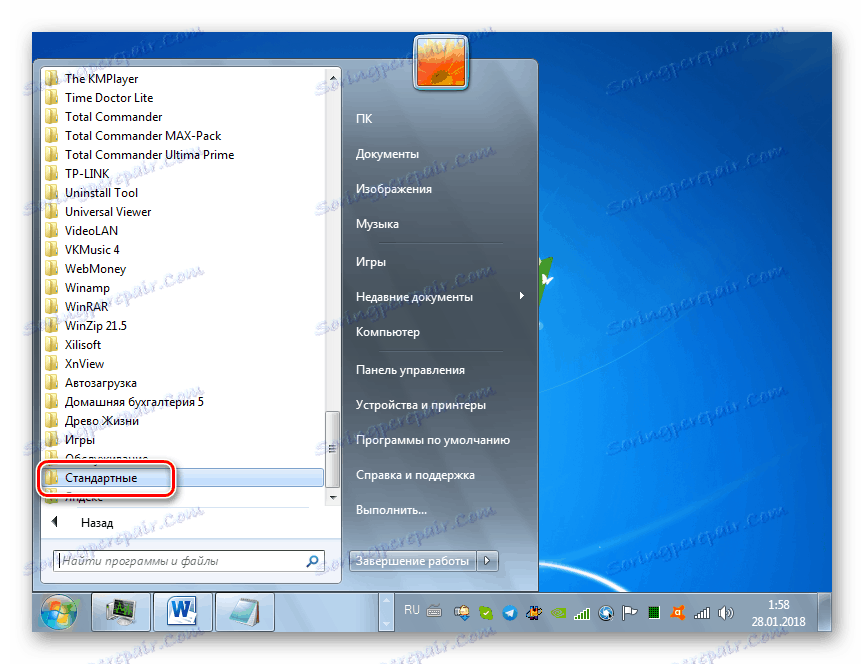
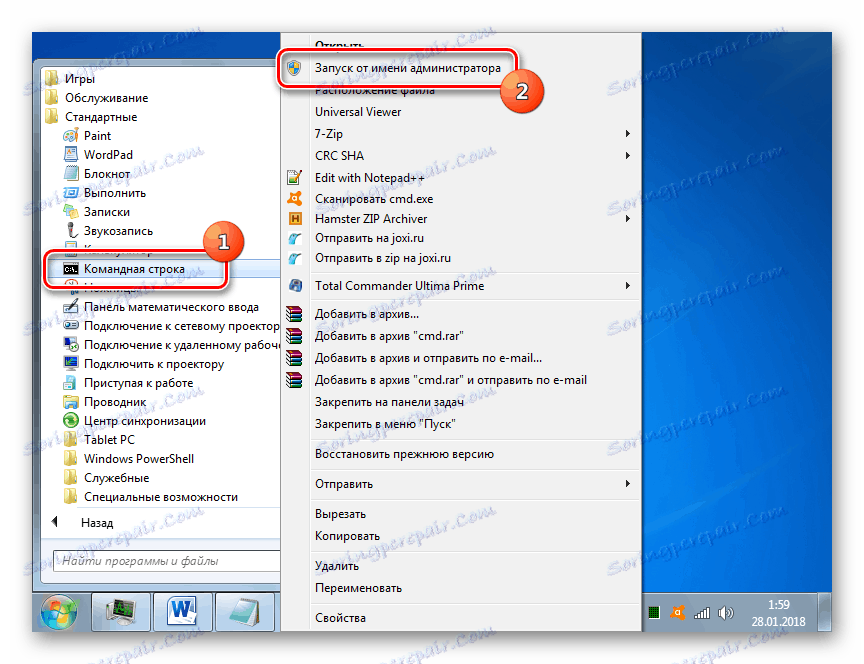
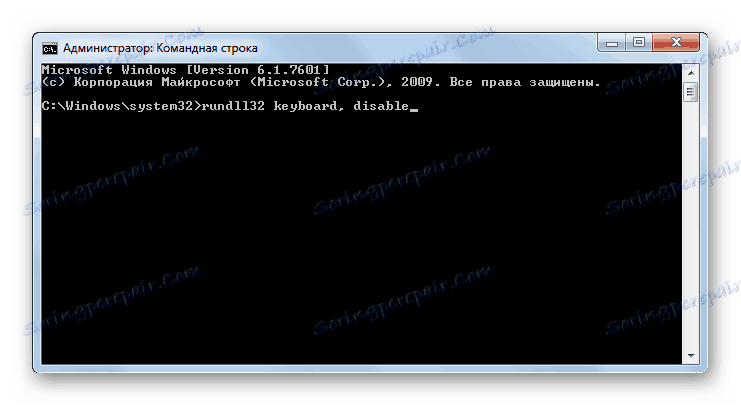
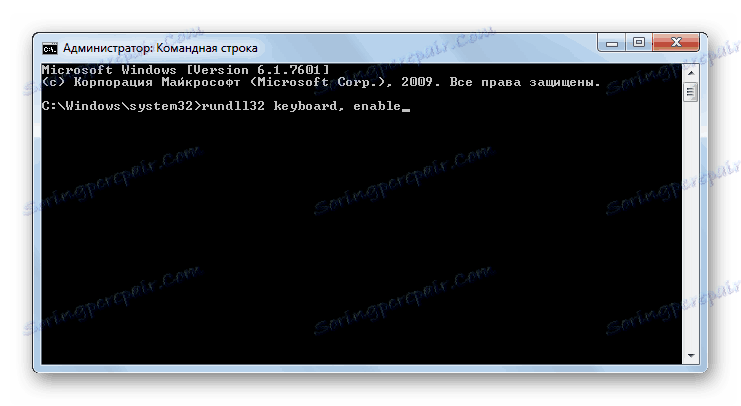
Ak ste k laptopu nepripojili alternatívne vstupné zariadenie cez USB alebo iný konektor, môžete príkaz zadávať kopírovaním a vkladaním pomocou myši.
Lekcia: Spustenie "príkazového riadku" v systéme Windows 7
Metóda 4: Správca zariadení
Nasledujúca metóda tiež neznamená použitie nainštalovaného softvéru na dosiahnutie stanoveného cieľa, pretože všetky potrebné činnosti sa vykonávajú v "Device Manager" systému Windows.
- Kliknite na položku "Štart" a prejdite na položku "Ovládací panel" .
- Zvoľte "Systém a zabezpečenie" .
- Medzi položky v systéme "Systém" prejdite na "Správca zariadení" .
- Rozhranie "Správca zariadení" sa aktivuje. Vyhľadajte položku "Klávesnice" v zozname zariadení a kliknite na ňu.
- Zobrazí sa zoznam pripojených klávesníc. Ak je momentálne pripojené iba jedno zariadenie tohto typu, zobrazí sa iba jedno meno. Kliknite na PCM . Zvoľte "Zakázať" , a ak táto položka nie je, potom "Odstrániť" .
- V otvorenom dialógovom okne potvrďte svoje akcie kliknutím na tlačidlo "OK" . Potom bude zariadenie vypnuté.
- Vyskytne sa logická otázka, čo robiť, ak sa musí odpojené vstupné zariadenie personálu, ktoré je takto odpojené. Kliknite na ponuku "Akcie" v horizontálnom menu "Správca zariadení" a vyberte možnosť "Aktualizovať konfiguráciu hardvéru" .
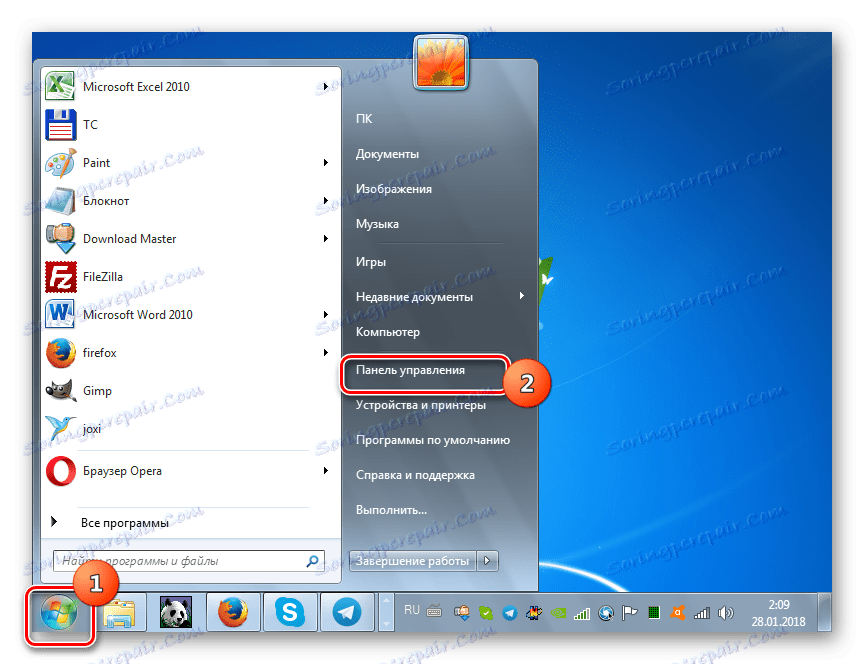
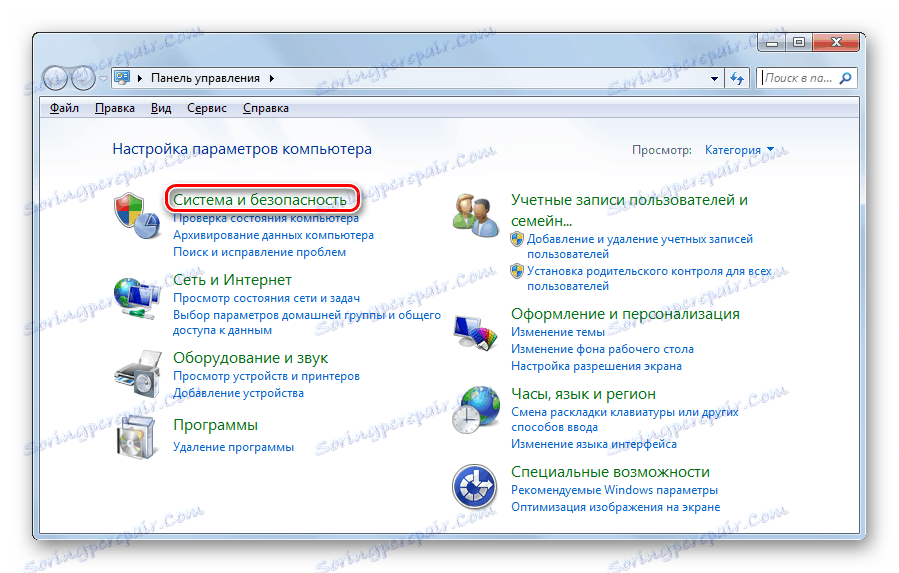
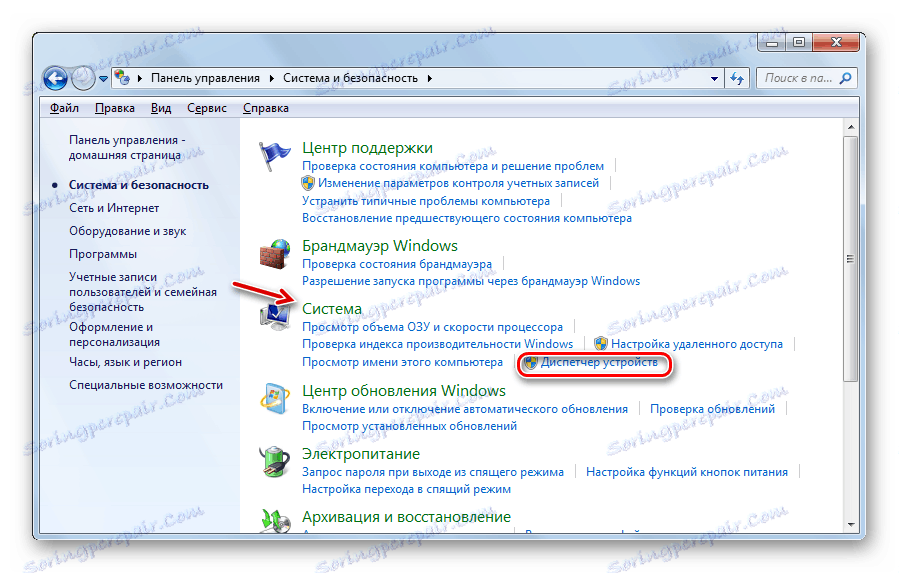
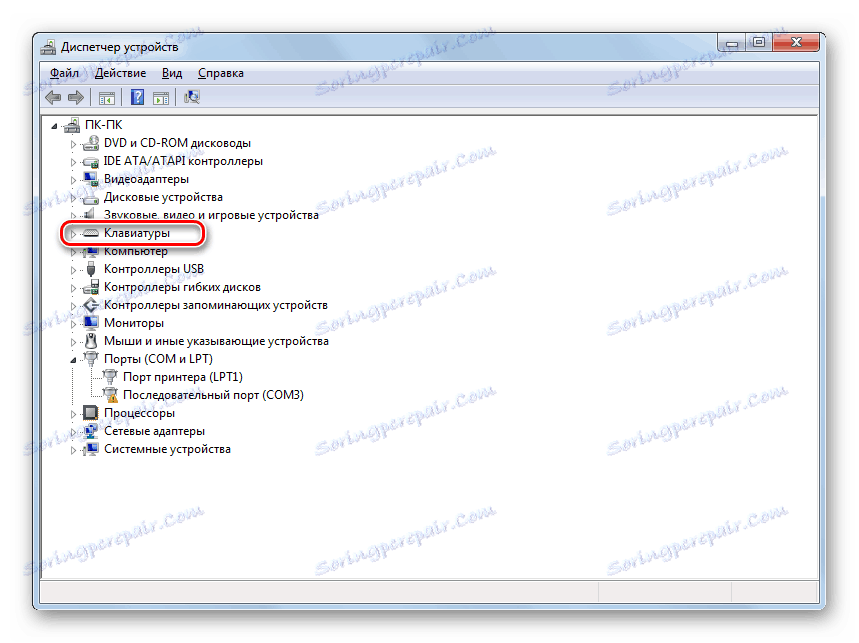
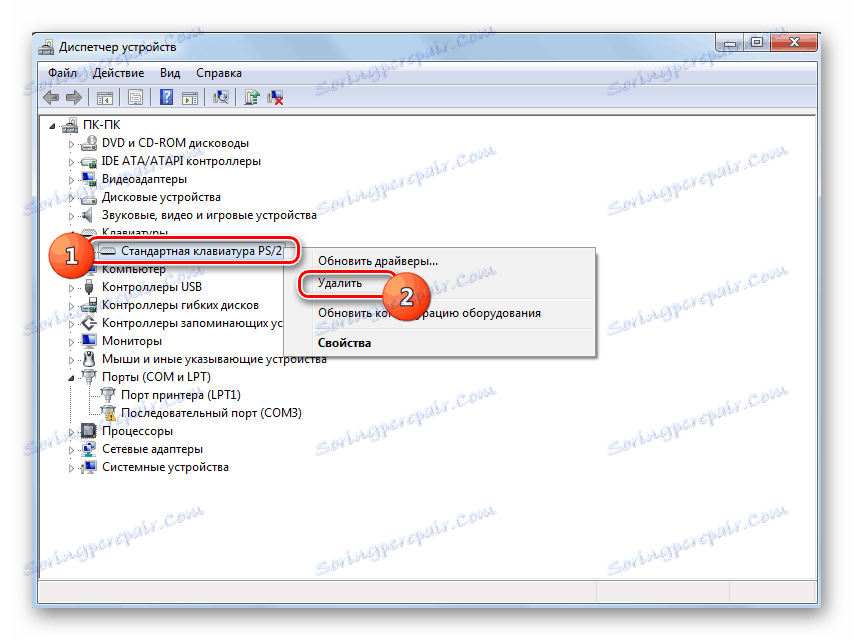

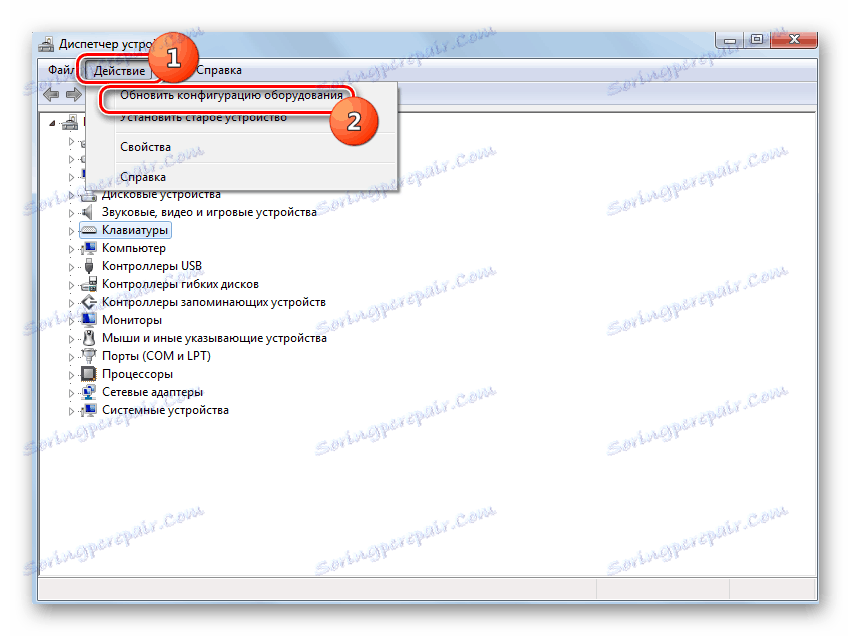
Lekcia: Spustenie Správcu zariadení v systéme Windows 7
Metóda 5: Editor zásad skupiny
Deaktiváciu štandardného vstupného zariadenia môžete vykonať aj pomocou vstavaného nástroja systému nazvaného "Editor zásad skupiny" . Táto metóda sa však môže použiť iba v nasledujúcich vydaniach Windows 7: Enterprise, Ultimate a Professional. Ale vo vydaniach Home Premium, Starter a Home Basic to nebude fungovať, pretože nemajú prístup k určenému nástroju.
- Ale najprv musíme otvoriť "Device Manager" . Ako to urobiť, je popísané v predchádzajúcej metóde. Kliknite na položku "Klávesnica" a potom kliknite na názov zariadenia. V zobrazenom zozname vyberte položku Vlastnosti .
- V novom okne prejdite na časť "Podrobnosti" .
- Teraz môžete aktivovať Shell Editing Group Policy. Zavolajte okno "Spustiť" napísaním Win + R. Kladivo v teréne:
gpedit.mscKliknite na tlačidlo "OK" .
- Vytvorí sa shell požadovaného nástroja. Kliknite na položku "Konfigurácia počítača" .
- Potom vyberte možnosť Šablóny pre správu .
- Teraz musíte prejsť do priečinka "Systém" .
- V zozname adresárov prejdite na "Inštalácia zariadenia" .
- Potom prejdite na "Obmedzenia pri inštalácii zariadení".
- Vyberte položku "Zakázať inštaláciu zariadení so špecifikovanými kódmi ..." .
- Otvorí sa nové okno. Vymeňte prepínač do polohy "Zapnúť" . Označte v spodnej časti okna oproti položke "Použiť aj ..." . Kliknite na tlačidlo "Zobraziť ..." .
- Otvorí sa okno "Zadajte obsah" . Do poľa tohto okna zadajte informácie, ktoré ste skopírovali alebo zaznamenali a ktoré sú vo vlastnostiach klávesnice v "Správcovi zariadení" . Kliknite na tlačidlo OK .
- Po návrate do predchádzajúceho okna kliknite na tlačidlo "Použiť" a "OK" .
- Potom reštartujte laptop. Kliknite na tlačidlo Štart . Potom kliknite na ikonu trojuholníka napravo od tlačidla "Shutdown" . V zozname vyberte položku Reštartovať .
- Po reštartovaní notebooku bude klávesnica vypnutá. Ak ho chcete znova zapnúť, vráťte sa do okna "Zabrániť inštalácii zariadenia" v okne "Editor politiky skupiny" , nastavte prepínač na hodnotu "Zakázať" a kliknite na prvky "Apply" a "OK" . Po opätovnom spustení systému bude znova fungovať vstupné zariadenie.
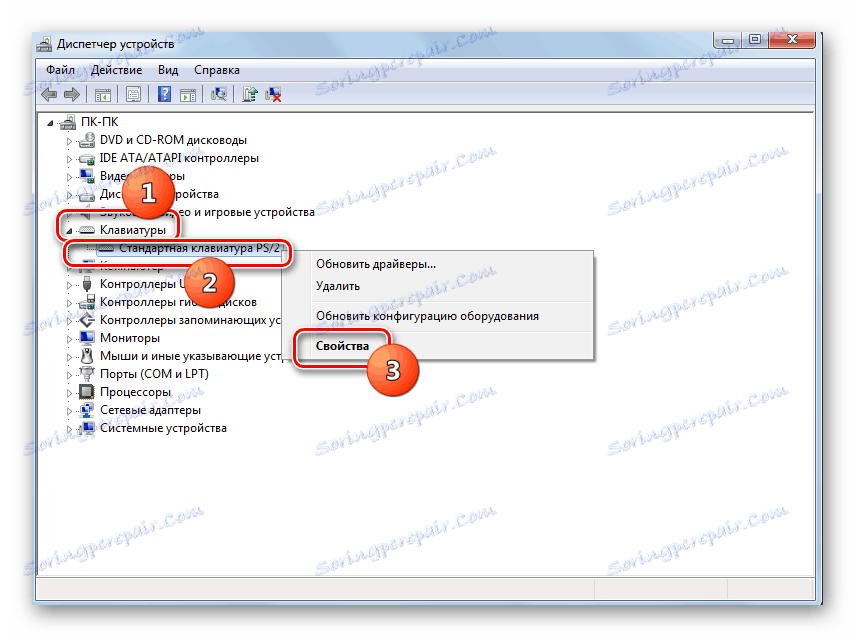

V poli "Vlastnosť" z rozbaľovacieho zoznamu zvoľte "ID zariadenia " . V oblasti "Hodnota" sa zobrazia informácie, ktoré potrebujeme pre ďalšie akcie. Môžete to zapísať alebo skopírovať. Ak chcete skopírovať, kliknite na štítok PCM a zvoľte "Kopírovať" .

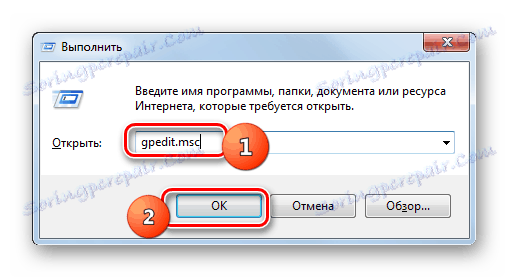
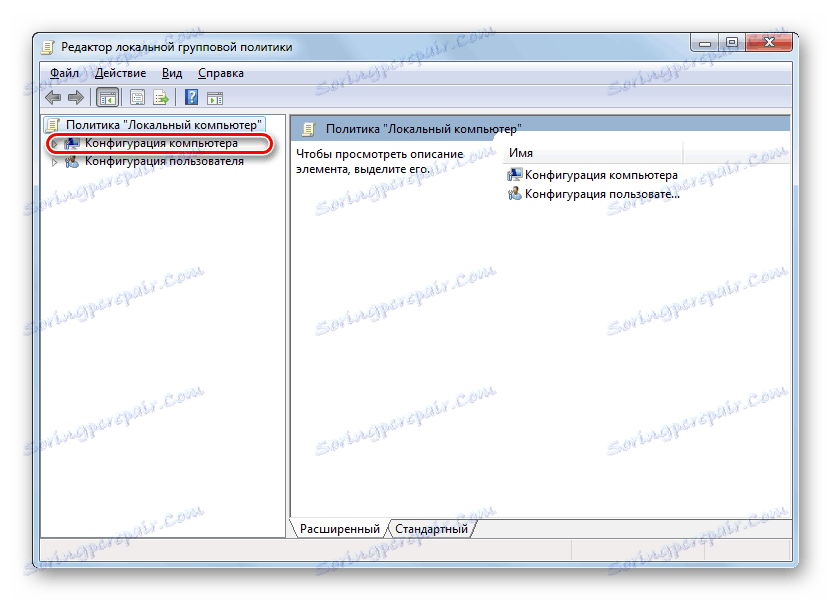
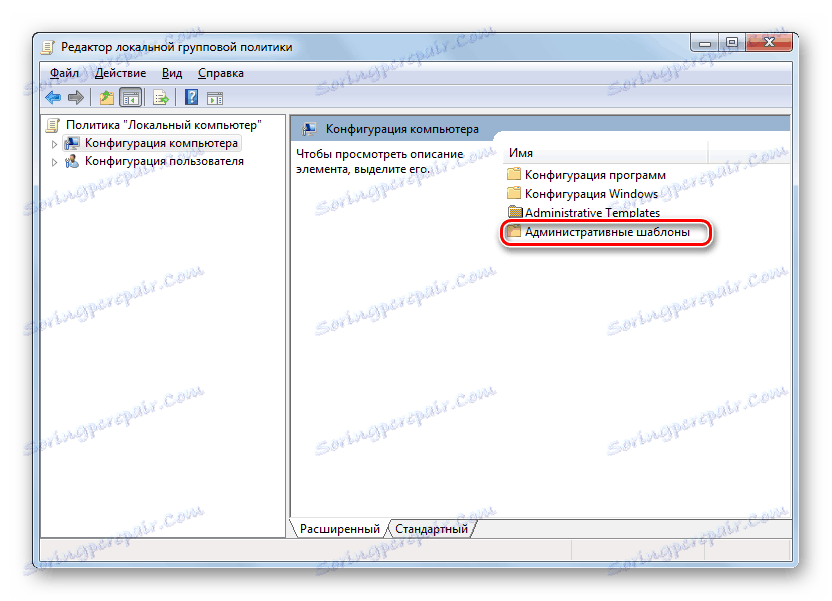
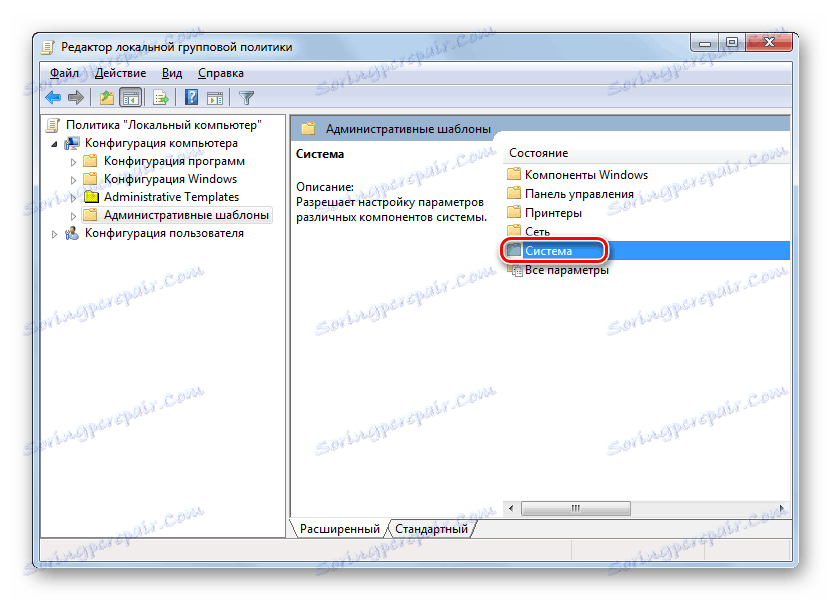
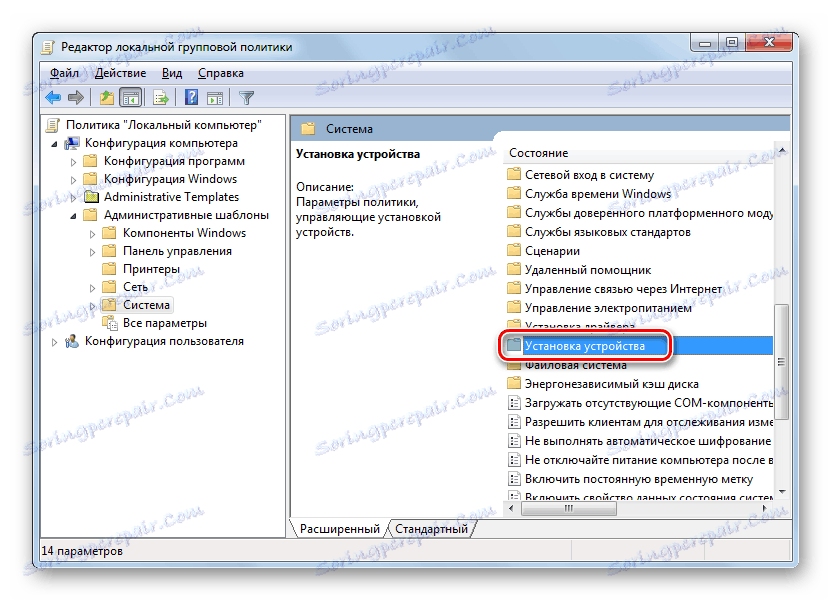
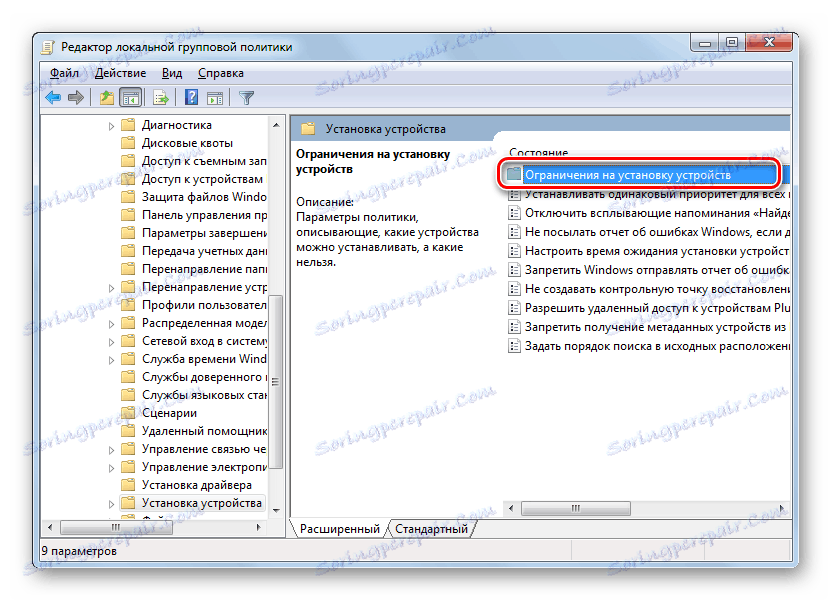
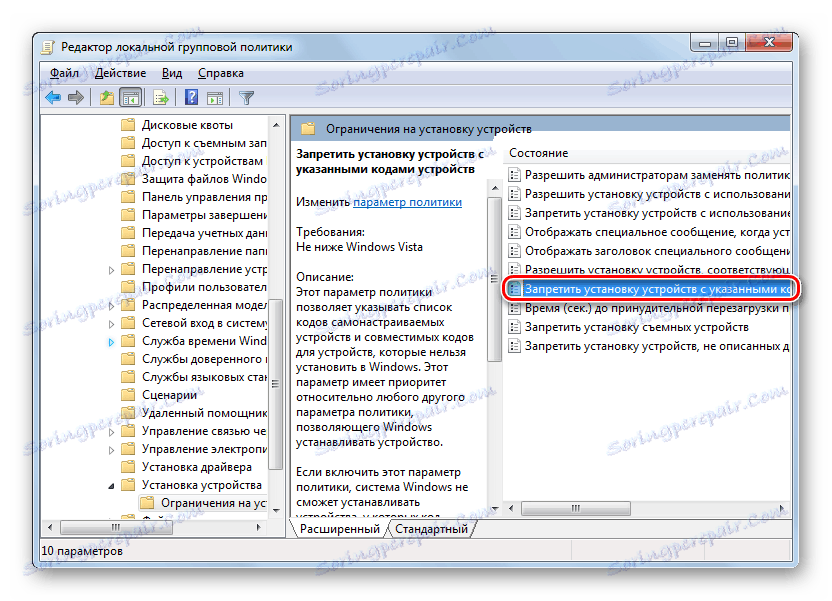
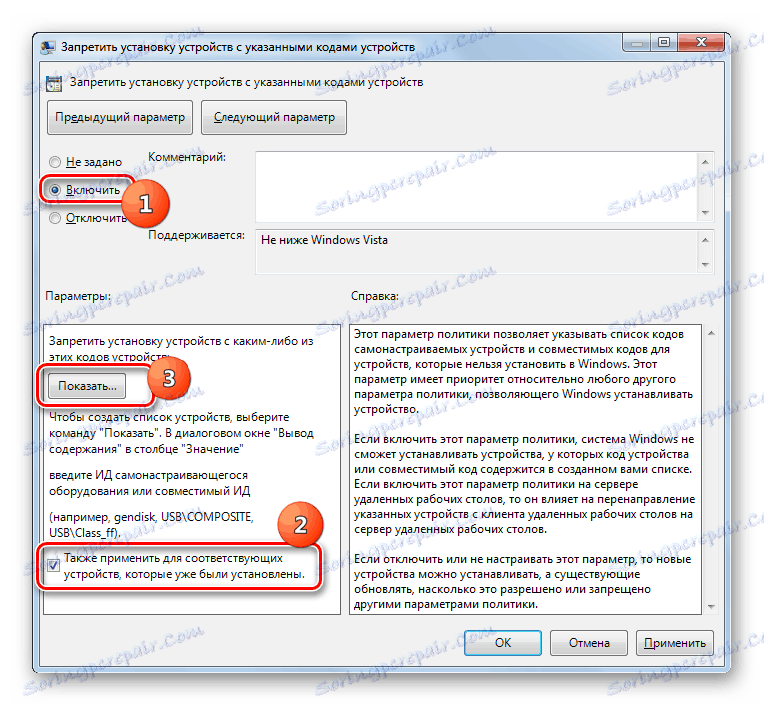
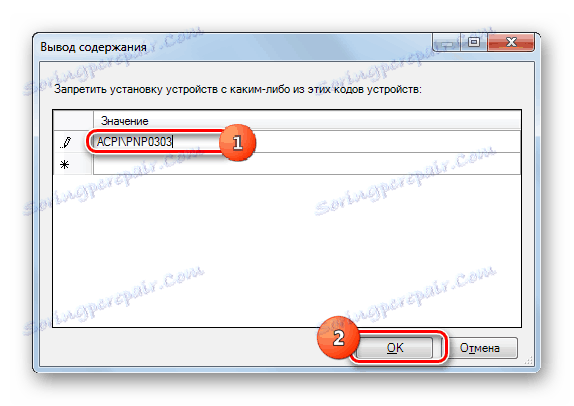
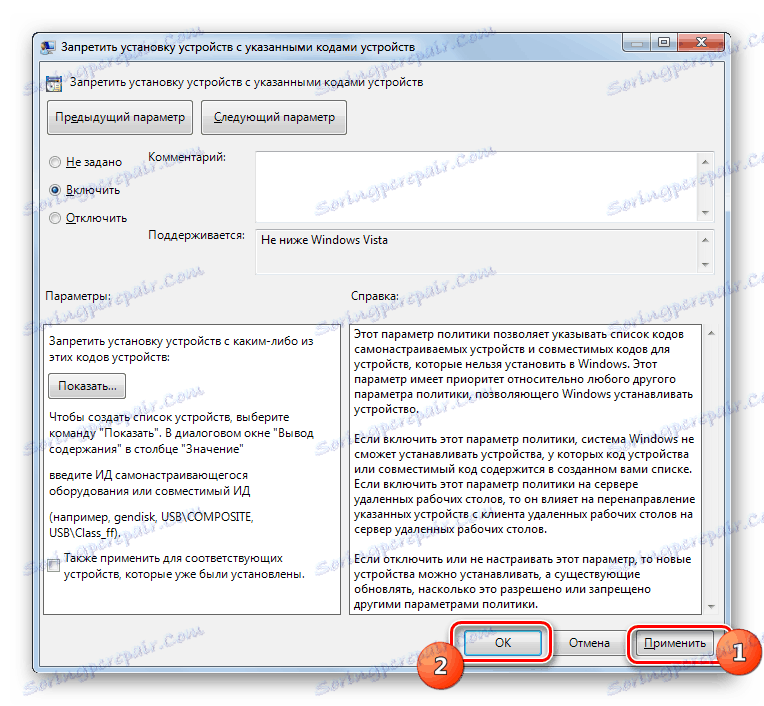
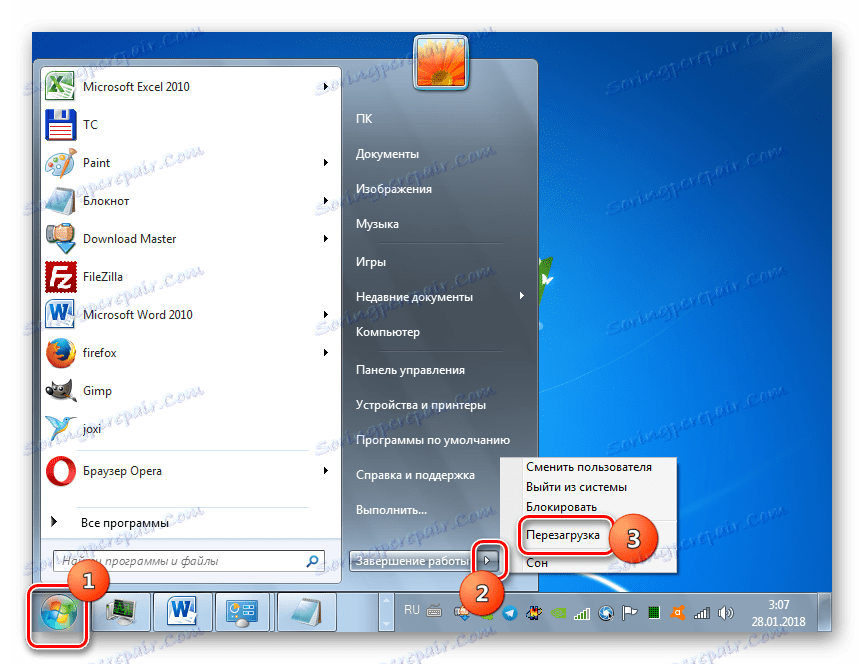
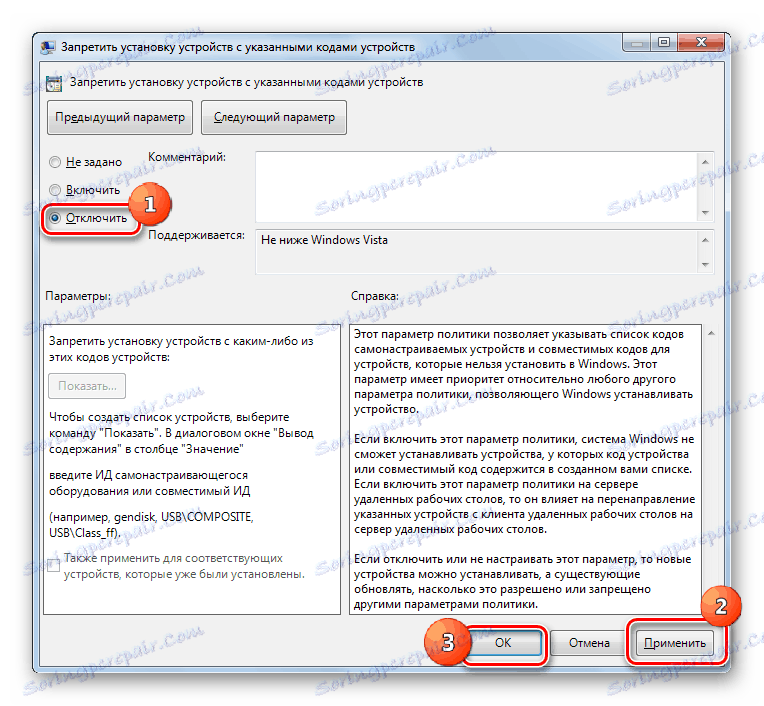
Ako vidíte, klávesnicu laptopu môžete zakázať v systéme Windows 7 buď bežnými metódami alebo inštaláciou programov tretích strán. Algoritmus druhej skupiny metód je o niečo jednoduchší ako ovládanie vstavaných nástrojov systému. Okrem toho použitie editora politiky skupiny nie je k dispozícii vo všetkých vydaniach študovaného operačného systému. Ale napriek tomu použitie vstavaných nástrojov nevyžaduje inštaláciu dodatočného softvéru a manipulácie, ktoré sú nevyhnutné na splnenie úlohy s ich pomocou, ak sú pochopené, nie sú také komplikované.