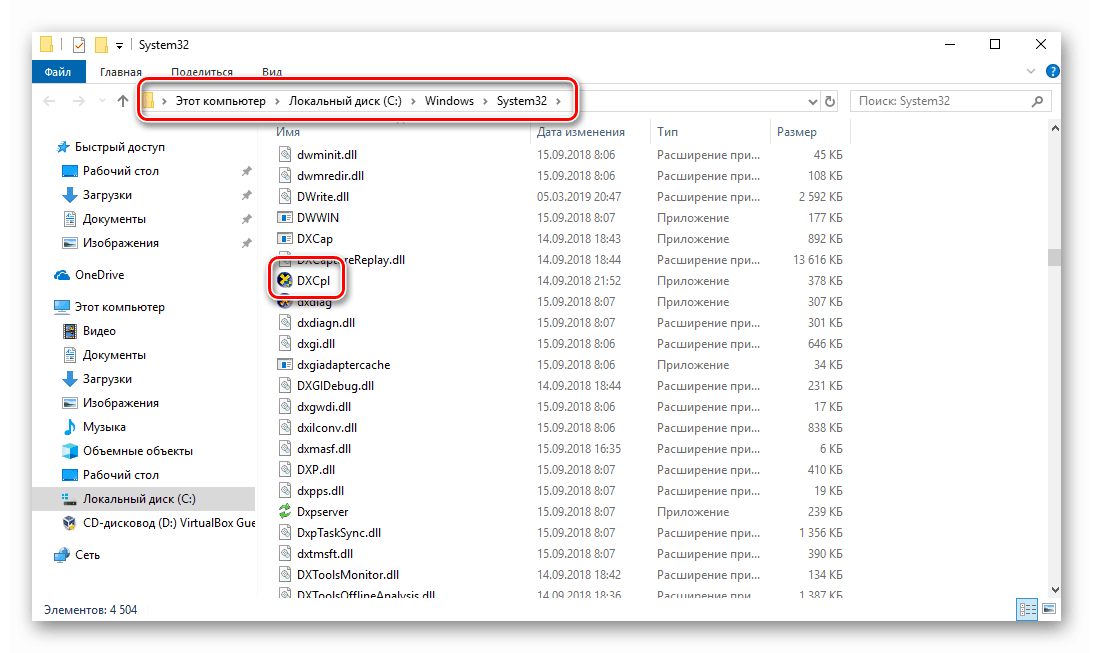Spôsoby, ako zakázať akceleráciu hardvéru v systéme Windows 10
Hardvérové zrýchlenie je veľmi užitočná funkcia. Umožňuje vám rozdeliť záťaž medzi centrálnym procesorom, grafickou kartou a zvukovou kartou počítača. Niekedy však existujú situácie, keď je z nejakého dôvodu potrebné vypnúť jeho prácu. Presne ako sa to dá urobiť v operačnom systéme. Windows 10 , Vy a poučte sa z tohto článku.
obsah
Možnosti vypnutia akcelerácie hardvéru v systéme Windows 10
Existujú dve hlavné metódy, ktoré umožňujú zakázať hardvérovú akceleráciu v určenej verzii operačného systému. V prvom prípade budete musieť nainštalovať ďalší softvér a v druhom prípade sa uchýliť k úprave databázy Registry. Začnime
Metóda 1: Použite ovládací panel DirectX
Nástroj „DirectX Control Panel“ je distribuovaný ako súčasť špeciálneho balíka SDK pre Windows 10. Bežný používateľ ho často nepotrebuje, pretože je určený na vývoj softvéru, ale v tomto prípade ho bude potrebné nainštalovať. Ak chcete implementovať metódu, postupujte podľa týchto krokov:
- Prejsť na tento odkaz na oficiálnu stránku SDK pre operačný systém Windows 10. Nájdite na nej sivé tlačidlo „Download Installer“ a kliknite naň.
- V dôsledku toho sa spustí automatické preberanie spustiteľného súboru do počítača. Na konci operácie ho spustite.
- Na obrazovke sa objaví okno, v ktorom môžete v prípade potreby zmeniť cestu inštalácie balíka. Toto sa vykonáva v hornom bloku. Cestu môžete manuálne upraviť alebo vybrať požadovaný priečinok z adresára kliknutím na tlačidlo Prehľadávať . Upozorňujeme, že tento balík nie je najjednoduchší. Na pevnom disku bude trvať približne 3 GB. Po výbere adresára kliknite na tlačidlo Ďalej .
- Potom sa zobrazí výzva na automatické anonymné odosielanie údajov o balíku. Odporúčame ho vypnúť, aby sa systém nezaťažoval znova rôznymi procesmi. Ak to chcete urobiť, začiarknite políčko vedľa riadka „Nie“ . Potom kliknite na tlačidlo Ďalej .
- V ďalšom okne sa zobrazí výzva na prečítanie licenčnej zmluvy používateľa. Urobte to alebo nie - je to na vás. Ak chcete pokračovať, musíte kliknúť na tlačidlo Prijať .
- Potom uvidíte zoznam komponentov, ktoré budú nainštalované ako súčasť SDK. Odporúčame, aby ste nič nezmenili, ale jednoducho kliknite na „Inštalovať“, čím spustíte inštaláciu.
- V dôsledku toho sa spustí proces inštalácie, je to dosť dlhé, takže buďte trpezliví.
- Na konci sa na obrazovke objaví uvítacia správa. To znamená, že balík je nainštalovaný správne a bez chýb. Okno zatvoríte kliknutím na tlačidlo „Zatvoriť“ .
- Teraz musíte spustiť nainštalovaný nástroj "DirectX Control Panel" . Jeho spustiteľný súbor sa nazýva „DXcpl“ a nachádza sa štandardne na nasledujúcej adrese:
C:WindowsSystem32Nájdite požadovaný súbor v zozname a spustite ho.
![Spustenie súboru DXcpl zo systémového priečinka v systéme Windows 10]()
Môžete tiež otvoriť vyhľadávacie okno na „Hlavnom paneli“ vo Windows 10, zadať frázu „dxcpl“ a kliknúť na nájdenú aplikáciu LMB.
- Po spustení nástroja sa zobrazí okno s niekoľkými kartami. Prejsť na ten, ktorý sa volá "DirectDraw" . Zodpovedá za grafickú akceleráciu hardvéru. Ak ho chcete vypnúť, jednoducho zrušte začiarknutie políčka „Use Hardware Acceleration“ a kliknutím na tlačidlo „Accept“ uložte zmeny.
- Ak chcete vypnúť akceleráciu zvukového hardvéru v tom istom okne, prejdite na kartu Audio . Vo vnútri nájdite blok „DirectSound Debug Level“ a posuňte posuvník na lište do polohy „Less“ . Potom znova kliknite na tlačidlo Použiť .
- Teraz zostáva len zatvoriť okno "DirectX Control Panel" a reštartovať počítač.
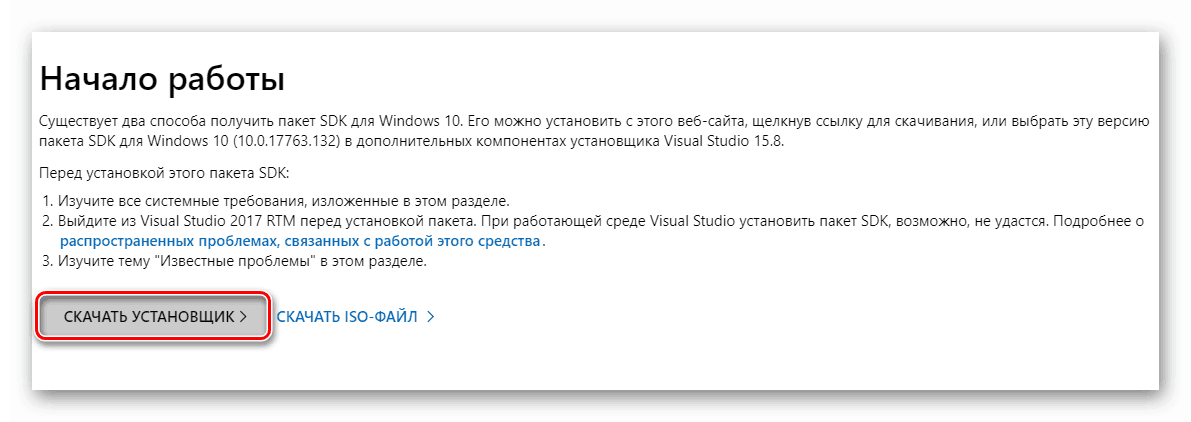
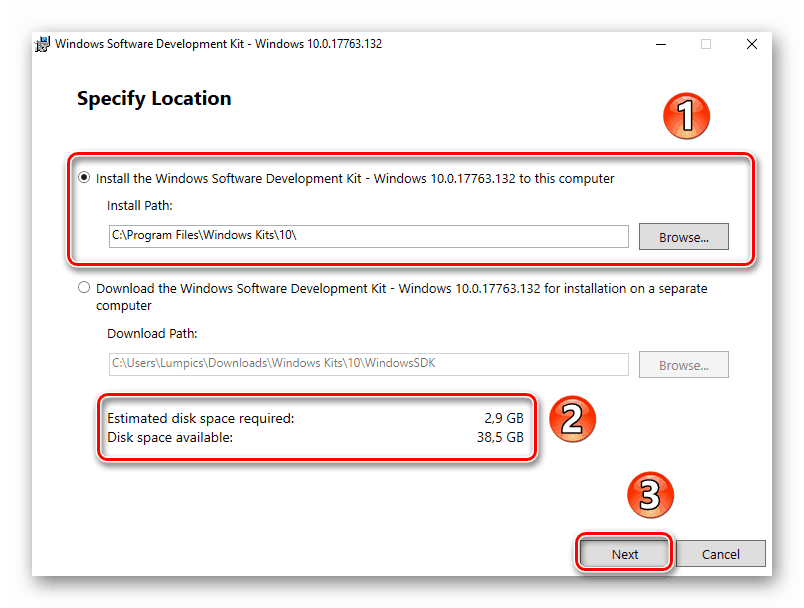
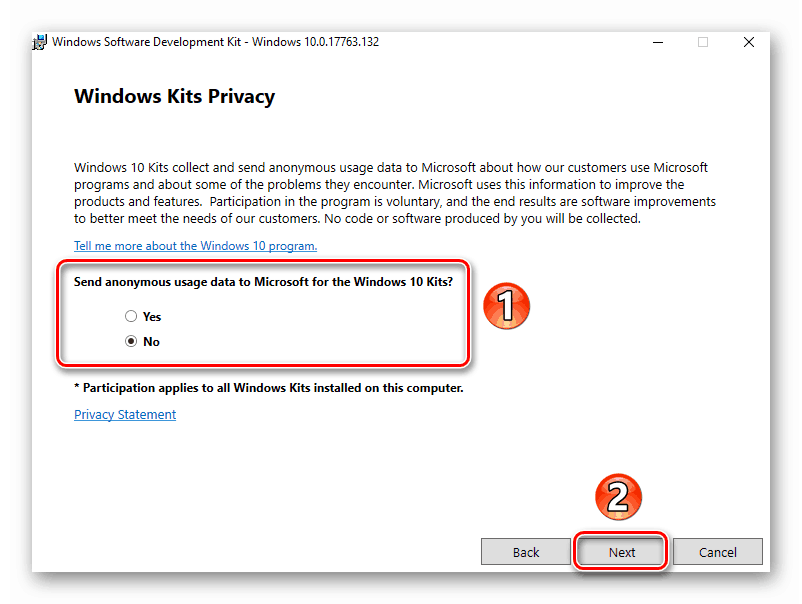
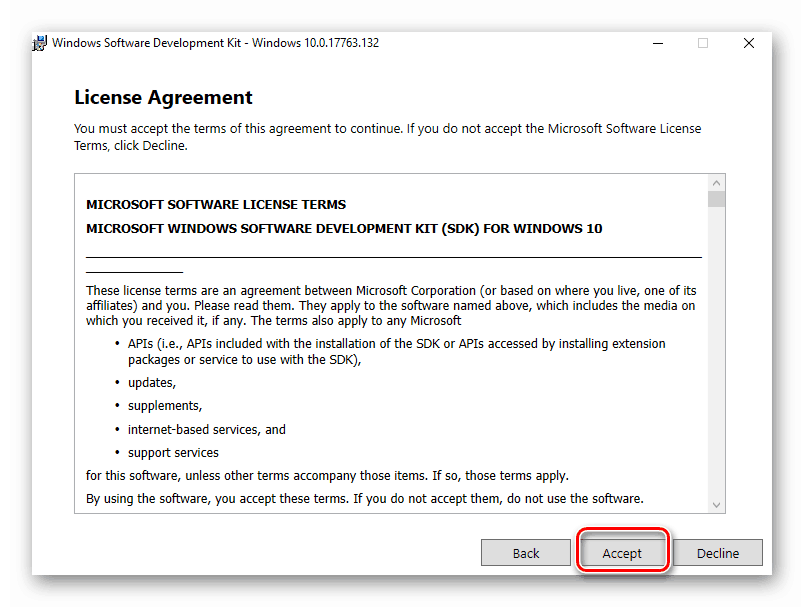
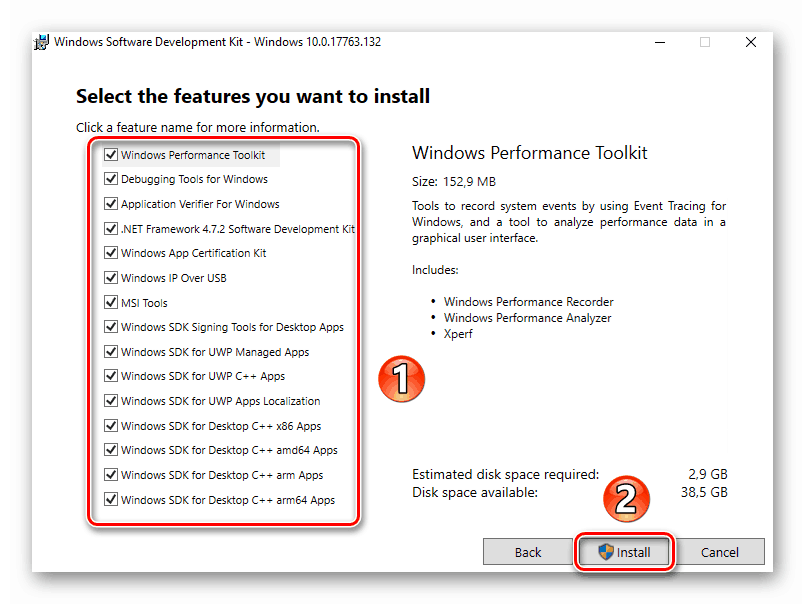
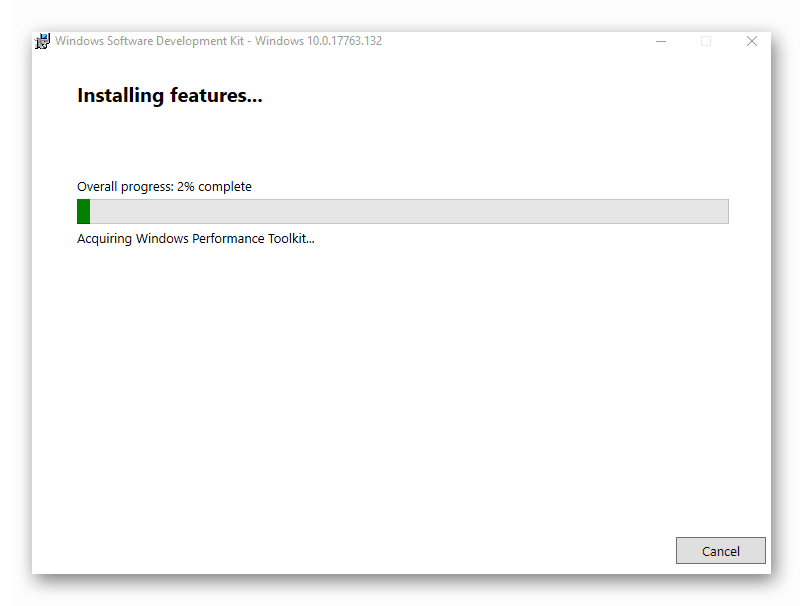
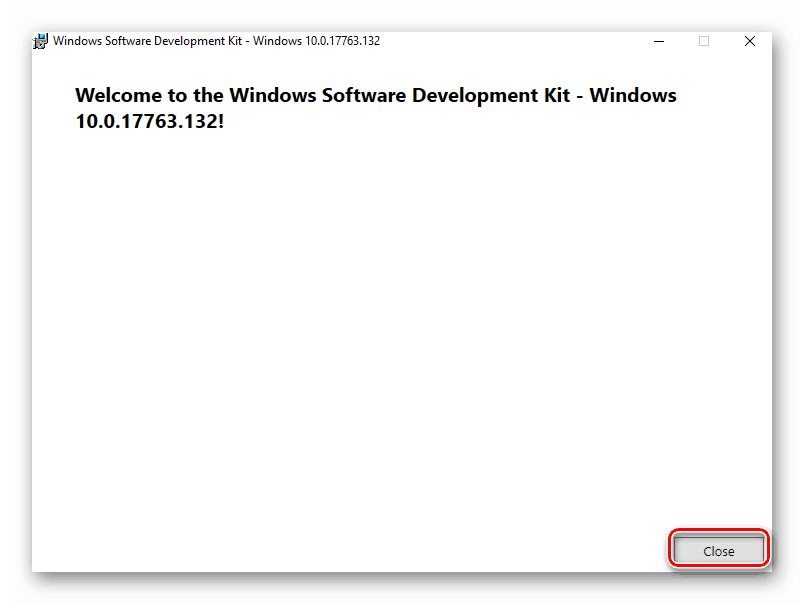
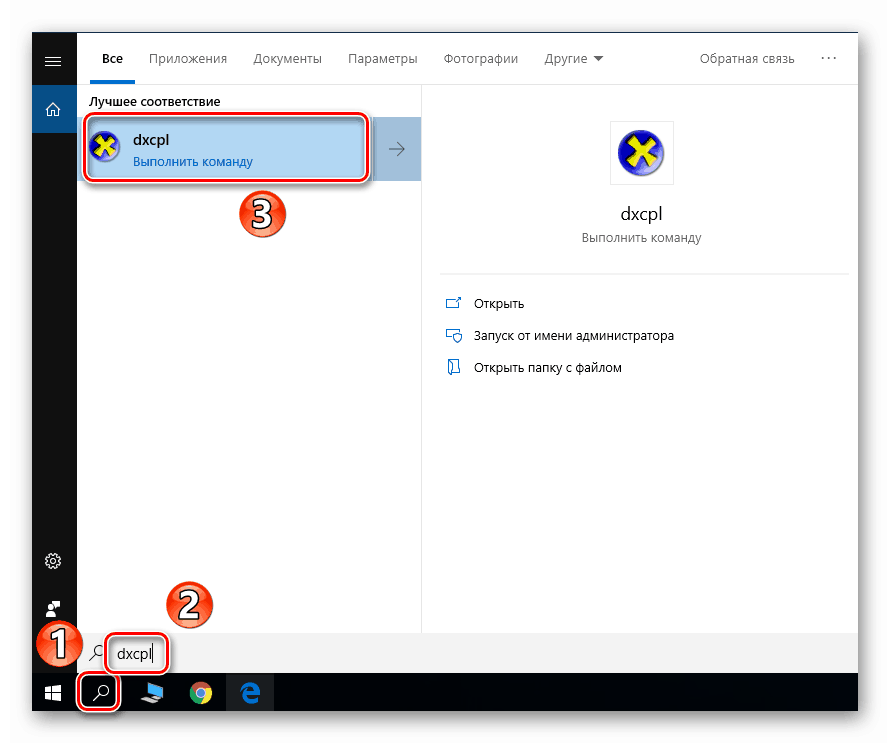
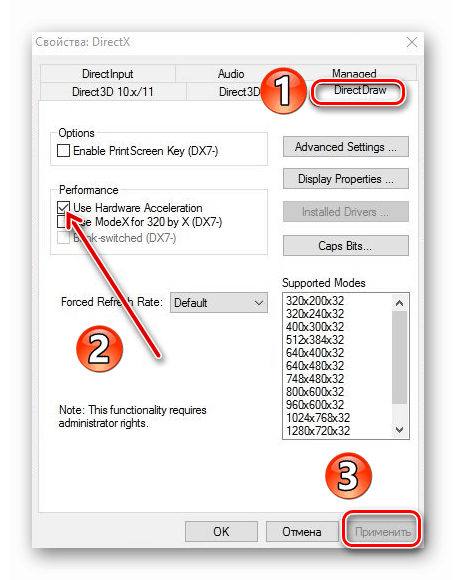
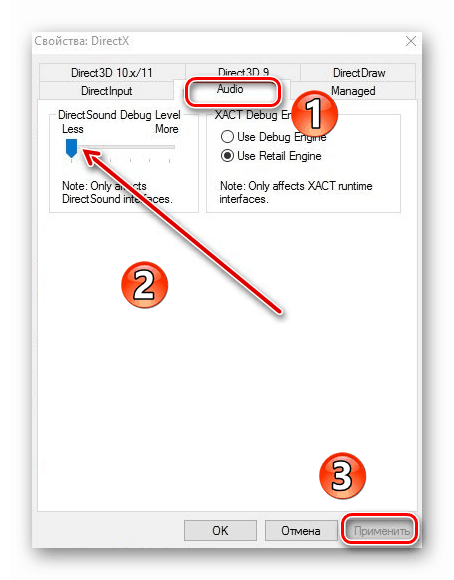
Výsledkom je, že akcelerácia hardvéru a videa bude zakázaná. Ak z nejakého dôvodu nechcete inštalovať SDK, mali by ste vyskúšať nasledujúcu metódu.
Metóda 2: Úprava databázy Registry
Táto metóda je trochu odlišná od predchádzajúcej - umožňuje vypnúť iba grafickú časť hardvérovej akcelerácie. Ak chcete preniesť spracovanie zvuku z externej karty do procesora, musíte použiť prvú možnosť. Na implementáciu tejto metódy budete potrebovať nasledujúce kroky:
- Stlačte súčasne klávesy "Windows" a "R" na klávesnici. V jedinom poli okna, ktoré sa otvorí, zadajte
regedita kliknite na tlačidlo „OK“ . - V ľavej časti otvoreného okna "Editor databázy Registry" musíte prejsť do priečinka "Avalon.Graphics" . Mala by byť umiestnená na tejto adrese:
HKEY_CURRENT_USER => Software => Microsoft => Avalon.GraphicsV samotnom priečinku musí byť súbor "DisableHWAcceleration" . Ak nie je žiadna, potom v pravej časti okna kliknite pravým tlačidlom myši, prejdite nad riadok „Vytvoriť“ a vyberte z rozbaľovacieho zoznamu riadok „Parameter DWORD (32 bitov)“ .
- Potom dvojitým kliknutím otvorte novovytvorený kľúč databázy Registry. V okne, ktoré sa otvorí, do poľa „Hodnota“ zadajte číslo „1“ a kliknite na tlačidlo „OK“ .
- Zatvorte "Editor databázy Registry" a reštartujte systém. Výsledkom bude deaktivácia hardvérového zrýchlenia grafickej karty.
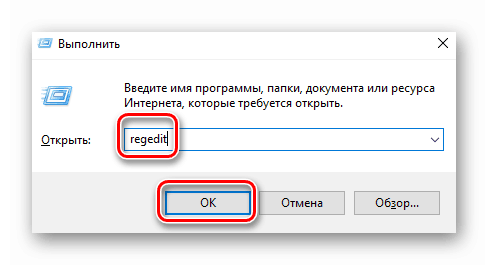
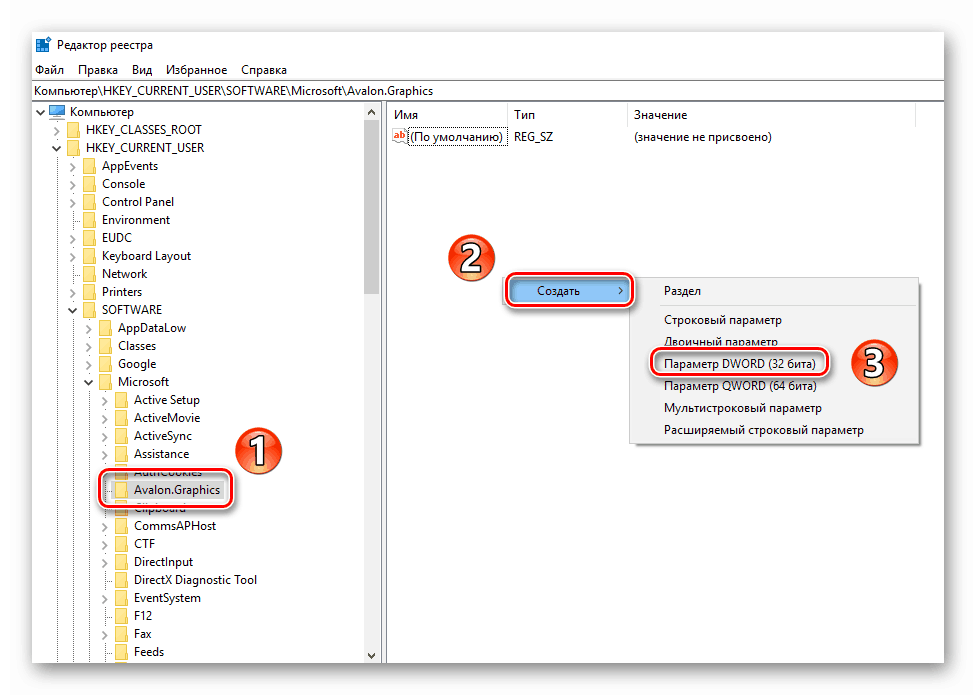
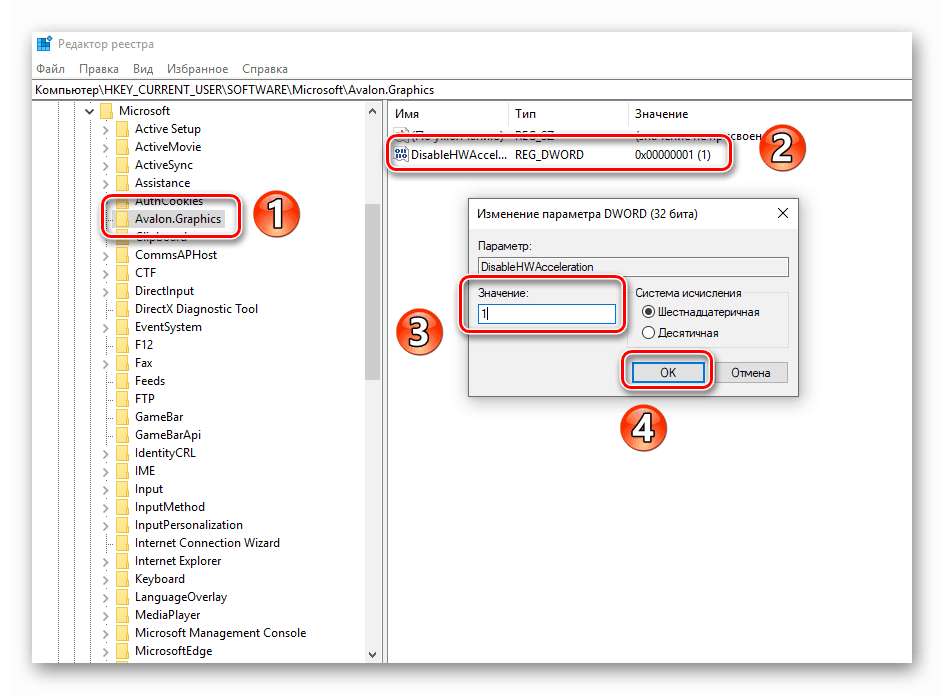
Pomocou jednej z navrhnutých metód môžete hardvérové zrýchlenie jednoducho vypnúť. Chceme vám len pripomenúť, že sa to neodporúča, pokiaľ to nie je bezpodmienečne nevyhnutné, takže výkon počítača sa môže výrazne znížiť.