Zakázanie overenia ovládača digitálneho podpisu v systéme Windows 7
Niekedy operačný systém zablokuje inštaláciu ovládačov, ak nemajú digitálny podpis. V systéme Windows 7 je táto situácia obzvlášť častá v 64-bitových operačných systémoch. Poďme zistiť, ako v prípade potreby zakázať overovanie digitálneho podpisu.
Prečítajte si tiež: Deaktivujte overenie podpisu ovládača v systéme Windows 10
obsah
Metódy na deaktiváciu overovania
Okamžite je potrebné urobiť rezerváciu, že deaktiváciou overovania digitálneho podpisu budete konať na vlastnú hrozbu a riziko. Faktom je, že neznáme vodiči môžu byť zdrojom zraniteľnosti alebo priameho nebezpečenstva, ak sú výsledkom vývoja narušiteľov. Preto neodporúčame odstrániť ochranu pri inštalácii objektov stiahnutých z Internetu, pretože je to veľmi riskantné.
Zároveň existujú situácie, keď ste si istí pravosť ovládačov (napríklad keď sú dodané kompletne so zariadením na diskovom médiu), ale z nejakého dôvodu nemajú digitálny podpis. Tu pre takéto prípady je potrebné aplikovať nižšie popísané metódy.
Metóda 1: Prepnutie do režimu zavádzania s deaktiváciou povinného overenia podpisov
Ak chcete deaktivovať overenie podpisu vodiča pri inštalácii v systéme Windows 7, môžete zaviesť systém OS v špeciálnom režime.
- Reštartujte alebo zapnite počítač v závislosti od toho, v akom stave je momentálne. Akonáhle zaznie bzučiak pri štarte, podržte stlačené tlačidlo F8 . V niektorých prípadoch to môže byť iné tlačidlo alebo kombinácia, v závislosti od verzie BIOS nainštalovanej v počítači. V prevažnej väčšine prípadov je však potrebné použiť vyššie uvedenú možnosť.
- Zobrazí sa zoznam možností spustenia. Pomocou navigačných šípok na klávesnici vyberte voľbu "Zakázať povinnú kontrolu ..." a kliknite na tlačidlo Zadajte .
- Potom začne počítač v režime deaktivovaného overenia podpisu a môžete bezpečne nainštalovať všetky ovládače.
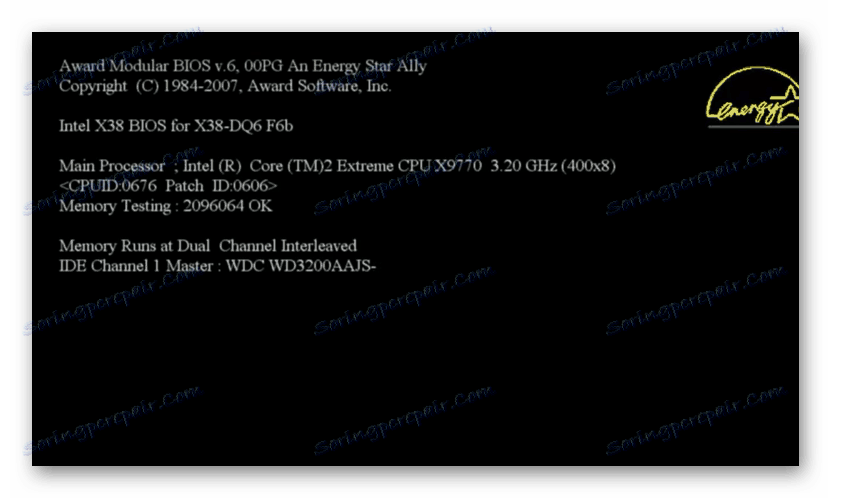
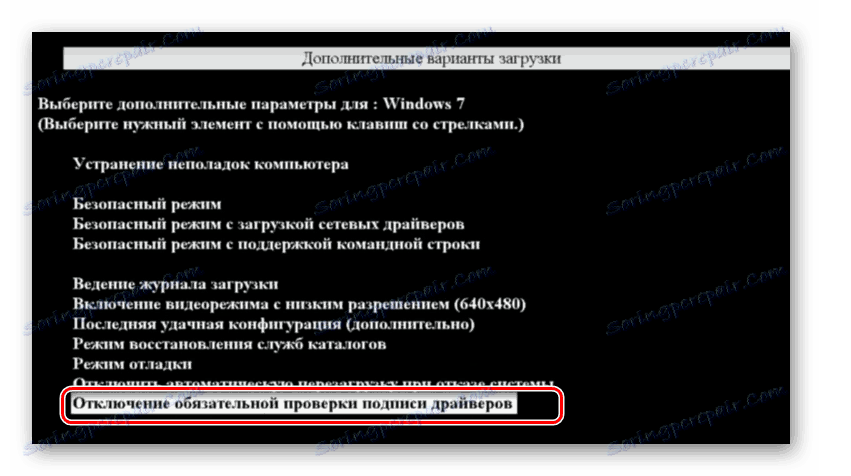
Nevýhodou tejto metódy je, že akonáhle začnete počítač v obvyklom režime, všetky nainštalované ovládače bez digitálnych podpisov okamžite odletú. Táto možnosť je vhodná len pre jednorazové pripojenie, ak neplánujete používať zariadenie pravidelne.
Metóda 2: Príkazový riadok
Verifikáciu digitálneho podpisu môžete zakázať zadaním príkazov do príkazového riadka operačného systému.
- Kliknite na tlačidlo Štart . Prejdite do časti Všetky programy .
- Kliknite na položku Štandardné .
- V otvorenom adresári vyhľadajte príkaz "Príkazový riadok" . Po kliknutí na zadanú položku pravým tlačidlom myši ( PCM ) vyberte v zobrazenom zozname položku Spustiť ako správca .
- Je aktivovaný príkaz "Príkazový riadok" , v ktorom musíte zadať nasledovné:
bcdedit.exe -set loadoptions DDISABLE_INTEGRITY_CHECKSKliknite na položku Zadajte .
- Po zobrazení informácií, ktoré naznačujú úspešné dokončenie úlohy, prejdite nasledujúcim výrazom:
bcdedit.exe -set TESTSIGNING ONOpäť použite Enter .
- Overenie podpisu je teraz deaktivované.
- Ak ho chcete znova aktivovať, zadajte:
bcdedit -set loadoptions ENABLE_INTEGRITY_CHECKSPoužite stlačením klávesu Enter .
- Potom zadajte:
bcdedit -set TESTSIGNING ONZnova stlačte kláves Enter .
- Overenie podpisu je opäť aktivované.
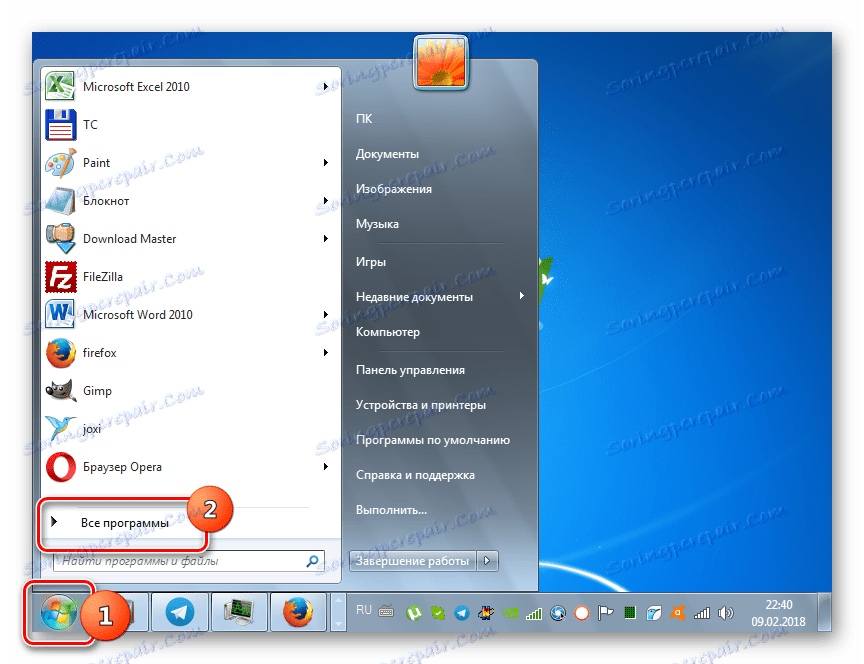
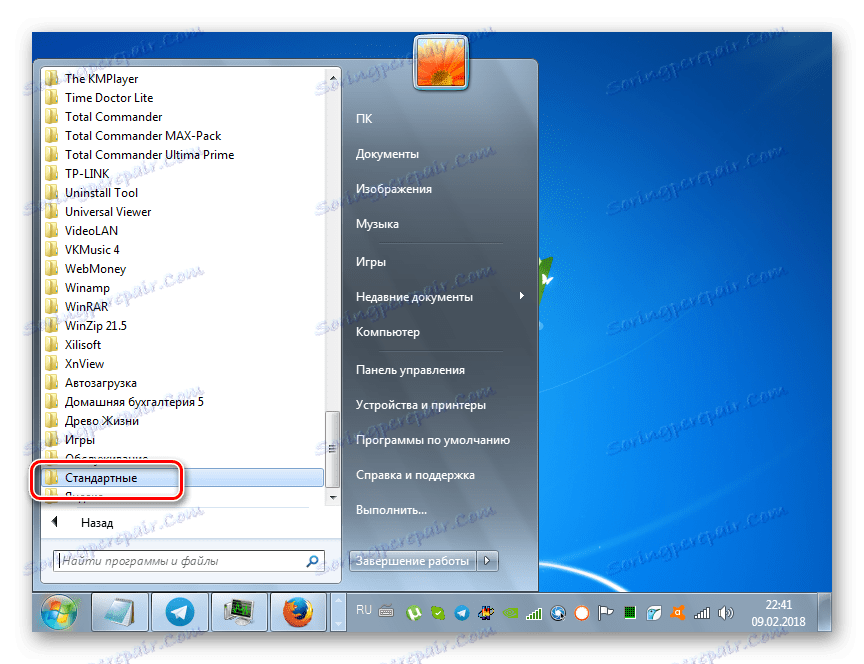
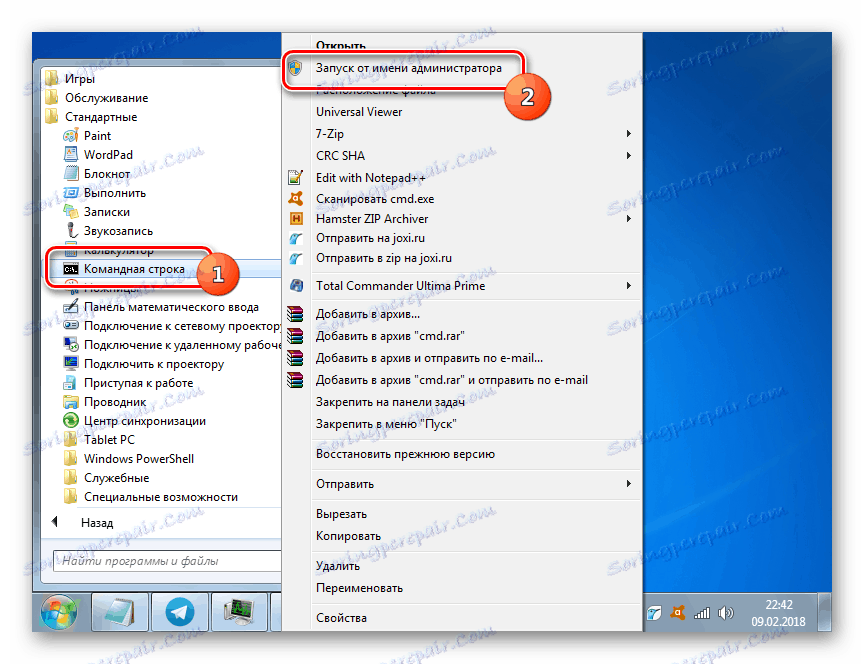
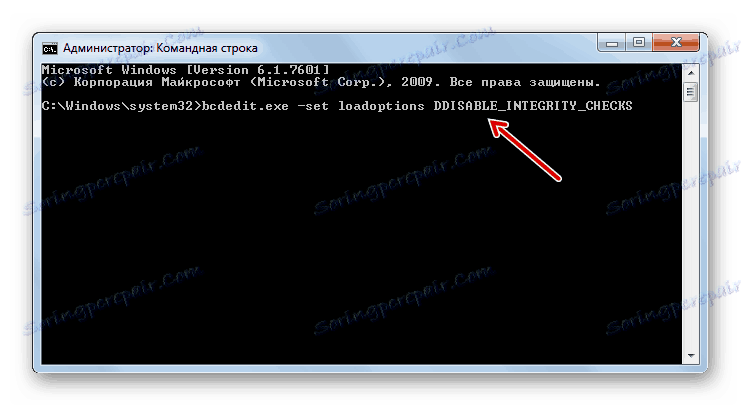
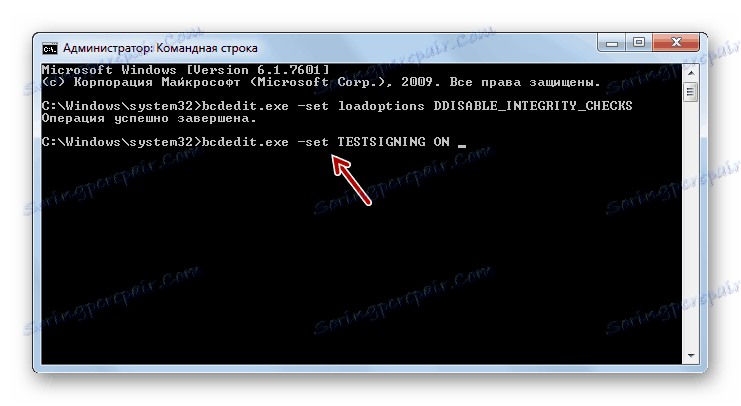
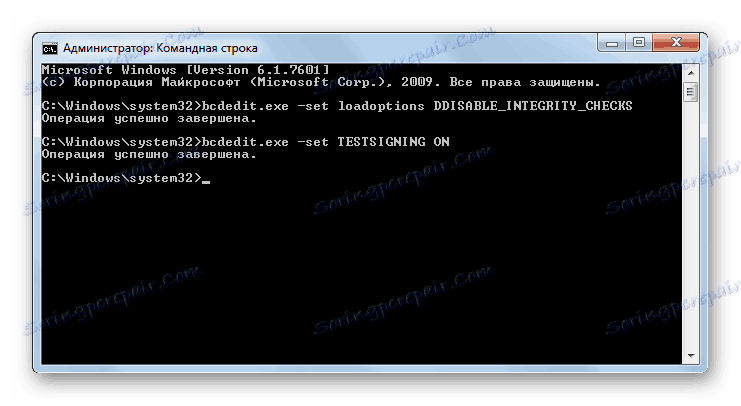
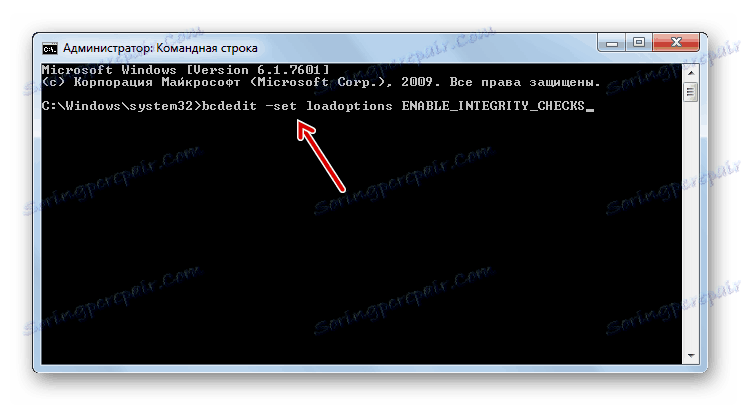
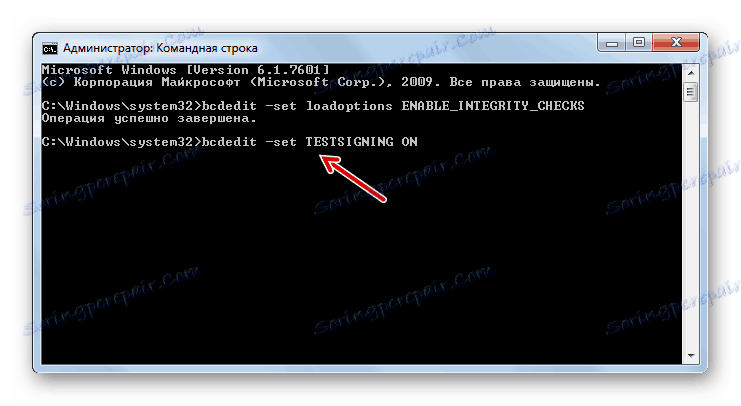
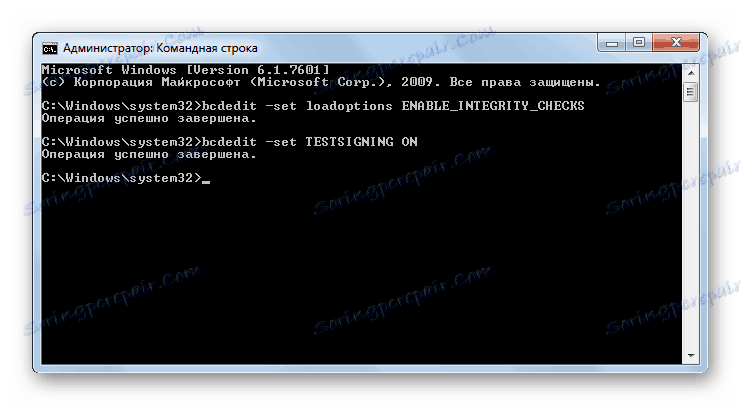
Existuje ďalšia možnosť pre akciu prostredníctvom príkazového riadku . Na rozdiel od predchádzajúceho vyžaduje iba zavedenie jedného príkazu.
- zadajte:
bcdedit.exe /set nointegritychecks ONStlačte kláves Enter .
- Overovanie je deaktivované. Ale po nainštalovaní potrebného ovládača odporúčame opäť aktivovať overovanie. V príkazovom riadku zadajte:
bcdedit.exe /set nointegritychecks ON OFF - Overenie podpisu je opäť aktivované.
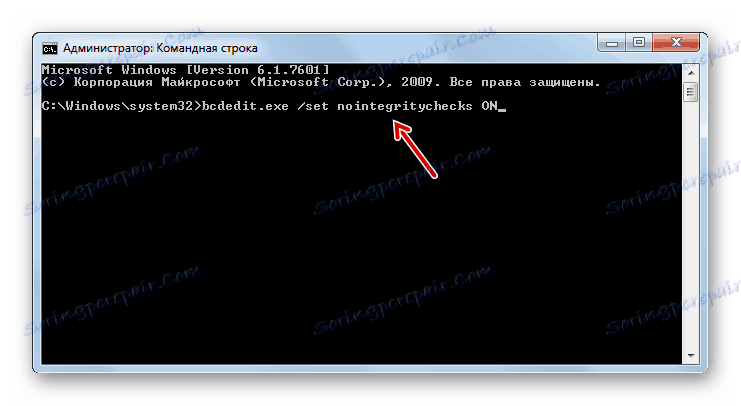
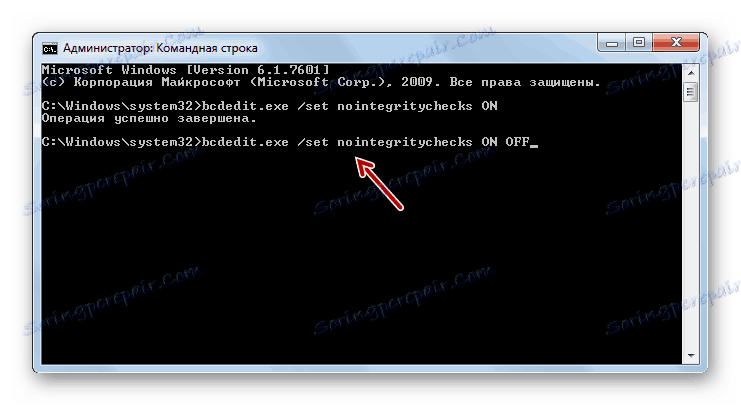
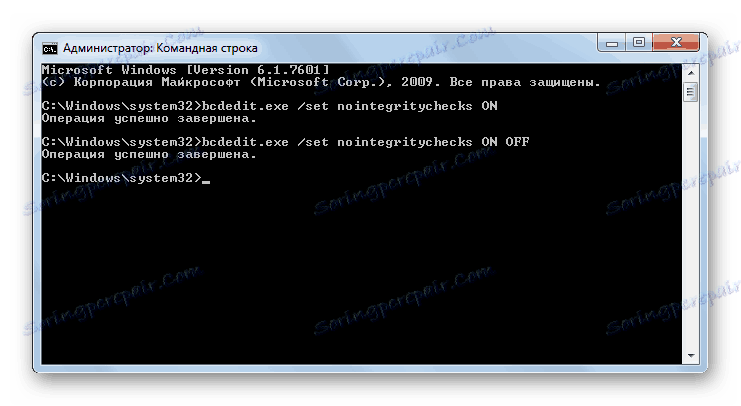
Lekcia: Aktivácia príkazového riadka v systéme Windows 7
Metóda 3: Editor zásad skupiny
Ďalšou možnosťou deaktivácie overenia podpisu je metóda manipulácie v "Editora zásad skupiny" . Je pravda, že je k dispozícii iba vo vydaniach "Corporate", "Professional" a "Maximum", ale pre edície "Home Basic", "Initial" a "Home Extended" tento algoritmus nie je vhodný, funkčnosť.
- Ak chcete aktivovať nástroj, ktorý potrebujeme, použijeme shell "Run" . Stlačte Win + R. V poli zobrazeného formulára zadajte:
gpedit.mscKliknite na tlačidlo OK .
- Potrebný nástroj pre naše účely je spustený. V centrálnej časti okna, ktoré sa otvorí, kliknite na položku "Konfigurácia používateľa" .
- Potom kliknite na položku Šablóny pre správu .
- Teraz prejdite do adresára "System" .
- Potom otvorte objekt "Inštalácia ovládača" .
- Teraz kliknite na názov "Digitálny podpis ovládačov ..." .
- Zobrazí sa okno pre nastavenie vyššie uvedeného komponentu. Nastavte prepínač na pozíciu "Odpojiť" a potom kliknite na tlačidlo "Použiť" a "OK" .
- Teraz zatvorte všetky otvorené okná a programy a kliknite na tlačidlo "Štart" . Kliknite na trojuholníkový obrázok napravo od tlačidla "Shutdown" . Zvoľte možnosť "Reštartovať" .
- Počítač sa reštartuje a potom sa deaktivuje overenie podpisu.
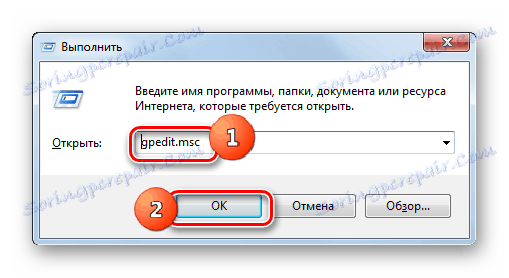
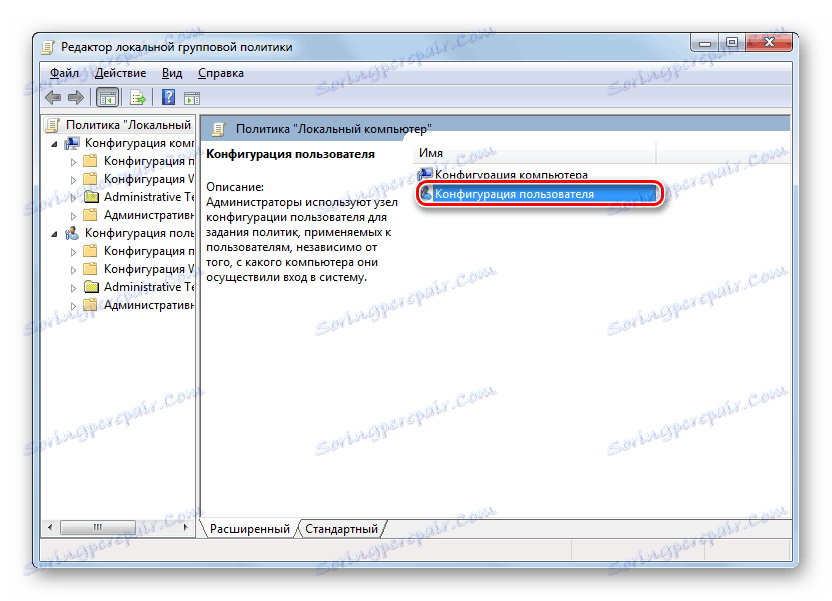
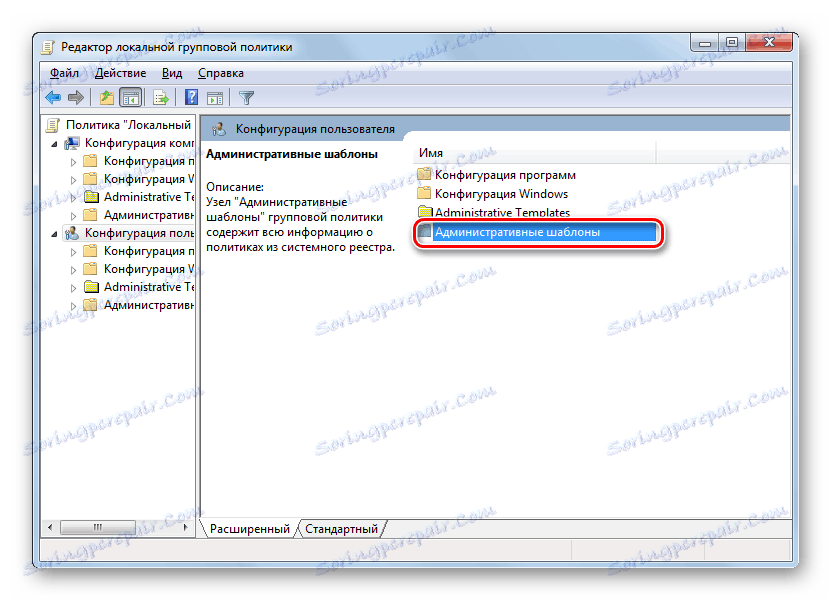
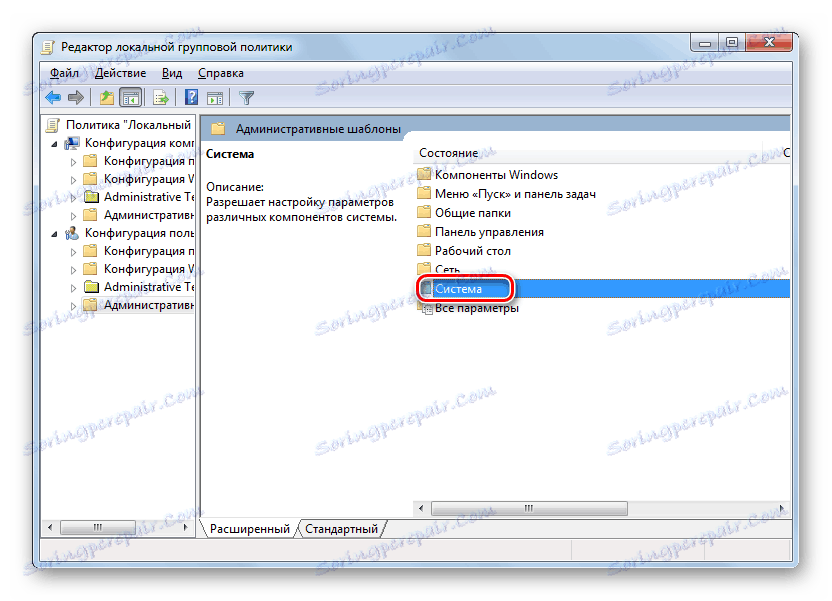
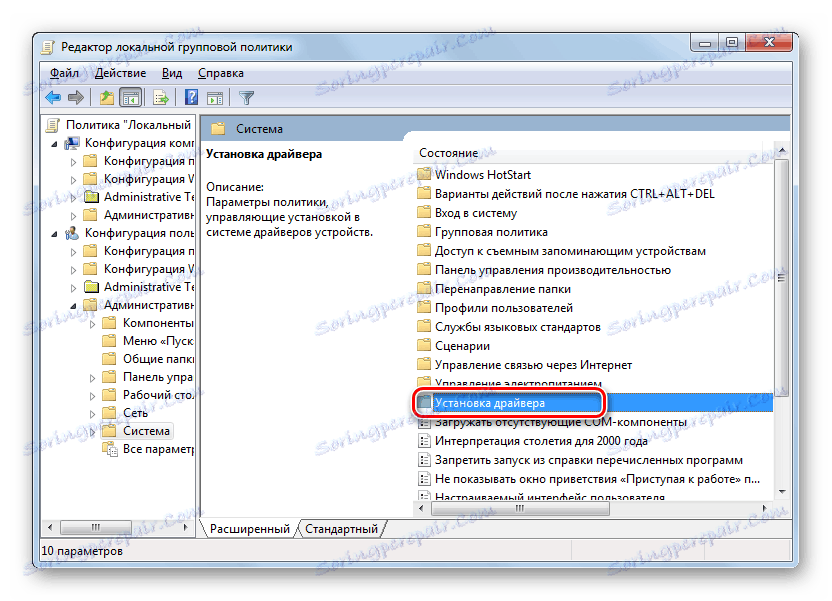
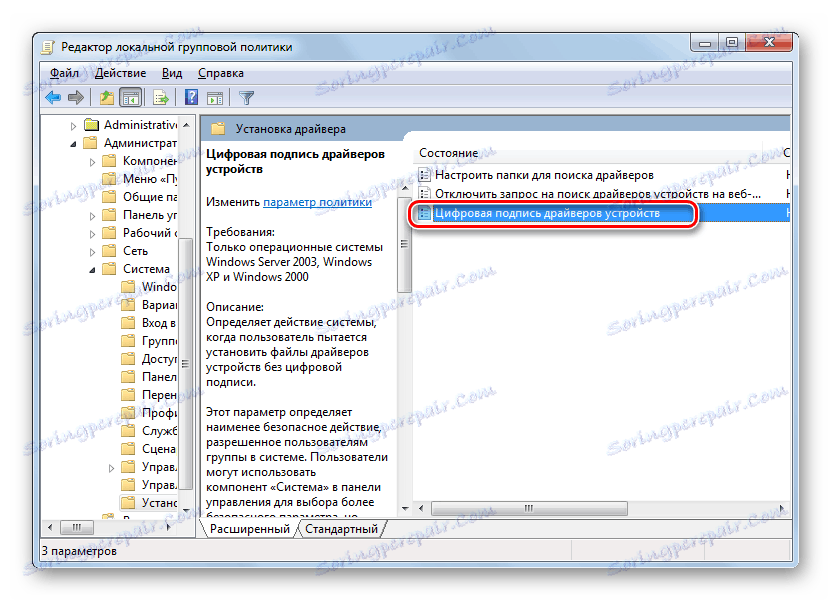
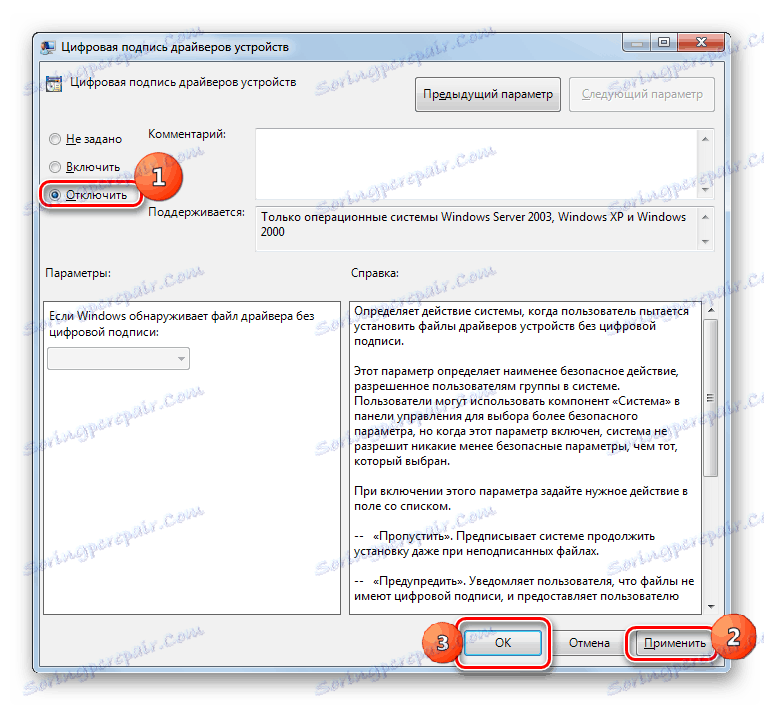
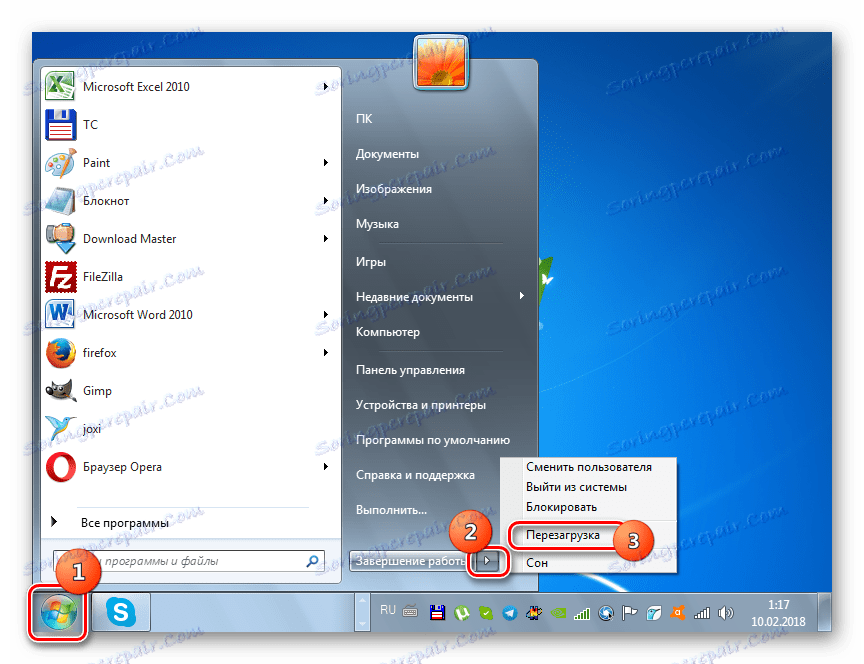
Metóda 4: "Editor databázy Registry"
Ďalší spôsob riešenia úlohy je vykonaný pomocou "Editora databázy Registry" .
- Typ Win + R. zadajte:
regeditKliknite na tlačidlo "OK" .
- Obslužný modul "Registry Editor" je aktivovaný. V ľavej časti obálky kliknite na objekt "HKEY_CURRENT_USER" .
- Potom prejdite do adresára "Softvér" .
- Zobrazí sa veľmi dlhý zoznam sekcií, zoradených abecedne. Nájdite názov "Politiky" medzi prvkami a kliknite na ne.
- Potom kliknite na názov adresára "Microsoft" PCM . V kontextovom menu zvoľte položku "Vytvoriť" av doplnkovom zozname vyberte možnosť "Sekcia" .
- Otvorí sa nový priečinok s aktívnym poľom pre názov. Napíšte tam názov "Signature Driver" (bez úvodzoviek). Kliknite na položku Zadajte .
- Potom kliknite na položku RMB pod názvom novo vytvoreného oddielu. V zozname kliknite na položku "Vytvoriť" . V doplnkovom zozname vyberte možnosť "DWORD parameter 32 bitov" . Táto pozícia by sa mala vybrať bez ohľadu na to, či máte 32-bitový systém alebo 64-bitový systém.
- Teraz sa v pravej časti okna zobrazí nový parameter. Kliknite na PCM . Zvoľte "Premenovať" .
- Potom sa aktivuje názov parametra. Namiesto aktuálneho názvu napíšte nasledujúci text:
BehaviorOnFailedVerifyKliknite na položku Zadajte .
- Potom kliknite na tento prvok dvakrát.
- Otvorí sa okno vlastností. Je potrebné skontrolovať, či je prepínač v poli "Výpočtový systém" v polohe "Hexadecimálne" a v poli "Hodnota " bola nastavená číslica "0" . Ak je to všetko, stačí kliknúť na tlačidlo "OK" . Ak v okne s vlastnosťami niektorý z prvkov nespĺňa vyššie uvedený popis, je potrebné urobiť vyššie uvedené nastavenia a až potom kliknite na tlačidlo "OK" .
- Teraz zatvorte "Editor databázy Registry" kliknutím na ikonu štandardného zavretia okna a reštartujte počítač. Po reštartovaní sa deaktivuje overenie podpisu.
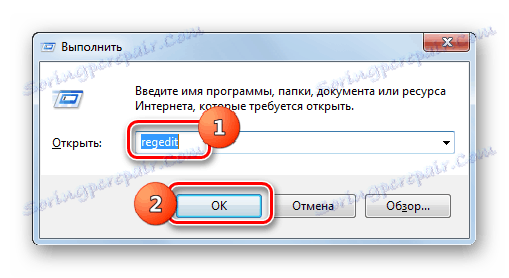
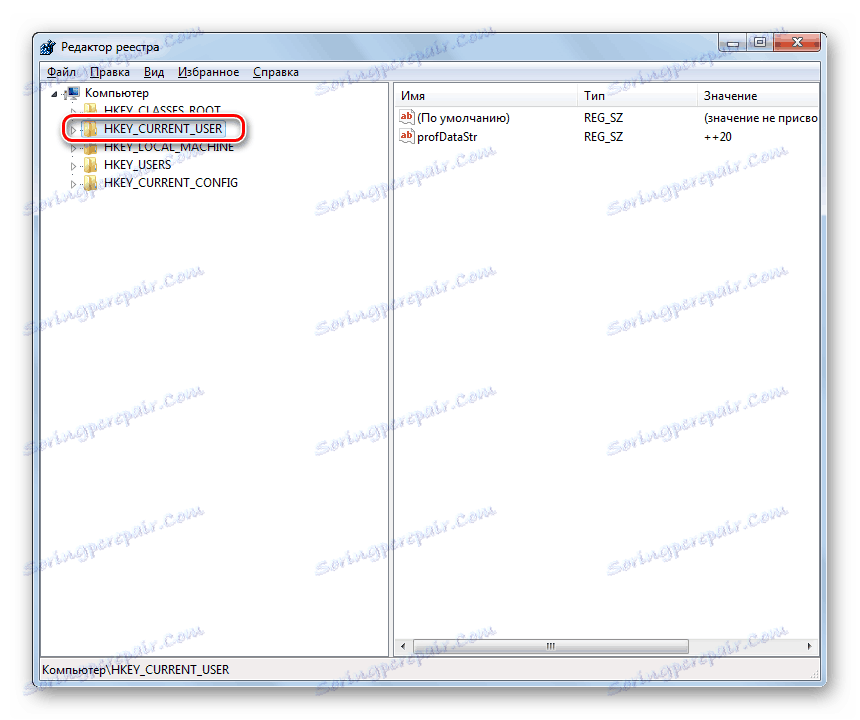
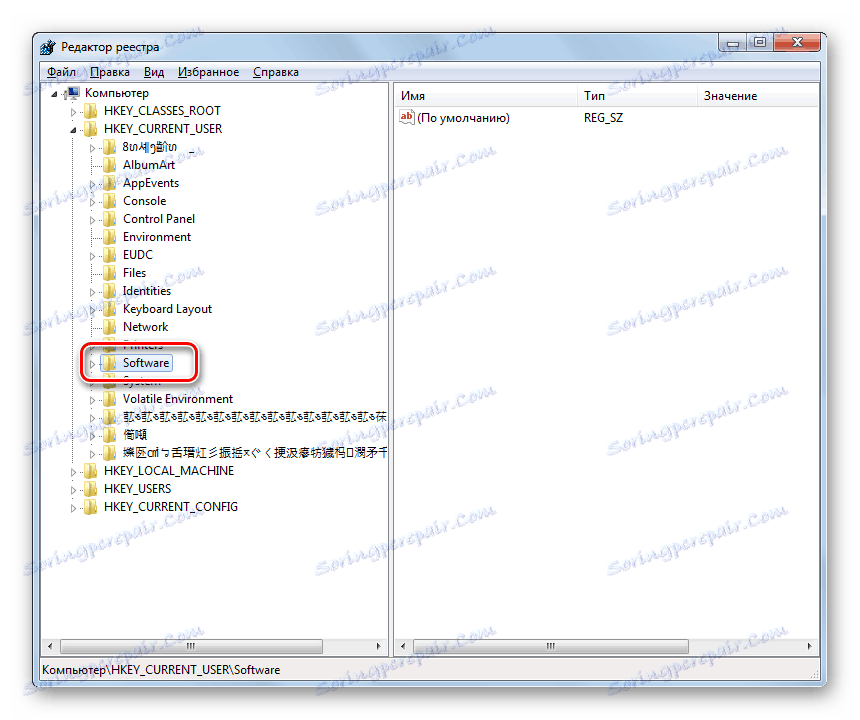
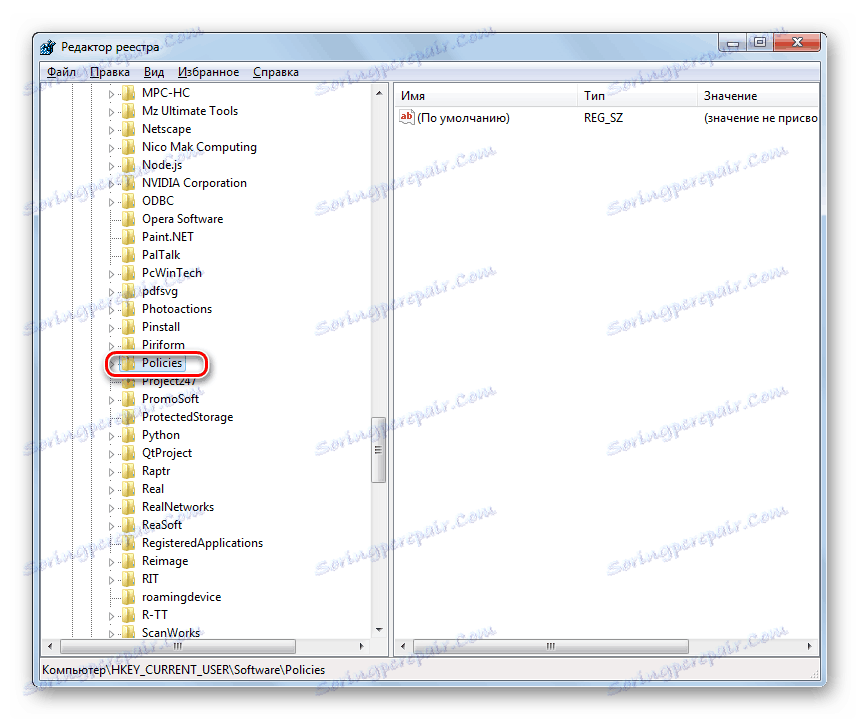

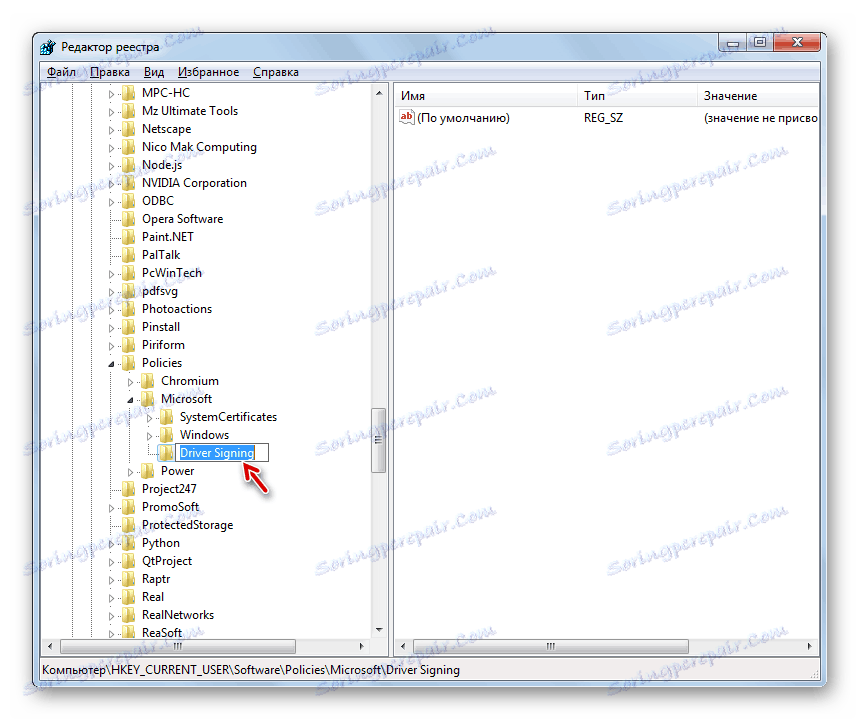
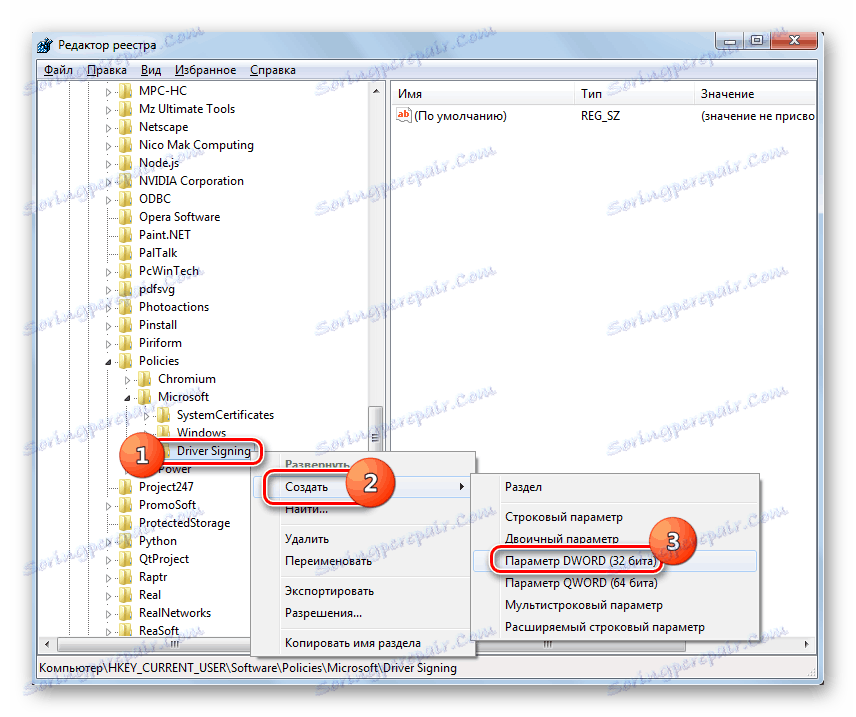
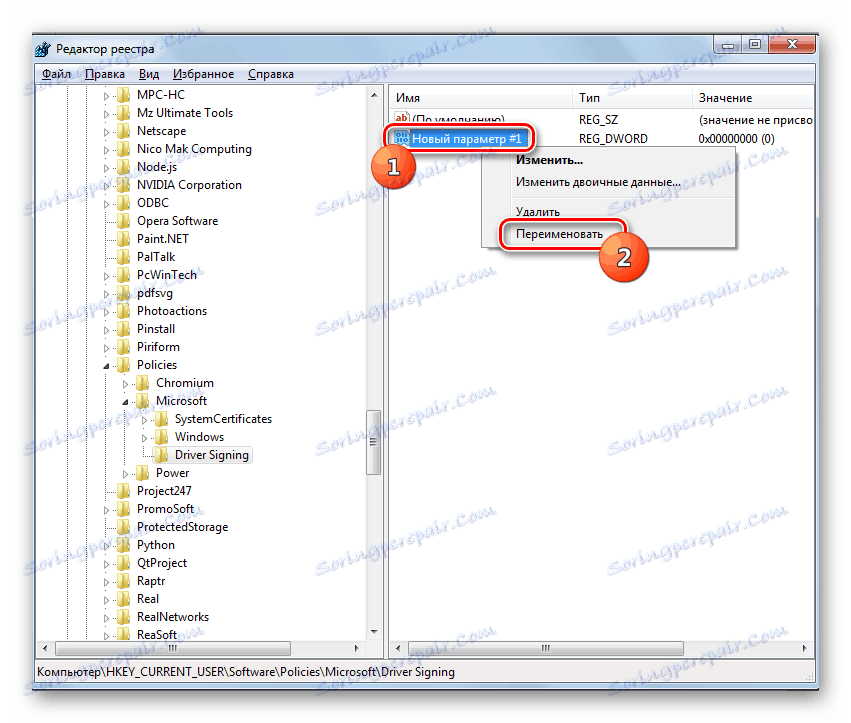
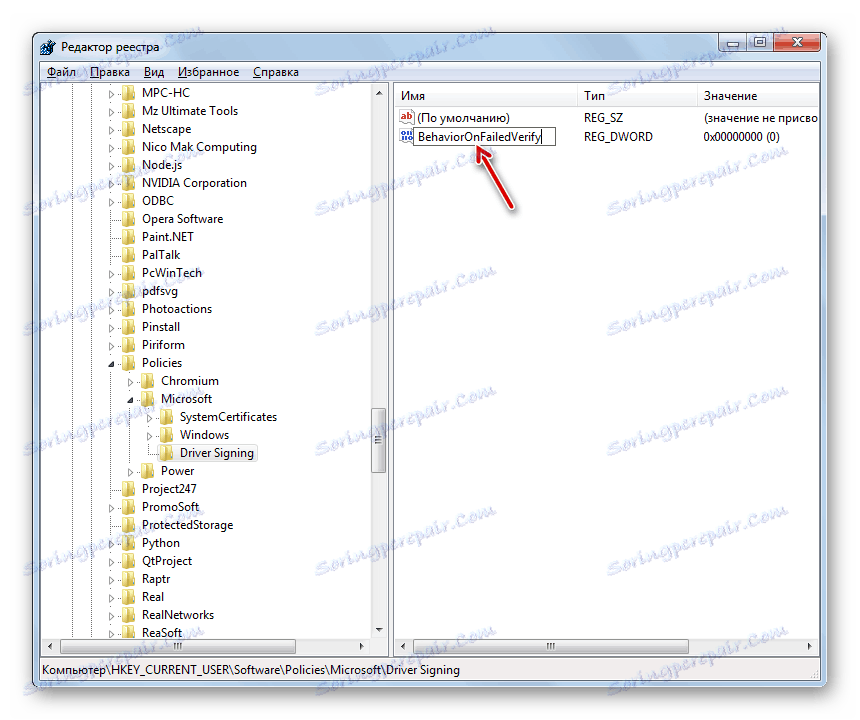
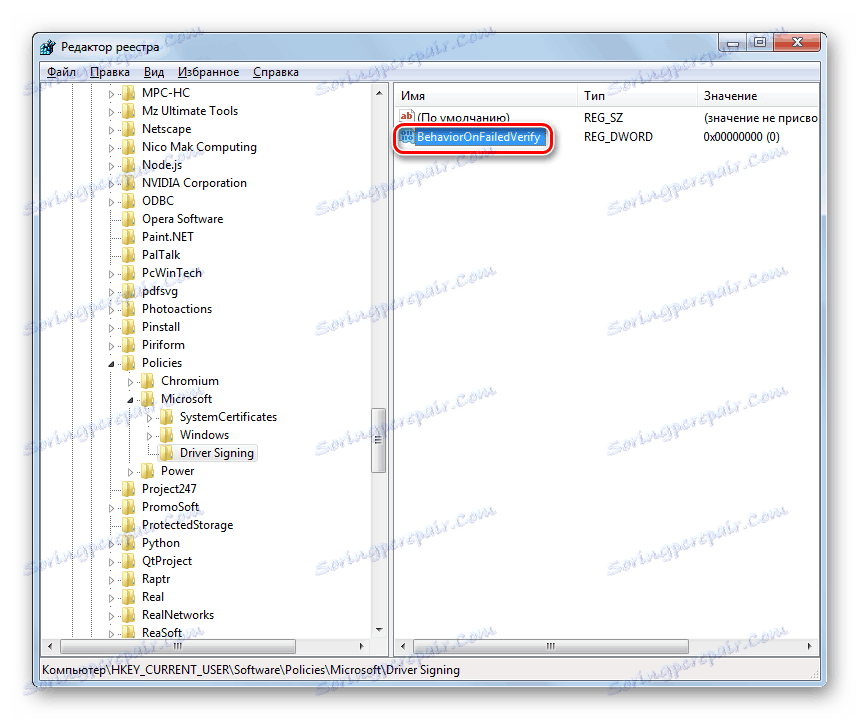

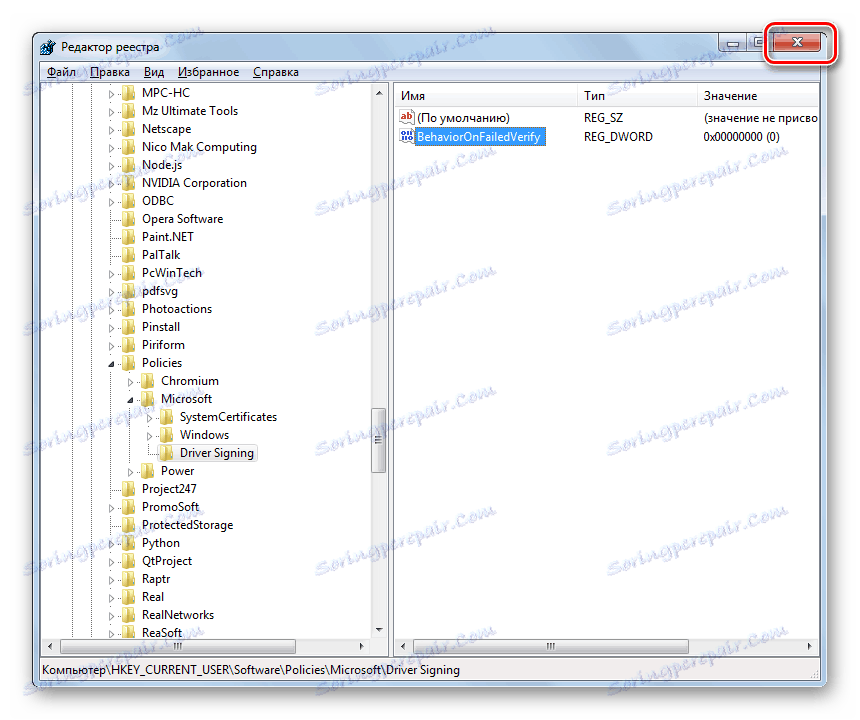
V systéme Windows 7 existuje niekoľko spôsobov deaktivácie overenia podpisu vodiča. Bohužiaľ je zaručená iba možnosť pridaním počítača do špeciálneho štartovacieho režimu, aby sa zabezpečil požadovaný výsledok. Hoci má aj určité obmedzenia, ktoré sú vyjadrené v skutočnosti, že po spustení počítača v normálnom režime budú všetky nainštalované ovládače bez podpisu odletovať. Iné metódy nemusia fungovať vo všetkých počítačoch. Ich výkon závisí od revízie OS a nainštalovaných aktualizácií. Preto možno budete musieť vyskúšať niekoľko možností, než získate očakávaný výsledok.