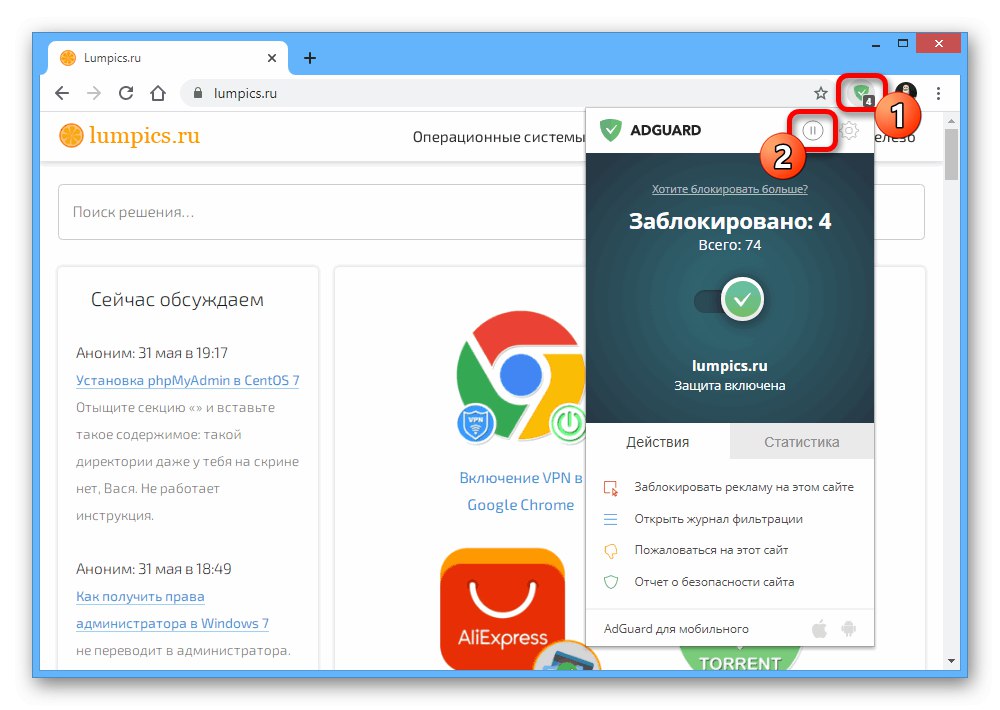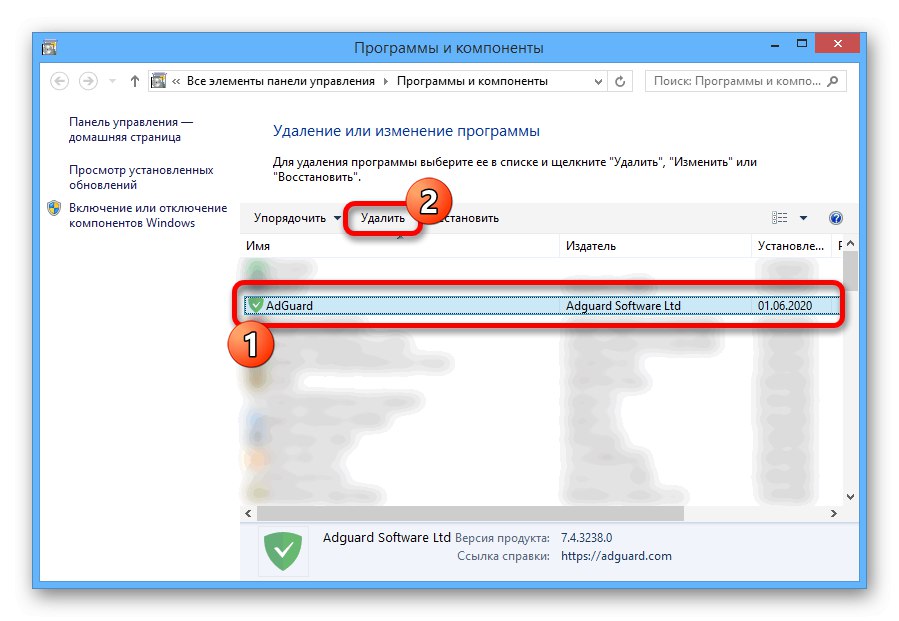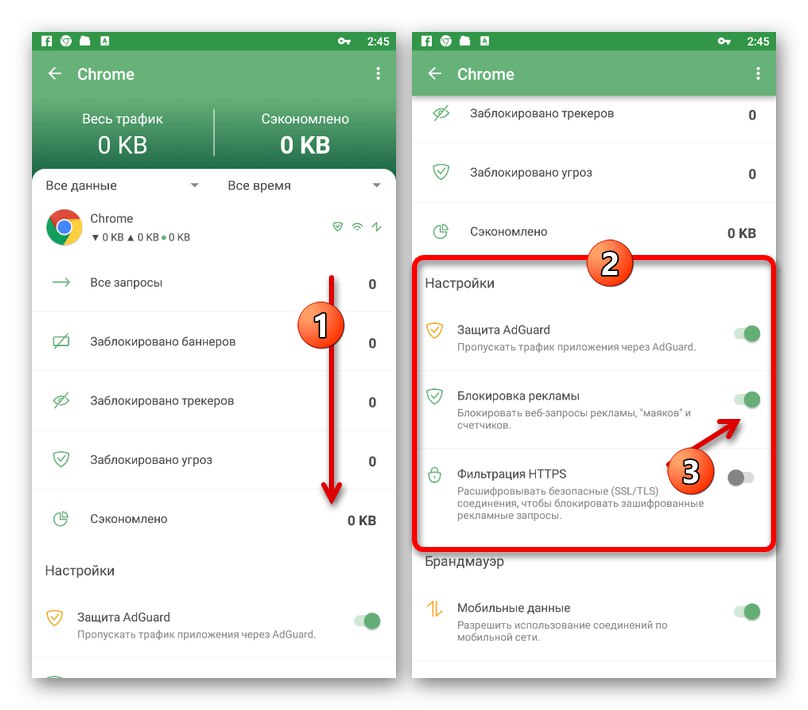Možnosť 1: Počítač
Napriek výhodám blokovania reklám v Google chrome v počítači môže niekedy prevádzka takéhoto softvéru spôsobiť určité obmedzenia. Špeciálne pre takýto prípad a tiež, ak sa chcete zbaviť iba pomocných funkcií, sme pripravili návod na deaktiváciu blokovania tromi rôznymi spôsobmi.
Metóda 1: Nastavenia prehľadávača
Chrome má predvolene samostatnú možnosť, ktorá blokuje niektoré prvky, ktoré sú podľa Googlu pre používateľa nebezpečné. Ak to chcete deaktivovať, bude stačiť použiť interné parametre webového prehliadača.
- V pravom hornom rohu programu kliknite ľavým tlačidlom myši na ikonu s tromi zvislými bodkami a v zobrazenom zozname otvorte sekciu "Nastavenie".
- Prejdite na položku Možnosti prehliadača a zablokujte „Súkromie a bezpečnosť“ a kliknite na riadok LMB „Nastavenia stránok“.
- Na stránke, ktorá sa otvorí, vyhľadajte a kliknite na parameter „Reklama“.
- Zmeňte polohu posúvača pod čiarou "Vyhľadávanie" v stave "Povolený" a nastavenia môžete jednoducho opustiť.
- V prípade potreby je možné túto možnosť vypnúť osobitne pre každú webovú stránku. Ak to chcete urobiť, prejdite na požadovaný zdroj, na ľavej strane panela s adresou kliknite na ikonu so zámkom alebo písmenom „Ja“ a otvorené „Nastavenia stránok“.
- Nájdite položku „Reklama“, rozbaľte rozbaľovaciu ponuku a nastavte hodnotu „Povoliť“.
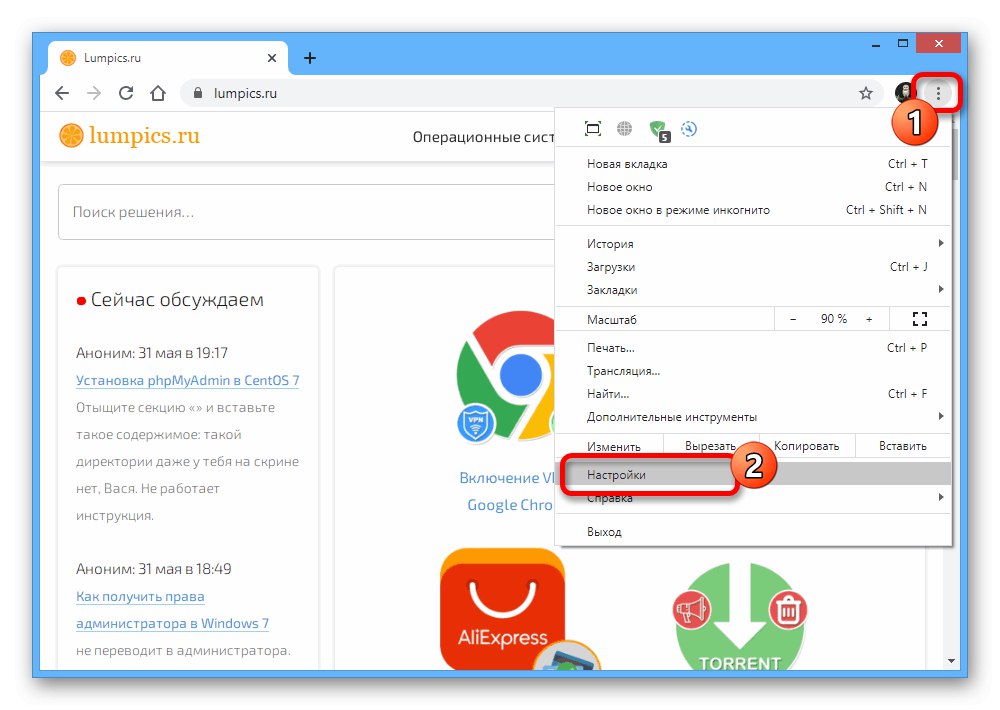
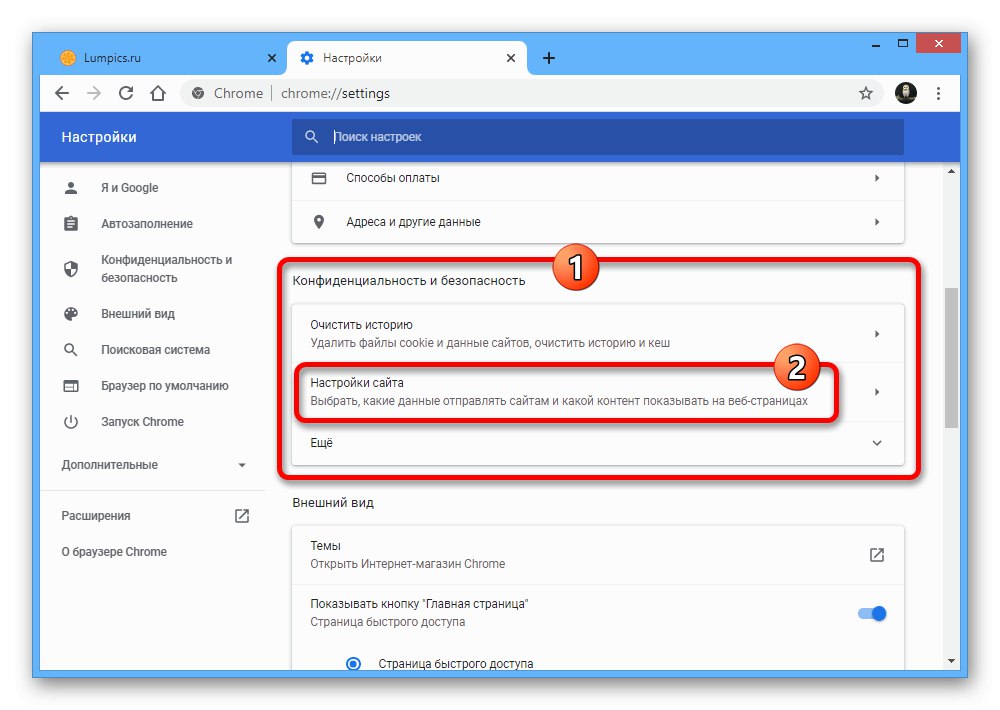
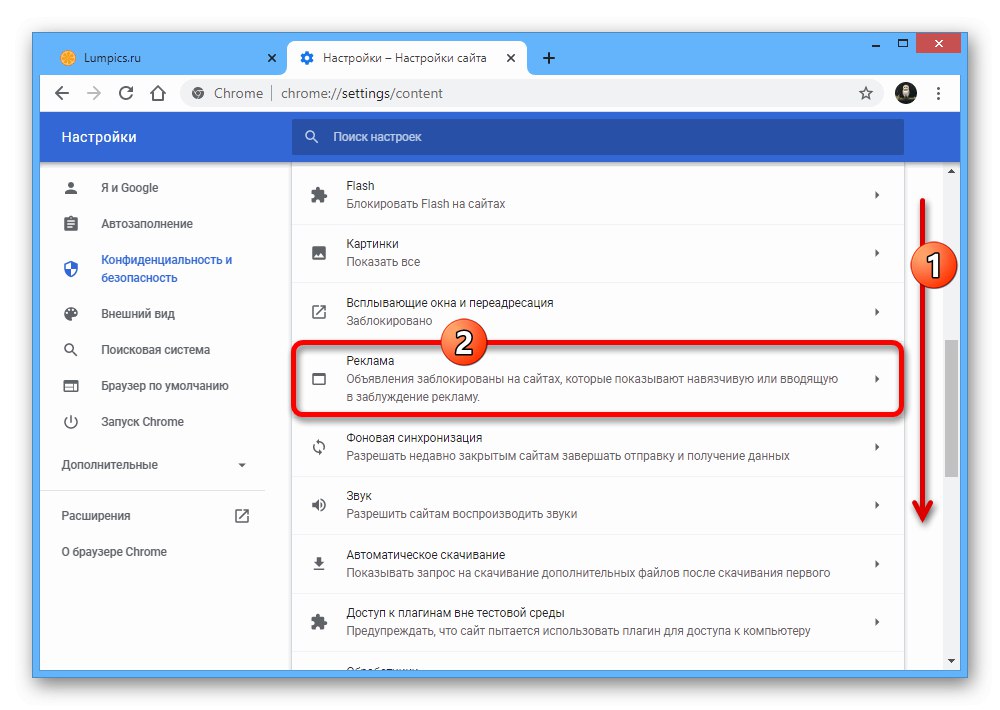
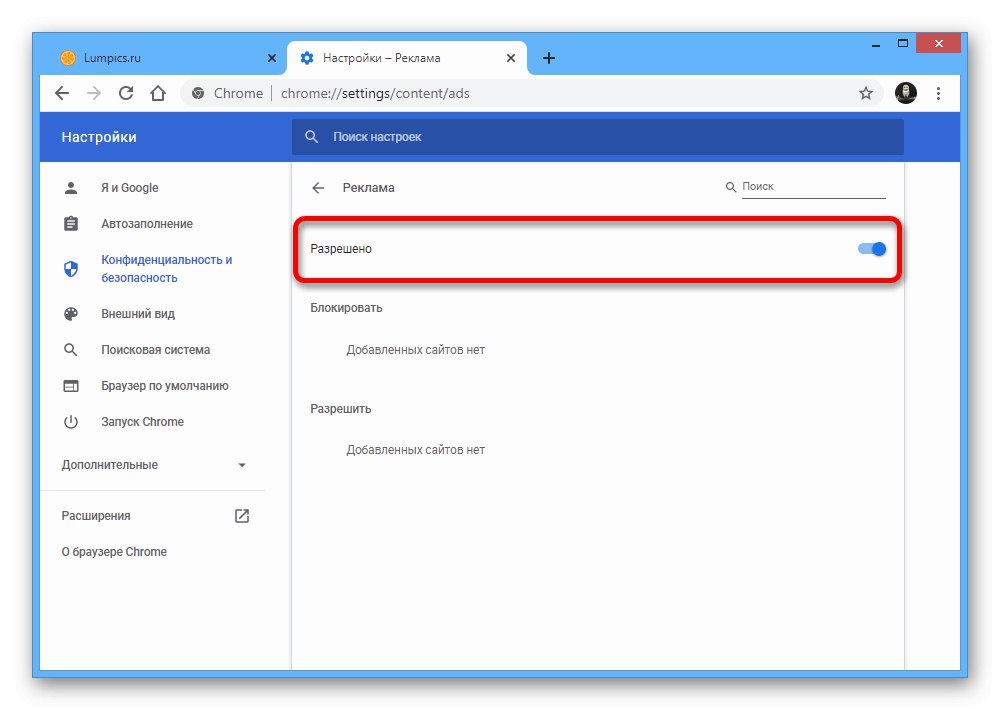
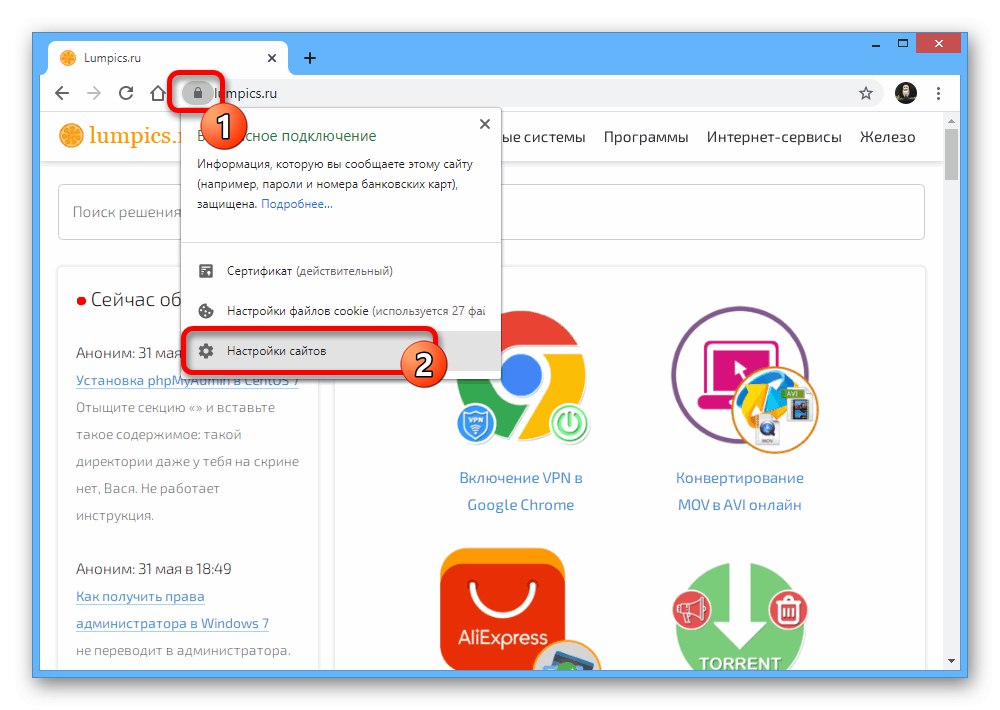
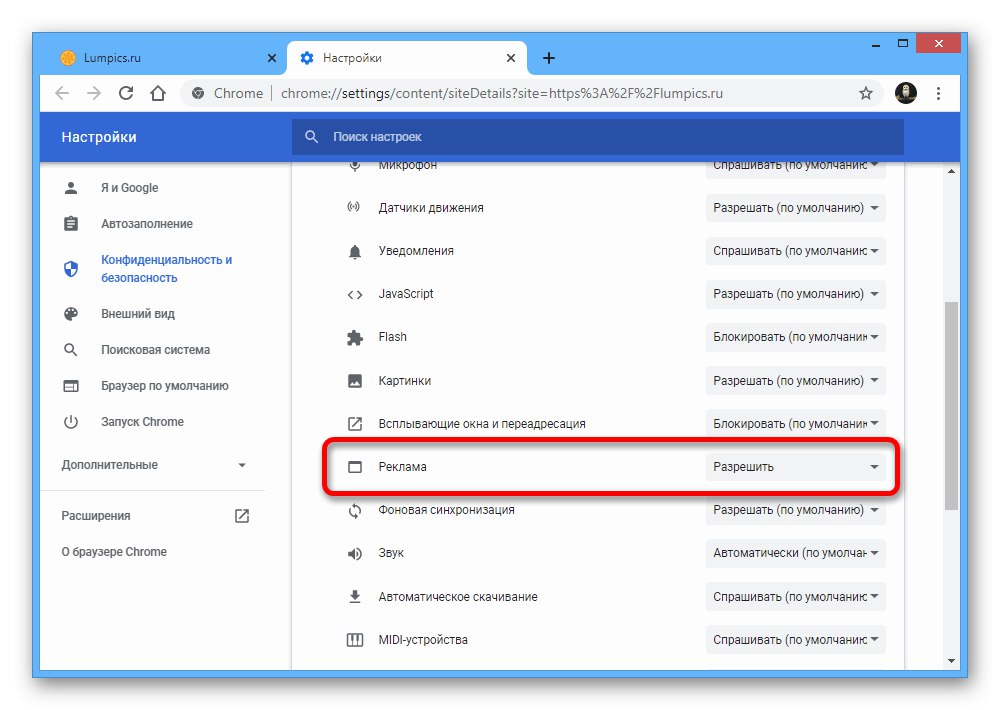
Popísaný postup vám umožní štandardne deaktivovať aktívne blokovanie nežiaducich prvkov, v dôsledku čoho sa na webových stránkach zobrazia všetky možné reklamy. Upozorňujeme, že by ste to mali robiť iba na svoje vlastné riziko, pretože v prehliadači Google Chrome je táto možnosť skôr bezpečnostným nástrojom ako plnohodnotným blokátorom.
Metóda 2: Zakázanie rozšírení
Najčastejšie v príslušnom internetovom prehliadači fungujú ako blokovacie nástroje špeciálne rozšírenia nainštalované z oficiálneho obchodu Chrome alebo iným spôsobom. Z tohto dôvodu musíte každý takýto softvér deaktivovať, aby ste umožnili zobrazovanie reklám.
Prečítajte si tiež: Blokovače reklám pre Google Chrome
Možnosti prehľadávača
- Jediným univerzálnym riešením, ktoré funguje s akýmikoľvek rozšíreniami, je ich deaktivácia pomocou systémových nástrojov Chrome. Ak to chcete urobiť, otvorte hlavnú ponuku v pravom hornom rohu programu a rozbaľte ju „Dodatočné“ a vyberte sekciu „Rozšírenia“.
- Na stránke s nainštalovaným softvérom nájdite blokovanie reklám, ktoré používate, a posuňte posúvač doľava. Táto akcia zakáže rozšírenie a zobrazí bannery na všetkých stránkach.
Viac informácií: Zakazuje sa rozšírenie v prehliadači Google Chrome
- Alternatívne môžete stránku otvoriť Viac informácií požadovanú možnosť a použite ju „Odstrániť“.
Viac informácií: Odstraňujú sa rozšírenia z prehliadača Google Chrome
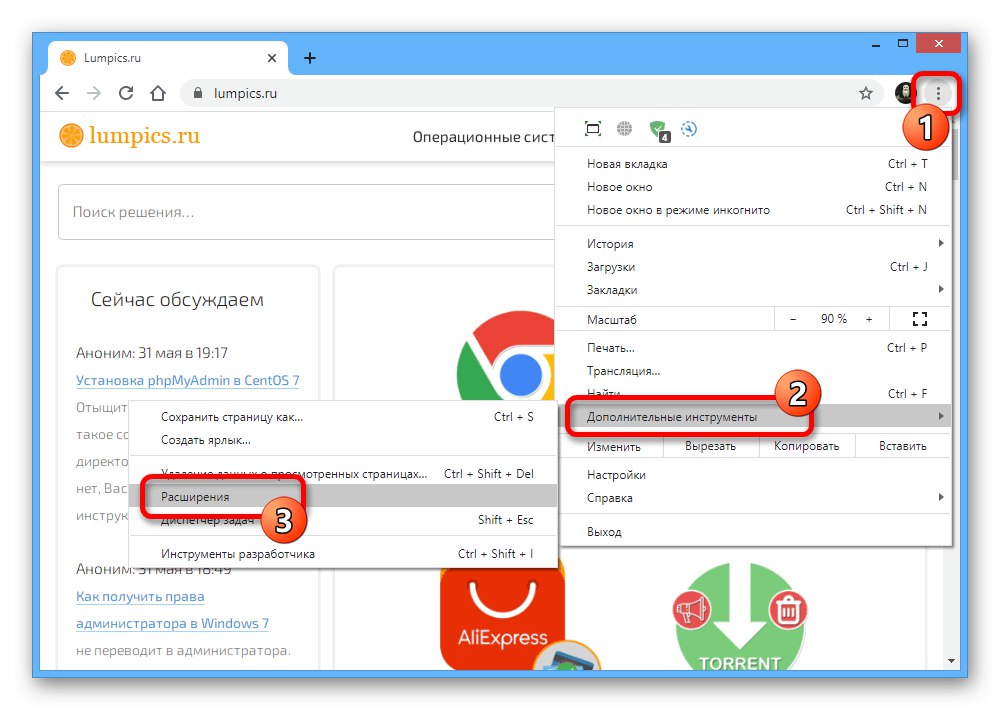
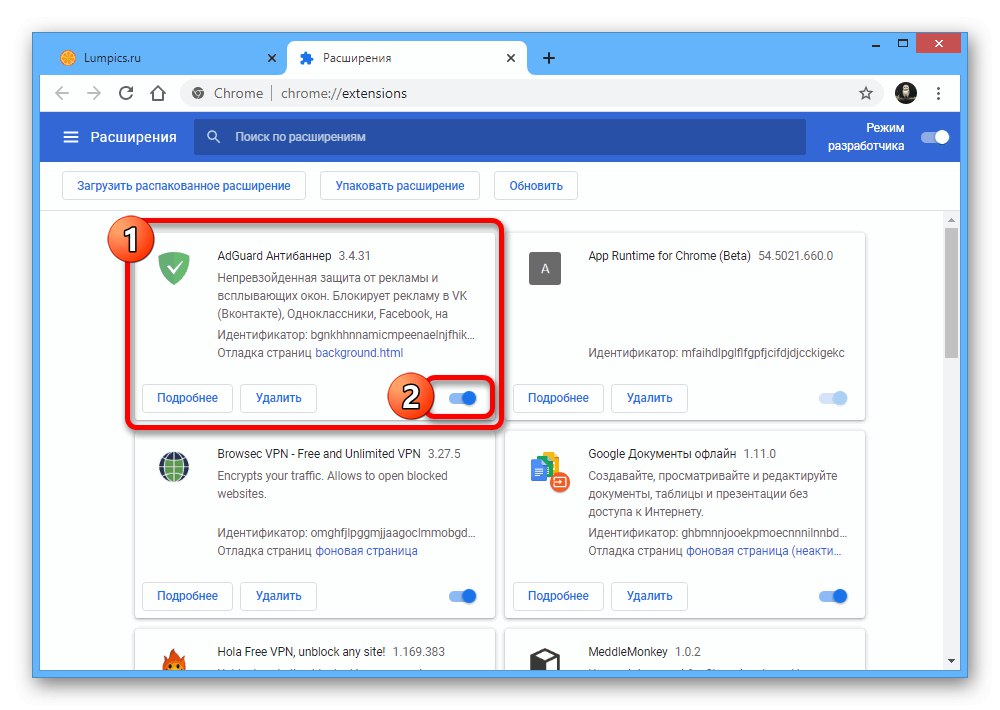
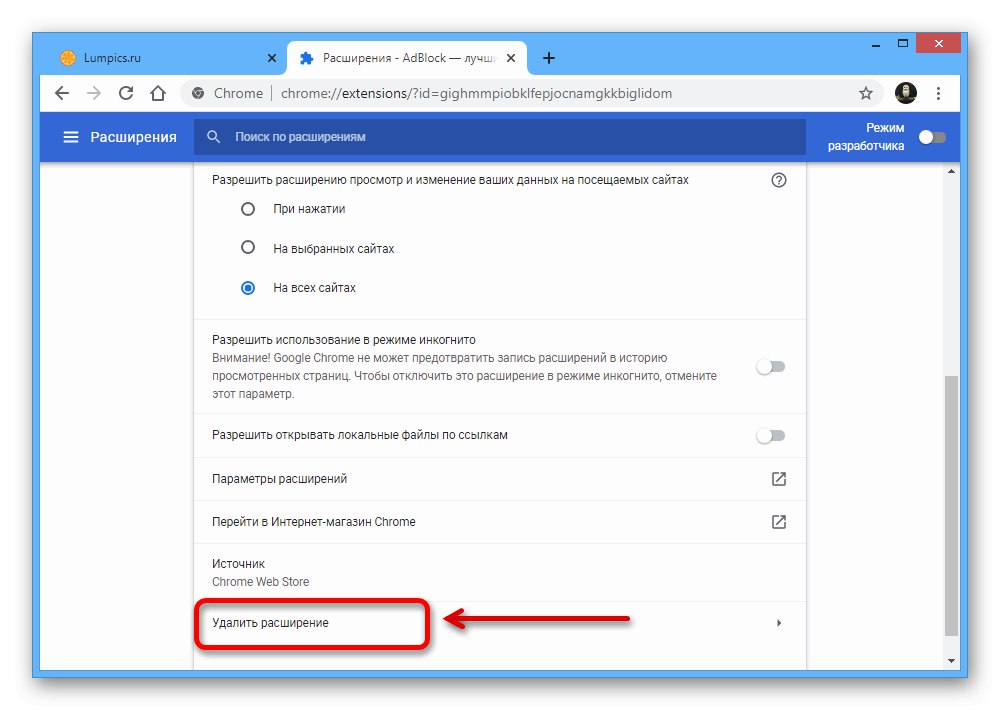
Adblock
Najslávnejší blokovač reklám Adblock alebo Adblock plusnainštalované na väčšine používateľov prehliadača Chrome pre stolné počítače, je možné deaktivovať osobitne prostredníctvom interných nastavení. Táto vlastnosť sa vzťahuje na fungovanie softvéru ako celku aj na zobrazovanie vybraných reklám. Postup deaktivácie tohto rozšírenia bol podrobnejšie popísaný v inom manuáli.
Viac informácií: Deaktivácia rozšírenia AdBlock v prehliadači Google Chrome
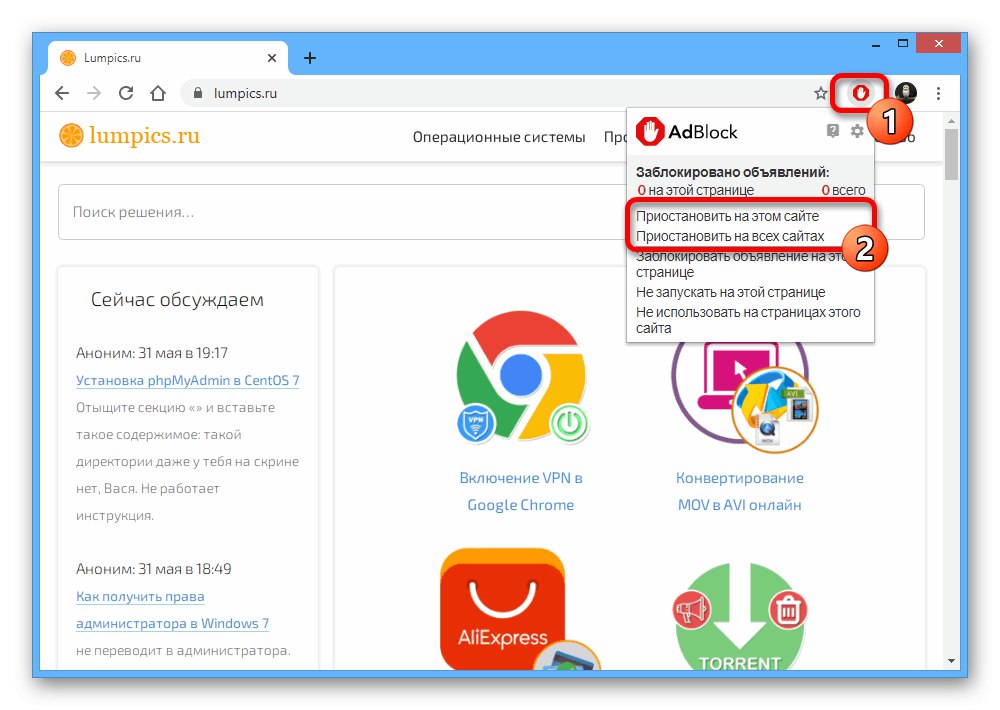
AdGuard
- Ďalším pomerne známym softvérom nainštalovaným ako rozšírenie je AdGuard... V takom prípade je celkom ľahké deaktivovať jednoduchým kliknutím na ikonu na hornej lište prehliadača a použitím tlačidla v okne, ktoré sa zobrazí „Pozastaviť ochranu“.
![Ako zakázať rozšírenie AdGuard v prehliadači Google Chrome na počítači]()
Úplná deaktivácia ovplyvní vzhľad softvéru a vykreslí rozhranie šedými farbami.
- V prípade potreby môžete urobiť inak otvorením možností pomocou ikony na paneli rozšírení, tentokrát však pomocou posúvača v strede. To zmení farbu na červenú a zastaví sa blokovanie na konkrétnom webe.
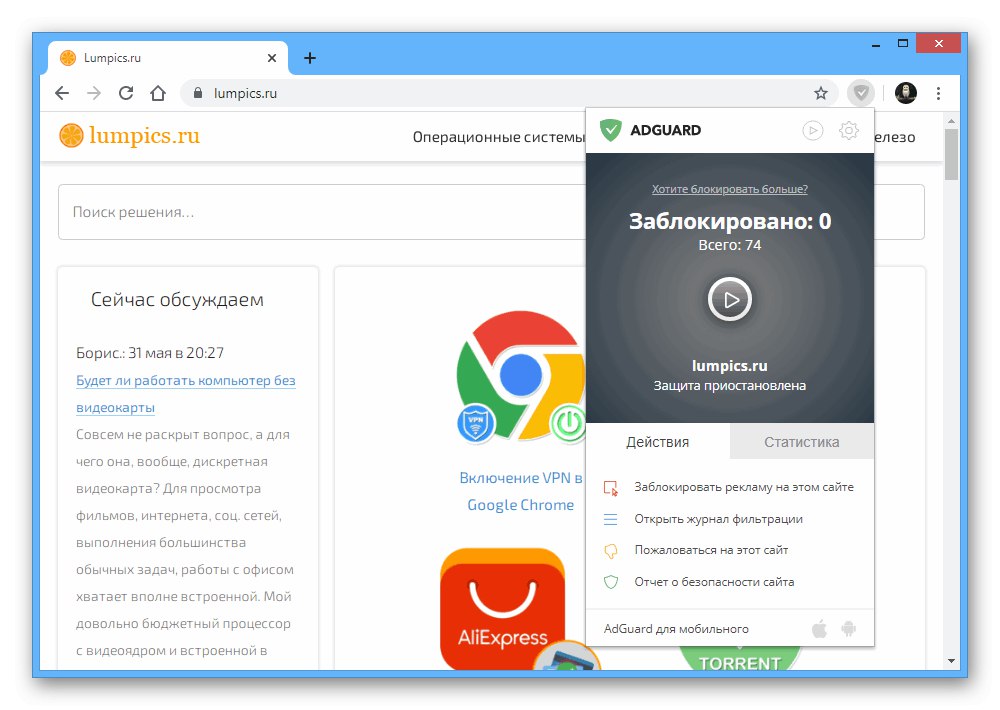
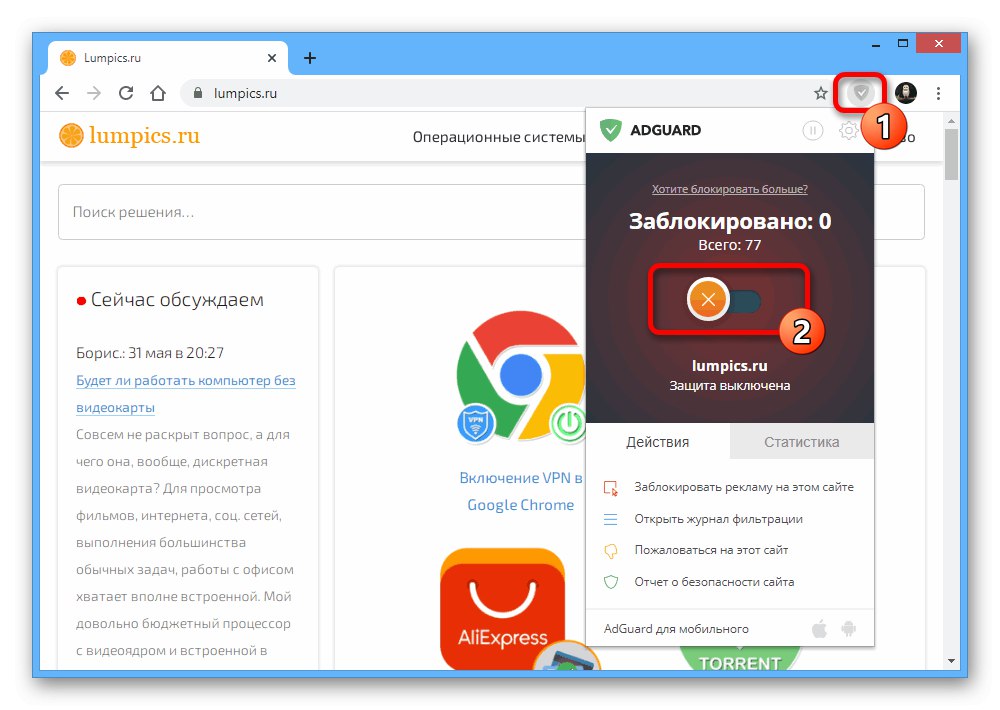
uBlock
- Posledné bežne používané rozšírenie pre Chrome je uBlocksa veľmi nelíši od iného softvéru. Ak ju chcete deaktivovať na otvorenom webe, musíte kliknúť ľavým tlačidlom myši na ikonu blokovania na hornom paneli prehliadača Chrome a použiť ikonu vypnutia.
- Ďalej je možné vypnutie obmedziť iba na otvorenú stránku webu, ak počas stlačenia ikony vypnutia stlačíte kláves na klávesnici. „CTRL“... V obidvoch prípadoch však budete musieť kartu znova načítať manuálne, aby sa zmeny mohli vykonať.
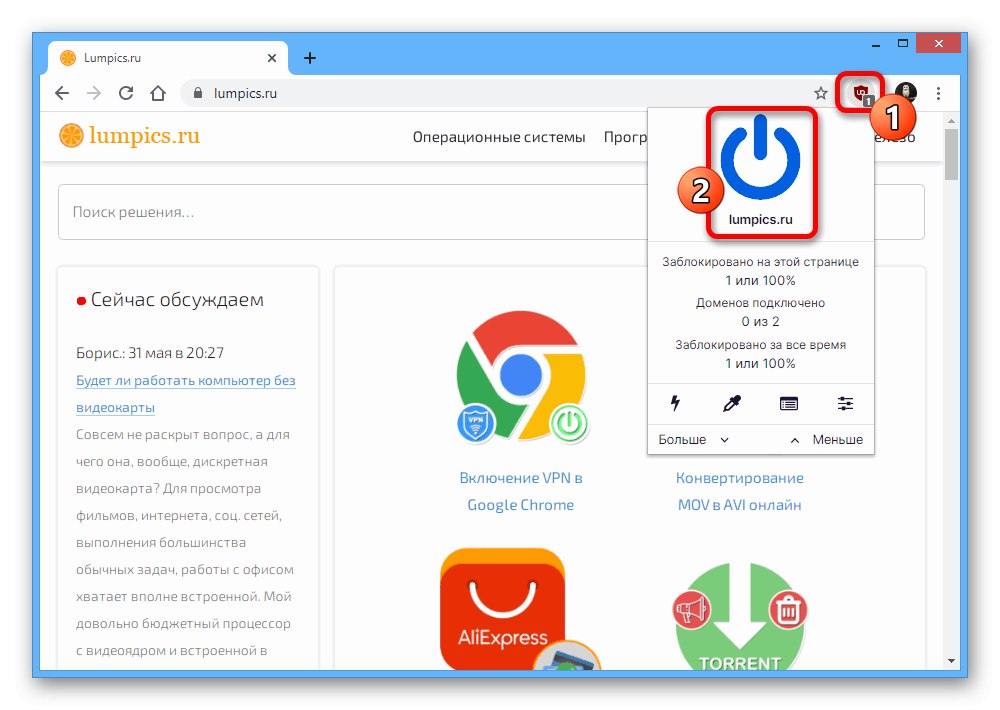
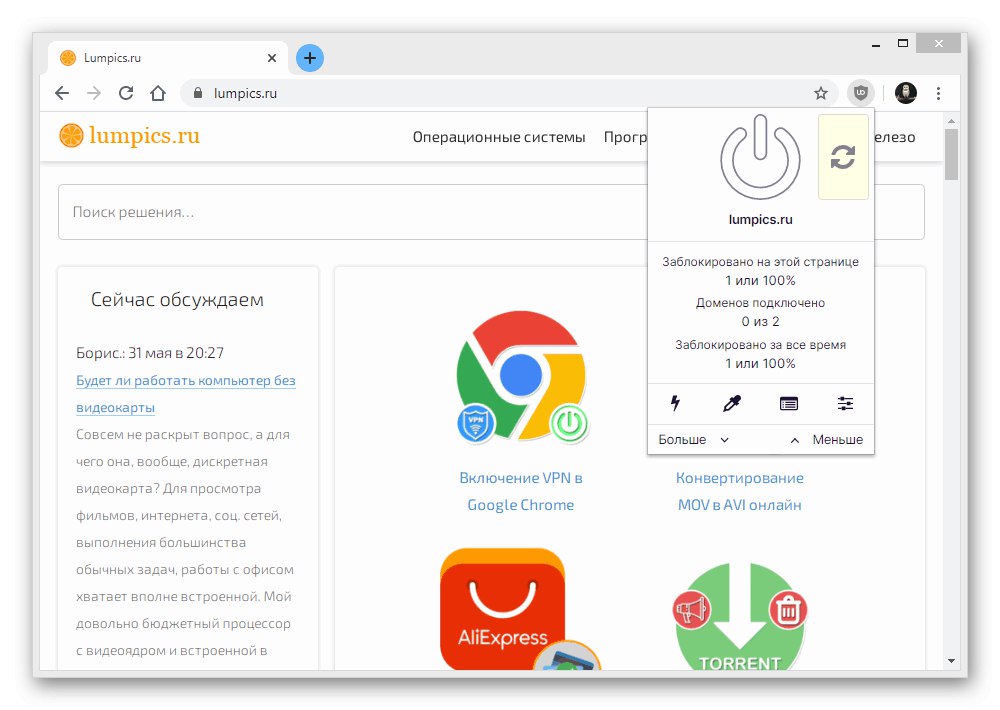
Ak chcete úplne obmedziť činnosť tohto softvéru, budete musieť použiť túto metódu s nastaveniami prehľadávača, pretože samotný blokátor je možné deaktivovať iba na určitých stránkach.
Metóda 3: Zakázanie programov
Existujú aj blokátory pre počítače ako plnohodnotné programy, z ktorých najznámejší je AdGuard... Ak chcete znova deaktivovať softvér a zobrazovať reklamy, môžete sa softvér úplne zbaviť vykonaním odinštalovania alebo použiť interné nastavenia.
Prečítajte si tiež: Softvér na blokovanie reklám
Úplné odstránenie
- AdGuard z počítača môžete odinštalovať štandardným spôsobom cez "Programy a príslušenstvo"... Požadovanú sekciu otvoríte stlačením klávesovej skratky „WIN + R“, vložte príkaz do okna, ktoré sa otvorí
appwiz.cpla stlačte „VSTÚPIŤ“.Čítajte viac: Odstraňovanie softvéru v Windows 7, Windows 8 a Windows 10
- Kliknite ľavým tlačidlom myši na riadok s programom a kliknite na ikonu „Odstrániť“ na hornom paneli.
![Ako odinštalovať program AdGuard z počítača]()
Buďte opatrní, postup odinštalovania nevyžaduje potvrdenie a bude spustený okamžite. Po dokončení program zmizne z počítača a blokovanie reklám sa automaticky deaktivuje.
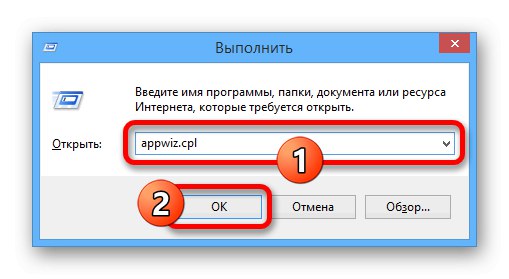
Deaktivácia blokovania
- Najjednoduchšou metódou zakázania činnosti príslušného softvéru je otvorenie hlavného okna a prepnutie posúvača „Ochrana“ v stave „Zakázané“... Týmto obnovíte zobrazovanie reklám vo všetkých prehliadačoch vrátane prehliadača Google Chrome.
- Ak s touto možnosťou nie ste spokojní, nechajte posúvač v pôvodnej polohe a prejdite na "Nastavenie" pomocou hornej lišty.
- Tu musíte prejsť na kartu „Sieť“, posuňte stránku na blok „Filtrovanie prenosu“ a stlačte tlačidlo Zoznam filtrovaných aplikácií.
- V predloženom zozname zrušte začiarknutie susedného začiarkavacieho políčka vyberte Chrome a kliknite „OK“ pre uloženie nových parametrov.
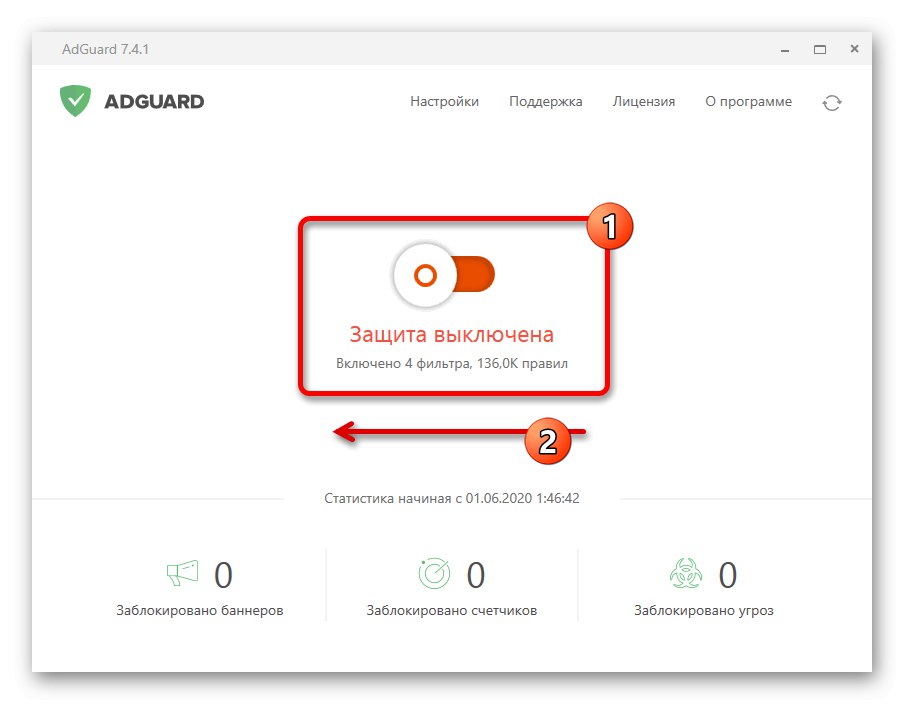
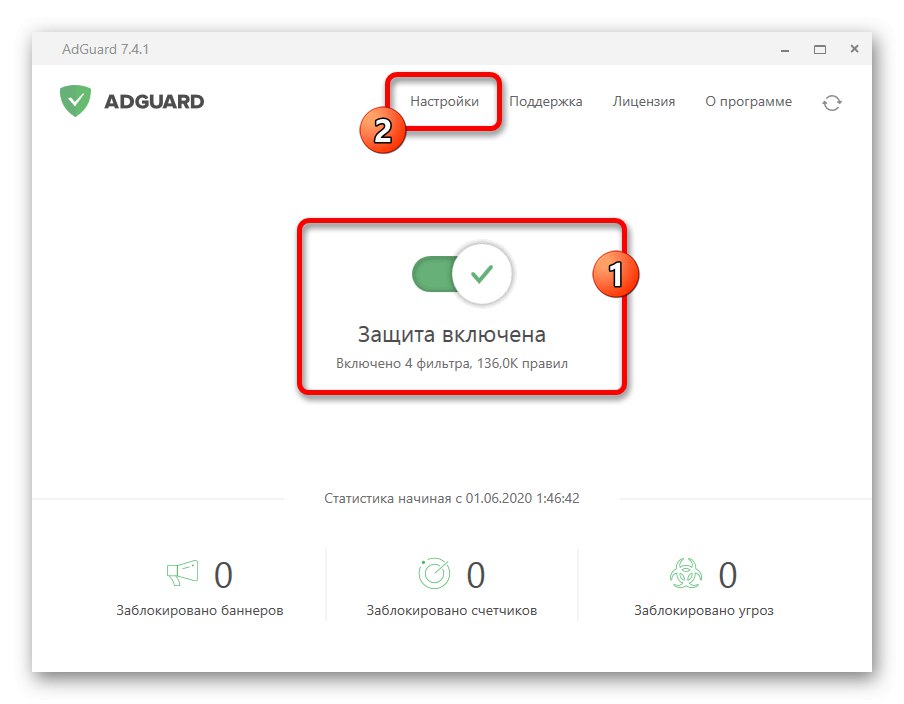
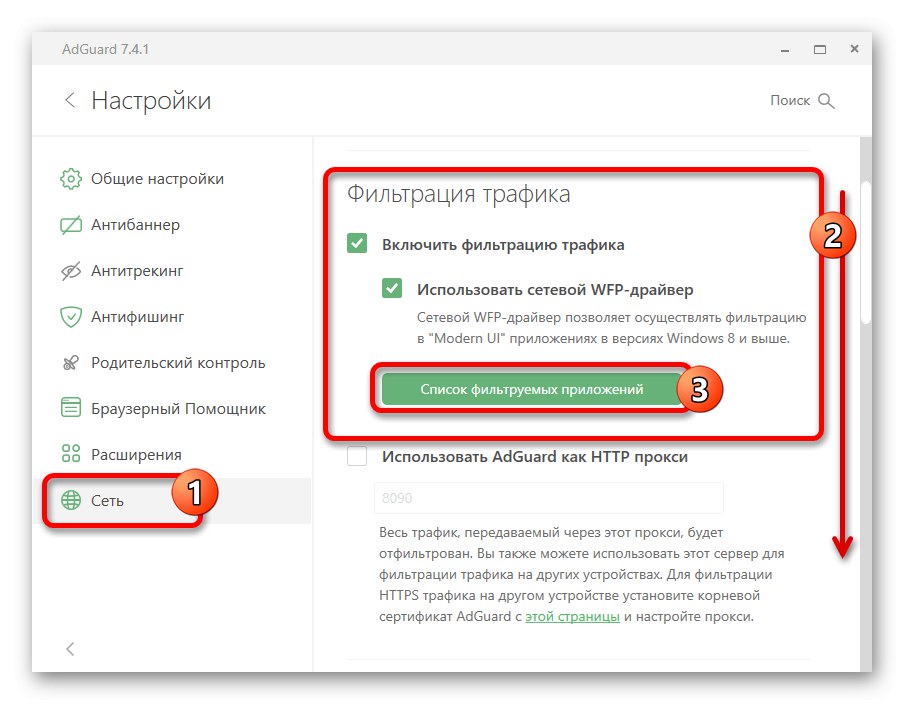
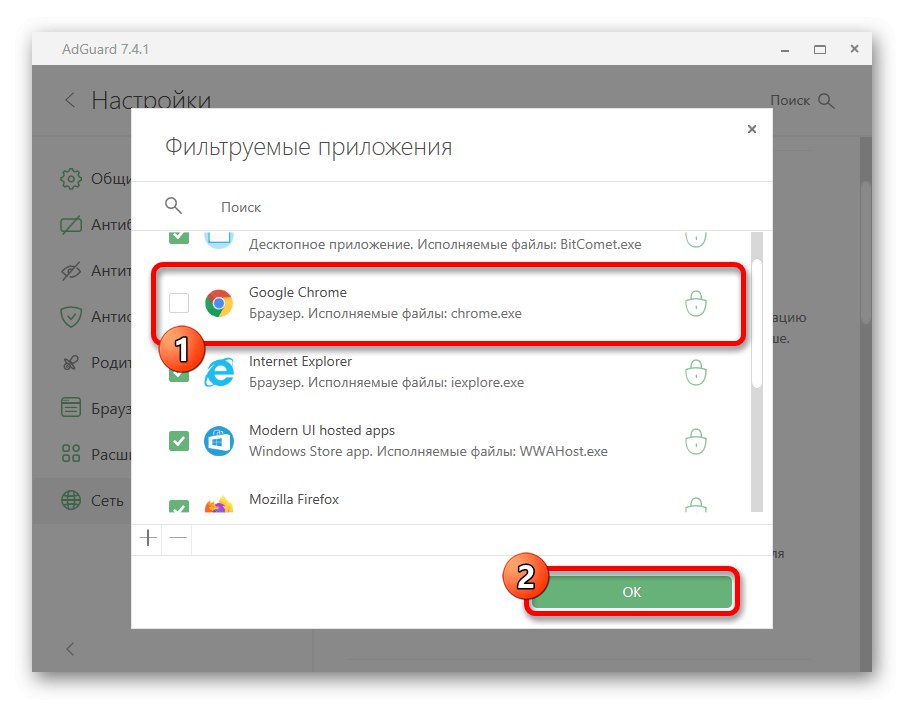
Po dokončení akcií sa reklama v požadovanom prehliadači vráti, zatiaľ čo v iných programoch bude všetko zablokované bez zmien. Obmedzíme sa iba na prezentovaný softvér, pretože iné možnosti sa používajú zriedka a vo všeobecnosti sa veľmi nelíšia.
Možnosť 2: Mobilné zariadenie
Mobilné zariadenia bez ohľadu na platformu môžu tiež využívať blokovanie reklám, ktoré je v predvolenom nastavení povolené Google chrome alebo pridané pomocou aplikácie tretej strany. Pokryjeme dva hlavné spôsoby vrátenia reklám.
Metóda 1: Nastavenia prehľadávača
Z hľadiska poskytovaných nastavení, ktoré sú zodpovedné za zobrazovanie obsahu na navštívených stránkach, je mobilná verzia prehliadača Google Chrome takmer rovnaká ako plnohodnotný program. Ak ju chcete zakázať, musíte tiež navštíviť nastavenia.
- Klepnite na ikonu troch bodiek v pravom hornom rohu aplikácie a klepnite na "Nastavenie".
- Posuňte sa nadol na blok „Dodatočné“ a klepnite na „Nastavenia stránok“.
- Nájdite a rozbaľte položku „Reklama“... Ak chcete blokovač deaktivovať, posuňte posúvač doprava a uistite sa, že sa hodnota zobrazuje "Povolený".
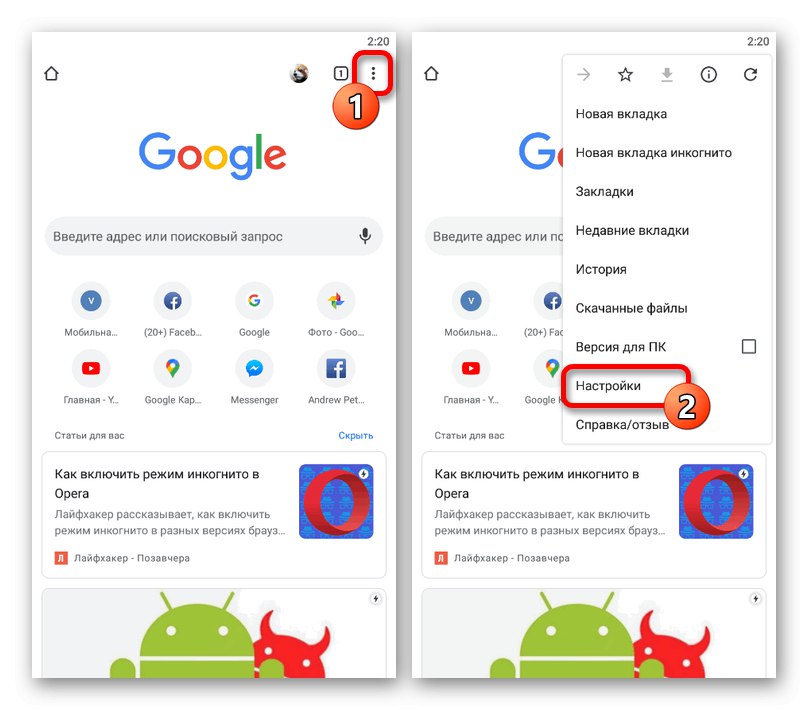
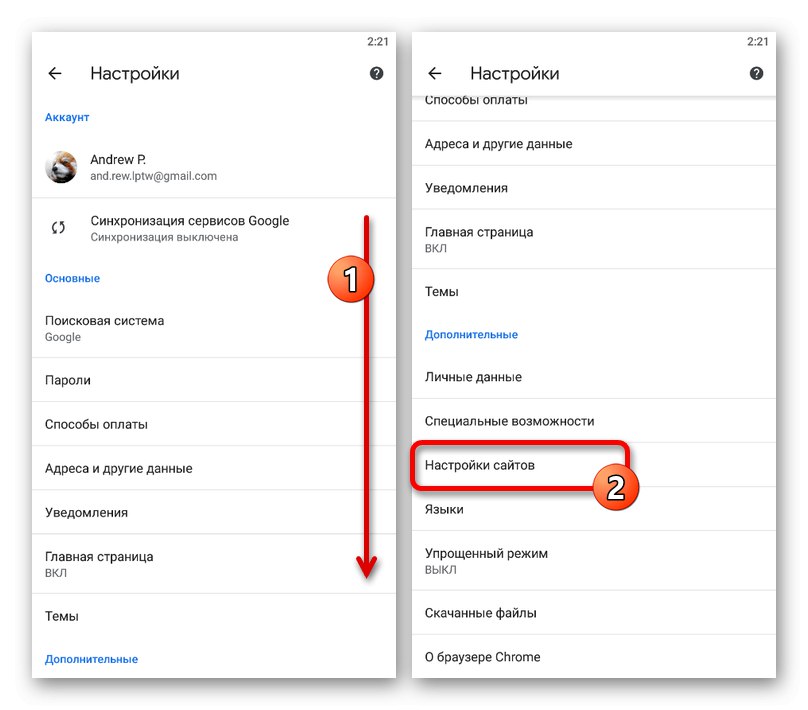
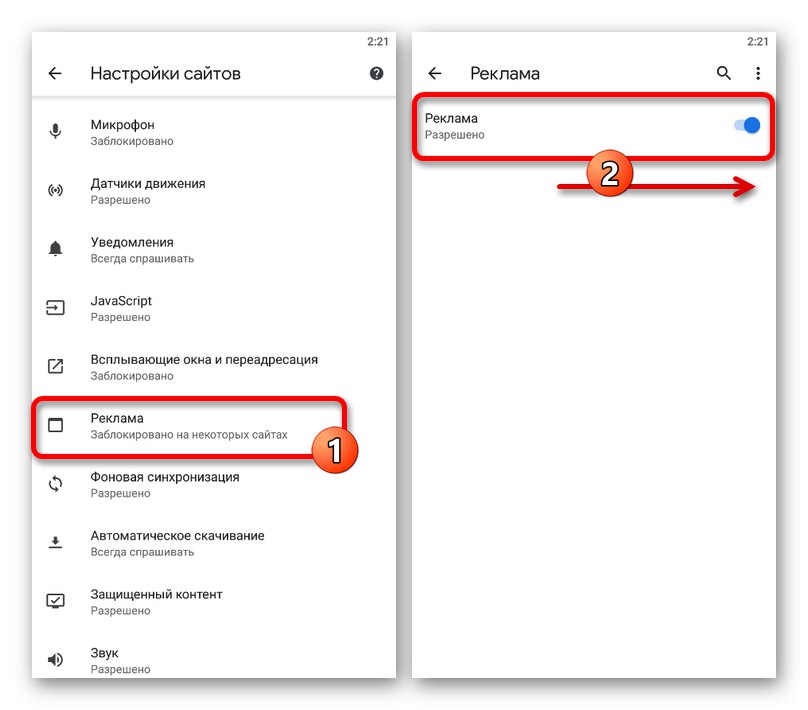
Týmto sa dokončí konfigurácia prehľadávača, pretože v takom prípade nebude možné priradiť povolenie pre jednu konkrétnu stránku.
Metóda 2: Zakázanie aplikácií
Transparenty na telefónoch sú zvyčajne blokované pomocou špeciálnych aplikácií, ako je AdGuard, ktoré filtrujú prenos a neumožňujú zobrazovanie reklám v rôznych prehliadačoch. Proces vypínania zvážime na príklade iba jedného určeného softvéru.
- Prejdite do aplikácie a na hlavnej stránke posuňte posúvač „Ochrana“ pred objavením sa stavu „Vypnuté“... Týmto sa úplne deaktivujú funkcie blokovania.
- Ak chcete od softvéru izolovať iba prehliadač Chrome, rozbaľte hlavnú ponuku v ľavom rohu a vyberte ikonu Nastavenia aplikácie.
- Vyhľadajte požadovaný prehľadávač v zozname ponúkaných programov. V prípade potreby použite vyhľadávacie pole.
- Blok nájdete na obrazovke s podrobnými štatistikami prehliadača Google Chrome "Nastavenie" a posuňte posúvač „Blokovanie reklám“ doľava.
![Zakážte blokovanie reklám v prehliadači Google Chrome prostredníctvom služby AdGuard v telefóne]()
Ak bolo všetko vykonané správne, pripojenia v prehliadači Chrome už nebudú filtrované, čo presne spôsobí zobrazovanie reklám.
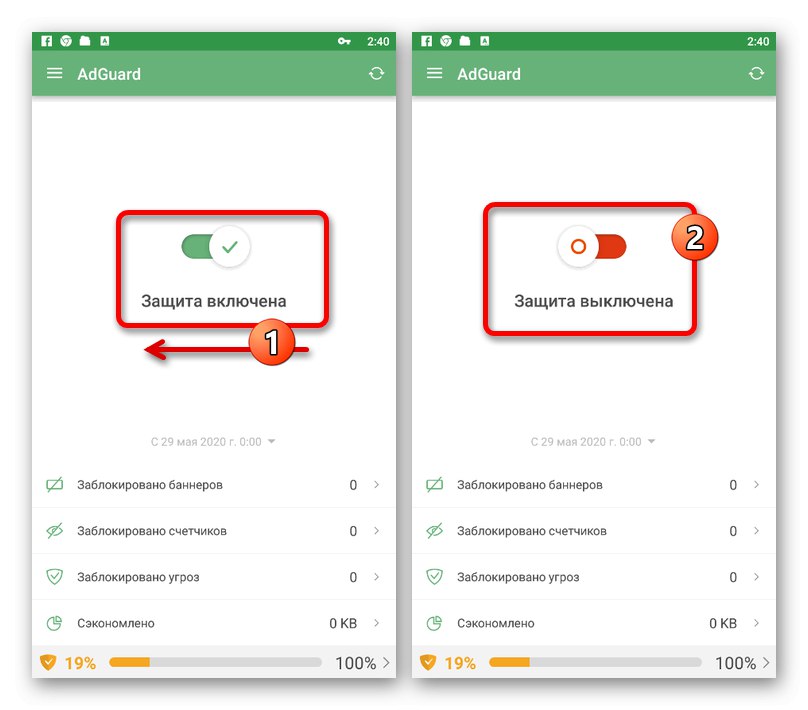
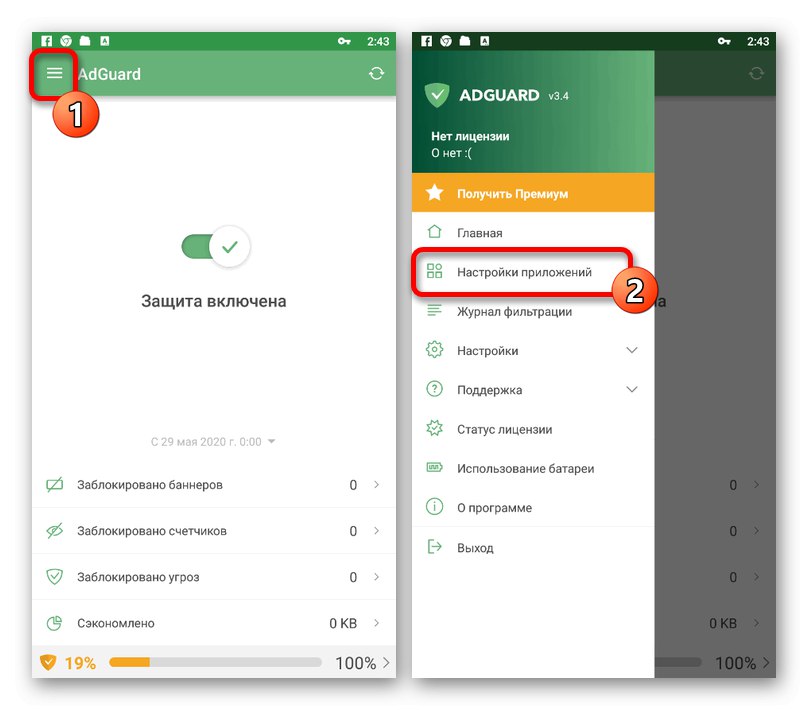
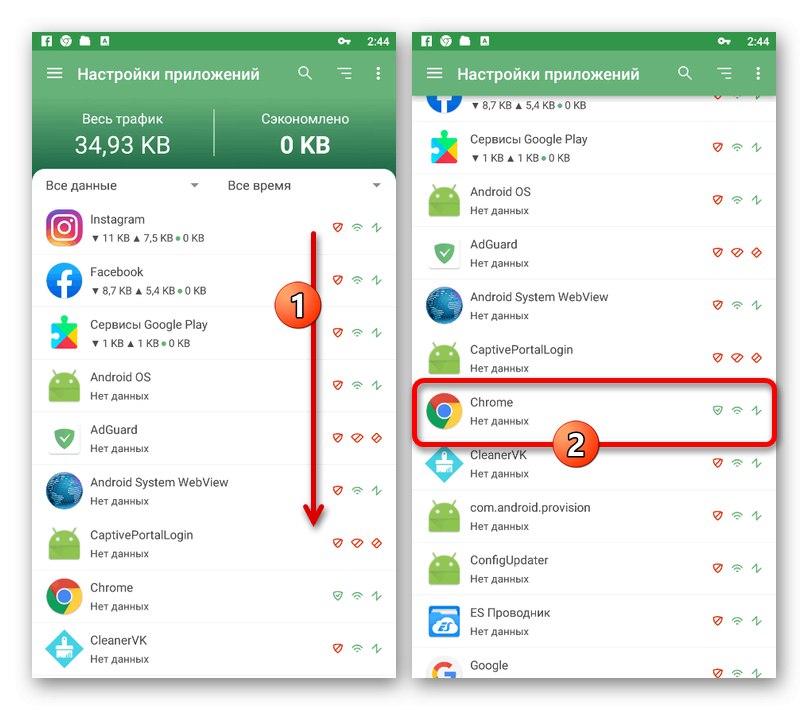
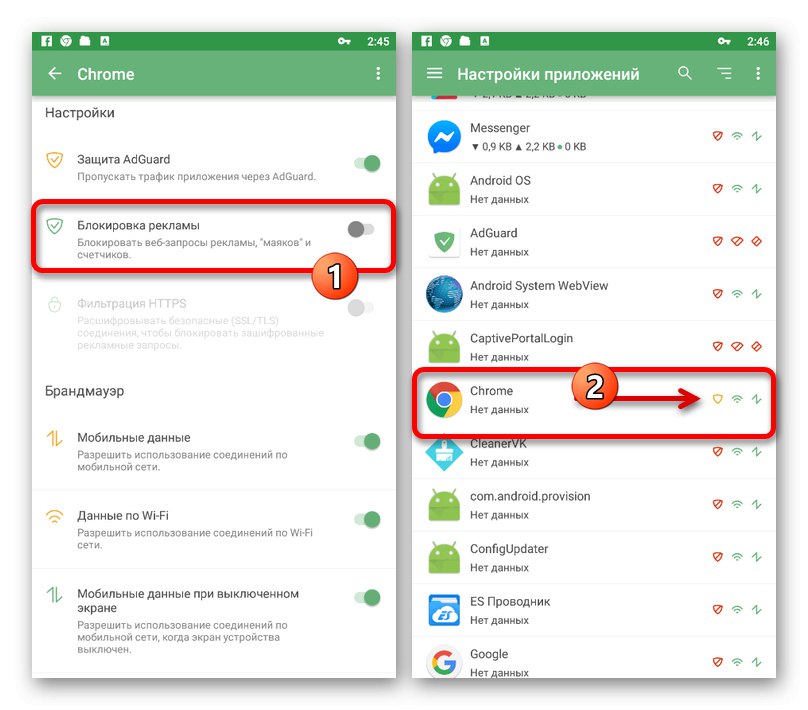
Ako alternatívu k deaktivácii môžete softvér úplne odstrániť pomocou systémových nastavení. K tomu bude stačiť postupovať podľa pokynov z článku nižšie a ako aplikáciu zvoliť AdGuard.
Viac informácií: Odstraňovanie aplikácií zo smartfónu