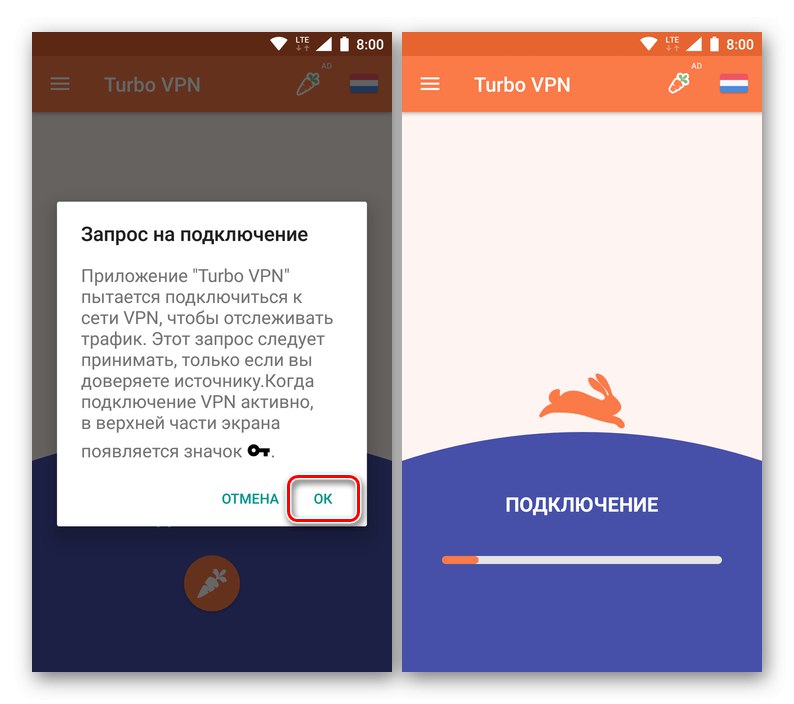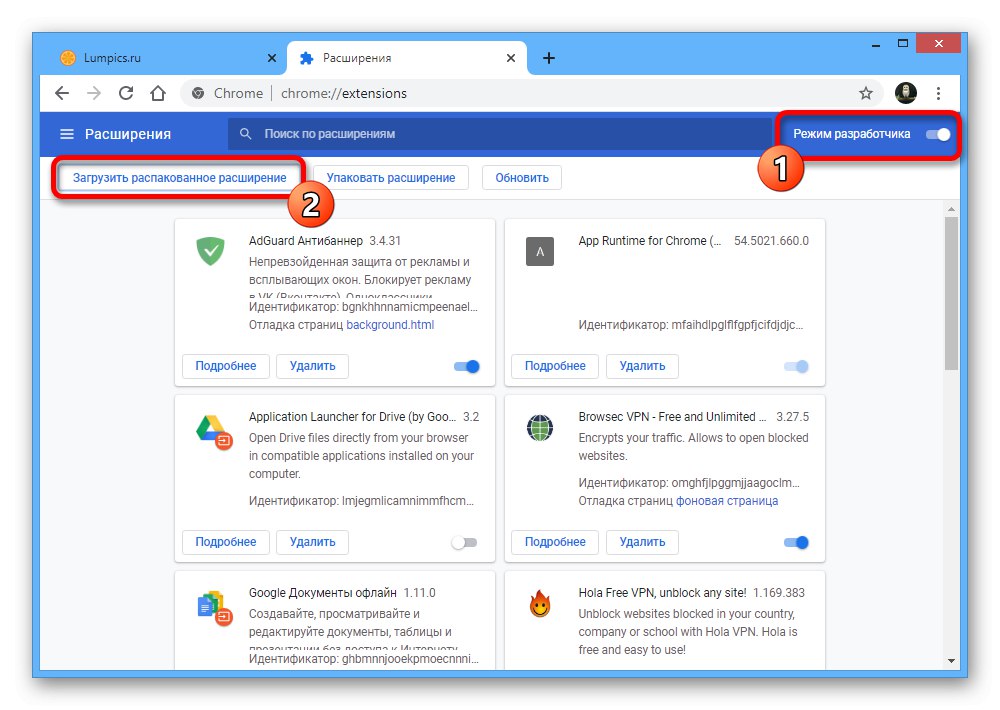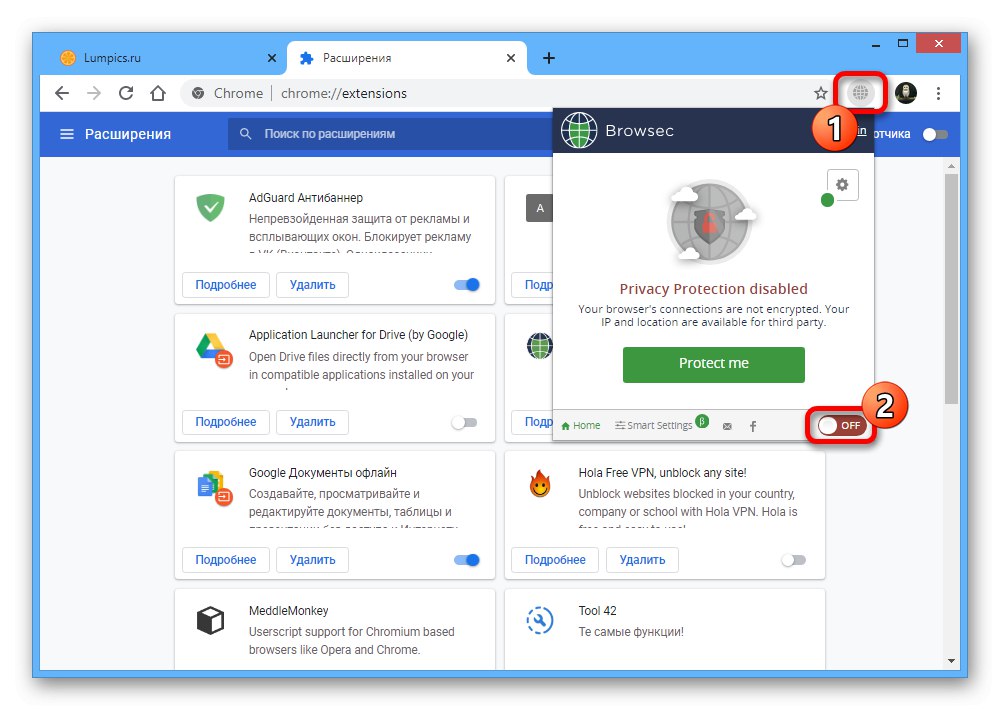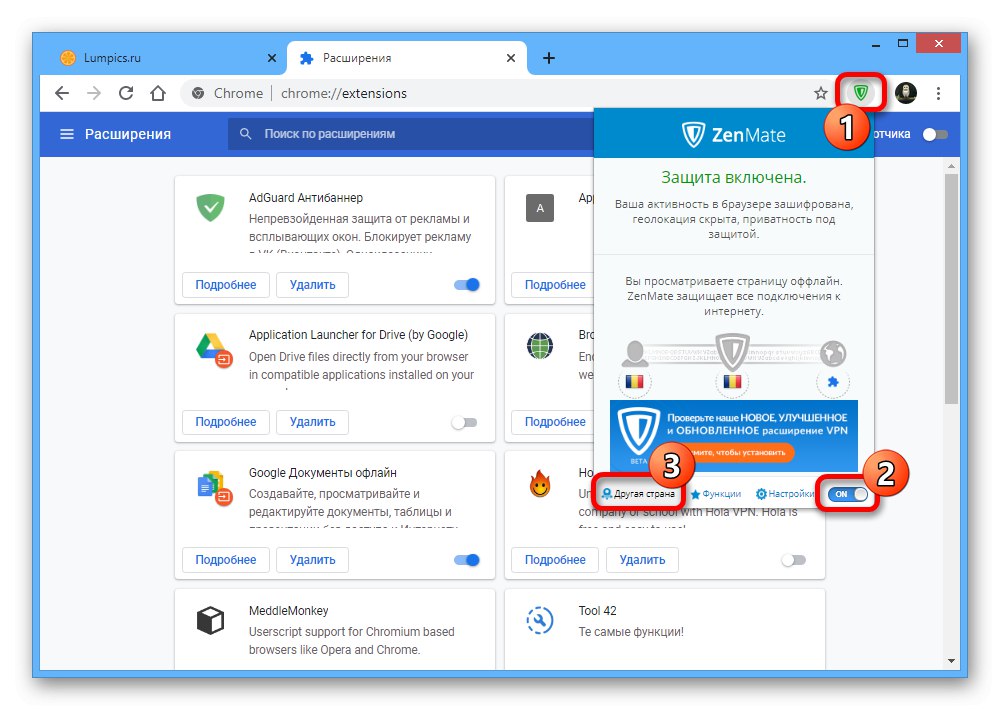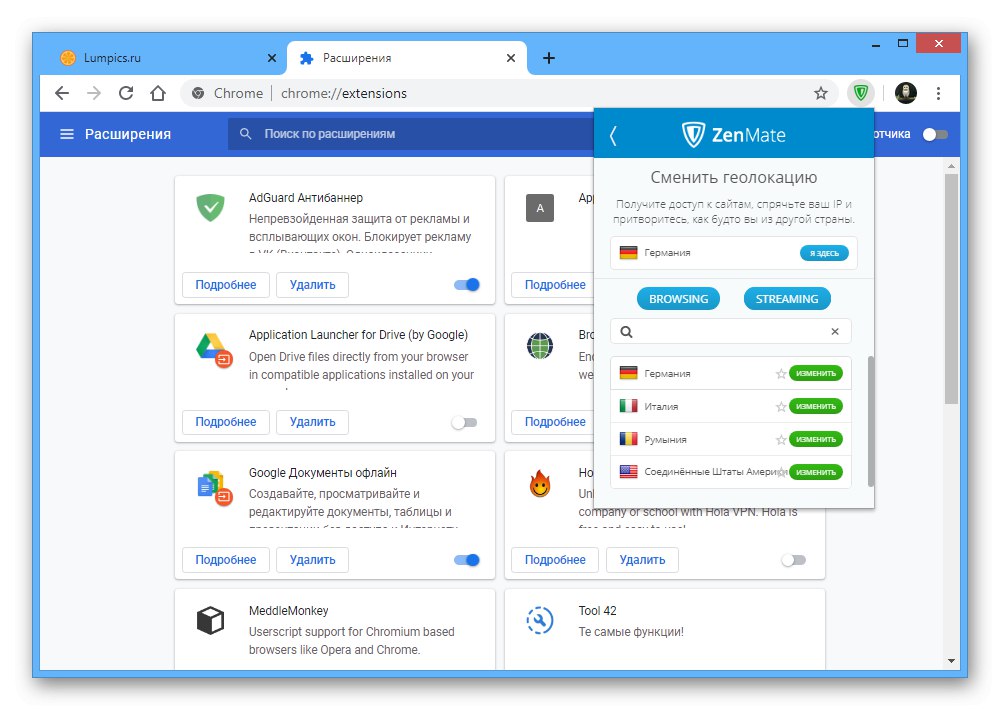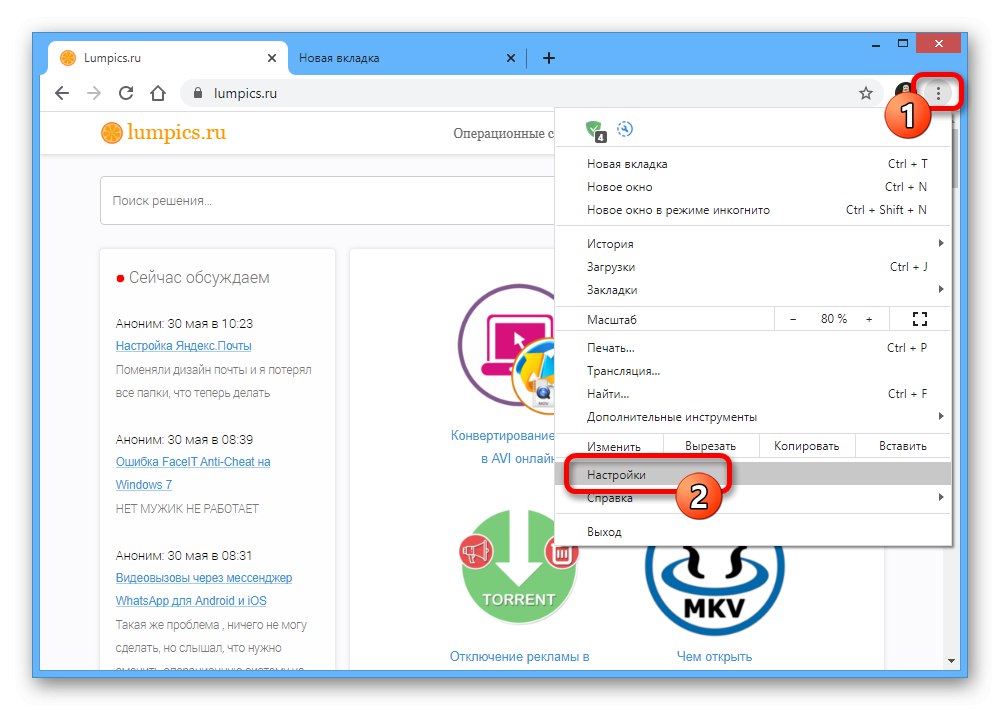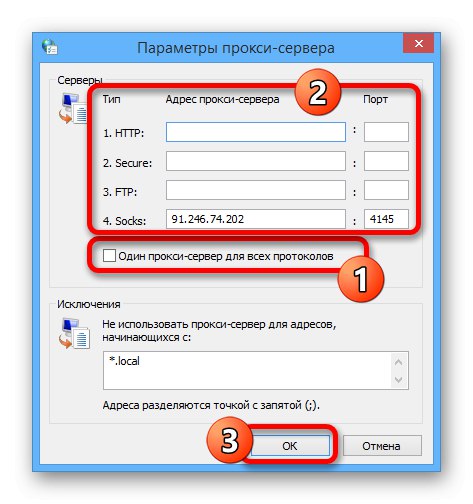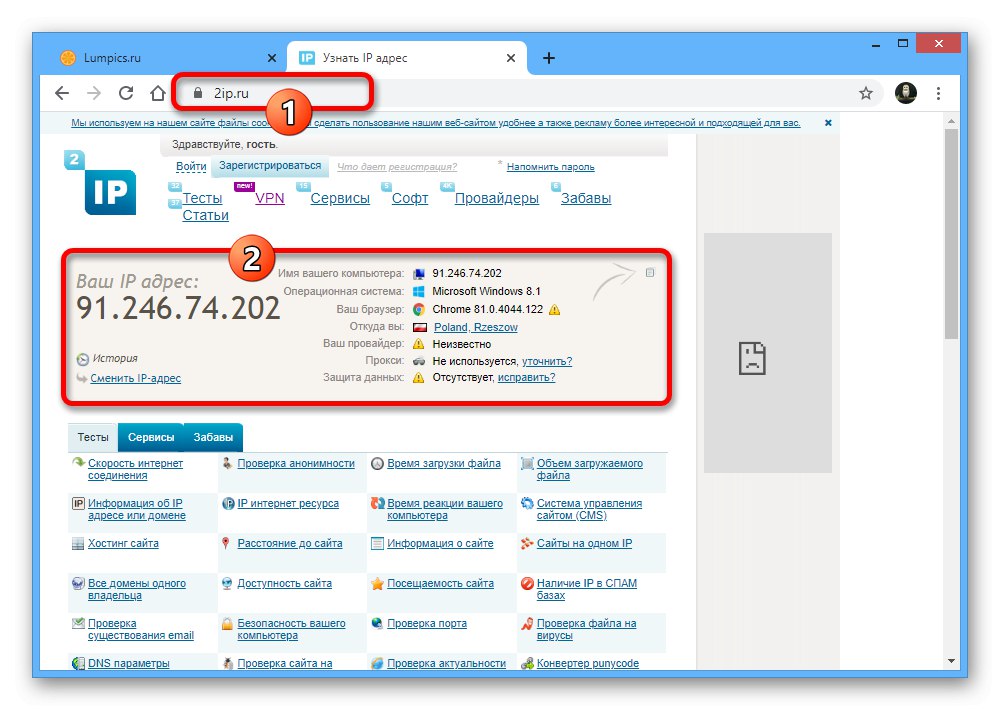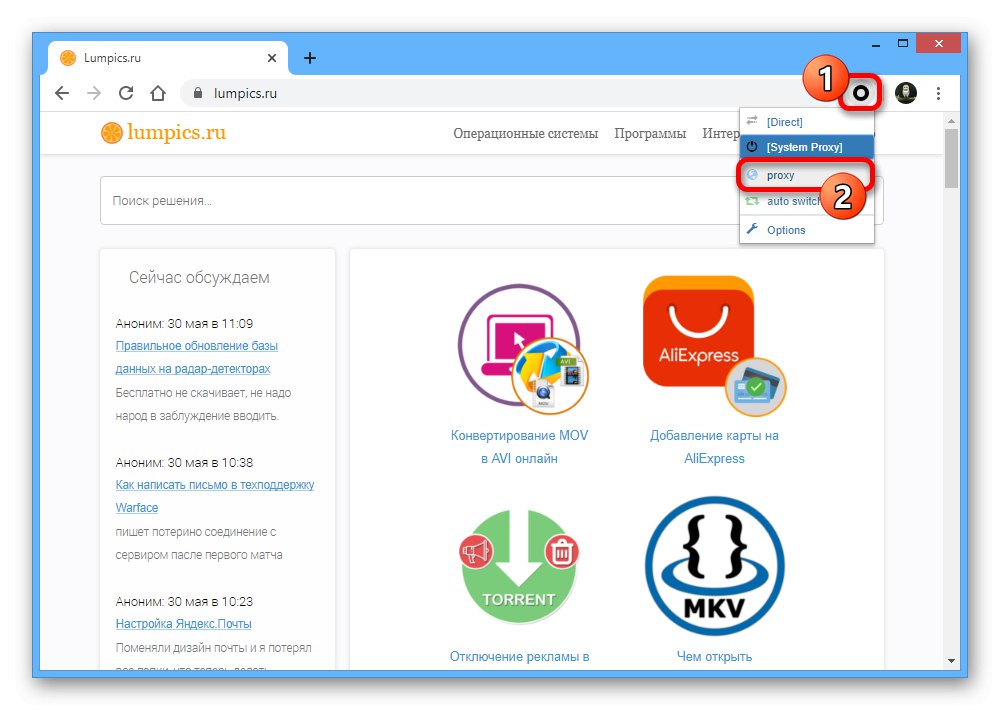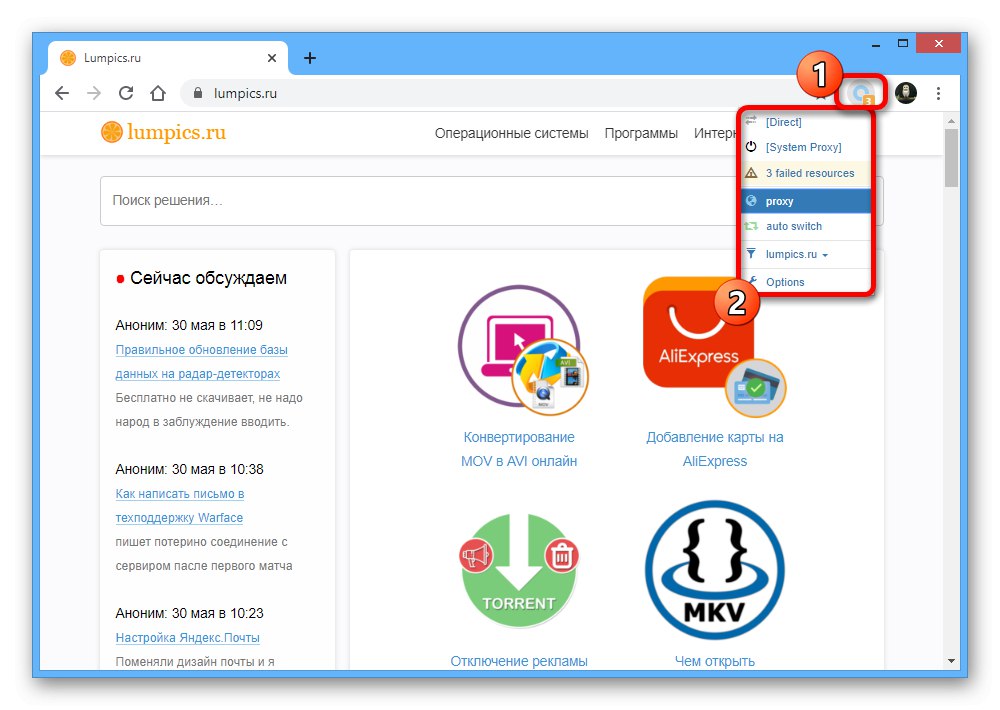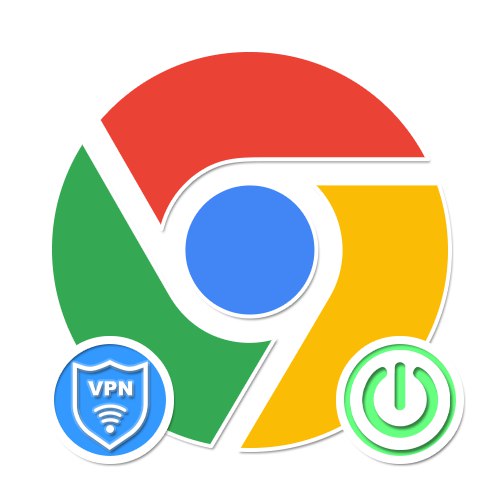
Možnosť 1: Prehliadač na počítači
Plne funkčná verzia Google chrome, ktorý je k dispozícii na vašom počítači, vám umožňuje povoliť VPN tromi spôsobmi naraz. Metódy majú súčasne niekoľko možností akcií v závislosti od výberu rozšírenia, proxy alebo externého programu.
Metóda 1: Inštalácia rozšírení
Hlavnou metódou pridávania a povoľovania VPN v prehliadači Google Chrome, rovnako ako takmer v každom inom webovom prehliadači, je použitie vyhradeného rozšírenia. Zároveň vzhľadom na rozmanitosť takéhoto softvéru budeme brať do úvahy iba všeobecný postup inštalácie a začlenenia, zatiaľ čo samotné programy nájdete v samostatnej recenzii.
Viac informácií: Najlepšie VPN pre Google Chrome
Krok 1: Pridajte VPN
- Každé rozšírenie pre Chrome s VPN vyžaduje inštaláciu cez stránku v Internetovom obchode Chrome a štandardné nástroje prehľadávača. Keď ste sa rozhodli pre softvér zo zoznamu pomocou predtým poskytnutého odkazu, použite tlačidlo "Inštalácia" a potvrďte pridanie cez vyskakovacie okno.
- Vďaka tomu sa program zobrazí v zozname na stránke „Rozšírenia“, kde v prípade potreby budete musieť dodatočne použiť označený posúvač na povolenie. Potom môžete prejsť na nastavenia.
- Upozorňujeme, že nie všetky rozšírenia majú v obchode Chrome svoju vlastnú stránku, čo môže spôsobiť určité problémy s inštaláciou. Preto, ak čelíte takejto situácii, budete si ju musieť pridať sami.
Prečítajte si tiež: Inštalácia rozšírení do prehliadača Google Chrome
![Možnosť samoinštalácie rozšírenia v prehliadači Google Chrome]()
Ak to chcete urobiť, stačí povoliť túto možnosť Režim vývojára V kapitole „Rozšírenia“ a pomocou tlačidla „Načítať rozbalené rozšírenie“ pridať prijatý súbor firmvéru.
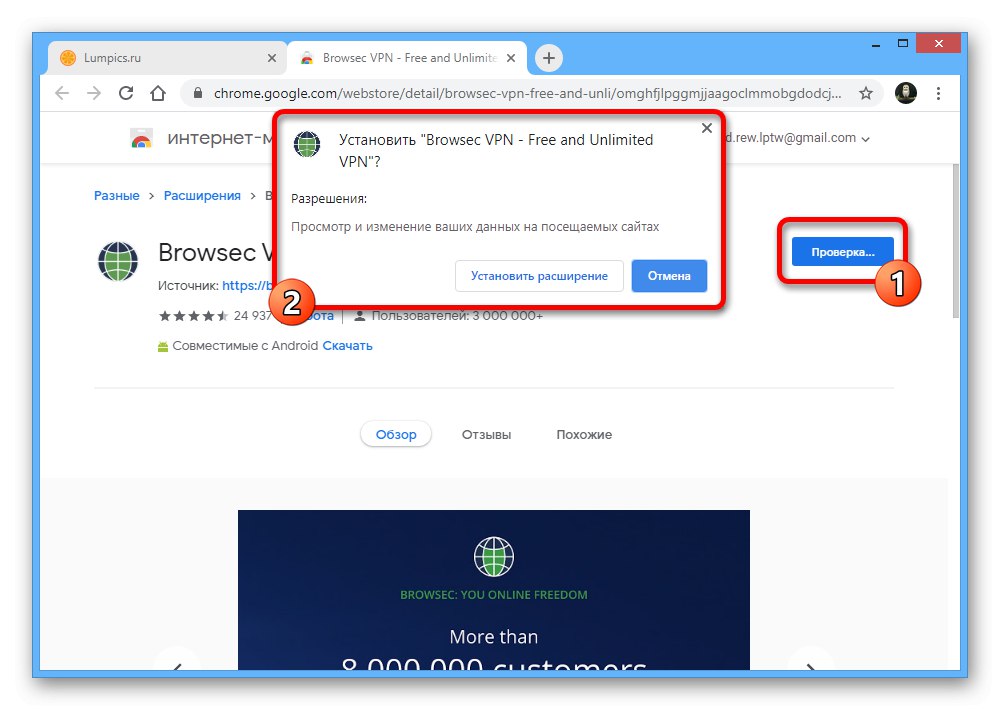
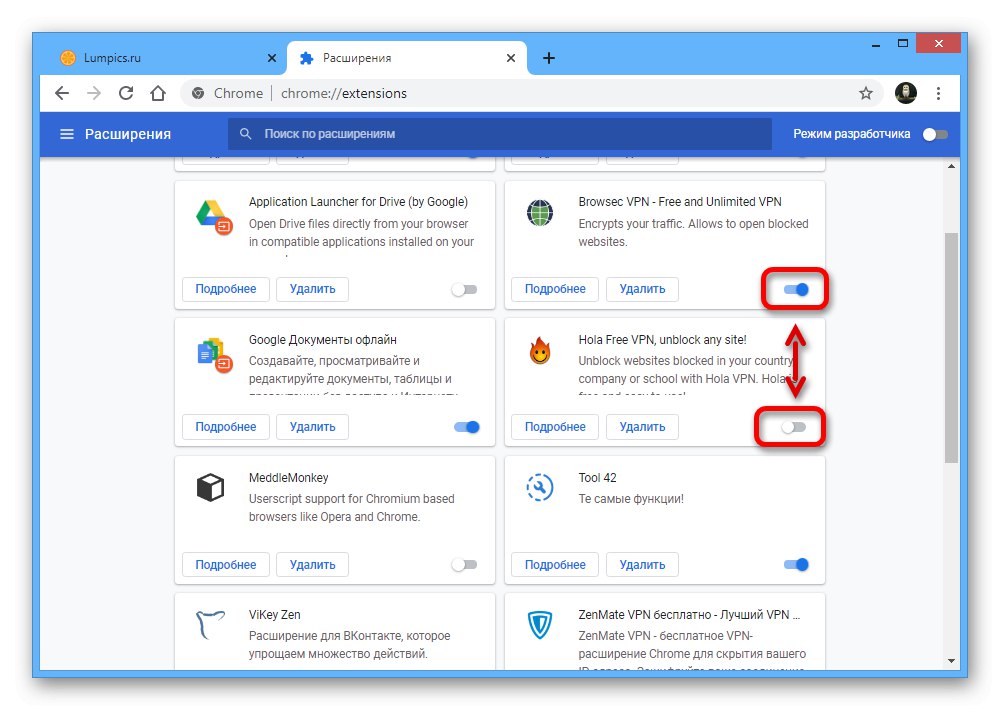
Krok 2: Prihlásenie (voliteľné)
Niektoré možnosti VPN pre internetový prehliadač Chrome vyžadujú autorizáciu ako ďalší krok po inštalácii. Týka sa to najmä ZenMate, ktorý ako príklad zobrazí postup prihlásenia.
- Ak chcete prejsť na autorizačný formulár, kliknite ľavým tlačidlom myši na ikonu rozšírenia vpravo na hornom paneli prehliadača. Tu musíte vyplniť pole „E-mail“ a „Heslo“a potom stlačte „Zaregistrujte sa zadarmo“ vytvoriť nový účet.
- Ak ste si účet vytvorili skôr, kliknite na ikonu „Poď dnu“ vo vyššie uvedenom formulári a zadajte svoje osobné údaje.
- V obidvoch prípadoch sa stránka osobného účtu na webovej stránke ZenMate otvorí ďalej. Podľa vlastného uváženia môžete nainštalovať samostatný program, aby sieť VPN fungovala všade, nielen v prehliadači Chrome, a pripojiť verziu Ultimate, ktorá poskytuje zvýšený počet serverov a vyššiu rýchlosť.
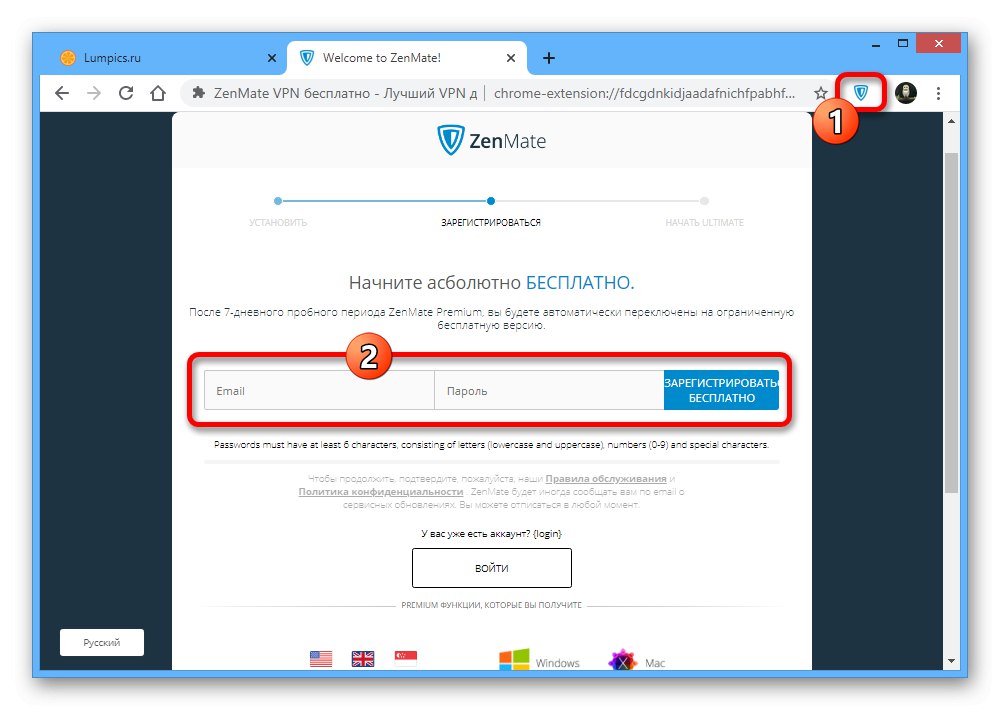
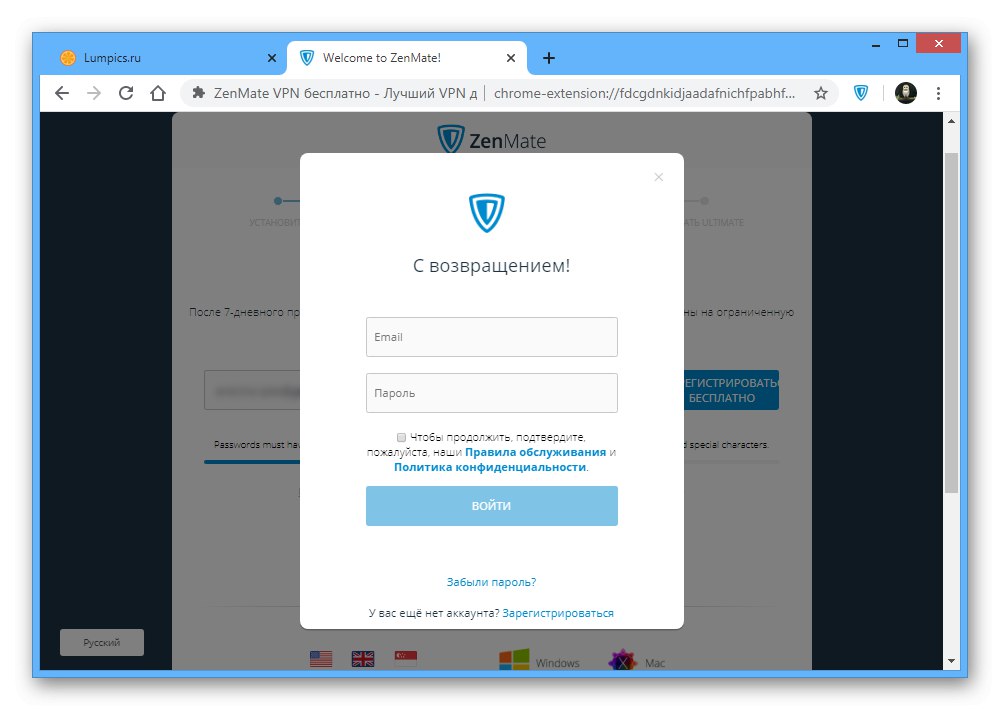
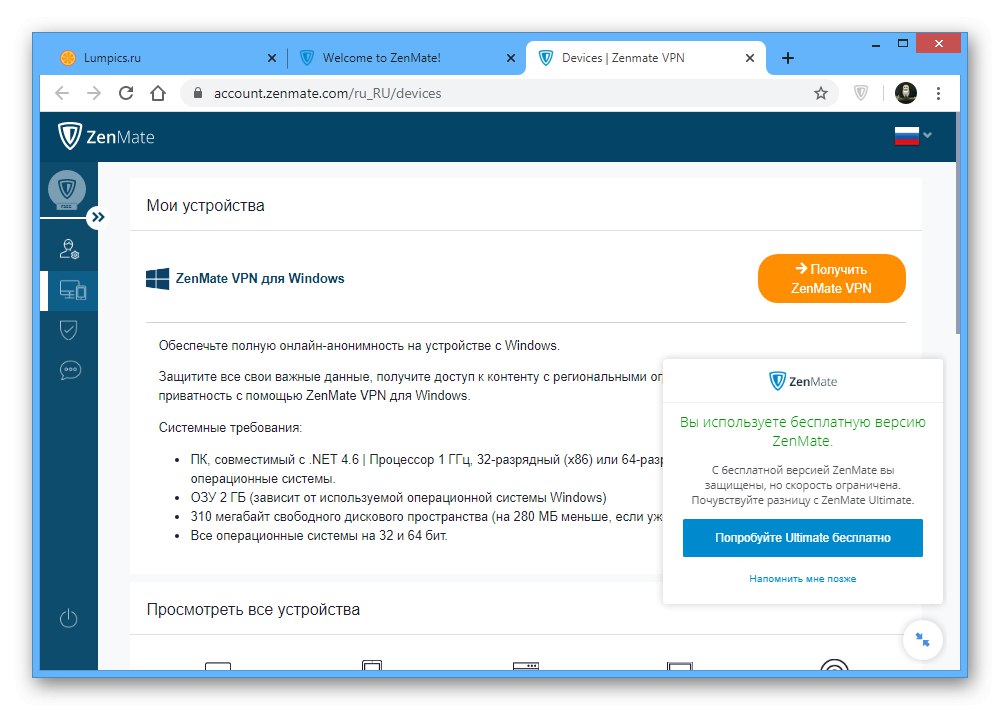
Krok 3: Povoľte a nakonfigurujte
- Poslednou fázou je konfigurácia a povolenie VPN v prehliadači Google Chrome. Najskôr otvorte hlavnú ponuku „Rozšírenia“ a uistite sa, že je zapnutý požadovaný program.
- Ak existuje niekoľko sietí VPN, môže dôjsť ku konfliktu, aj keď sú deaktivované prostriedkami poskytnutými vývojárom. Z tohto dôvodu nechajte aktívny iba jeden softvér.
- Po zistení, ako povoliť a zakázať rozšírenia, na hornom paneli prehliadača kliknite na ikonu LMB na ikone klienta VPN. Prostredníctvom predloženej ponuky je potrebné zapnúť pomocou tlačidla „Vypnuté“, „Pripojiť“ alebo iba špeciálna ikona.
![Príklad povolenia VPN prostredníctvom rozšírenia v prehliadači Google Chrome]()
Týmto sa zvyčajne odomkne možnosť výberu krajiny, ktorej adresa IP bude priradená k vášmu pripojeniu.
![Možnosť výberu krajiny v rozšírení VPN v prehliadači Google Chrome]()
Celý zoznam možností je k dispozícii iba pri platenom predplatnom, tu však existujú výnimky.
![Príklad výberu krajiny v rozšírení VPN v prehliadači Google Chrome]()
Niekedy nemusí byť výber vôbec k dispozícii, ako napríklad v rozšírení Bypass Runet Blocks, a preto po zapnutí softvéru v nastaveniach prehľadávača nie sú potrebné ďalšie akcie.
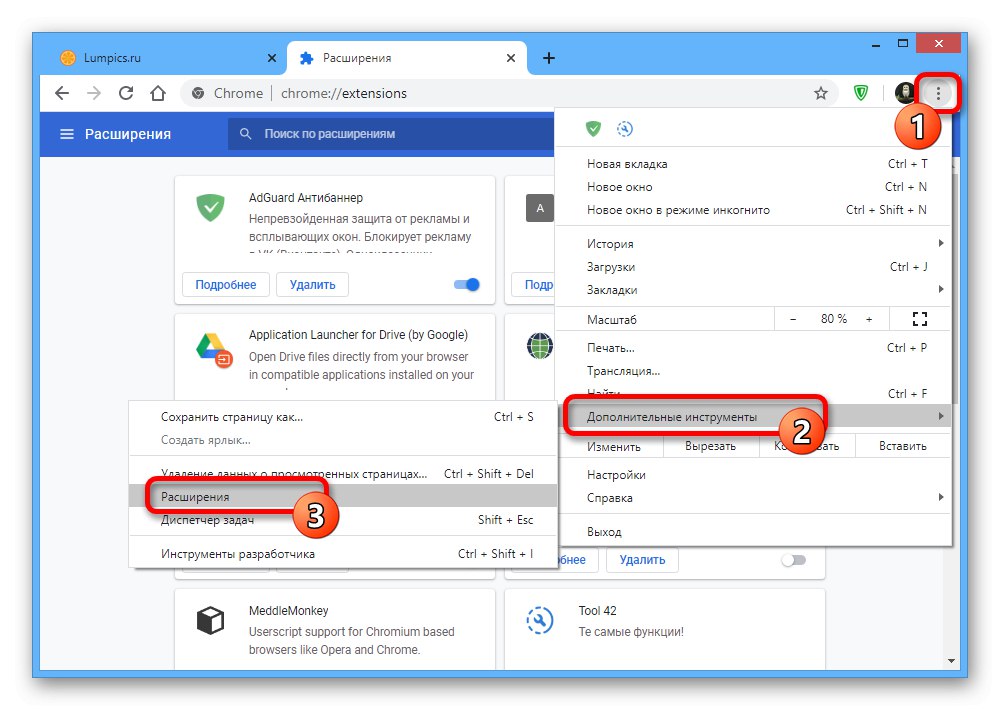
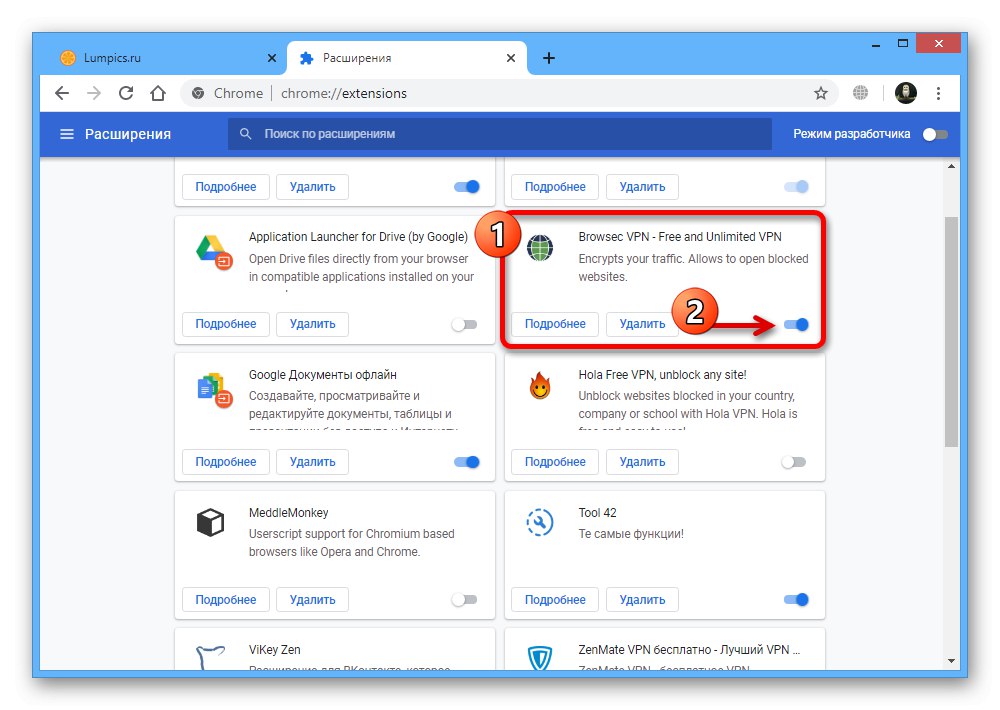
Metóda 2: Nastavenia servera proxy
Ďalšia metóda konfigurácie VPN v prehliadači Google Chrome spočíva v použití nastavení operačného systému alebo špeciálneho rozšírenia proxy. Okamžite upozorňujeme, že v prvom prípade táto metóda ovplyvní všetky internetové pripojenia počítača, zatiaľ čo v druhom prípade bude potrebný ďalší softvér.
Prejdite na zoznam bezplatných serverov proxy
Možnosť 1: Nastavenia servera proxy
- Kliknite na ikonu troch bodiek v pravom hornom rohu prehliadača Chrome a vyberte ikonu "Nastavenie".
![Prejdite do Nastavení v Google Chrome na PC]()
Posuňte túto stránku úplne dole a rozbaľte ju „Dodatočné“.
- V bloku „Systém“ vyhľadať a použiť položku „Open proxy server settings for computer“.
- Nájdite podsekciu „Konfigurácia parametrov lokálnej siete“ a kliknite na tlačidlo „Konfigurácia siete“.
- Začiarknite políčko označené na snímke obrazovky „Proxy server“ a stlačte „Dodatočne“.
- Zakážte túto možnosť „Jeden server proxy pre všetky protokoly“ a vyplňte polia podľa adries serverov VPN, ktoré máte. Ak nie sú žiadne, môžete použiť možnosť označenú „SOCKS4“ alebo „PONOŽKY5“ na stránke pomocou odkazu uvedeného skôr.
![Pridanie servera proxy do nastavení siete v počítači so systémom Windows]()
Poznámka: Nie všetky servery proxy zaručujú stabilnú prevádzku, takže môžete vyskúšať rôzne možnosti, kým nenájdete vhodnú.
- Aby fungovala VPN, toto pole je povinné „PONOŽKY“ s uvedením IP adresy a portu. Po vyplnení polí kliknite „OK“ pre uloženie nových parametrov.
![Úspešne povoliť VPN pomocou proxy servera na PC]()
Webová stránka 2IP vám pomôže overiť jej funkčnosť a v údajoch o počítači by sa mala zobraziť predtým pridelená adresa IP s príslušnou krajinou.
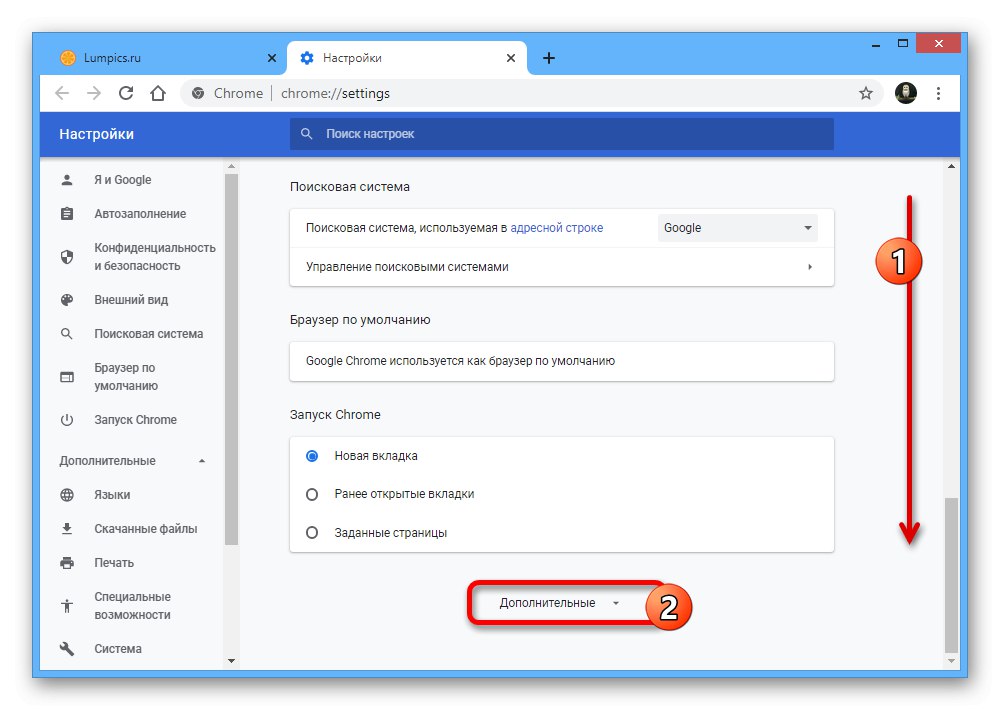
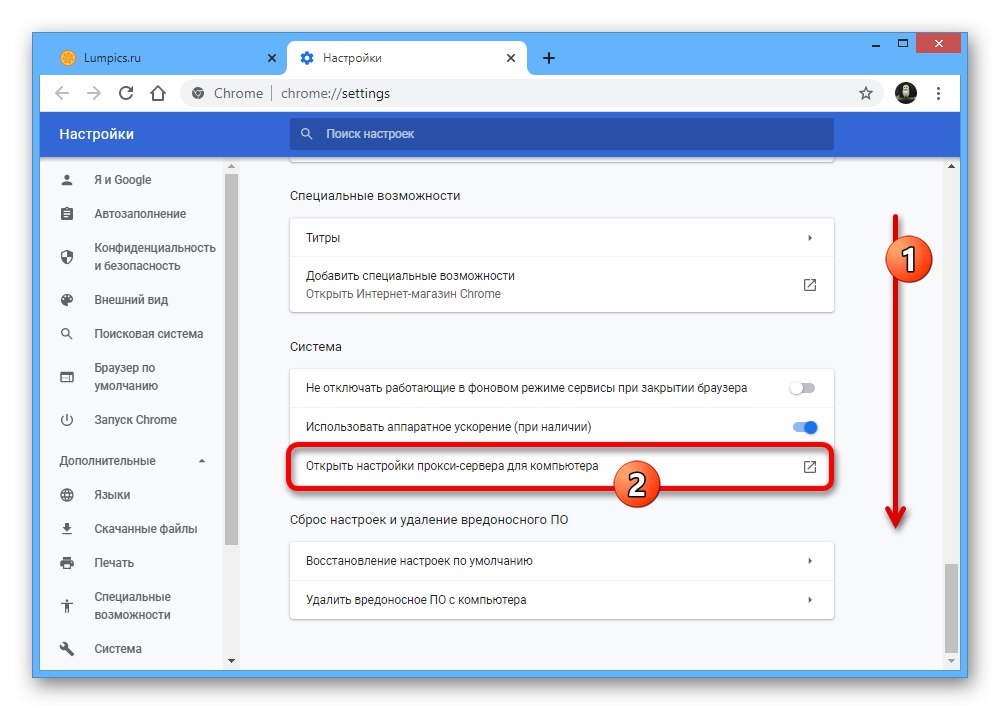
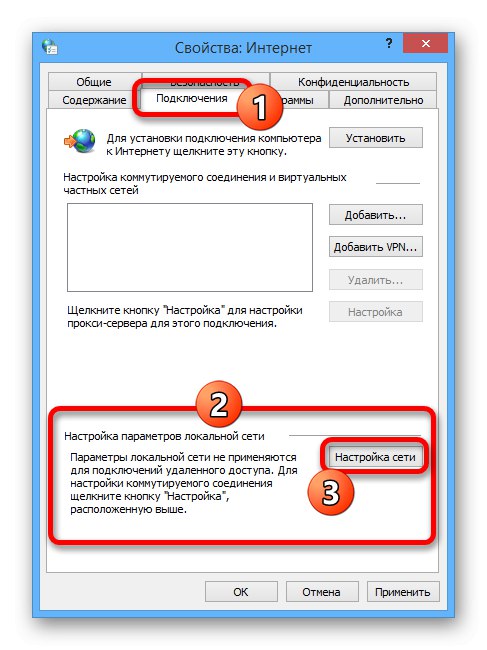
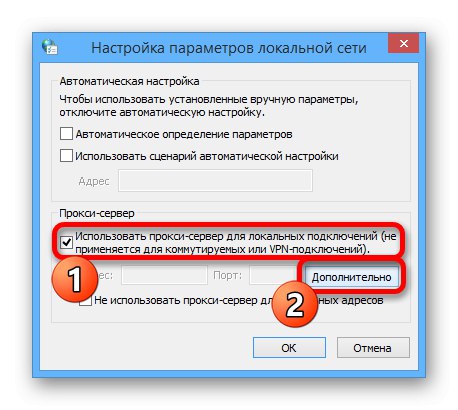
Možnosť 2: Rozšírenie proxy
- Napriek tomu, že predchádzajúcu metódu nemožno obmedziť na prácu iba v jednom prehliadači Google Chrome, je celkom možné použiť rozšírenie SwitchyOmega Proxy a nakonfigurovať prostredníctvom neho proxy server. Ak to chcete urobiť, najskôr prejdite na ďalšiu stránku a kliknite na ikonu "Inštalácia" a potvrďte pridanie softvéru.
- Potom na hornom paneli prehliadača kliknite ľavým tlačidlom myši na ikonu označenej prípony a cez ponuku prejdite do sekcie "Možnosti".
- V ľavom stĺpci v bloku Profily kliknite na kartu „Proxy“ a v bloku „Proxy servery“ rozbaľte rozbaľovací zoznam. Tu je potrebné zvoliť typ protokolu, najlepšie „SOCKS4“ alebo „PONOŽKY5“.
- Pomocou vyššie uvedeného webu s bezplatnými servermi proxy alebo vlastným serverom vyplňte príslušné polia „Server“ a „Prístav“... Ak chcete použiť nové parametre, kliknite na ikonu "Aplikovať zmeny".
- Zatvorte nastavenia rozšírenia a znova kliknite na ikonu na hornej lište prehliadača. Ak chcete použiť proxy, musíte kliknúť na riadok „Proxy“.
![Proces povoľovania proxy v Proxy SwitchyOmega v Google Chrome]()
Týmto sa automaticky aktualizuje aktívna karta a ak ste zadali funkčný server, VPN bude fungovať. Chyby, ktoré sa niekedy objavia, môžete ignorovať.
![Úspešne povoľte proxy server v Proxy SwitchyOmega v Google Chrome]()
Môžete sa ubezpečiť, že pripojenie funguje, rovnako ako v predchádzajúcom prípade, pomocou webovej stránky 2IP a podobných zdrojov na internete.
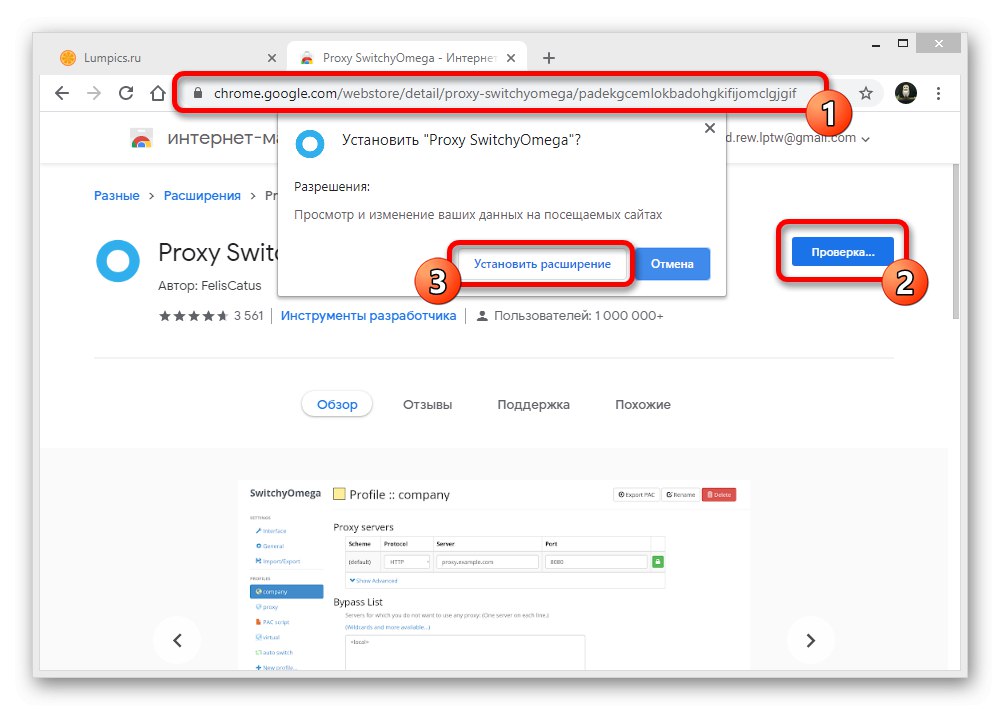
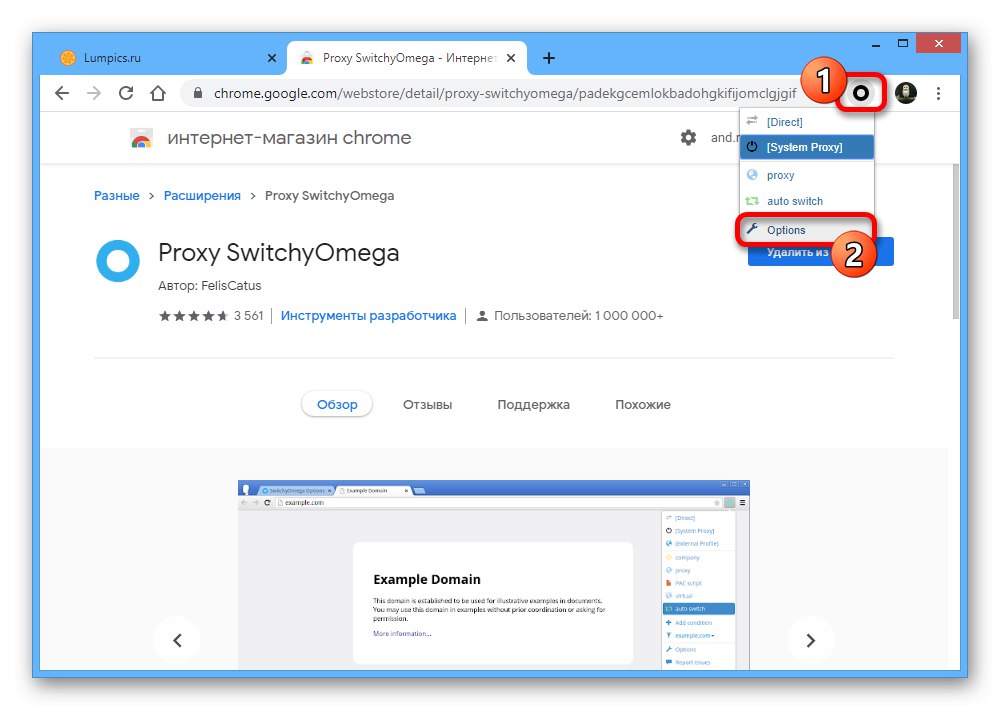
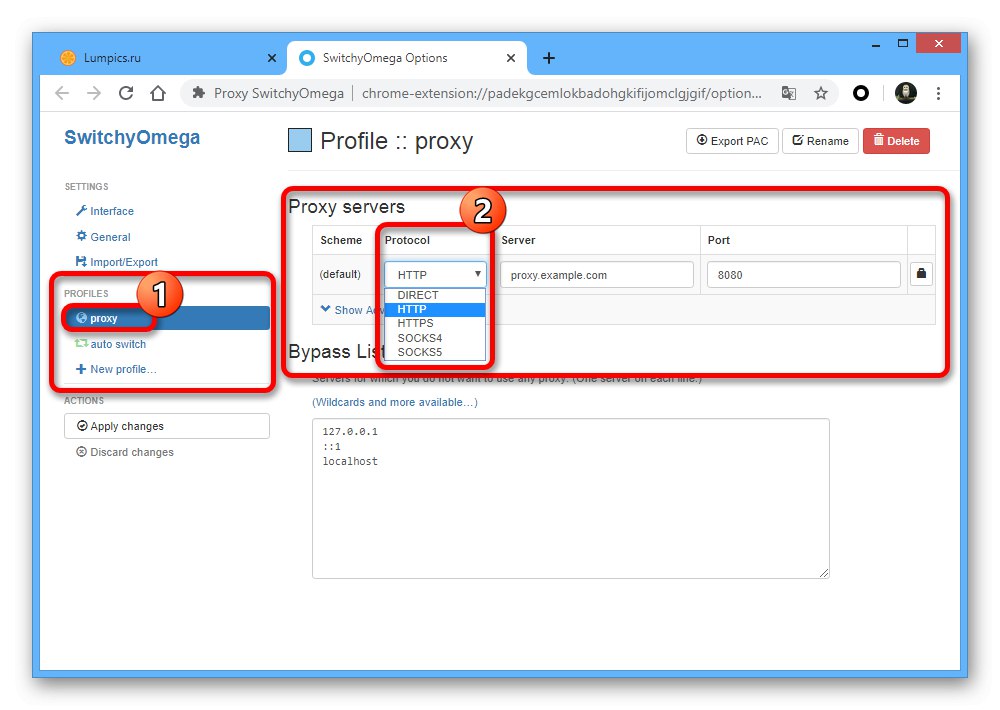
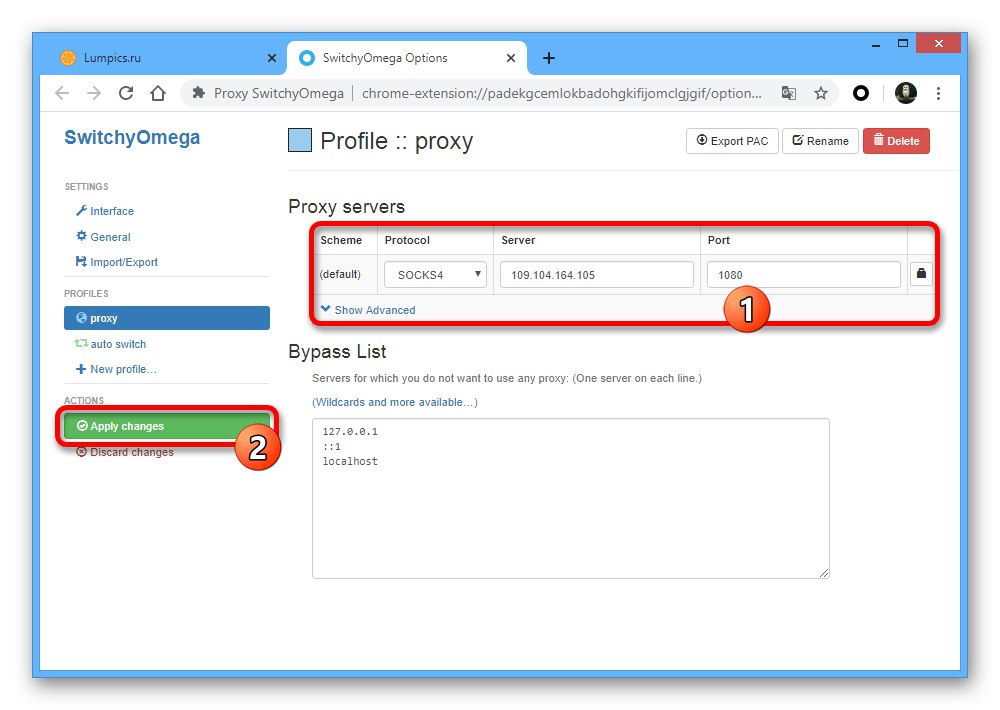
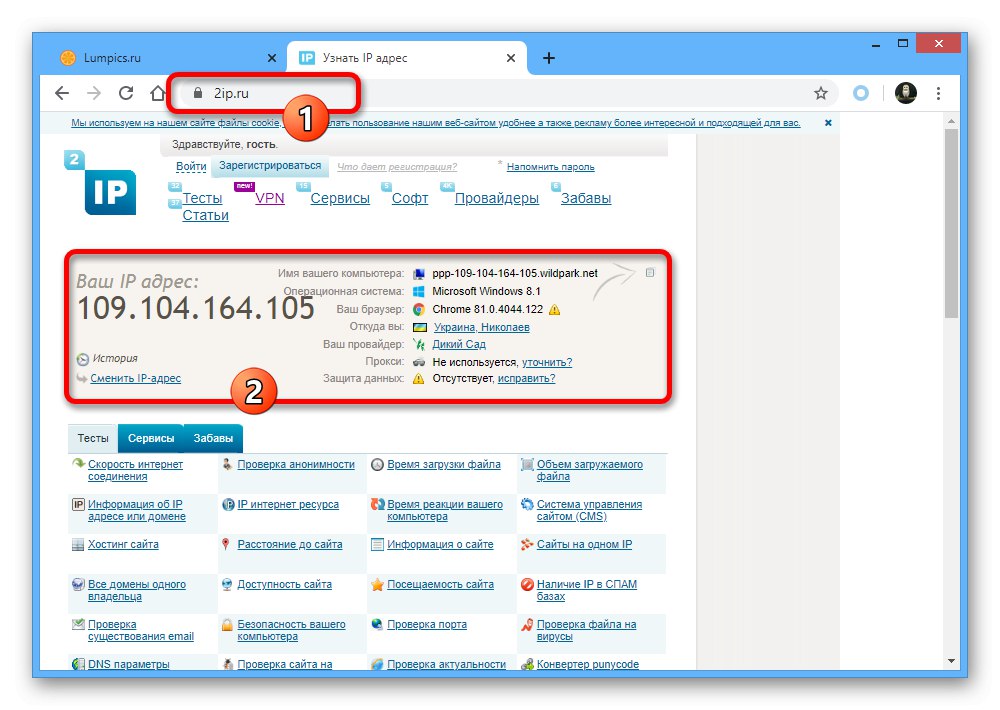
Ak si prajete, je celkom možné nájsť ďalšie podobné rozšírenia s rovnakými schopnosťami, zameriame sa však iba na túto možnosť.
Metóda 3: VPN pre počítač
Hlavnou alternatívou k vyššie uvedenej možnosti je špeciálny softvér pre váš počítač, ktorý umožňuje rýchle zapnutie a vypnutie VPN. Rovnako ako v prípade nastavení siete, aj toto pripojenie bude platiť pre všetky programy, nielen pre prehliadač Google Chrome. Viac informácií o príslušnom softvéri sa môžete dozvedieť osobitne.
Viac informácií:
Nastavenie proxy na PC
Inštalácia VPN do vášho počítača
Nastavenie siete VPN v systéme Windows 10
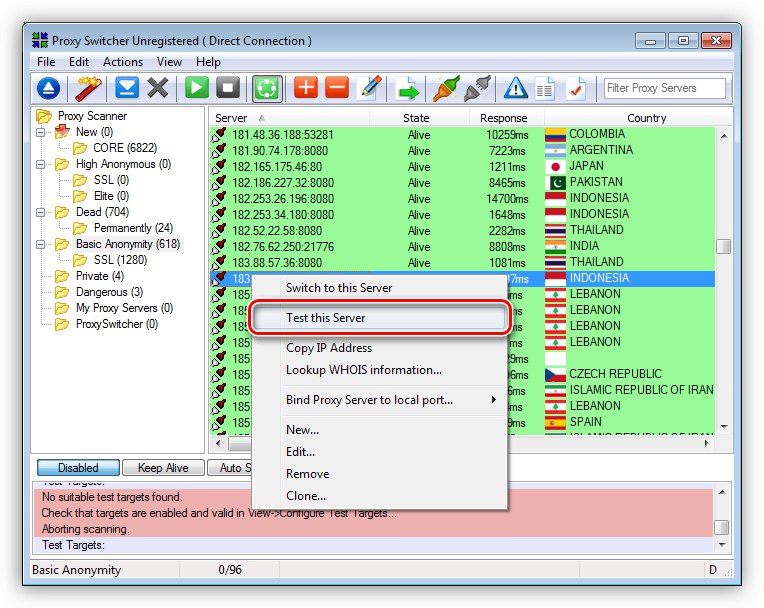
Možnosť 2: Prehliadač v smartfóne
Na mobilných zariadeniach je tento internetový prehliadač bez ohľadu na platformu veľmi obmedzený, čo sa týka aj možnosti inštalovať rozšírenia. Z tohto dôvodu je jediným spôsobom, ako povoliť VPN vo svojom telefóne, inštalácia samostatnej aplikácie podľa nasledujúcich pokynov.
Viac informácií: Nainštalujte a nakonfigurujte VPN na svojom telefóne