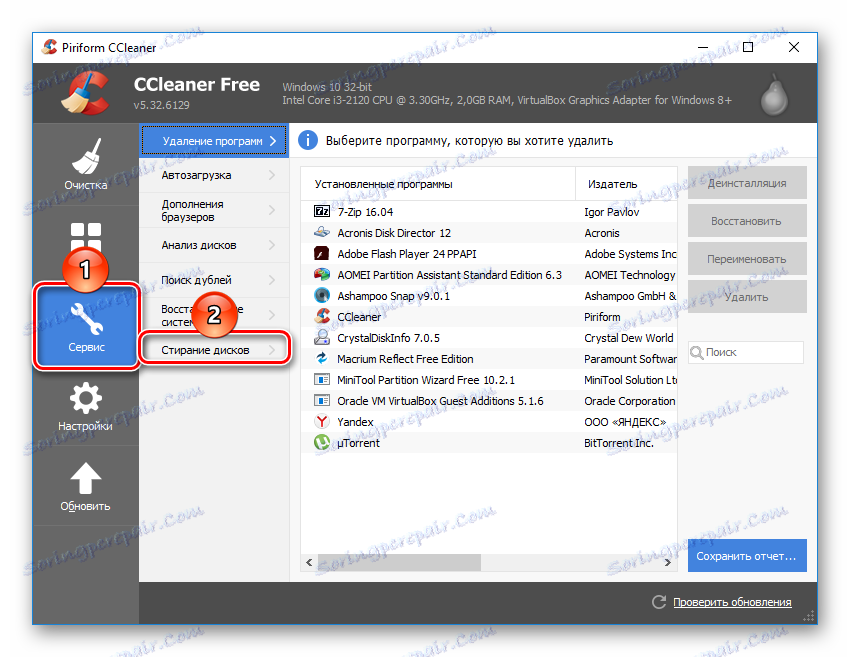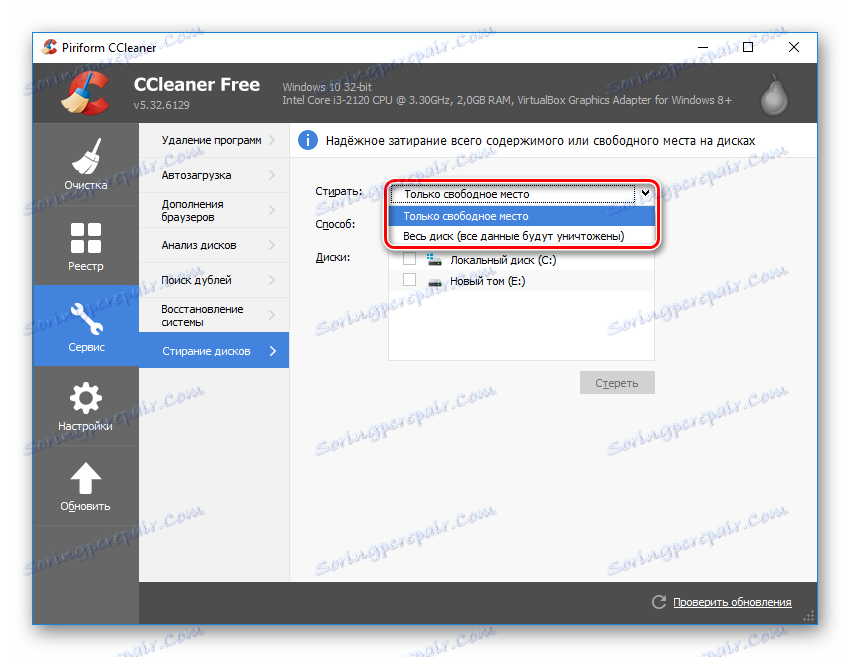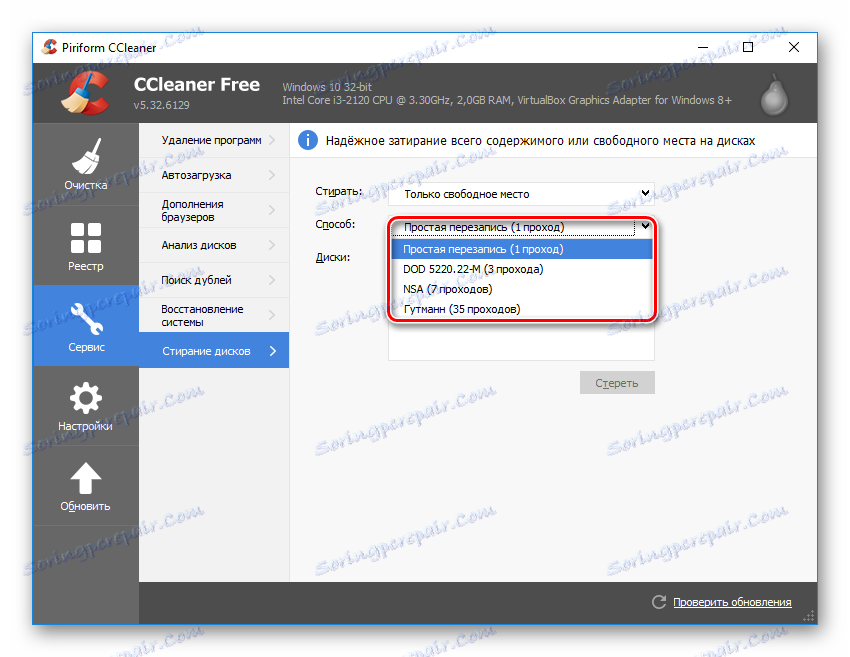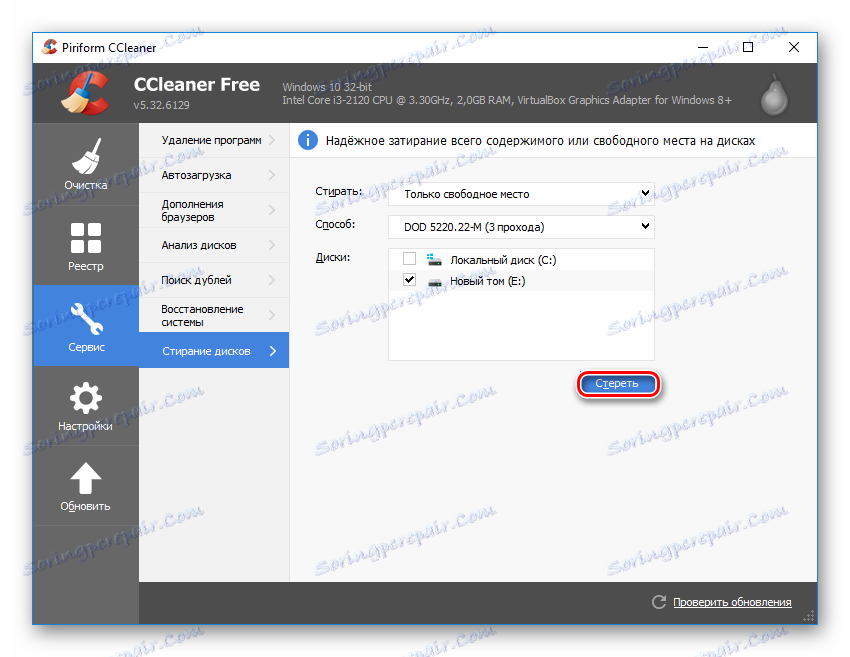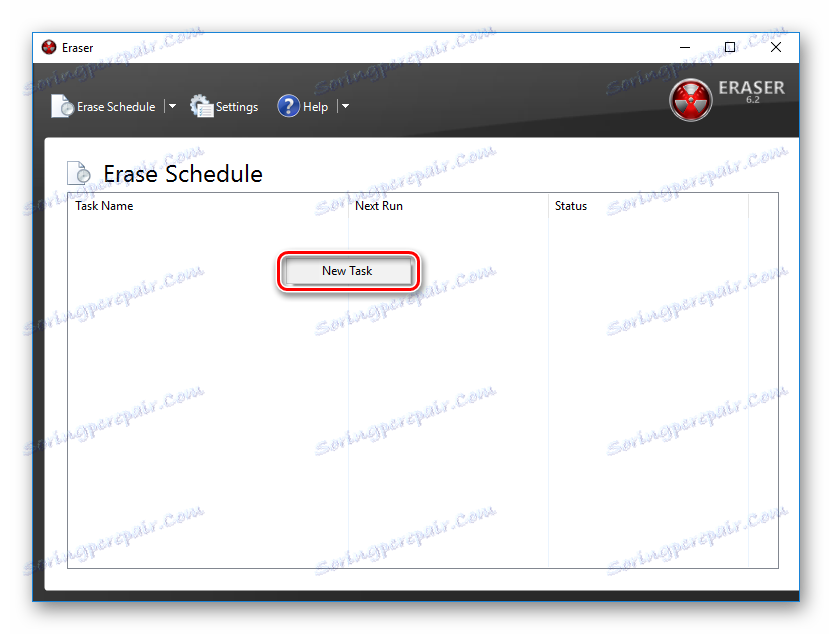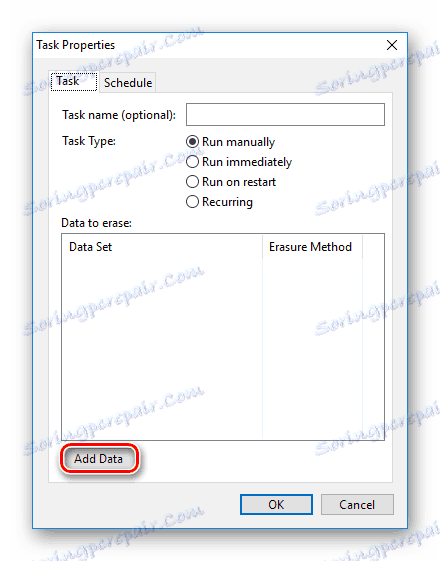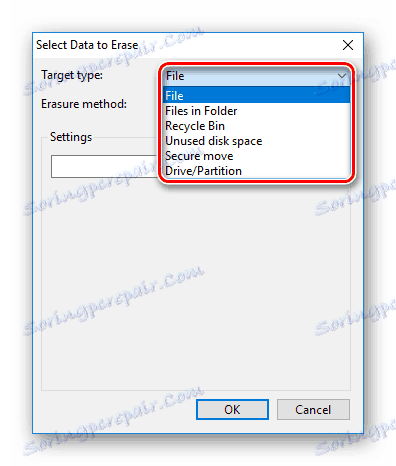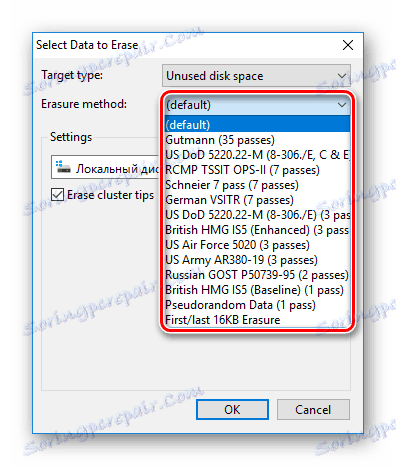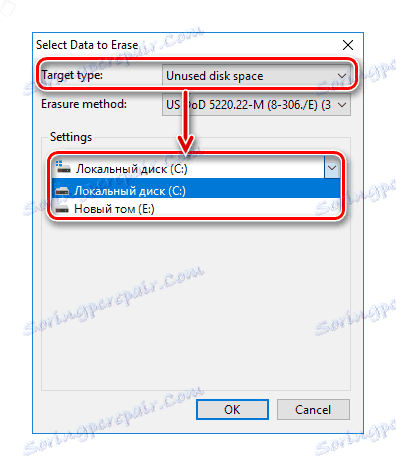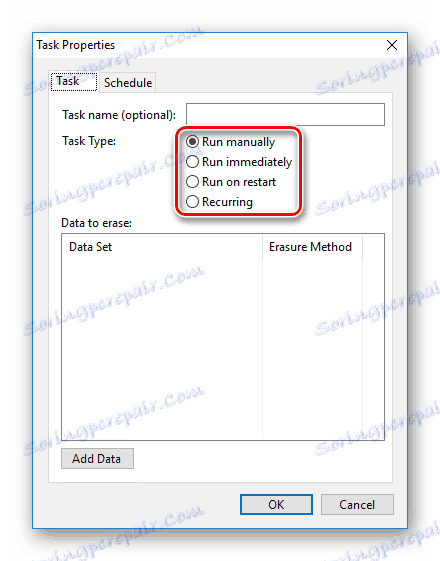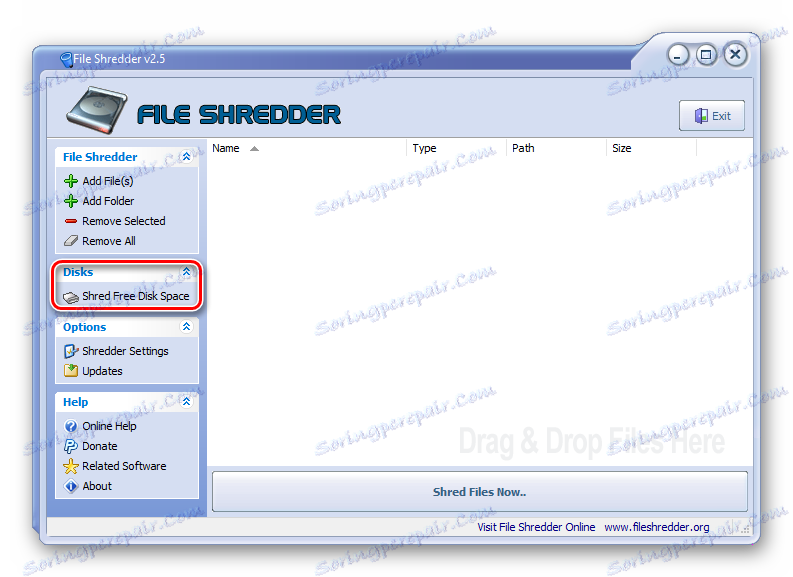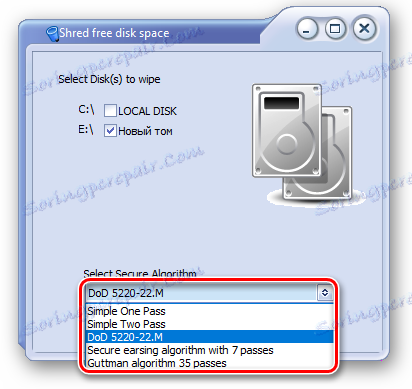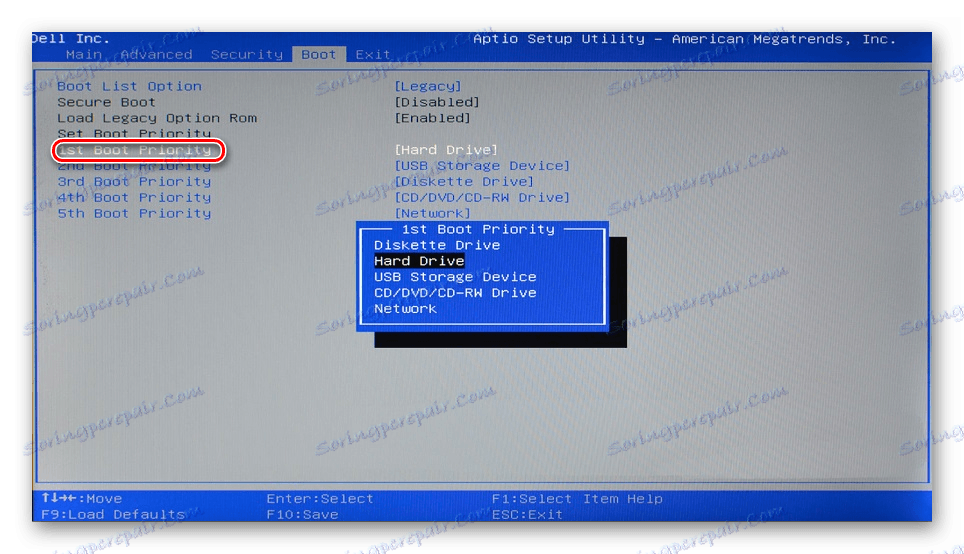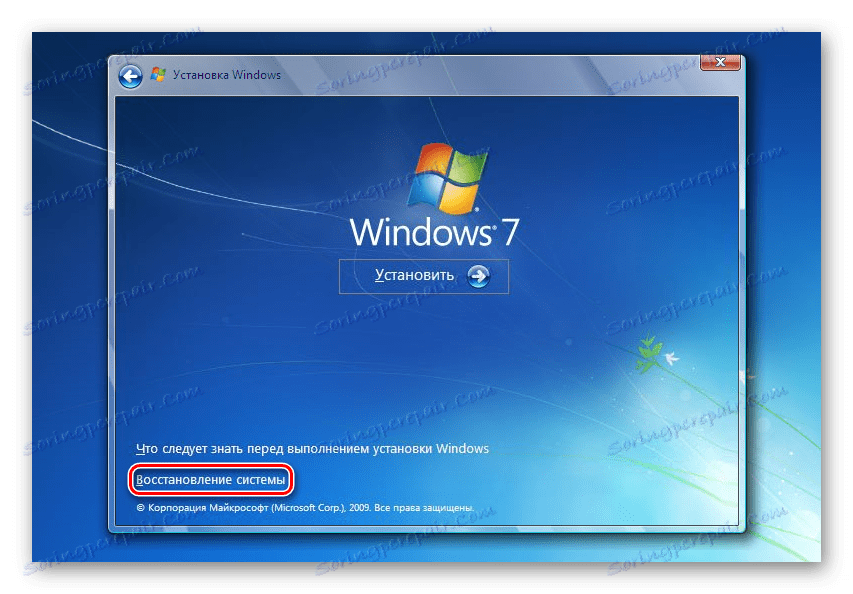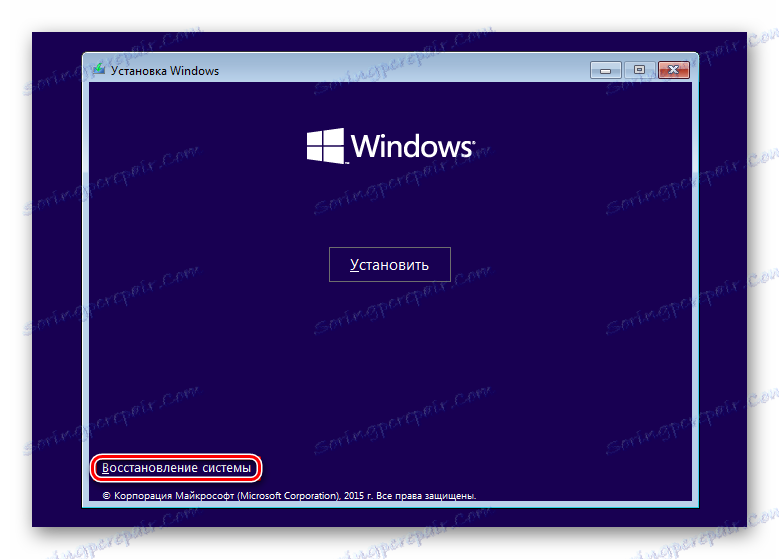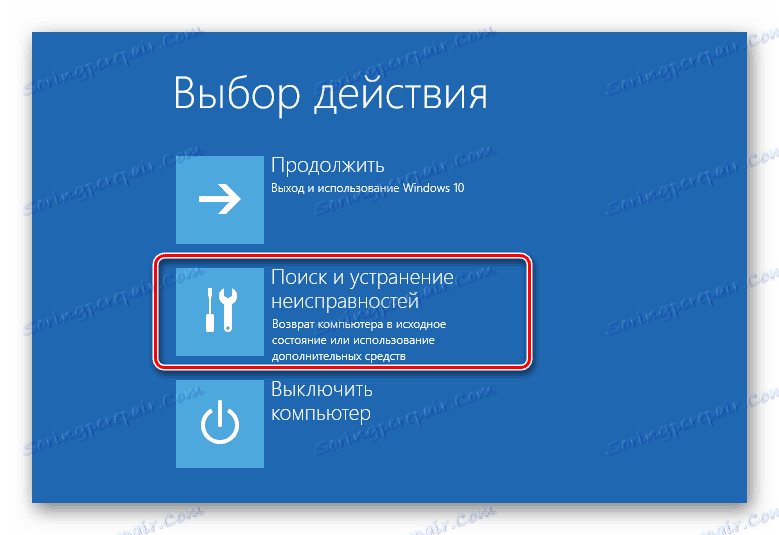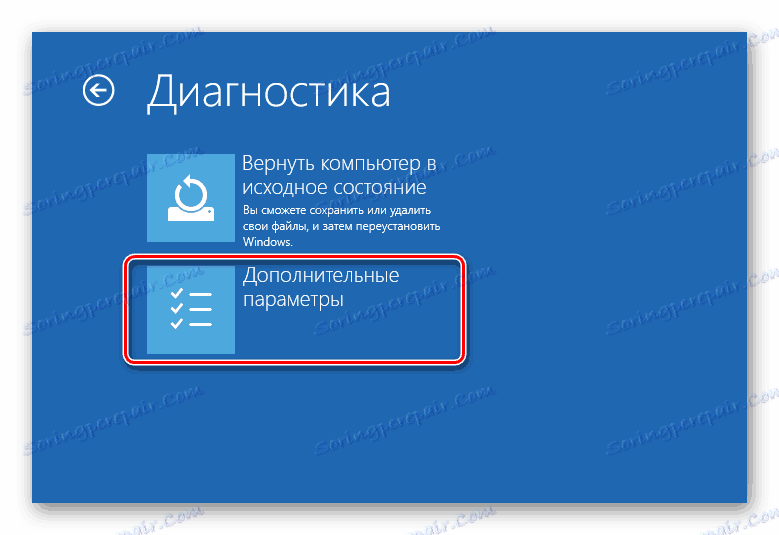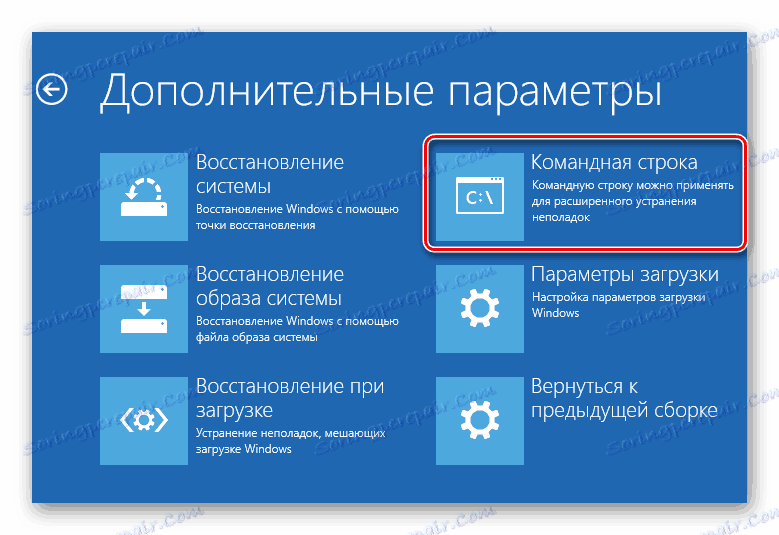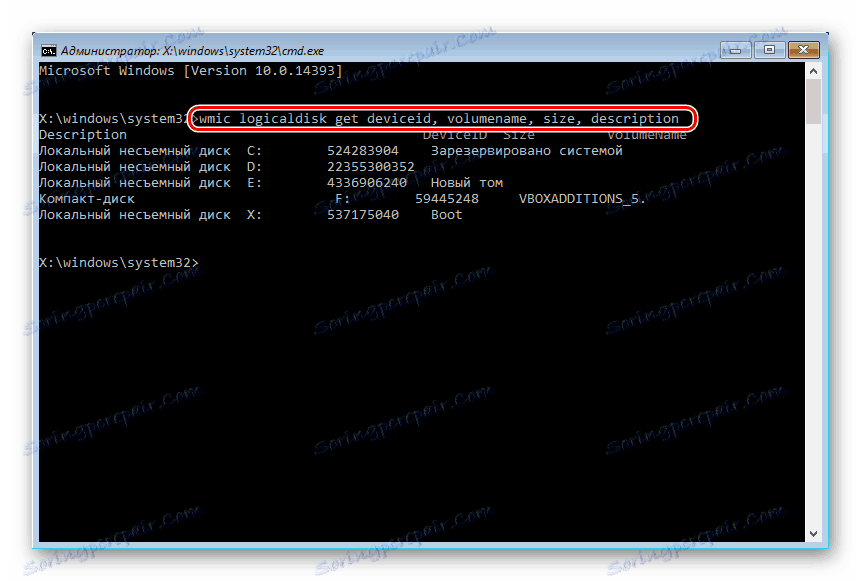Ako odstrániť odstránené súbory z pevného disku
Pri rozhodovaní o čistení pevného disku používatelia zvyčajne používajú formátovanie alebo manuálne odstraňovanie súborov z Koša Windows. Tieto metódy však nezaručujú úplné vymazanie údajov a pomocou špeciálnych nástrojov môžete obnoviť súbory a dokumenty, ktoré boli predtým uložené na pevnom disku.
Ak je potrebné úplne zbaviť dôležitých súborov, aby ich nikto iný nedokázal obnoviť, štandardné metódy operačného systému nepomôžu. Na tento účel sa programy používajú na úplné odstránenie údajov vrátane tých, ktoré boli vymazané konvenčnými metódami.
obsah
Neodstrániteľné odstránenie zmazaných súborov z pevného disku
Ak sú súbory už odstránené z pevného disku, ale chcete ich natrvalo vymazať, musíte použiť špeciálny softvér. Takéto softvérové riešenia vám umožňujú vymazať súbory, aby sa neskôr nedali obnoviť ani pomocou profesionálnych nástrojov.
Skrátka, princíp je nasledovný:
- Súbor "X" vymažete (napríklad cez "Kôš") a je skrytý z poľa viditeľnosti.
- Fyzicky zostáva na disku, ale bunka, kde je uložená, je označená ako voľná.
- Po zapísaní nových súborov na disk sa aktivuje označená voľná bunka a súbor "X" sa prepisuje novým. Ak sa bunka nepoužíva pri ukladaní nového súboru, predtým odstránený súbor "X" zostáva na pevnom disku.
- Po opakovanom prepísaní údajov na bunke (2-3 krát) pôvodne zmazaný súbor "X" nakoniec prestane existovať. Ak súbor zaberá viac miesta ako jedna bunka, potom v tomto prípade ide len o fragment "X" .
Preto môžete sami odstrániť nepotrebné súbory, aby sa nedali obnoviť. Ak to chcete urobiť, musíte zapísať všetky ostatné súbory 2-3 krát do celého voľného miesta. Takáto možnosť je však veľmi nepríjemná, preto používatelia zvyčajne uprednostňujú softvérové nástroje, ktoré pomocou zložitejších mechanizmov neumožňujú obnovenie zmazaných súborov.
Ďalej sa pozrieme na programy, ktoré vám to pomôžu.
Metóda 1: CCleaner
Je známy mnohým programom CCleaner , určený na čistenie pevného disku s nečistotami a je schopný spoľahlivo vymazať údaje. Na žiadosť používateľa môžete vyčistiť celý disk alebo len voľné miesto pomocou jedného zo štyroch algoritmov. V druhom prípade zostanú všetky systémy a používateľské súbory nedotknuté, ale neobsadený priestor bude spoľahlivo prepísaný a nedostupný na obnovenie.
- Spustite program, prejdite na kartu "Nástroje" a vyberte možnosť "Vymazať disk" .
![Vymazanie diskov CD v nástroji CCleaner]()
- V poli "Vymazať" vyberte možnosť, ktorá vám vyhovuje: "Plný disk" alebo "Len voľný priestor" .
![Výber objektu na zmiešanie CCleaner]()
- V poli "Metóda" sa odporúča použiť DOD 5220.22-M (3 priechody) . Predpokladá sa, že po 3 prechodoch (cykloch) sú súbory úplne zničené. Môže to však trvať dlho.
Môžete tiež zvoliť metódu NSA (7 prechodov) alebo Gutmann (35 prechodov) , metóda "jednoduchého prepísania (1 prechod)" je menej vhodná.
![Voľba metódy mashingu v nástroji CCleaner]()
- V poli "Pohony" začiarknite políčko vedľa jednotky, ktorú chcete vymazať.
![Výber disku na čistenie v programe CCleaner]()
- Skontrolujte správnosť vložených údajov a kliknite na tlačidlo "Vymazať" .
![Spúšťanie disku v zariadení CCleaner]()
- Na konci postupu dostanete pevný disk, z ktorého nebude možné obnoviť žiadne údaje.
Metóda 2: Guma
Program Eraser, podobne ako CCleaner, je jednoduchý a voľný na použitie. Môže bezpečne odstrániť súbory a priečinky, z ktorých sa používateľ chce zbaviť, v doplnku k tomuto vyčistí voľné miesto na disku. Užívateľ môže podľa svojho uváženia vybrať jeden zo 14 algoritmov na odstránenie.
Program je zabudovaný do kontextového menu, takže kliknutím na nepotrebný súbor pravým tlačidlom myši ho môžete ihneď poslať na vymazanie v Eraser. Malým mínusom je nedostatok ruštiny v rozhraní, ale spravidla dostatočné základné znalosti angličtiny.
Stiahnite si Guma z oficiálnej stránky
- Spustite program, kliknite pravým tlačidlom myši na prázdny blok a vyberte možnosť Nová úloha .
![Vytvorenie novej úlohy pre vymazanie disku v aplikácii Eraser]()
- Kliknite na tlačidlo Pridať údaje .
![Spustenie vytvárania úloh v aplikácii Eraser]()
- Do poľa "Typ zacielenia" vyberte, čo chcete prepísať:
Súbor - súbor;
Súbory v priečinku - súbory v priečinku;
Koša - košík;
Nepoužité miesto na disku - nepridelené miesto na disku;
Zabezpečené presunutie - presuňte súbor (y) z jedného adresára na druhý, aby ste nezostali žiadne stopy prenášaných informácií na pôvodnom mieste;
Disk / oddiel - jednotka / oddiel.![Výber objektu, ktorý sa má zmiešať v režime Eraser]()
- V poli "Vymazať metódu" vyberte algoritmus odstránenia. Najobľúbenejšie je DoD 5220.22-M , ale môžete použiť aj iné.
![Voľba mashing algoritmu v Eraser]()
- V závislosti od výberu objektu, ktorý chcete odstrániť, sa zmení blok "Nastavenia" . Ak ste napríklad vybrali nevyhradený priestor, potom v bloku nastavení bude vybratý disk, na ktorý je potrebné vyčistiť voľný priestor:
![Nastavenia stlmenia v položke Eraser-1]()
Po vymazaní disku / oddielu sa zobrazia všetky logické a fyzické jednotky:
![Nastavenie skreslenia v Eraser-2]()
Po vykonaní všetkých nastavení kliknite na "OK" .
- Vytvorí sa úloha, v ktorej určíte čas vykonania:
Spustite ručne - spustite úlohu manuálne ;
Okamžite spustiť - okamžite spustiť úlohu;
Spustite po reštarte - spustite úlohu po reštartovaní počítača;
Opakujúce sa - periodický štart.![Výber času spustenia úlohy v nástroji Eraser]()
Ak ste vybrali manuálny štart, môžete spustiť úlohu kliknutím pravým tlačidlom myši a výberom položky "Spustiť teraz" .
Metóda 3: Drvič súborov
Program File Shredder v jeho akcii je podobný predchádzajúcemu, Eraser. Prostredníctvom neho môžete tiež natrvalo odstrániť nepotrebné a dôverné údaje a prepísať voľný priestor na HDD. Program je zabudovaný do programu Explorer a môže byť vyvolaný kliknutím pravým tlačidlom myši na nepotrebný súbor.
Existuje len 5 mashing algoritmov, ale to je dostatočné na bezpečné odstránenie informácií.
Stiahnuť File Shredder z oficiálnej stránky
- Spustite program a na ľavej strane zvoľte možnosť "Bezplatné miesto na disku" .
![Spustenie nástroja na vymazanie súborov v aplikácii File Shredder]()
- Otvorí sa okno s výzvou na výber jednotky, ktorá sa musí vymazať z uložených informácií a spôsob odstránenia.
- Vyberte jeden alebo viac diskov, z ktorých chcete odstrániť všetky nepotrebné.
![Vyberte disk, ktorý chcete zmazať v aplikácii File Shredder]()
- Zo spôsobov strihania môžete využiť každého, kto chce napríklad DoD 5220-22.M .
![Výber algoritmu na mashing v File Shredder]()
- Kliknutím na tlačidlo Ďalej spustite proces.
Poznámka: Napriek tomu, že je veľmi jednoduché používať takéto programy, nie je zaručené úplné vymazanie údajov, ak je prepísaná iba časť disku.
Napríklad, ak je potrebné odstrániť obrázok, ktorý nie je možné obnoviť, ale zobrazenie miniatúr je v systéme OS povolené, jednoduché odstránenie súboru nepomôže. Informovaná osoba ju môže obnoviť Súbor Thumbs.db , ukladajúc samy náčrtky fotografie. Rovnaká situácia platí aj pre odkladací súbor a iné systémové dokumenty, ktoré uchovávajú kópie alebo nákresy akýchkoľvek používateľských údajov.
Metóda 4: Viacformátovanie
Normálne formátovanie pevného disku samozrejme nevymaže žiadne údaje, ale iba ich skryje. Spoľahlivý spôsob, ako odstrániť všetky údaje z pevného disku bez možnosti obnovenia, je vykonať úplné formátovanie so zmenou typu súborového systému.
Ak používate súborový systém NTFS, musíte vykonať plné (nie rýchle) formátovanie vo formáte FAT a potom znova v systéme NTFS. Ďalej je možné rozdeliť pohon a rozdeliť ho na niekoľko sekcií. Po takýchto manipuláciách je šanca na obnovu údajov prakticky neexistujúca.
Ak musíte pracovať s pevným diskom, na ktorom je operačný systém nainštalovaný, všetky manipulácie musia byť vykonané pred stiahnutím. Ak to chcete urobiť, môžete použiť bootovací USB flash disk alebo špeciálny program na prácu s diskami.
Budeme analyzovať proces plného formátovania s menením súborového systému a rozdeľovaním disku na oddiely.
- Vytvorte zavádzací USB flash disk s požadovaným operačným systémom alebo použite existujúci operačný systém. Na našich stránkach nájdete pokyny na vytvorenie blesku na spustenie Windows 7 , Windows 8 , Windows 10 ,
- Pripojte USB flash disk k počítaču a vytvorte z neho hlavné zavádzacie zariadenie prostredníctvom systému BIOS.
V systéme AMI BIOS: Boot > 1st Boot Priority > Váš blesk
![Zavádzanie z jednotky Flash v systéme BIOS]()
V ocenení BIOS:> Rozšírené funkcie systému BIOS > Prvé zavádzacie zariadenie > Váš blesk
![Stiahnite si disk Flash z programu BIOS]()
Stlačte kláves F10 a potom stlačte tlačidlo "Y" na uloženie nastavení.
- Pred inštaláciou systému Windows 7 kliknite na odkaz "Obnovovanie systému" .
![Prihláste sa na obnovenie systému Windows 7]()
V systéme Windows 7 sa dostanete do možnosti Obnovovanie systému , kde musíte vybrať položku "Príkazový riadok" .
![Možnosti obnovenia systému Windows 7]()
Pred inštaláciou systému Windows 8 alebo 10 kliknite tiež na odkaz "Obnovenie systému" .
![Obnovenie systému pre inštaláciu systému Windows]()
- V ponuke obnovy zvoľte možnosť "Riešenie problémov" .
![Riešenie problémov pred zavedením systému Windows]()
- Potom kliknite na "Rozšírené možnosti" .
![Ďalšie možnosti pred zavedením systému Windows]()
- Vyberte položku Príkazový riadok .
![Príkazový riadok pred spustením systému Windows]()
- Systém môže ponúknuť výber profilu a tiež zadať heslo. Ak heslo účtu nie je nastavené, preskočte záznam a kliknite na tlačidlo Pokračovať .
- Ak potrebujete poznať písmeno skutočnej jednotky (ak je nainštalovaných niekoľko pevných diskov, alebo ak potrebujete iba formátovať oblasť), v príkaze cmd zadajte príkaz
wmic logicaldisk get deviceid, volumename, size, descriptiona stlačte kláves Enter .
![Príkaz wmic na príkazovom riadku]()
- Na základe veľkosti (v tabuľke je to v bajtoch), môžete určiť, ktoré písmeno požadovaného zväzku / oddielu je skutočné a nie je priradené operačným systémom. Zabráni sa tým náhodnému formátovaniu nesprávneho disku.
- Ak chcete dokončiť formátovanie so zmenou súborového systému, napíšte príkaz
format /FS:FAT32 X:- ak váš pevný disk má teraz súborový systém NTFS
format /FS:NTFS X:- ak váš pevný disk má teraz súborový systém FAT32![Formát príkazu fs v príkazovom riadku]()
Namiesto písmena X nahraďte písmeno jednotky.
Nepripájajte parameter / q k príkazu - je zodpovedný za rýchle formátovanie, po ktorom sa môže stále vykonávať obnovenie súboru. Musíte vykonať výnimočne úplné formátovanie!
- Po dokončení formátovania príkaz z predchádzajúceho kroku opäť napíšte iba s iným súborovým systémom. To znamená, že formátovací reťazec by mal byť:
NTFS> FAT32> NTFS
alebo
FAT32> NTFS> FAT32
Potom môžete inštaláciu zrušiť alebo pokračovať.
Prečítajte si tiež: Ako rozdeliť pevný disk na oddiely
Teraz viete, ako bezpečne a natrvalo odstrániť citlivé a dôverné informácie z jednotky pevného disku. Buďte opatrní, pretože v budúcnosti nebude možné ho obnoviť ani v profesionálnych podmienkach.