Odstránenie animácie v programe PowerPoint
V procese práce s animáciou v aplikácii PowerPoint môže dôjsť k rôznym problémom a dislokáciám. V mnohých prípadoch to môže viesť k potrebe upustiť od tejto techniky a odstrániť účinok. Je dôležité, aby to bolo správne, aby nedošlo k narušeniu prevádzky iných prvkov.
obsah
Oprava animácie
Ak animácia nijako nevyhovuje, môžete to urobiť dvomi spôsobmi.
- Prvý je úplne odstrániť. Na to môže byť niekoľko dôvodov, až k nedostatku nevyhnutnosti.
- Druhým je zmena na iný efekt, ak sa vám jednoducho nepáči zvolená konkrétna akcia.
Obidve možnosti by sa mali zvážiť.
Odstránenie animácie
Tento superponovaný efekt môžete odstrániť troma hlavnými spôsobmi.
Metóda 1: Jednoduché
Tu je potrebné vybrať ikonu vedľa objektu, na ktorý sa daná akcia vzťahuje.
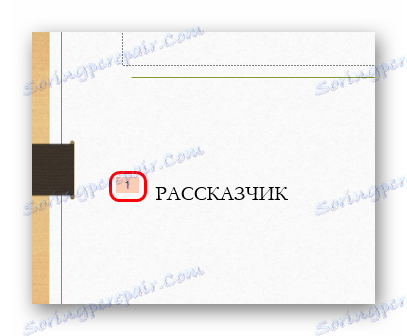
Potom stlačte "Delete" alebo "Backspace" . Animácia sa vymaže.
Táto metóda je najvhodnejšia na bodové vymazávanie nepotrebných prvkov bez zásadných zmien. Ak to však urobíte v prípade, že hromada akcií je dosť rozsiahla, nie je to tak jednoduché. Najmä ak sú za týmto objektom iné.
Metóda 2: Presné
Táto metóda je vhodnejšia pre situácie, v ktorých je veľmi ťažké vybrať nejaký efekt ručne, alebo sa používateľ zmení o to, čo vykonáva.
Na karte Animácia kliknite na tlačidlo Animation Area v poli Advanced Animation .

V okne, ktoré sa otvorí, môžete vidieť podrobný zoznam všetkých efektov pridaných do tejto snímky. Môžete si vybrať ľubovoľné a len odstrániť pomocou "Vymazať" alebo "Backspace" , alebo cez menu, ktoré sa volá pravým tlačidlom myši.
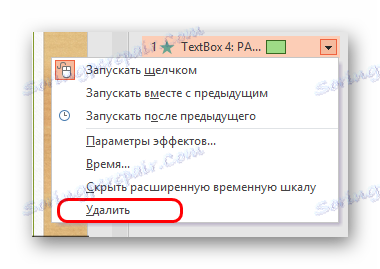
Ak vyberiete možnosť, zvýrazní sa jej indikátor vedľa príslušného objektu na snímke, čo vám umožní vybrať presne ten, ktorý potrebujete.
Metóda 3: Radikálna
Nakoniec môžete úplne odstrániť objekt, na ktorom sa animácia aplikuje, alebo celá snímka.
Metóda je dosť rozporuplná, ale stojí za to spomenúť aj to. Tam môžu byť komplikácie, keď účinky sú príliš veľa, hromady veľké, všetko je zložité a mätúce. V tomto prípade nemôžete strácať čas a zničiť všetko, čo neskôr vytvoríte.
Čítajte viac: Odstránenie snímky v programe PowerPoint
Ako vidíte, samotný proces odinštalácie nespôsobuje problémy. Zložité môžu byť iba dôsledky, ale o to nižšie.
Zmena animácie
Ak sa vybraný typ efektu jednoducho nezmestí, môže sa vždy zmeniť na iný typ.
Preto v oblasti "Animácia" musíte zvoliť nevhodnú akciu.
Teraz v hlavičke programu v oblasti "Animácia" na rovnakej karte musíte vybrať ľubovoľnú inú možnosť. Stará bude automaticky nahradená.
Je to pohodlné a jednoduché. V prípade, že potrebujete zmeniť typ akcie, je to oveľa jednoduchšie a rýchlejšie, ako vymazanie a opätovné objavovanie akcie.
Obzvlášť to môže byť viditeľné, ak na snímke sú rozsiahle hromady účinkov, sú všetky nastavené a usporiadané v príslušnom poradí.
Známe problémy a nuansy
Teraz by ste mali zvážiť hlavné dôležité body, ktoré by ste mali zvážiť pri odstraňovaní alebo nahradení animácie.
- Pri vymazaní efektu sa posuvnosť sekvencie vykonávania iných spúšťačov posunie, ak boli nastavené podľa typu operácie "Po predchádzajúcom" alebo "Spolu s predchádzajúcim" . Budú znova usporiadané a budú fungovať po dokončení ich predchádzajúcich účinkov.
- Preto, ak bola prvá animácia vymazaná, na ktorú mala byť kliknutá, nasledujúce (ktoré sú "Po predchádzajúcom" alebo "Spolu s predchádzajúcim" ) okamžite spustia, keď sa zobrazí príslušný snímok. Spúšť bude pokračovať dovtedy, kým fronta nedosiahne prvok, ktorý je tiež ručne aktivovaný.
- Pozornosť by sa mala venovať odstráneniu "ciest posunutia" , ktoré boli umiestnené na jednom prvku v poradí. Napríklad, ak bol objekt prenesený do určitého bodu a odtiaľ - niekde inde, zvyčajne druhá akcia sa prenesie do konečného cieľa po prvom. A ak práve zmazate pôvodný pohyb, objekt bude najprv na mieste pri pohľade. Keď príde táto animácia, objekt sa okamžite prenesie do východiskovej pozície druhej animácie. Takže pri vymazaní predchádzajúcich ciest pohybu je dôležité upraviť nasledujúce.
- Posledný bod sa vzťahuje aj na iné kombinujúce druhy animácie, ale v menšom rozsahu. Napríklad, ak sa na obrázok použijú dva efekty - vzhľad s nárastom a cesta pozdĺž špirály, odstránením prvej voľby sa odstráni vstupný efekt a fotografia sa jednoducho otočí na miesto.
- Pokiaľ ide o zmenu animácie, stačí povedať, že keď zmeníte, uloží aj všetky predtým pridané nastavenia. Aktivuje sa iba trvanie animácie a uložia sa oneskorenie, priorita, zvuk atď. Tieto parametre je tiež potrebné upraviť, pretože zmena typu animácie pri zachovaní takýchto parametrov môže spôsobiť nesprávny dojem a rôzne chyby.
- So zmenou stojí za to byť opatrnejší, pretože pri náprave postupných akcií s "Cestami posunutia" môže vygenerovať vyššie uvedené chyby.
- Dokým nie je dokument uložený a zatvorený, používateľ môže obnoviť odstránenú alebo upravenú animáciu pomocou príslušného tlačidla alebo kombinácie klávesových skratiek "Ctrl" + "Z" .
- Pri odstraňovaní celého objektu, ku ktorému boli priradené efekty, stojí za to dávať pozor, ak k komponentu existuje doplnok iných spúšťačov. Opätovné vytvorenie fotografie napríklad neobnoví pôvodne nakonfigurovaný mechanizmus na spustenie animácie, pretože sa jednoducho nespustí, ak bol opravený na predchádzajúci objekt.
záver
Ako vidíte, neprimerané vymazanie animácie bez následnej opätovnej kontroly a úpravy môže viesť k tomu, že prezentácia bude vyzerať horšie a bude naplnená krivými činnosťami. Takže je najlepšie skontrolovať každý krok a sledovať všetko čo najdôkladnejšie.