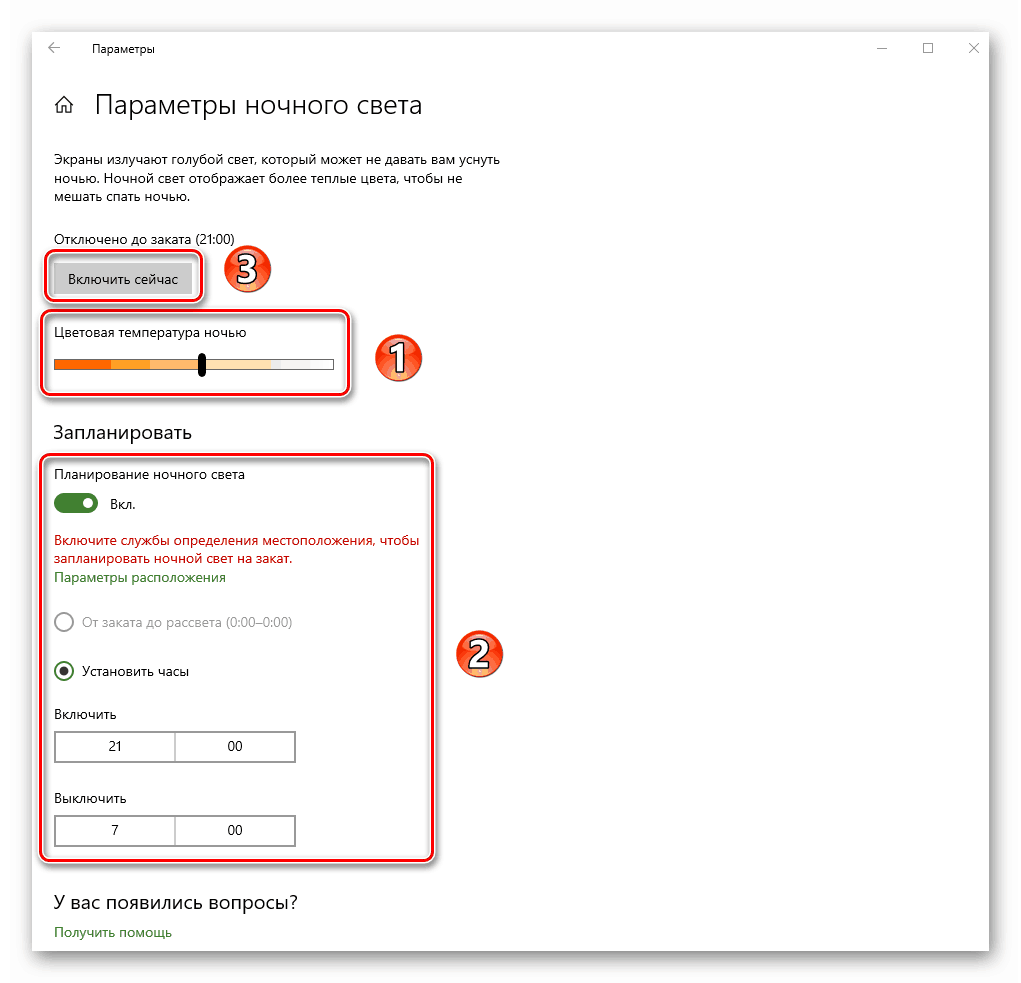Sprievodca prispôsobením obrazovky pre systém Windows 10
Obrazovka Windows je primárnym prostriedkom interakcie používateľa s operačným systémom. Nie je len možné, ale potrebné nastaviť, pretože správna konfigurácia zníži namáhanie očí a uľahčí vnímanie informácií. V tomto článku sa dozviete, ako prispôsobiť obrazovku v operačnom systéme. Windows 10 ,
obsah
Možnosti zmeny nastavenia obrazovky Windows 10
Existujú dva hlavné spôsoby, ktoré vám umožňujú prispôsobiť zobrazovací systém - systém a hardvér. V prvom prípade sa všetky zmeny vykonajú prostredníctvom zabudovaného okna parametrov systému Windows 10 av druhom upravením hodnôt na ovládacom paneli grafického adaptéra. Túto metódu možno následne rozdeliť do troch pododsekov, z ktorých každý patrí k najobľúbenejším značkám grafických kariet - Intel, Amd a NVIDIA. Všetky majú takmer identické nastavenia s výnimkou jednej alebo dvoch možností. Pri každej z týchto metód podrobne opíšeme.
Metóda 1: Použite nastavenia systému Windows 10
Začnime s najpopulárnejšou a široko dostupnou metódou. Jeho výhodou oproti ostatným je, že je aplikovateľná absolútne v akejkoľvek situácii, bez ohľadu na to, akú grafickú kartu používate. Obrazovka Windows 10 je v tomto prípade nakonfigurovaná nasledovne:
- Stlačte súčasne klávesnicu "Windows" a "I" . V okne „Parametre“, ktoré sa otvorí, kliknite ľavým tlačidlom myši na časť „Systém“ .
- Potom sa automaticky ocitnete v potrebnom pododdiele "Zobrazenie" . Všetky následné akcie sa uskutočnia na pravej strane okna. V hornej časti sa zobrazia všetky zariadenia (monitory), ktoré sú pripojené k počítaču.
- Ak chcete zmeniť nastavenia konkrétnej obrazovky, stačí kliknúť na požadované zariadenie. Kliknutím na tlačidlo "Určiť" sa na monitore zobrazí číslo, ktoré sa zhoduje so schematickým zobrazením monitora v okne.
- Vyberte želanú, pozrite sa na nižšie uvedenú oblasť. Ak používate prenosný počítač, bude existovať panel na ovládanie jasu. Posunutím jazdca doľava alebo doprava môžete túto možnosť jednoducho upraviť. Majitelia stacionárnych PC nebudú mať takýto regulátor.
- Nasledujúci blok vám umožní konfigurovať funkciu "Night Light" . Umožňuje zapnúť ďalší farebný filter, pomocou ktorého sa môžete pohodlne pozerať na obrazovku v tme. Ak túto možnosť povolíte, obrazovka v určenom čase zmení farbu na teplejšiu. V predvolenom nastavení sa to stane o 21:00 .
- Kliknutím na riadok „Nočné svetelné parametre“ sa dostanete na stránku nastavení pre toto veľmi ľahké svetlo. Tu môžete zmeniť teplotu farieb, nastaviť konkrétny čas na aktiváciu funkcie alebo ju okamžite použiť.
![Zmena nastavenia nočného osvetlenia v systéme Windows 10]()
Pozri tiež: Nastavenie nočného režimu vo Windows 10
- Nasledujúce nastavenie "Windows HD Color" je veľmi voliteľné. Faktom je, že na jeho aktiváciu musíte mať monitor, ktorý bude podporovať potrebné funkcie. Kliknutím na riadok zobrazený na obrázku nižšie sa otvorí nové okno.
- Tu môžete vidieť, či obrazovka, ktorú používate, podporuje požadované technológie. Ak áno, môžu byť zahrnuté.
- V prípade potreby môžete zmeniť mierku všetkého, čo vidíte na monitore. A hodnota sa mení ako vo veľkom, tak aj naopak. Toto je špeciálne rozbaľovacie menu.
- Rovnako dôležitou možnosťou je rozlíšenie obrazovky. Jeho maximálna hodnota závisí od toho, ktorý monitor používate. Ak nepoznáte presné čísla, odporúčame vám dôverovať systému Windows 10. Vyberte hodnotu z rozbaľovacieho zoznamu, oproti ktorému stojí slovo „odporúčané“ . Voliteľne môžete zmeniť aj orientáciu obrazu. Tento parameter sa často používa len vtedy, ak potrebujete obrázok otočiť pod určitým uhlom. V iných situáciách sa ho nemôžete dotknúť.
- Na záver by sme chceli spomenúť možnosť, ktorá umožňuje prispôsobiť zobrazenie obrázkov pri použití viacerých monitorov. Obrázok môžete zobraziť na konkrétnej obrazovke alebo na oboch zariadeniach. Ak to chcete urobiť, jednoducho vyberte požadovaný parameter z rozbaľovacieho zoznamu.
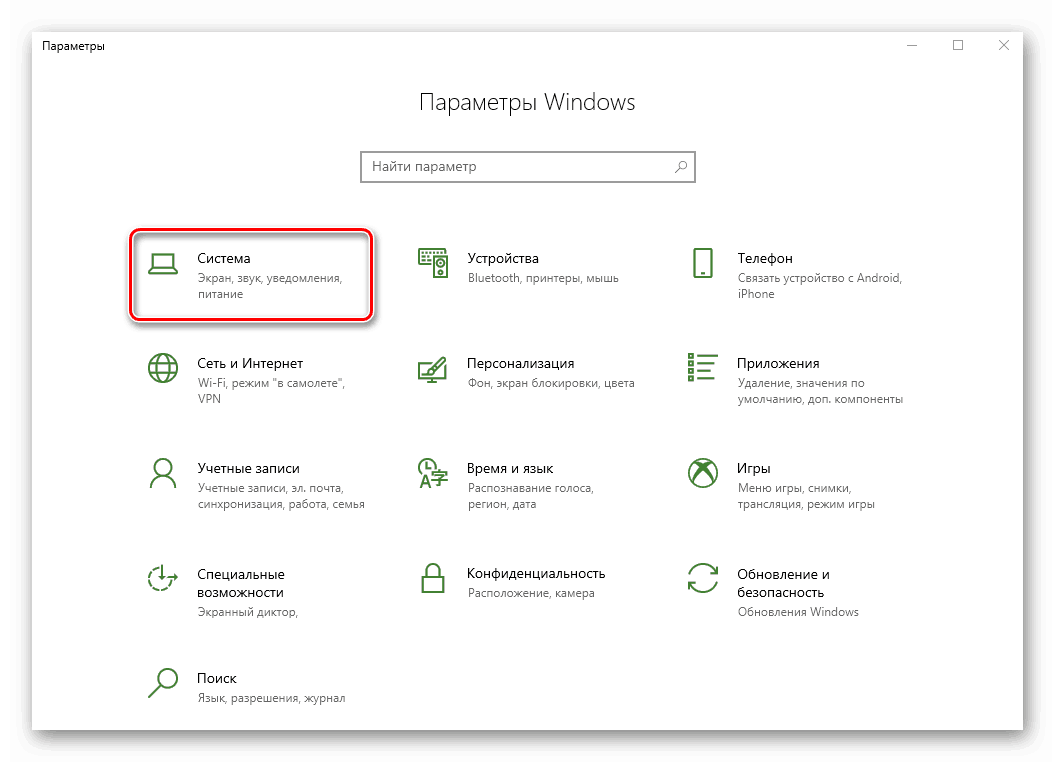
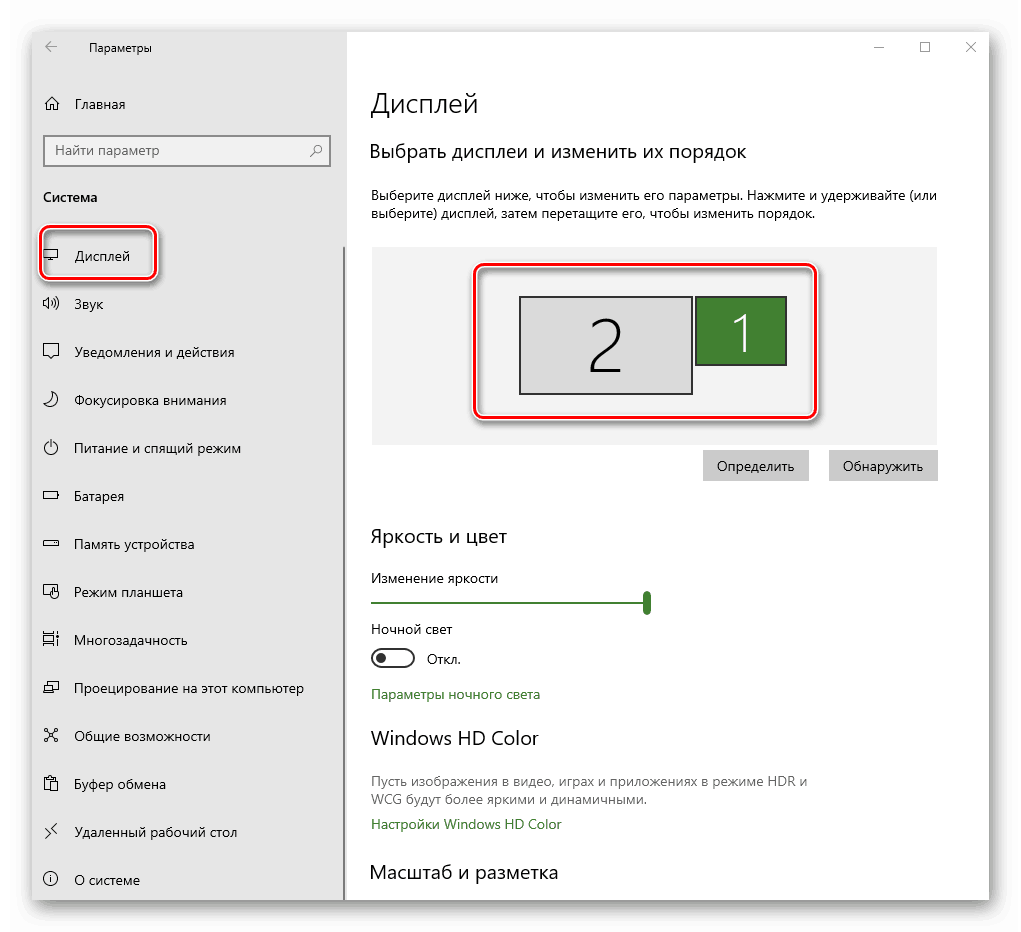
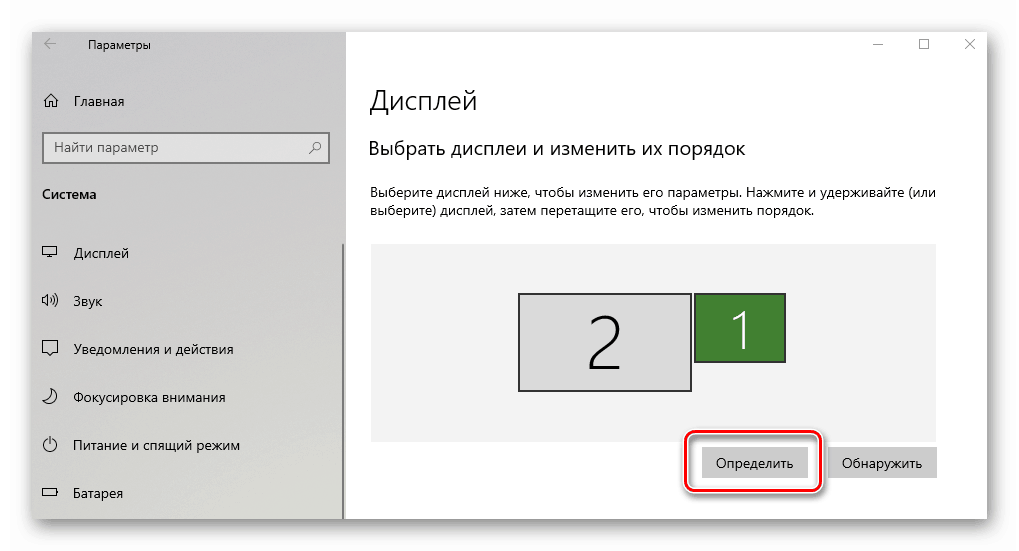
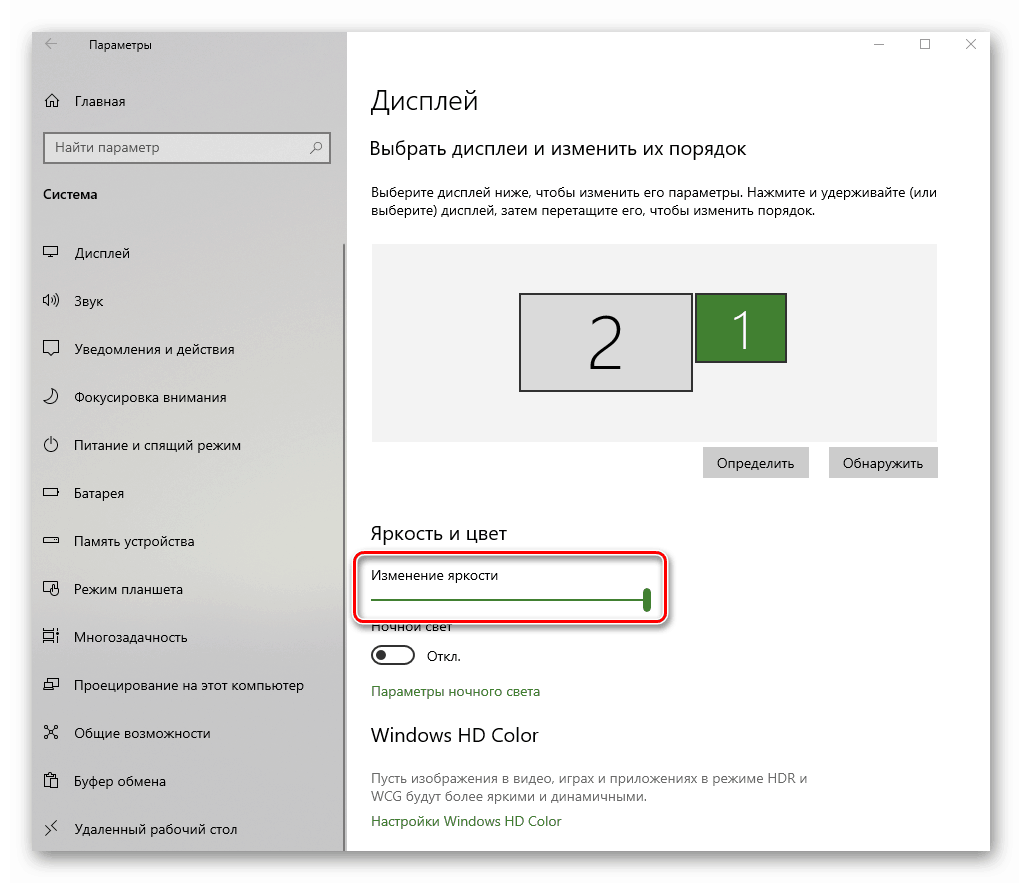
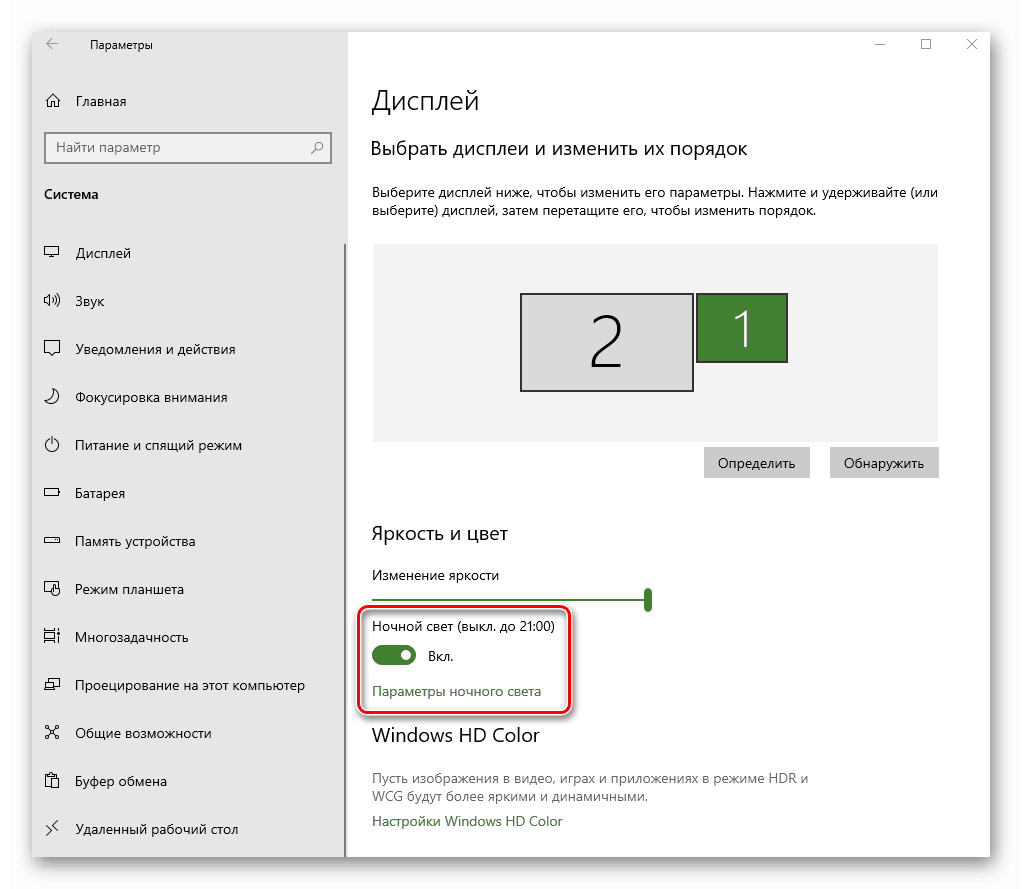
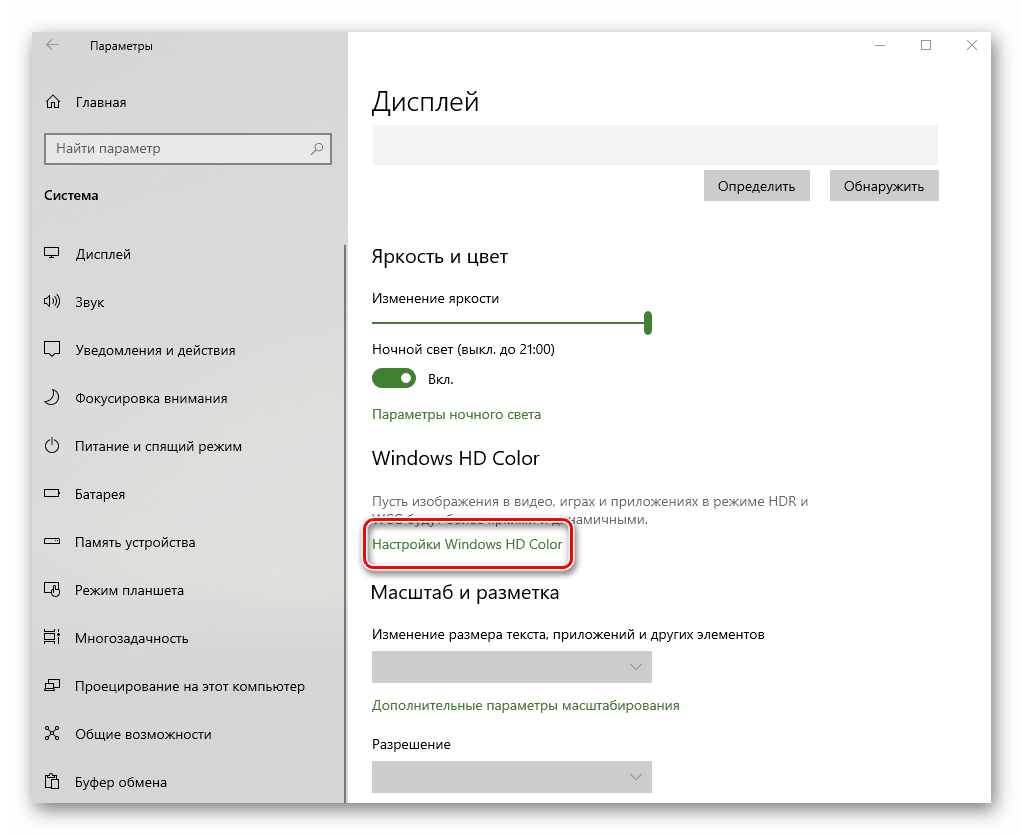
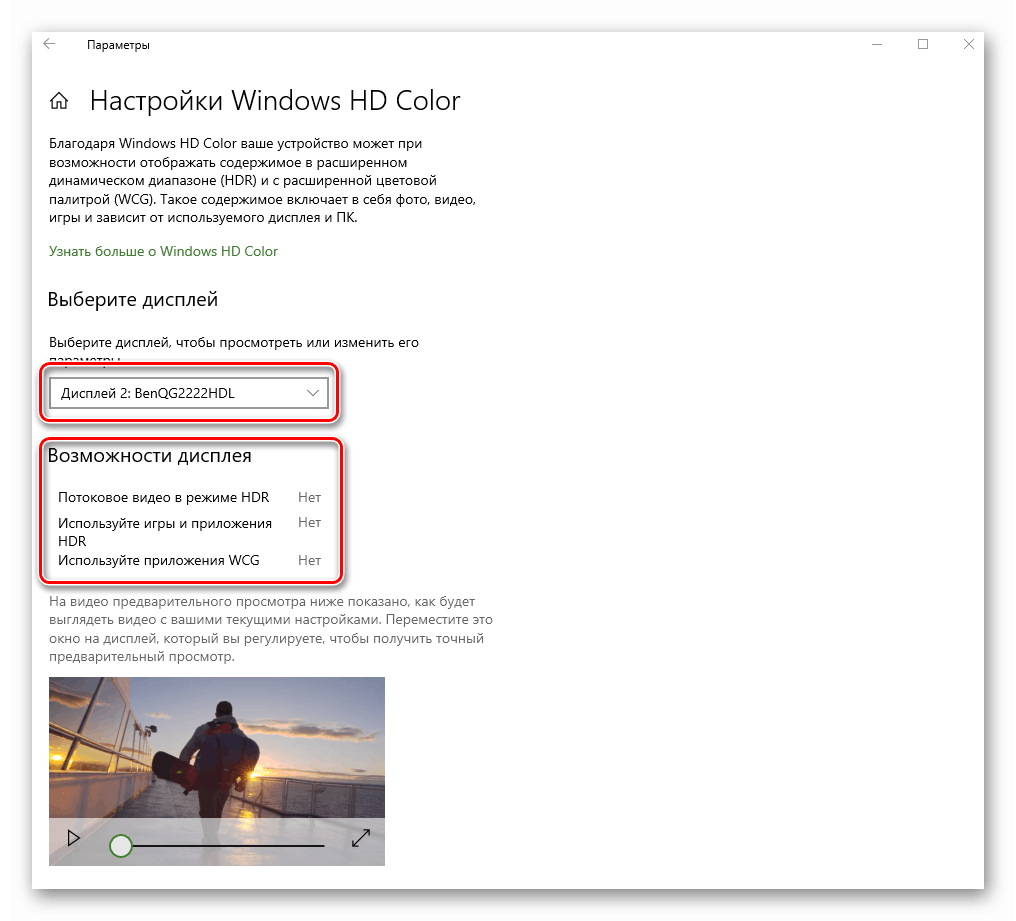
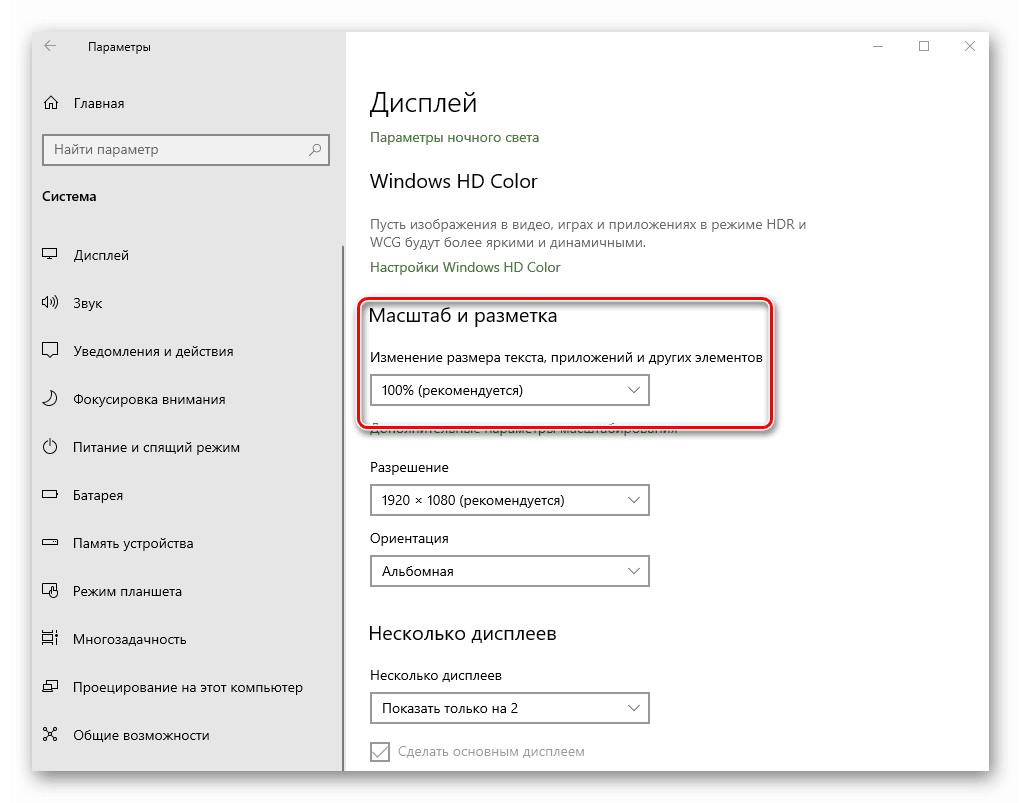

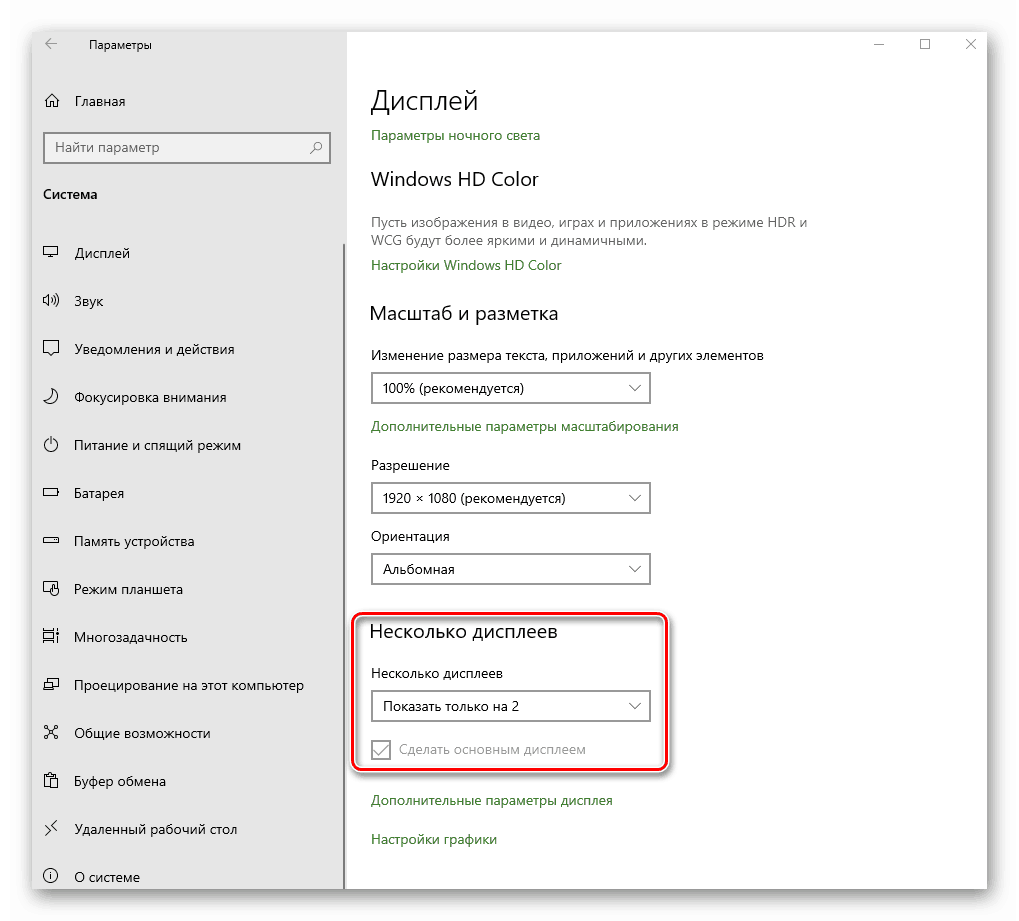
Dávajte pozor! Ak máte niekoľko monitorov a omylom zapnete zobrazenie obrazu na obrazovke, ktorá nefunguje alebo je poškodená, nepanikárte. Jednoducho nestláčajte niekoľko sekúnd. Po uplynutí času sa nastavenie vráti do pôvodného stavu. V opačnom prípade budete musieť buď vypnúť prerušené zariadenie, alebo sa pokúsiť prepnúť možnosť.
Pomocou navrhnutých tipov môžete jednoducho prispôsobiť obrazovku pomocou štandardných nástrojov Windows 10.
Metóda 2: Zmena nastavení grafickej karty
Okrem zabudovaných nástrojov operačného systému môžete obrazovku prispôsobiť aj prostredníctvom špeciálneho ovládacieho panela grafickej karty. Rozhranie a jeho obsah závisí výlučne od toho, ktorý grafický adaptér zobrazuje obrázok - Intel, AMD alebo NVIDIA. Túto metódu rozdelíme na tri malé pododseky, v ktorých stručne popíšeme súvisiace nastavenia.
Pre majiteľov grafických kariet Intel
- Kliknite pravým tlačidlom myši na pracovnú plochu az kontextového menu vyberte riadok „Grafické charakteristiky“ .
- V okne, ktoré sa otvorí, kliknite na sekciu „Display“ .
- V ľavej časti nasledujúceho okna vyberte obrazovku, ktorej parametre chcete zmeniť. V pravej časti sú všetky nastavenia. Najprv by ste mali špecifikovať rozlíšenie. Kliknite na príslušnú čiaru a vyberte požadovanú hodnotu.
- Potom môžete zmeniť obnovovaciu frekvenciu monitora. Pre väčšinu zariadení je to 60 Hz. Ak obrazovka podporuje veľkú frekvenciu, má zmysel ju nainštalovať. V opačnom prípade ponechajte všetko ako predvolené.
- Ak je to potrebné, nastavenia spoločnosti Intel vám umožnia otočiť obraz na obrazovke o viac ako 90 stupňov, ako aj zmeniť ich na preferencie používateľa. Na tento účel stačí aktivovať parameter „Select proporions“ a nastaviť ich pomocou špeciálnych posúvačov doprava.
- Ak potrebujete zmeniť nastavenia farieb na obrazovke, prejdite na kartu, ktorá sa nazýva „Farba“ . Potom otvorte podsekciu "Základné" . V ňom môžete pomocou špeciálnych ovládacích prvkov nastaviť jas, kontrast a gama. Ak ste ich zmenili, nezabudnite kliknúť na tlačidlo "Použiť" .
- V druhej podkapitole "Ďalšie" môžete zmeniť odtieň a sýtosť obrazu. Na to je potrebné nastaviť značku na páse regulátora do prijateľnej polohy.

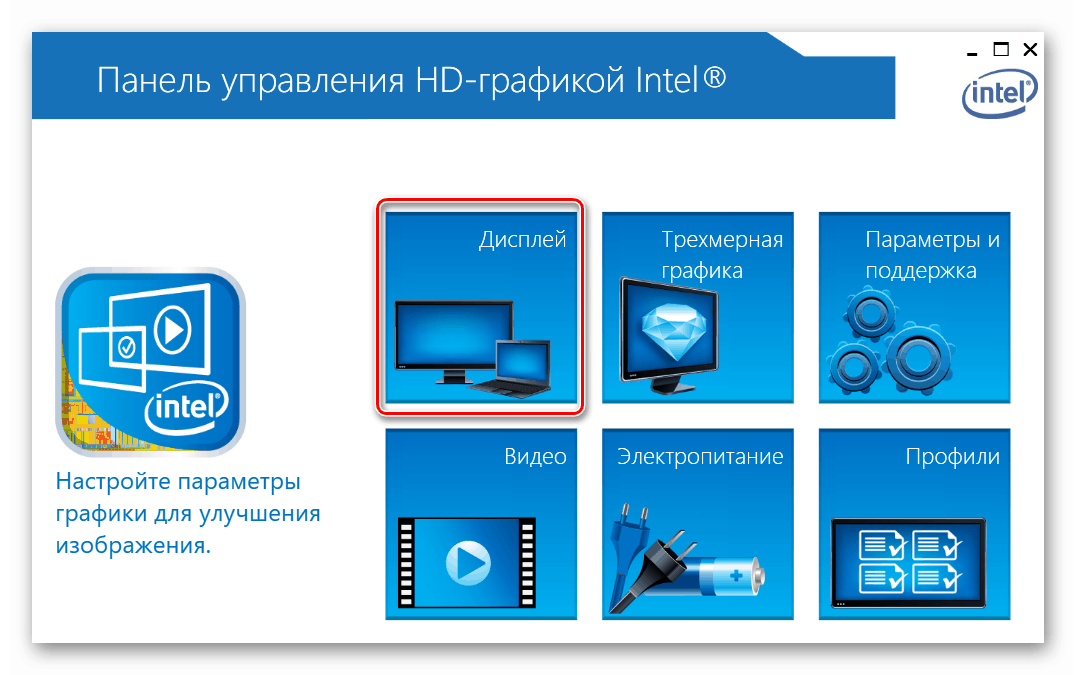
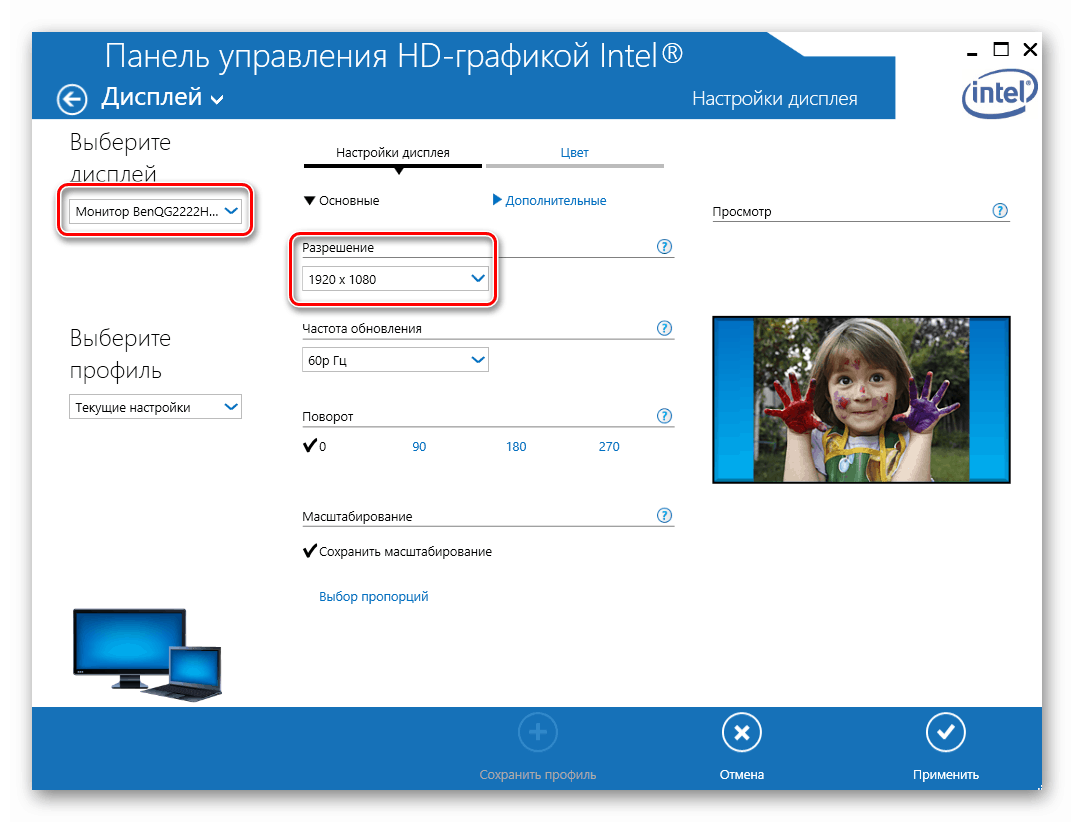
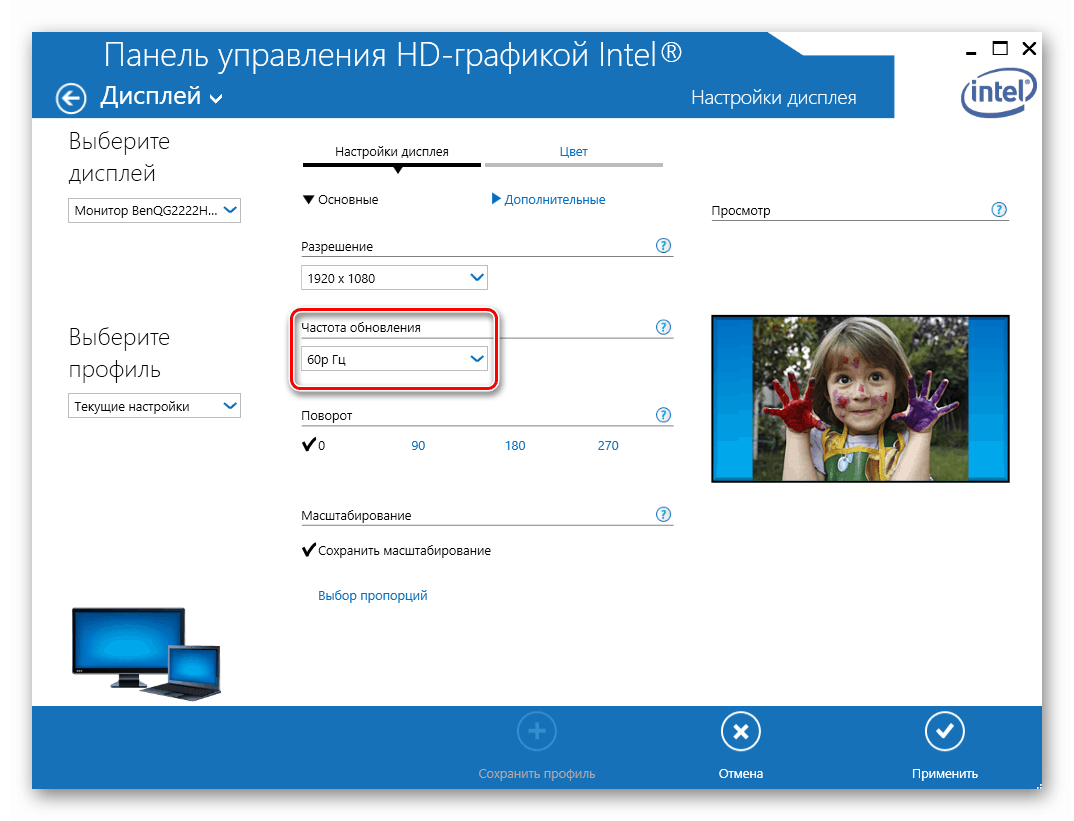
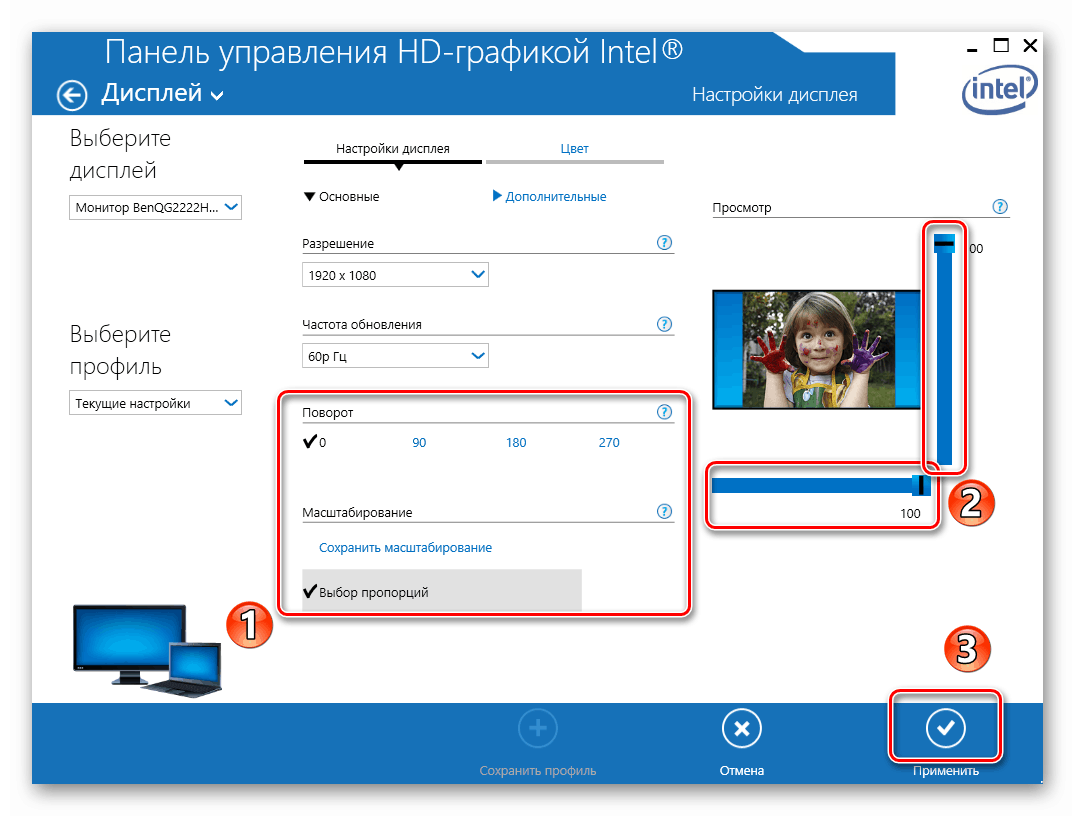
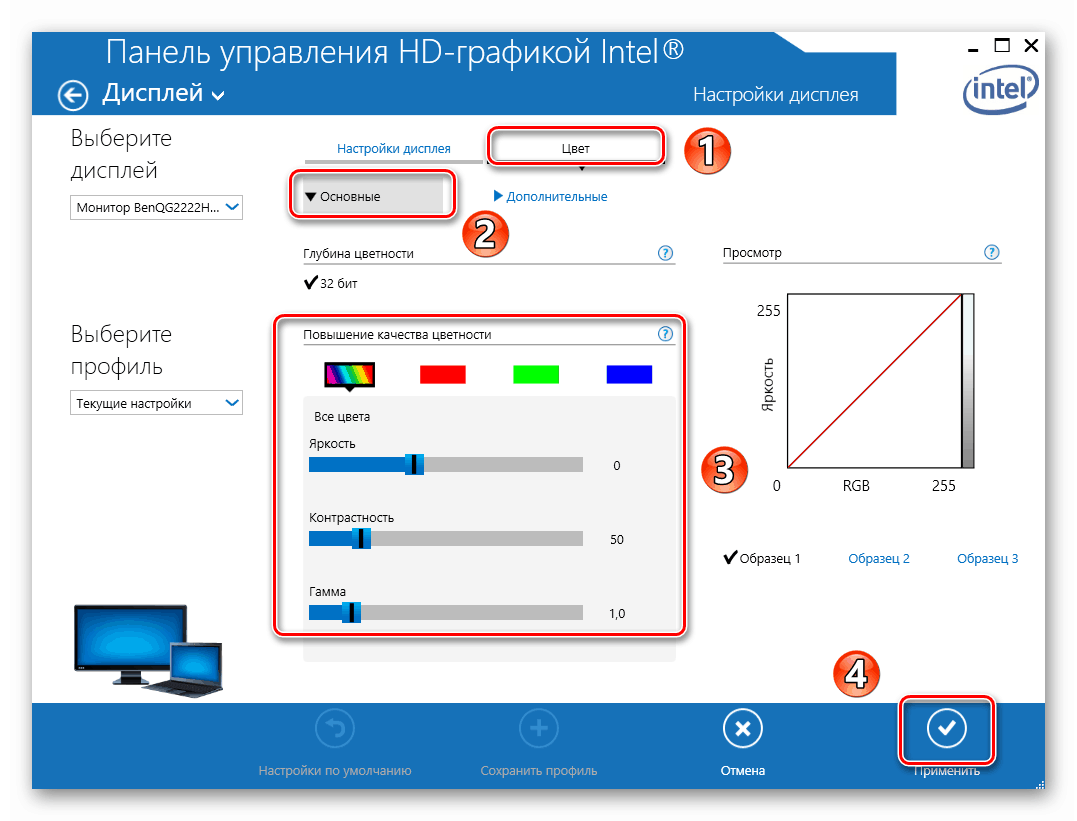
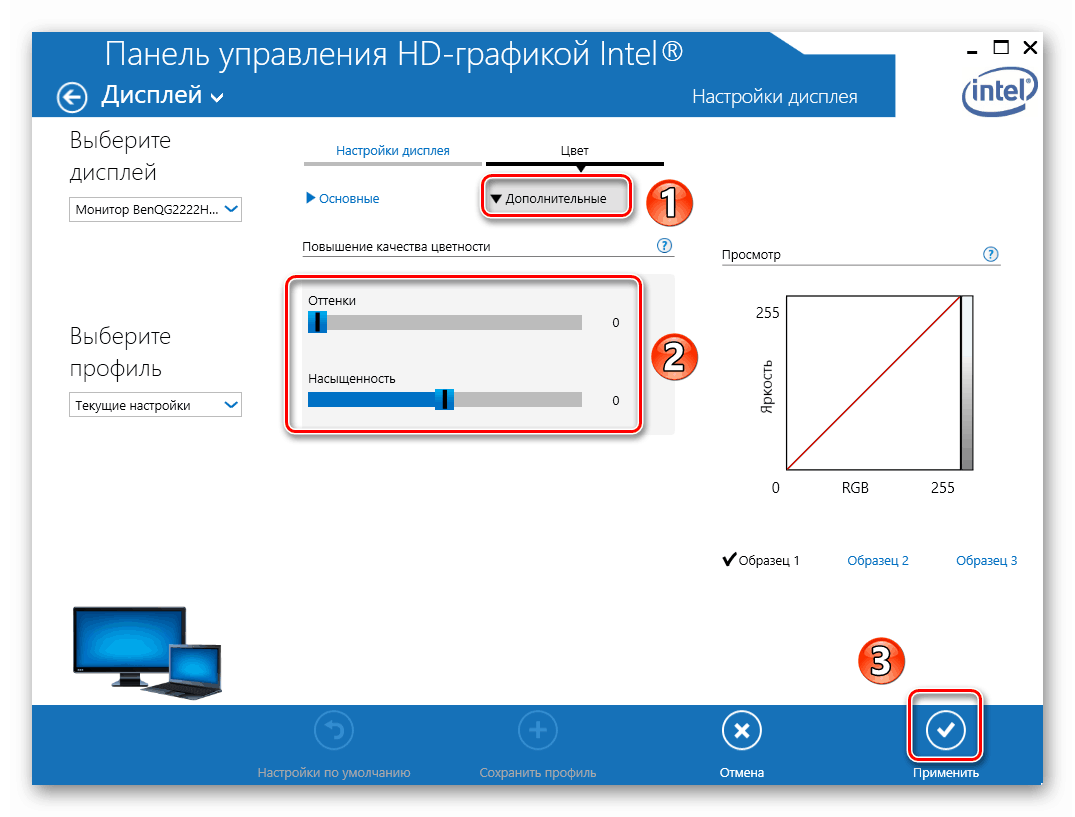
Pre majiteľov grafických kariet NVIDIA
- Otvorte operačný systém "Ovládací panel" akýmkoľvek spôsobom.
Ďalšie podrobnosti: Otvorenie ovládacieho panela v počítači so systémom Windows 10
- Pre pohodlnejšie vnímanie informácií aktivujte režim „Veľké ikony“ . Potom prejdite do ovládacieho panela NVIDIA .
- V ľavej časti okna, ktoré sa otvorí, sa zobrazí zoznam dostupných sekcií. V tomto prípade budete potrebovať iba tie, ktoré sú v bloku "Display" . V prvom pododdiele "Zmena rozlíšenia" môžete zadať požadovanú hodnotu pixlov. Ak chcete, môžete tiež zmeniť obnovovaciu frekvenciu obrazovky.
- Ďalej by ste mali nastaviť farebnú zložku obrázka. Ak to chcete urobiť, prejdite na nasledujúcu podsekciu. V ňom môžete upraviť nastavenia farieb pre každý z troch kanálov, ako aj pridať alebo znížiť intenzitu a odtieň.
- V záložke "Otočiť displej" , ako už názov napovedá, môžete zmeniť orientáciu obrazovky. Jednoducho vyberte jednu zo štyroch navrhovaných položiek a potom uložte zmeny kliknutím na tlačidlo „Použiť“ .
- Časť "Nastavenie veľkosti a pozície" obsahuje voľby, ktoré sú spojené s mierkou. Ak na bočných stranách obrazovky nie sú žiadne čierne pruhy, tieto možnosti môžu zostať nezmenené.
- Poslednou funkciou ovládacieho panelu NVIDIA, ktorú chceme v tomto článku spomenúť, je nastavenie viacerých monitorov. Môžete meniť ich vzájomnú polohu, ako aj prepínať režim zobrazenia v časti „Inštalácia viacerých obrazoviek“ . Pre tých, ktorí používajú len jeden monitor, bude táto sekcia zbytočná.
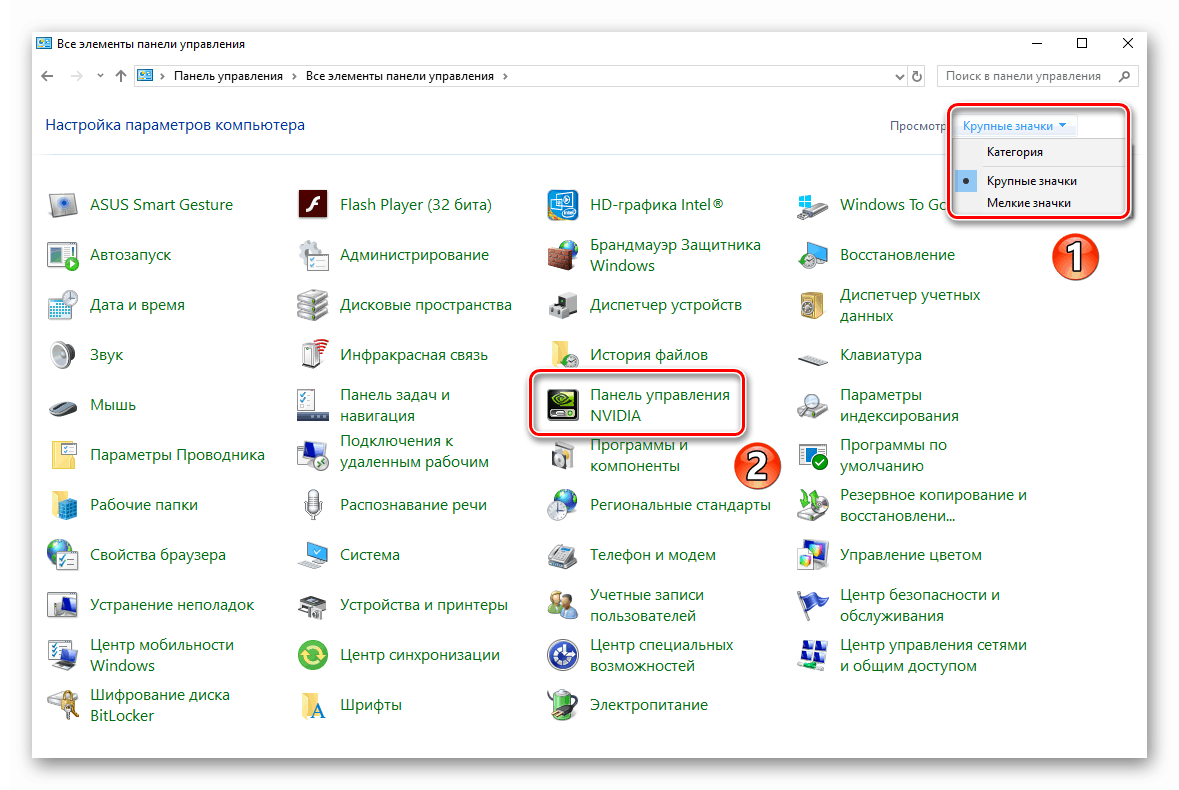
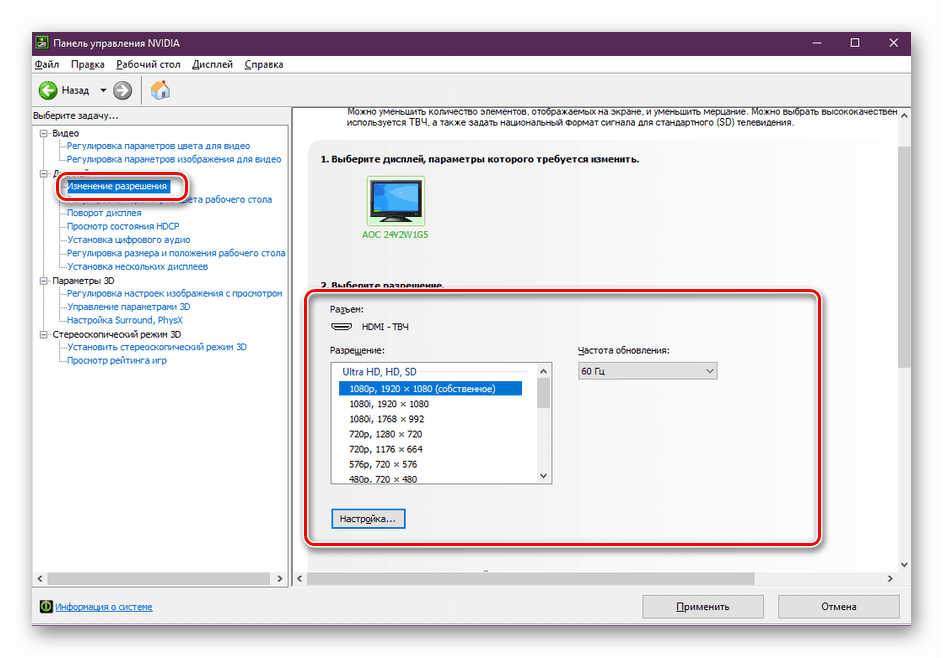
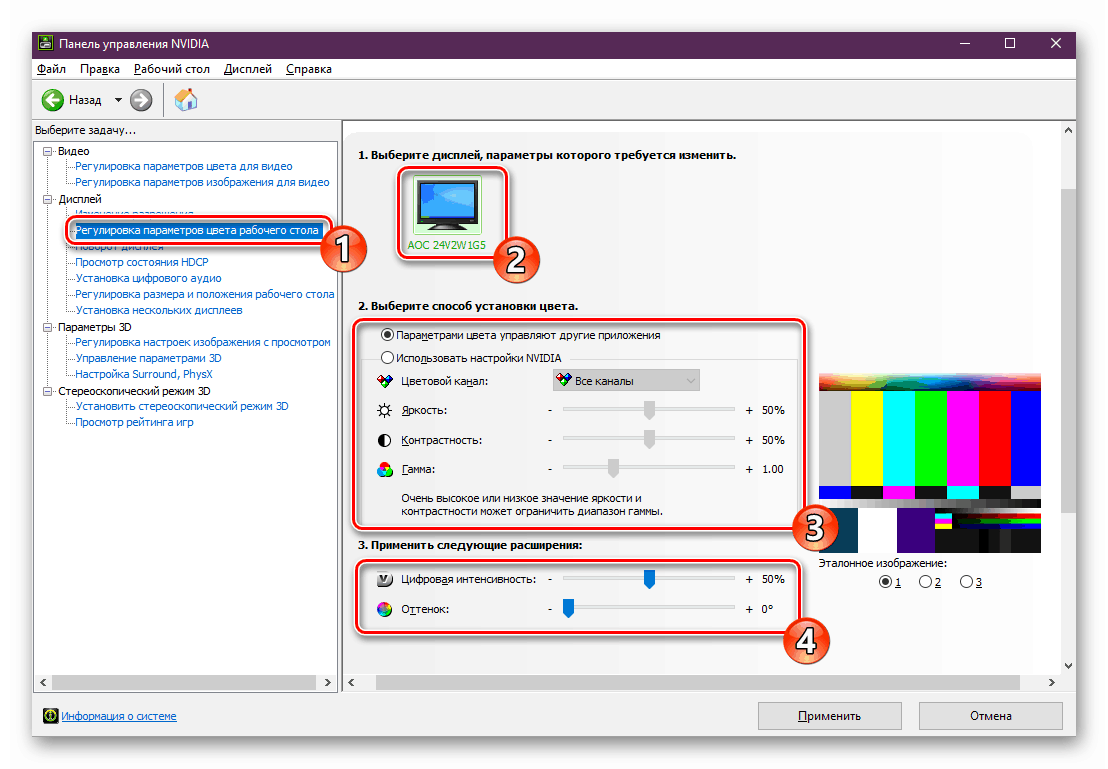
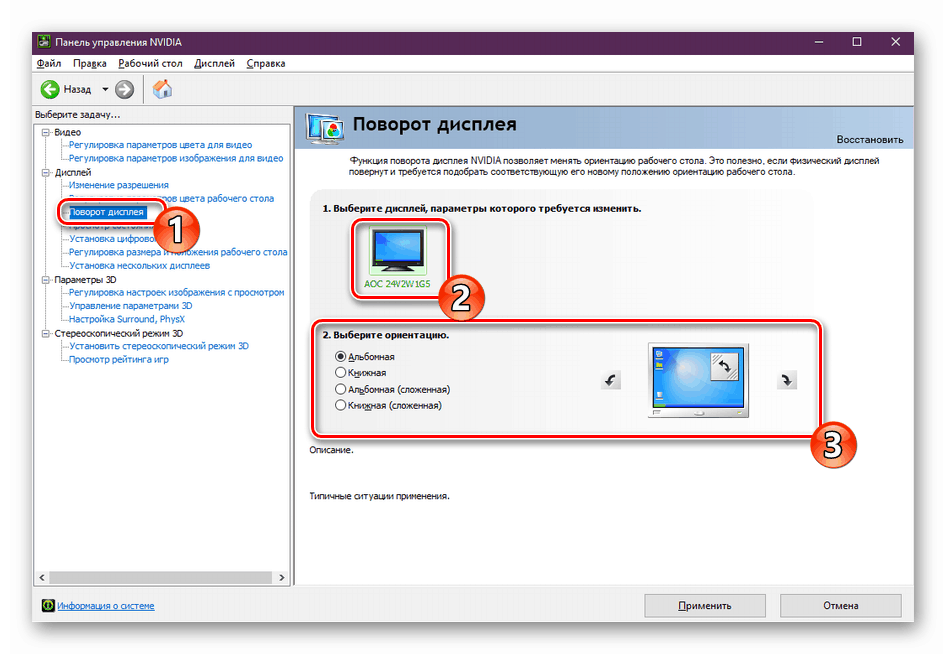
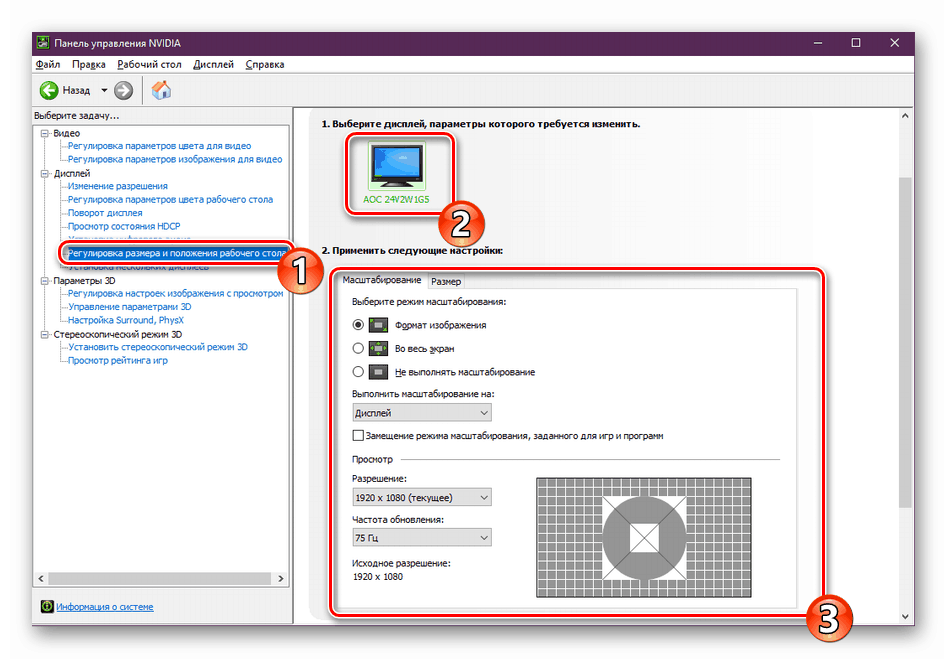
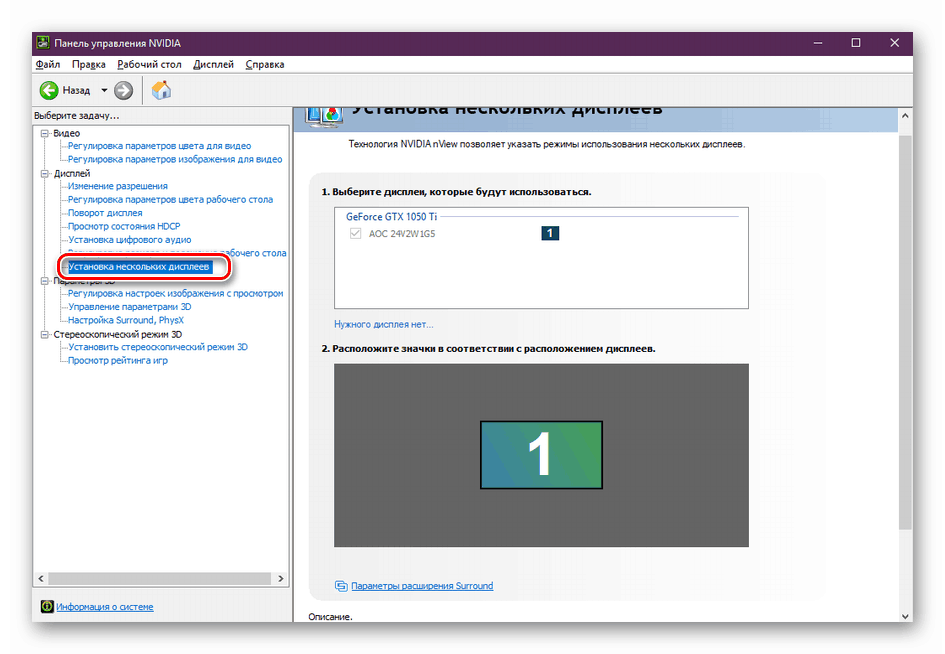
Pre majiteľov grafických kariet Radeon
- Kliknite pravým tlačidlom myši na pracovnú plochu a potom vyberte kontextové menu Radeon Settings .
- Objaví sa okno, v ktorom musíte vstúpiť do sekcie „Display“ .
- V dôsledku toho sa zobrazí zoznam pripojených monitorov a základných nastavení obrazovky. Z nich treba poznamenať bloky "Teplota farby" a "Zmena veľkosti" . V prvom prípade môžete zapnúť funkciu tak, aby bola farba teplejšia alebo chladnejšia, a v druhom prípade môžete zmeniť proporcie obrazovky, ak vám z nejakého dôvodu nevyhovujú.
- Ak chcete zmeniť rozlíšenie obrazovky pomocou pomôcky Nastavenia Radeon , musíte kliknúť na tlačidlo Vytvoriť . Nachádza sa oproti riadku „User Permissions“ .
- Potom sa objaví nové okno, v ktorom uvidíte pomerne veľký počet nastavení. Všimnite si, že na rozdiel od iných metód, v tomto prípade sú hodnoty zmenené predpísaním potrebných čísel. Musíme konať opatrne a nemeniť to, o čom si nie sme istí. To hrozí poruchou softvéru, čo má za následok preinštalovanie systému. Bežný užívateľ by mal venovať pozornosť iba prvým trom bodom z celého zoznamu možností - „Horizontálne rozlíšenie“ , „Vertikálne rozlíšenie“ a „Frekvencia aktualizácie obrazovky“ . Všetko ostatné je lepšie ponechať predvolené. Po zmene parametrov nezabudnite ich uložiť kliknutím na tlačidlo s rovnakým názvom v pravom hornom rohu.
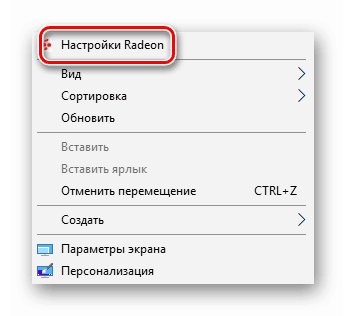
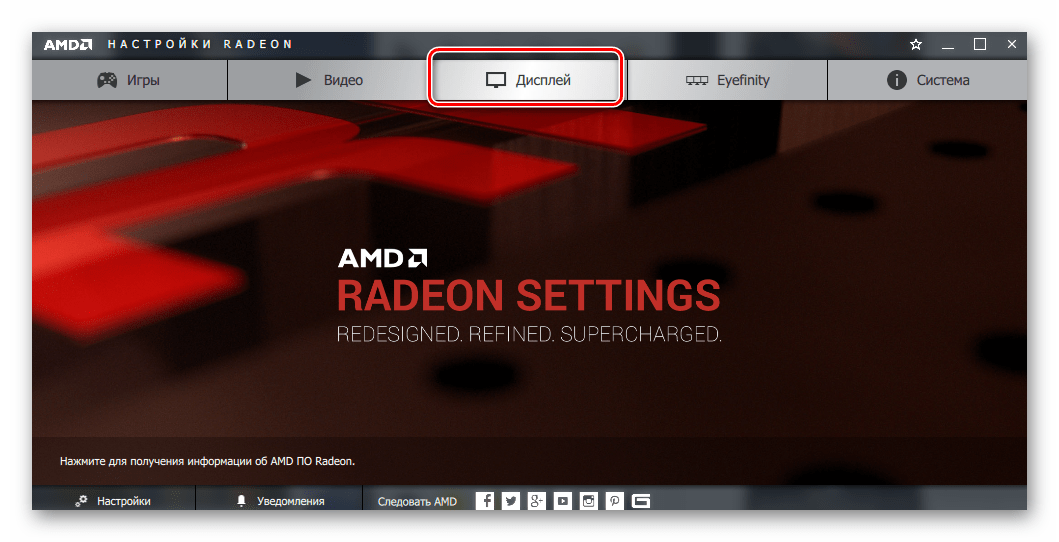
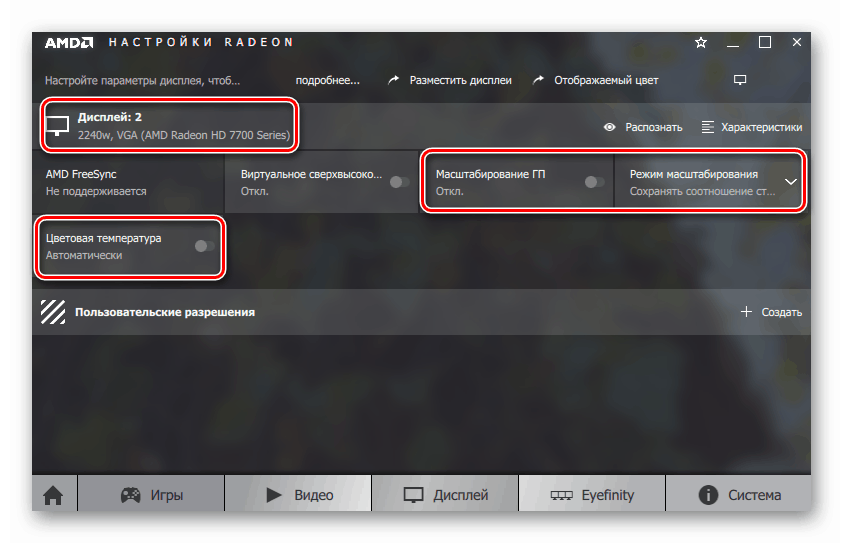

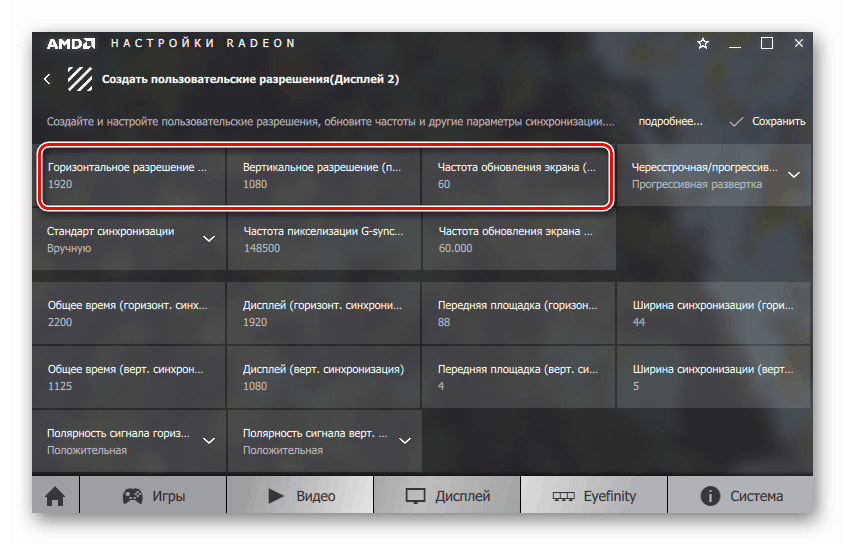
Po vykonaní potrebných akcií môžete jednoducho prispôsobiť obrazovku systému Windows 10 pre seba. Samostatne by sme chceli upozorniť na skutočnosť, že majitelia notebookov s dvomi grafickými kartami nebudú mať úplné parametre v nastaveniach AMD alebo NVIDIA. V takýchto situáciách môže byť obrazovka prispôsobená len prostredníctvom systémových nástrojov a prostredníctvom panelu Intel.