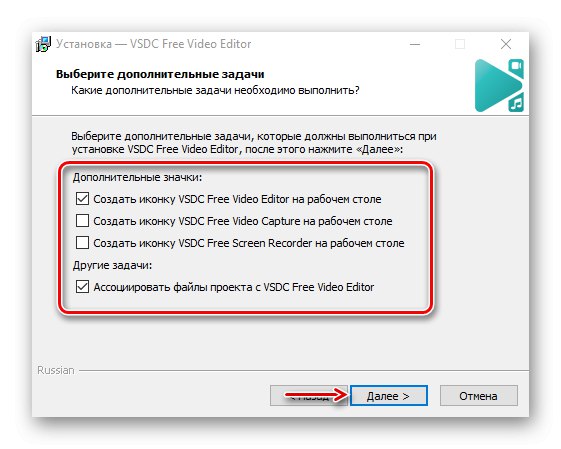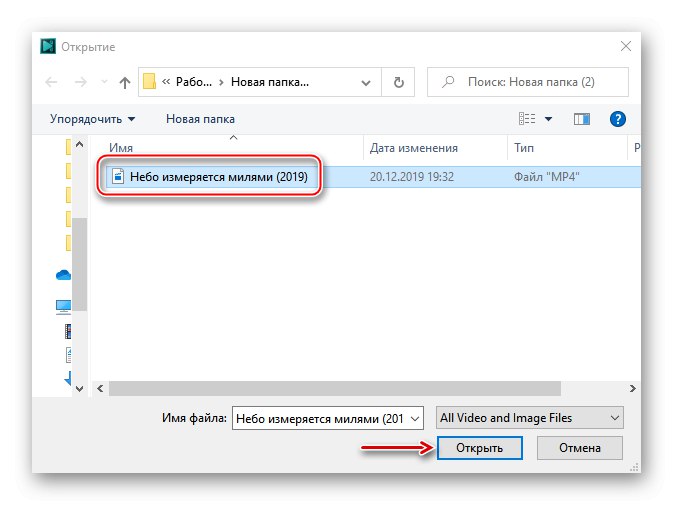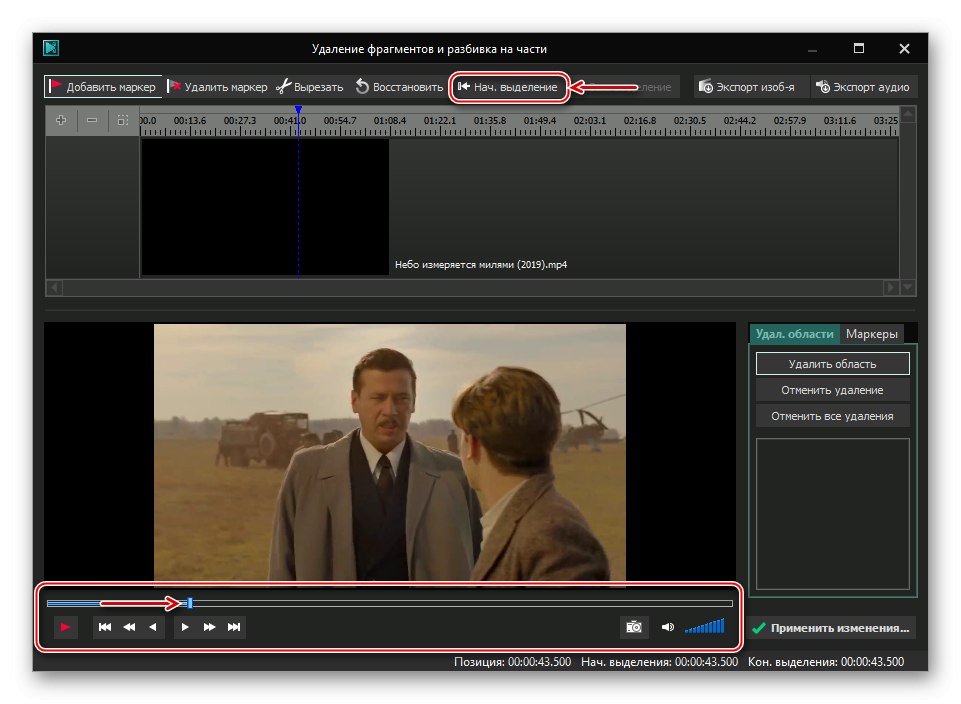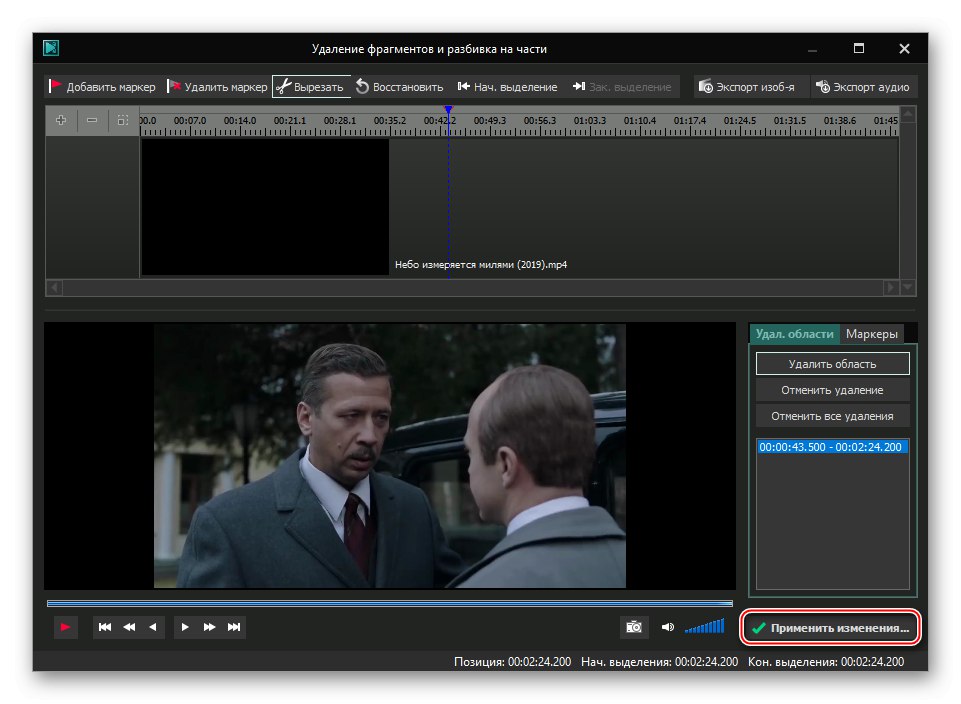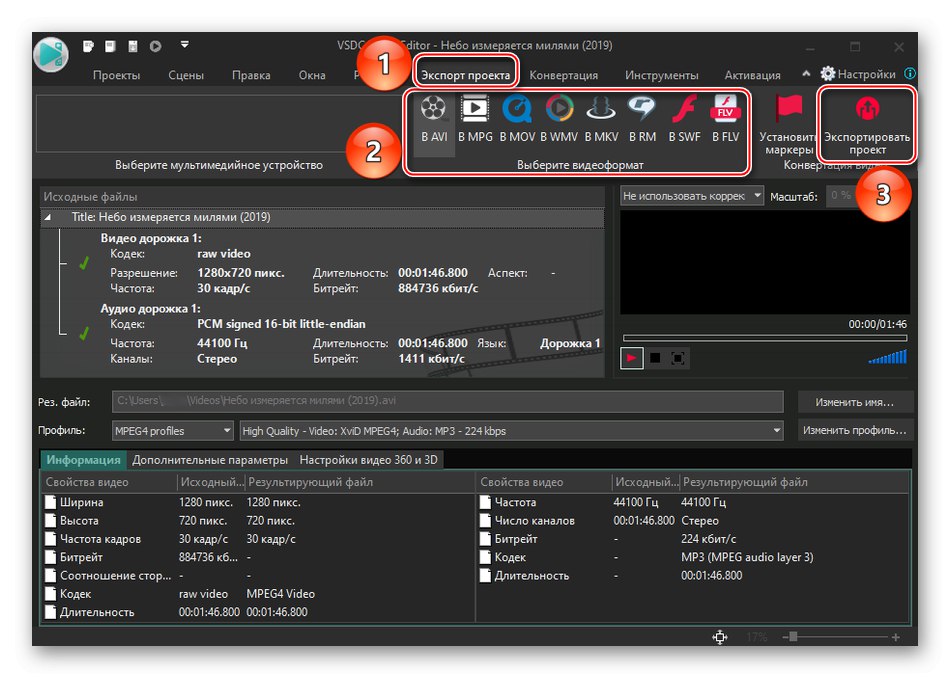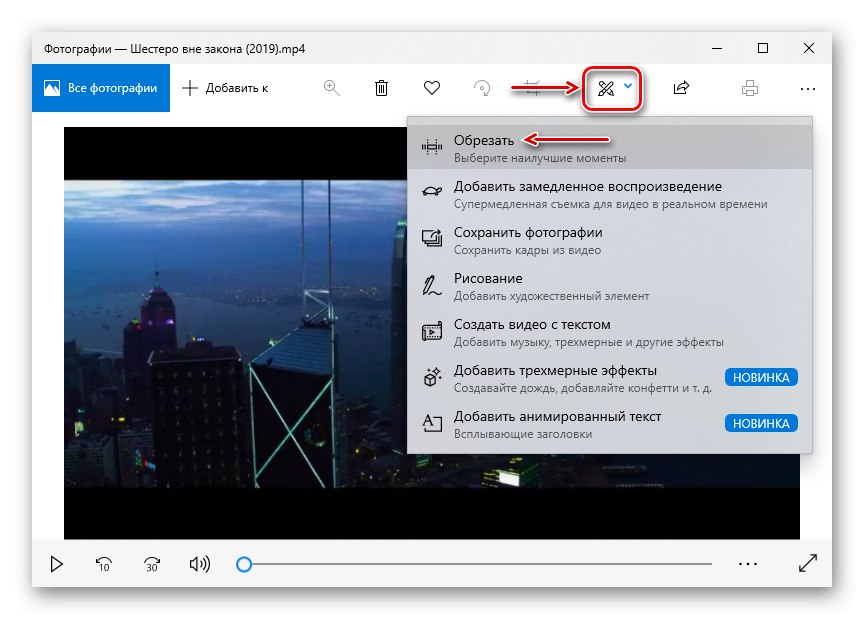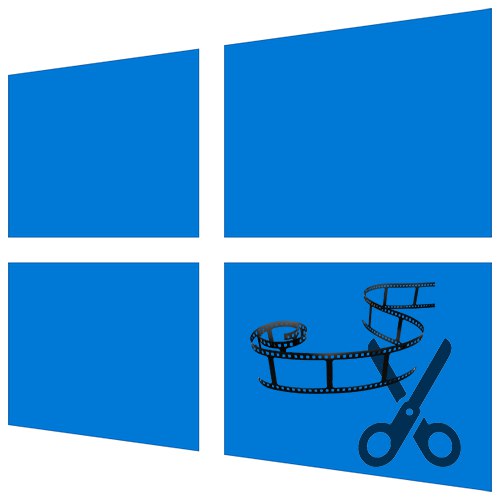
Spracovanie videa obsahuje celý rad úloh. Jedným z najbežnejších je plodina. S jeho pomocou sa odstraňujú nešťastné a zbytočné momenty, aby bol obsah zmysluplnejší a zaujímavejší. Dnes vám ukážeme, ako to urobiť v počítači so systémom Windows 10.
Orezanie videa v systéme Windows 10
Na orezanie videa zvyčajne stačí vybrať požadovaný fragment, použiť príslušnú funkciu a uložiť upravený súbor. Takáto príležitosť existuje v každom, dokonca aj v najjednoduchšom videoeditore. Zároveň môžete odstrániť nepotrebné rámce v online režime alebo pomocou nástrojov Windows 10.
Metóda 1: Softvér tretích strán
Ak máte záujem o dostatok príležitostí na spracovanie videa, je lepšie okamžite venovať pozornosť špeciálnemu softvéru. Poďme sa pozrieť na to, ako vystrihnúť ďalšie snímky pomocou VSDC Free Video Editor - výkonného nástroja na úpravu video súborov a vytváranie klipov s vizuálnymi a zvukovými efektmi.
- Spustite inštalačný súbor, vyberte jazyk inštalácie a kliknite na tlačidlo „OK“.
- Prijímame podmienky vývojárov a klikáme „Ďalej“.
- Vyberte umiestnenie inštalácie a kliknite na tlačidlo „Ďalej“.
- V okne ďalších úloh označte, kde je potrebné vytvoriť ikony programu, a prejdite do ďalšieho okna.
![Výber ďalších úloh pri inštalácii bezplatného editora videa]()
Tlačiť "Inštalácia" a počkajte na dokončenie procesu.
- Spustite program a kliknite na kartu "Nový projekt".
- Zadajte názov projektu, kliknite na tlačidlo „Importovať obsah“, a potom "Prijať".
- Vyberte požadovaný súbor a kliknite na tlačidlo „OK“.
![Otvára sa video na spracovanie v bezplatnom editore videa]()
V okne nastavenia projektu kliknite na "Prijať".
- Na karte "Editor" otvorte panel "Nástroje" a vyber si Vymazanie a rozdelenie.
- Začnime orezávať video. Najskôr nastavte posúvač lišty prehrávania do východiskového bodu a kliknite „Spustiť výber“.
![Vytvorenie východiskového bodu fragmentu vo formáte Free Video Editor]()
Teraz určíme koniec vyrezaného fragmentu a klikneme „Ukončiť výber“
- Keď editor vyberie oblasť, ktorú potrebujeme, kliknite na ikonu "Rezať".
- Tlačiť Aplikovať zmeny.
![Ukladanie zmien v bezplatnom editore videa]()
Akciu potvrdíte kliknutím na ikonu „OK“.
- Prejdite na kartu „Export projektu“, vyberte formát, v ktorom chceme video uložiť, a kliknite na ikonu „Exportovať projekt“.
![Exportujte svoj projekt do vhodného formátu v bezplatnom editore videa]()
Miesto na uloženie súboru bude uvedené v stĺpci „Res. spis ".
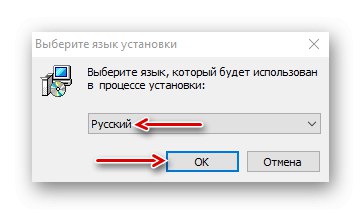
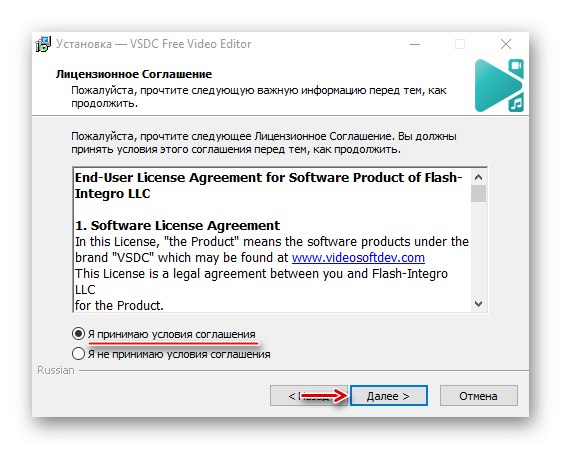

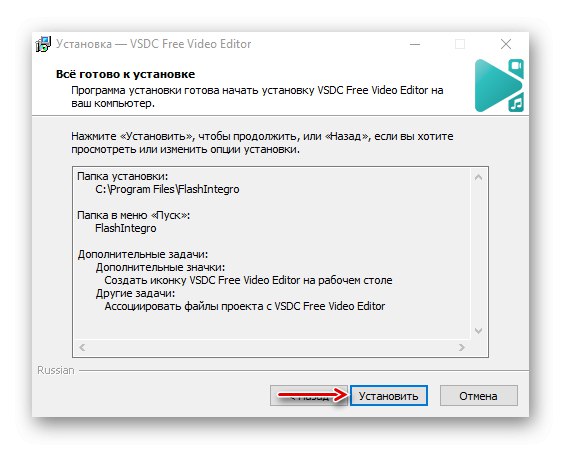
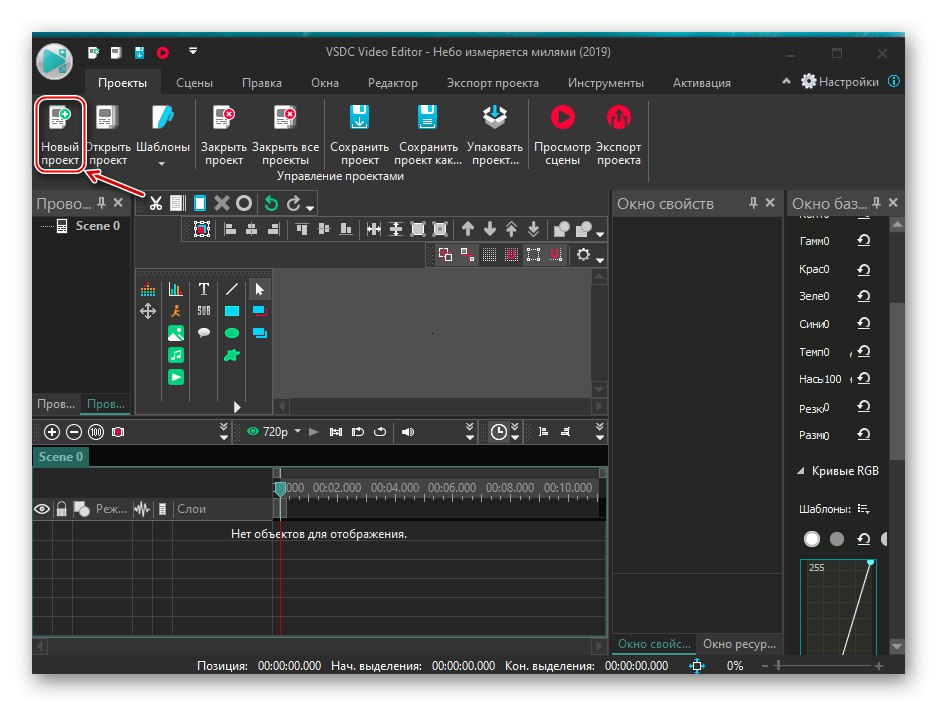
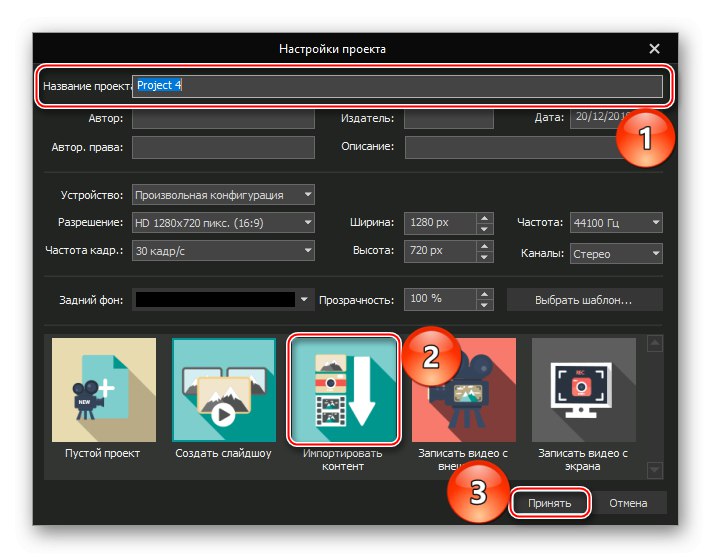
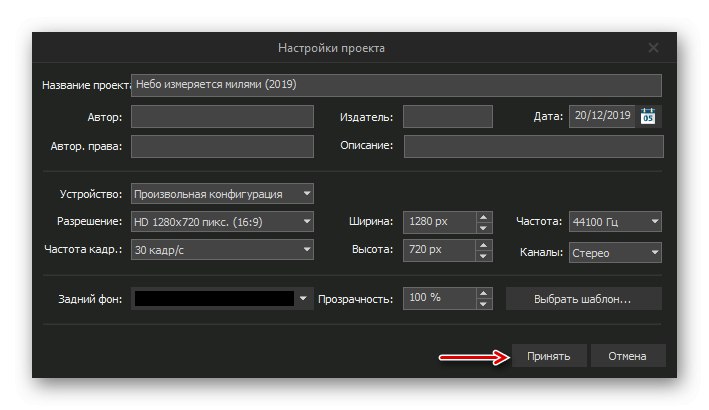
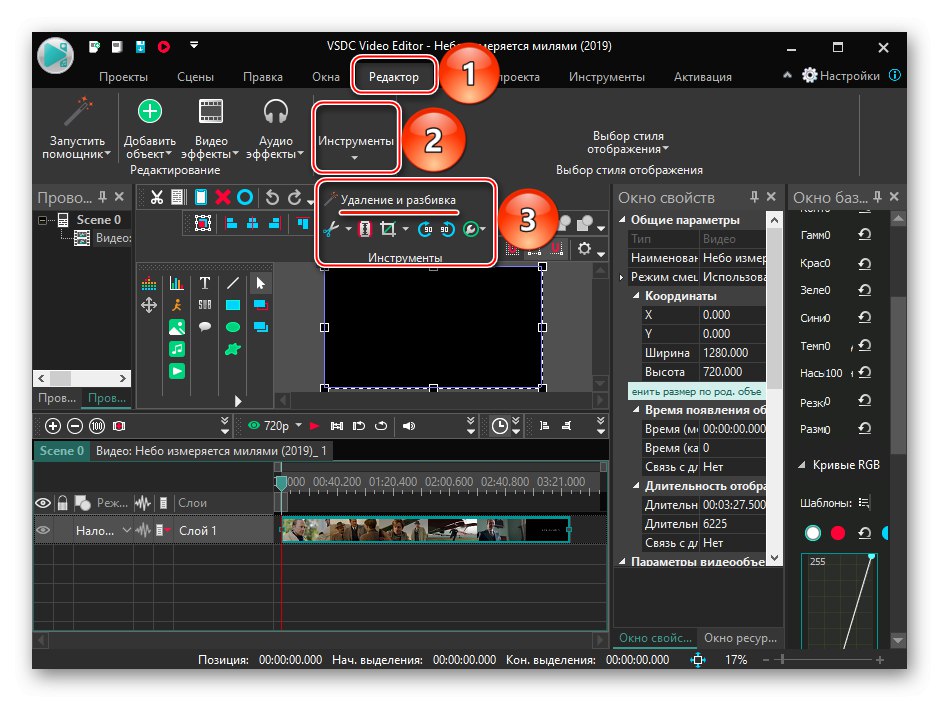
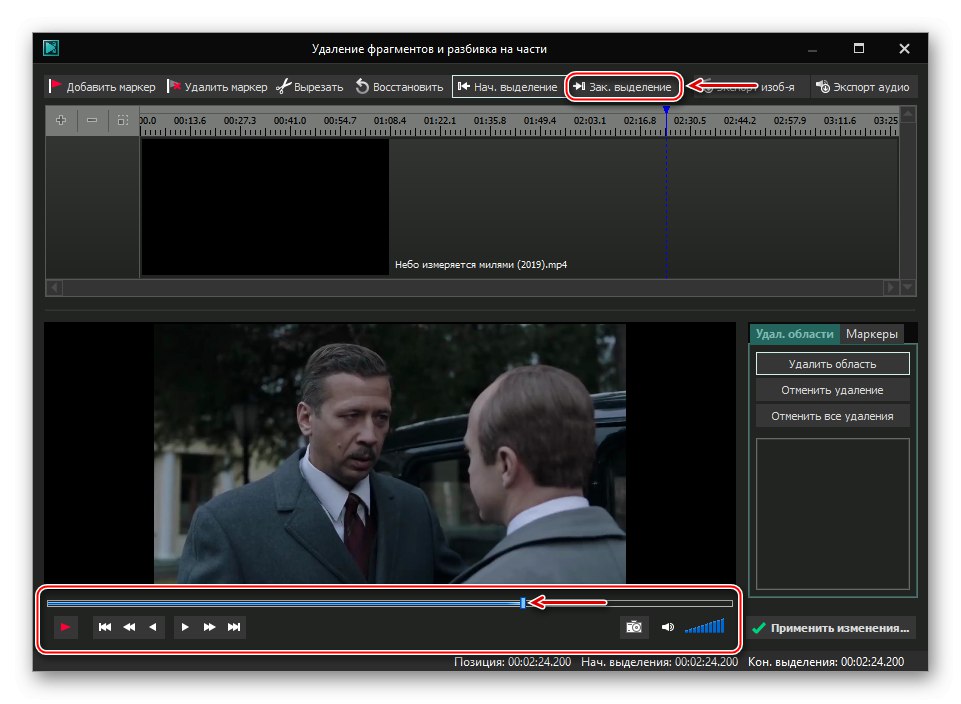
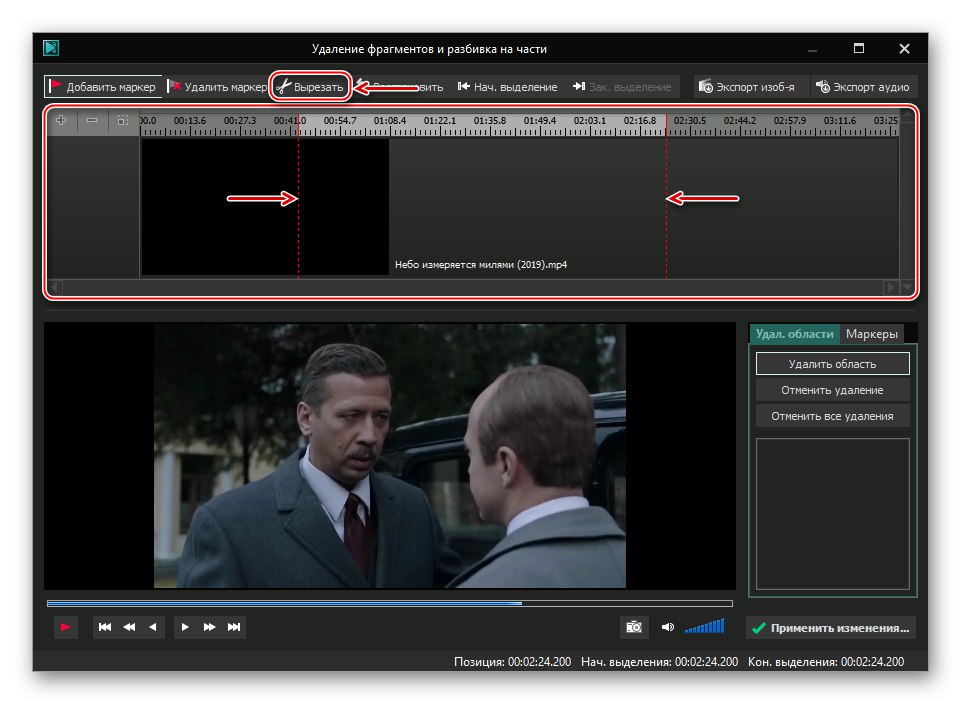
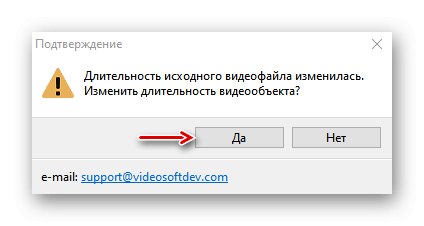
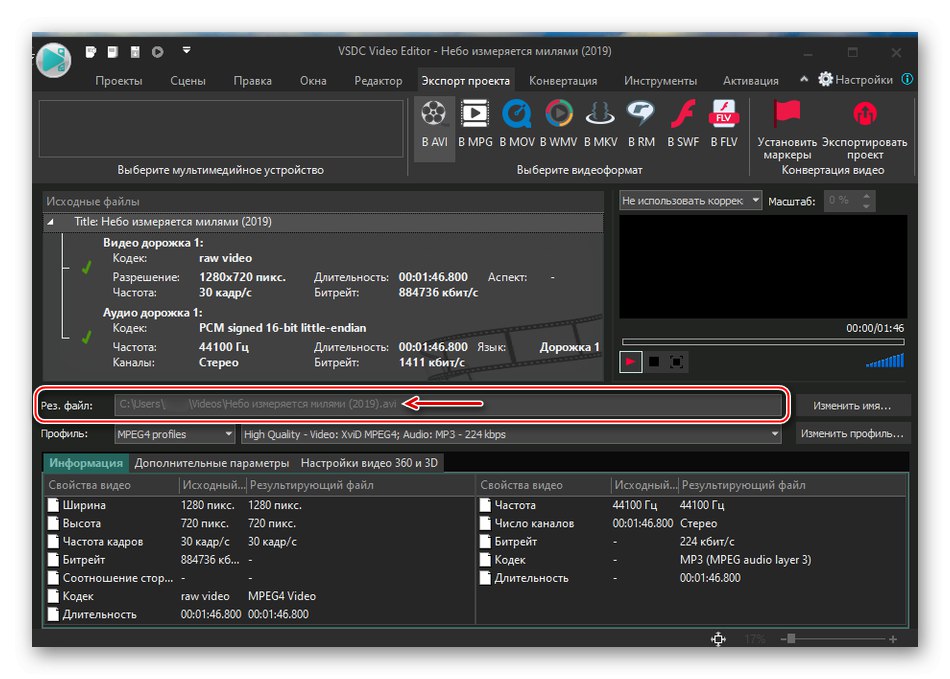
Spracovanie videa bude programu trvať nejaký čas, takže čakáme na oznámenie o dokončení konverzie.
Prečítajte si tiež:
Softvér na orezávanie videa
Sprievodca inštaláciou programov do počítača
Metóda 2: Služby online
Aby ste neinštalovali softvér tretích strán, môžete využiť online služby, ktoré sú síce skromnejšie, ale umožňujú vám orezať video. Medzi nimi sú platené zdroje, existujú však aj bezplatné. Niektoré vyžadujú registráciu, zatiaľ čo iné vám umožňujú používať všetky nástroje bez účtu. O tom, ako vystrihnúť časť videosúboru pomocou služieb online, sme už písali podrobne.
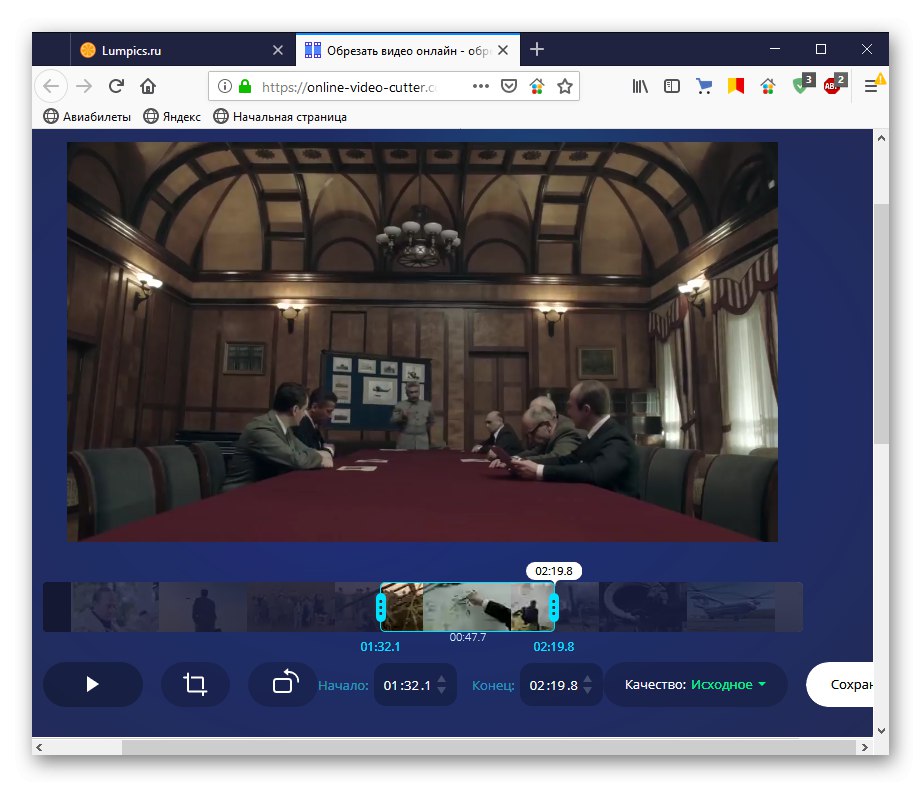
Viac informácií: Ako orezávať video online
Metóda 3: Štandardné systémové nástroje
Vstavaná aplikácia Windows 10 Kino a televíziav prvom rade slúži na prezeranie vášho vlastného videoobsahu, ako aj filmov a televíznych seriálov zakúpených alebo vypožičaných na webovej stránke spoločnosti Microsoft. Napriek tomu jeho funkčnosť stačí na orezanie videa.
- Kliknite pravým tlačidlom myši na súbor videa a vyberte požadovanú položku „Na otvorenie pomocou“ a označte žiadosť Kino a televízia.
- Kliknite na ikonu „Upraviť“ vo forme ceruzky (ak nie je zobrazená, rozbaľte okno) a vyberte položku „Orezanie“.
- Video sa otvorí v aplikácii „Fotografie“.
- Pomocou okrúhlych značiek na okrajoch hracej hlavy vyberte požadovaný fragment a kliknite "Uložiť ako".
- Vyberte umiestnenie, kam chcete nový súbor uložiť, vymyslite jeho názov a kliknite na ikonu „Uložiť“... Dokončenie procesu bude trvať nejaký čas.
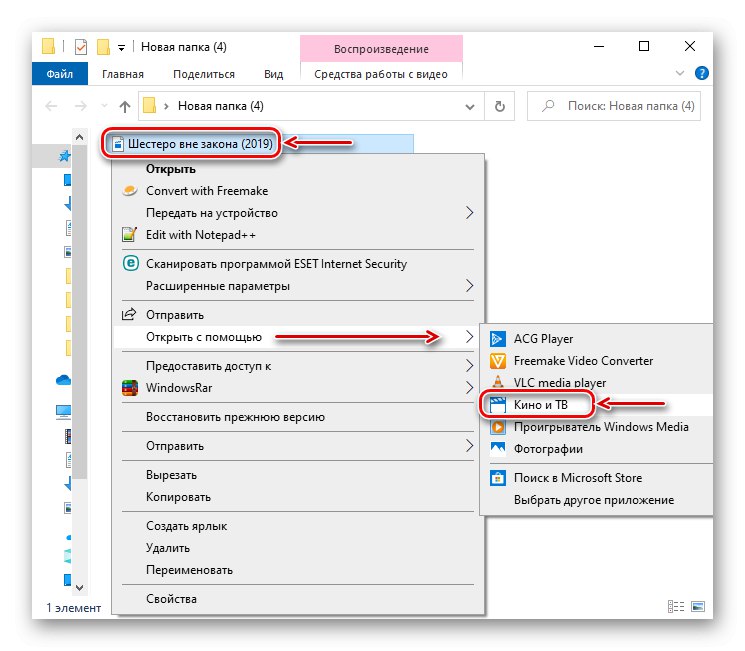
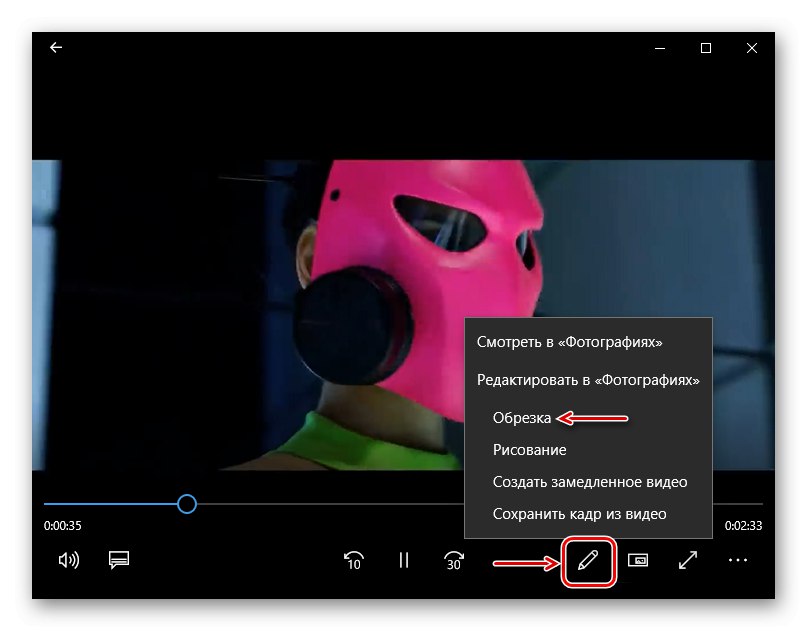
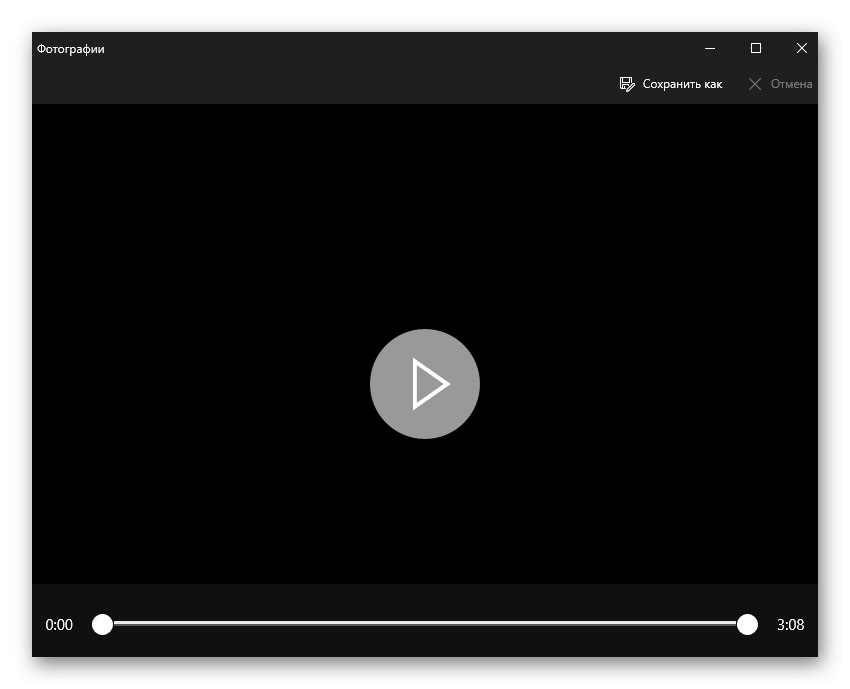
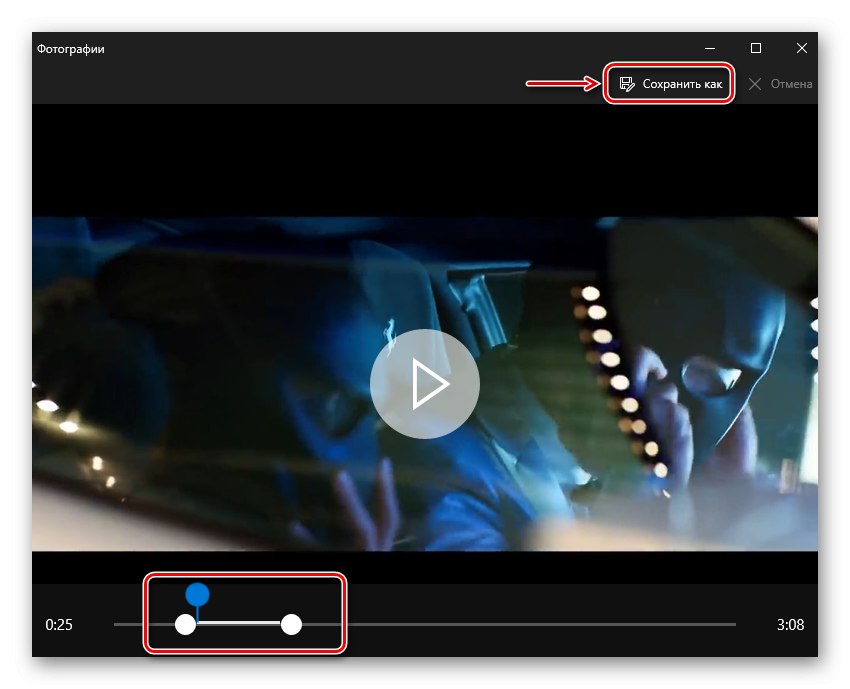
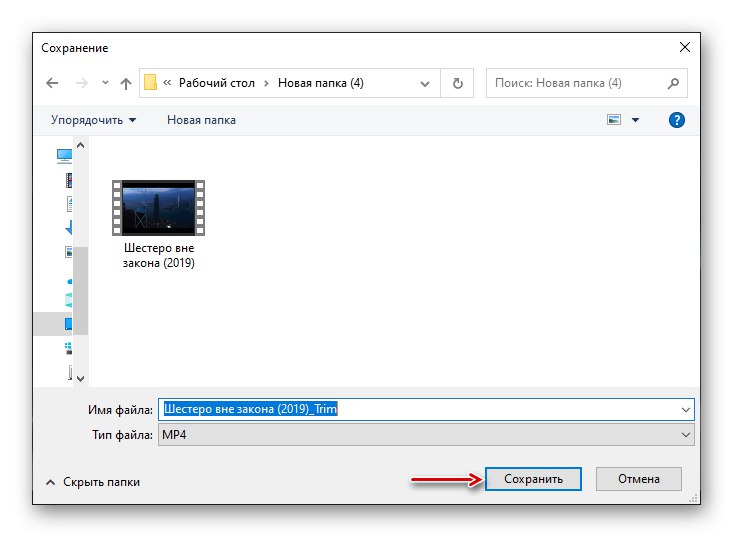
Ďalšou možnosťou je mazanie videoklipov priamo v aplikácii „Fotografie“... Toto sa deje takto:
- Spustite znova videosúbor, tentokrát však vyberte aplikáciu zo zoznamu „Fotografie“.
- Kliknite na ikonu ceruzky a štetca umiestnenú na hornom paneli aplikácie a potom „Orezať“.
![Vstúpite do nastavení úprav v aplikácii Fotky]()
Alebo kliknite pravým tlačidlom myši na oblasť prehrávania videa, otvorte kartu v kontextovej ponuke „Upraviť a vytvoriť“ a kliknite „Skrátiť“.
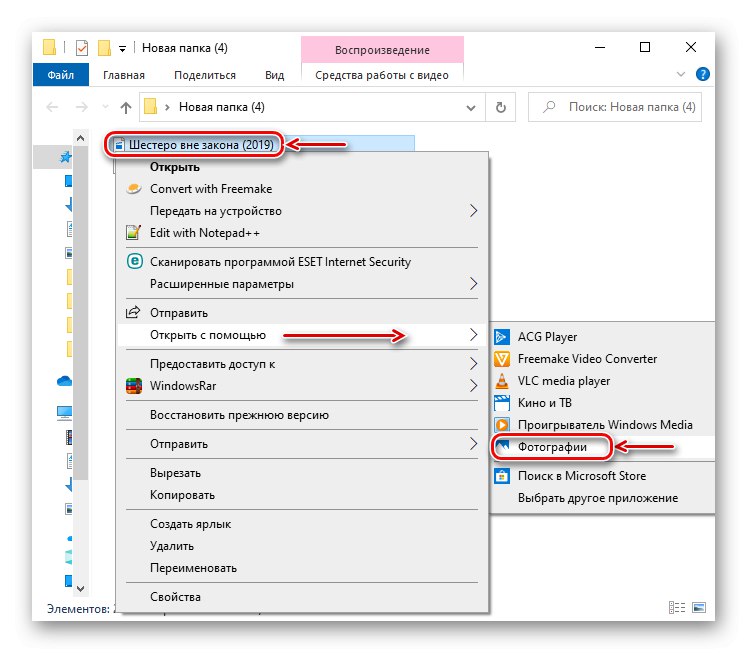
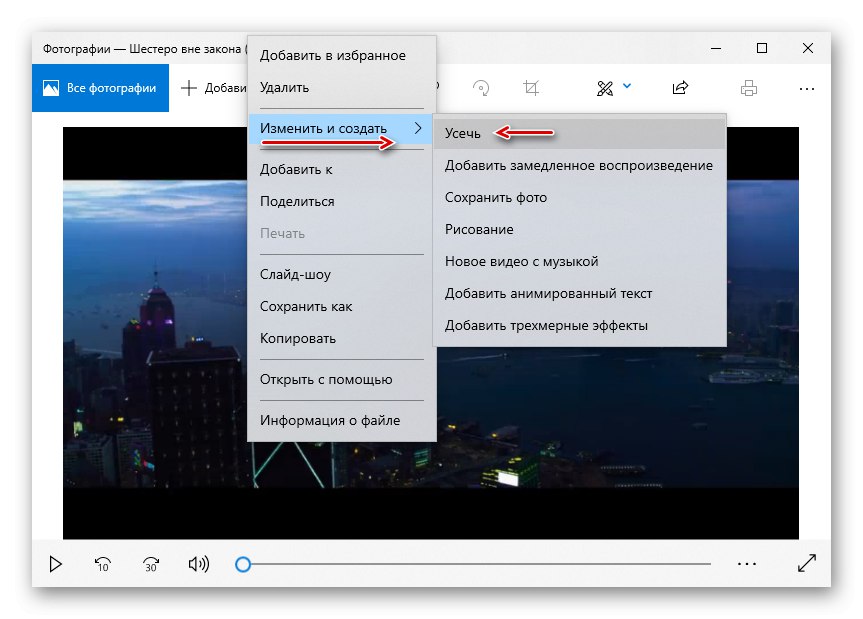
Na dokončenie postupu opakujeme rovnaké kroky, ktoré sme vykonali v predchádzajúcej verzii.
Teraz viete, ako orezávať video v systéme Windows 10 a že na to nepotrebujete žiadne špeciálne schopnosti. Stačí určiť, ktoré fragmenty je potrebné odstrániť, a urobiť to akýmkoľvek vhodným spôsobom.