Metóda 1: Fotor
Fotor je kompletný editor fotografií, ktorý obsahuje funkciu rýchleho orezania fotografie tak, aby sa zmestila.
Prejdite na online službu Fotor
- Pomocou vyššie uvedeného odkazu otvorte hlavnú stránku webu a kliknite na tlačidlo „Upraviť fotografiu“.
- Kliknutím na oblasť pridáte fotografiu alebo tam jednoducho potiahnete požadovaný súbor.
- Keď sa zobrazí štandardné okno programu Explorer, vyhľadajte obrázok v miestnom úložisku, vyberte ho a otvorte.
- Po načítaní prvkov editora otvorte základné možnosti a rozbaľte kategóriu „Zmeniť sekciu“.
- V ňom nastavte vhodný pomer strán v pixeloch a kliknite "Prijať"... Veľkosť môžete upraviť aj v percentách začiarknutím príslušnej položky.
- Zvyšok akcií na zmenu obrázka vykonajte pomocou vstavaných nástrojov, ak je to potrebné, potom si pozrite konečný výsledok v okne ukážky a kliknite na tlačidlo „Uložiť“sa nachádza v pravom rohu horného panelu.
- Zadajte požadovaný názov súboru, vyberte jeho formát z dvoch dostupných, nastavte optimálnu kvalitu, ktorá priamo ovplyvňuje výslednú veľkosť, a potom kliknite na "Stiahnuť ▼".
- Počkajte, kým sa dokončí načítanie obrázka, potom ho môžete otvoriť na prezeranie alebo použiť na iné účely.
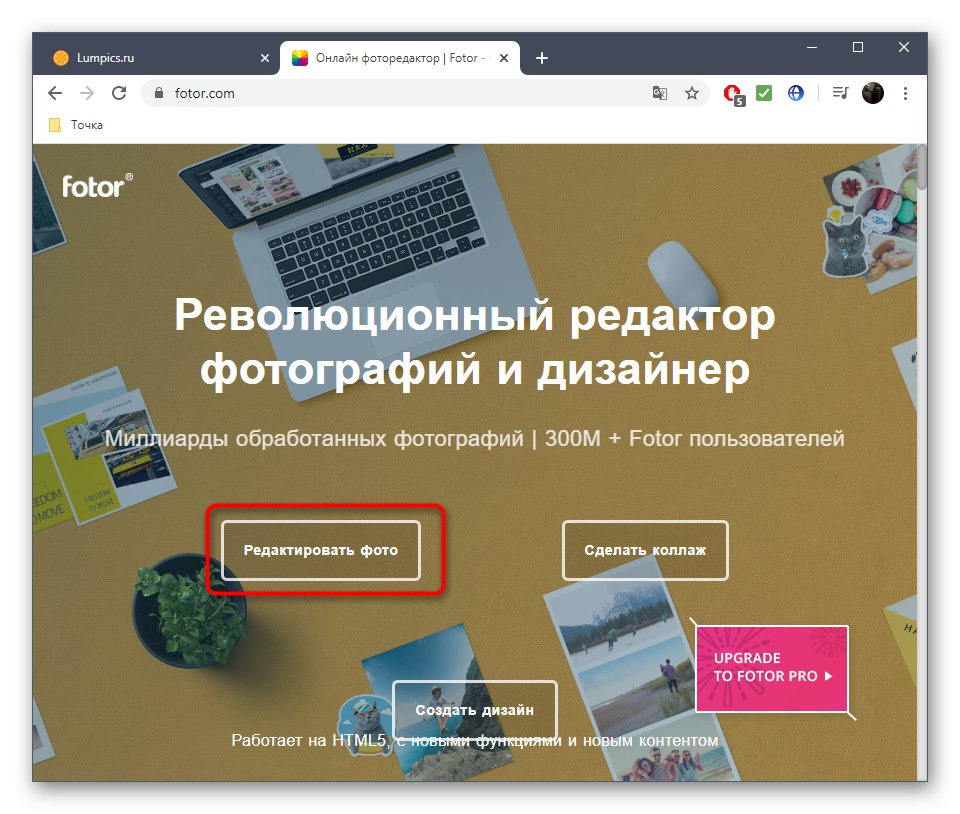
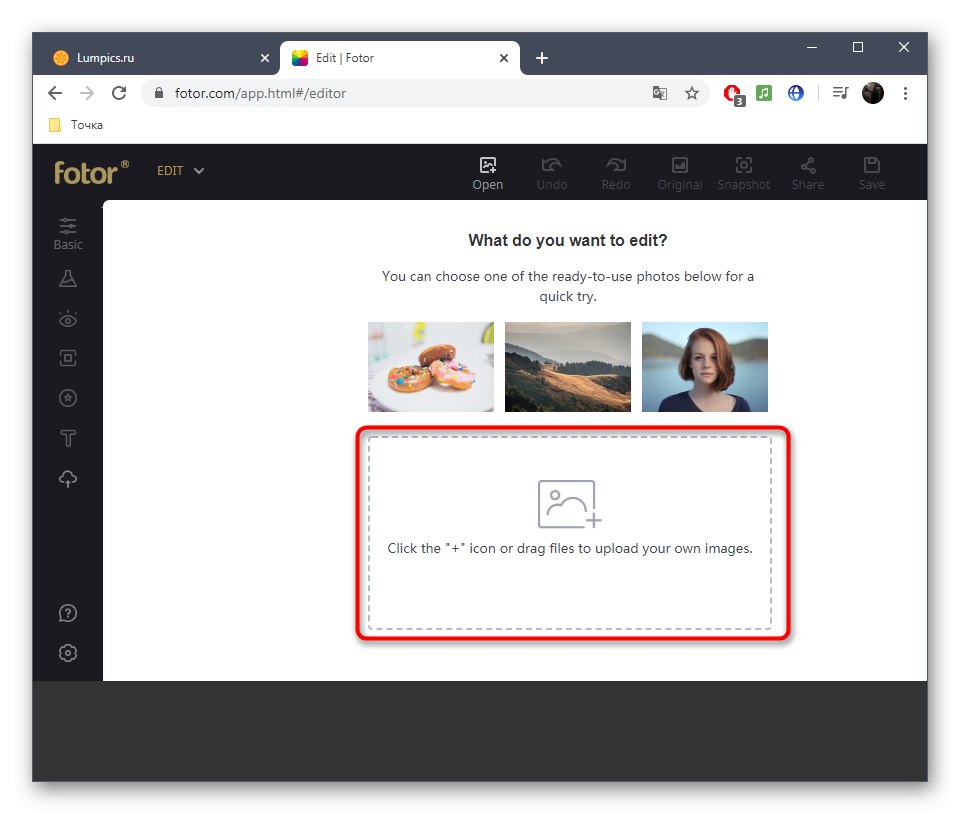
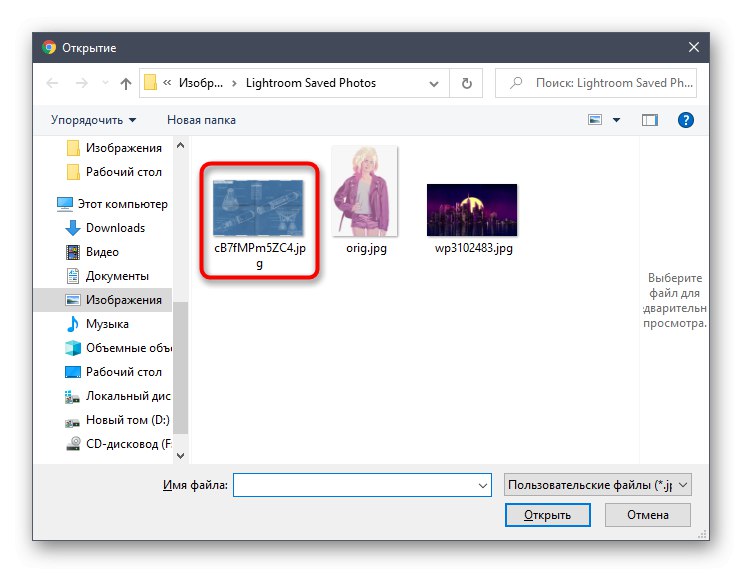
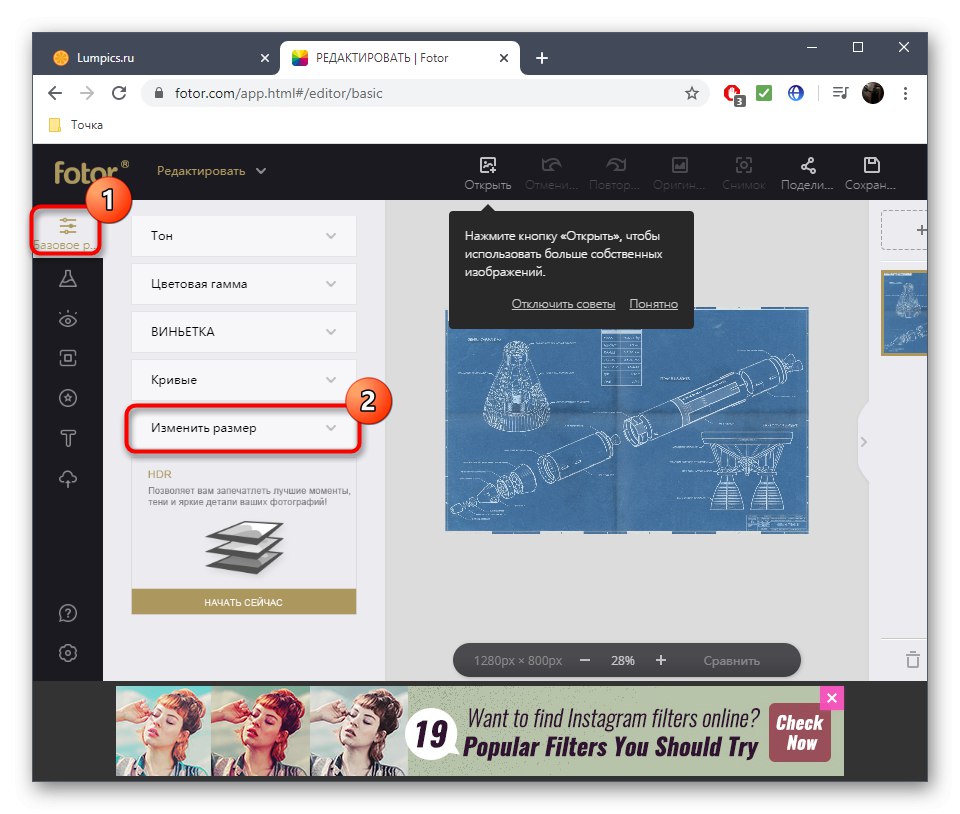
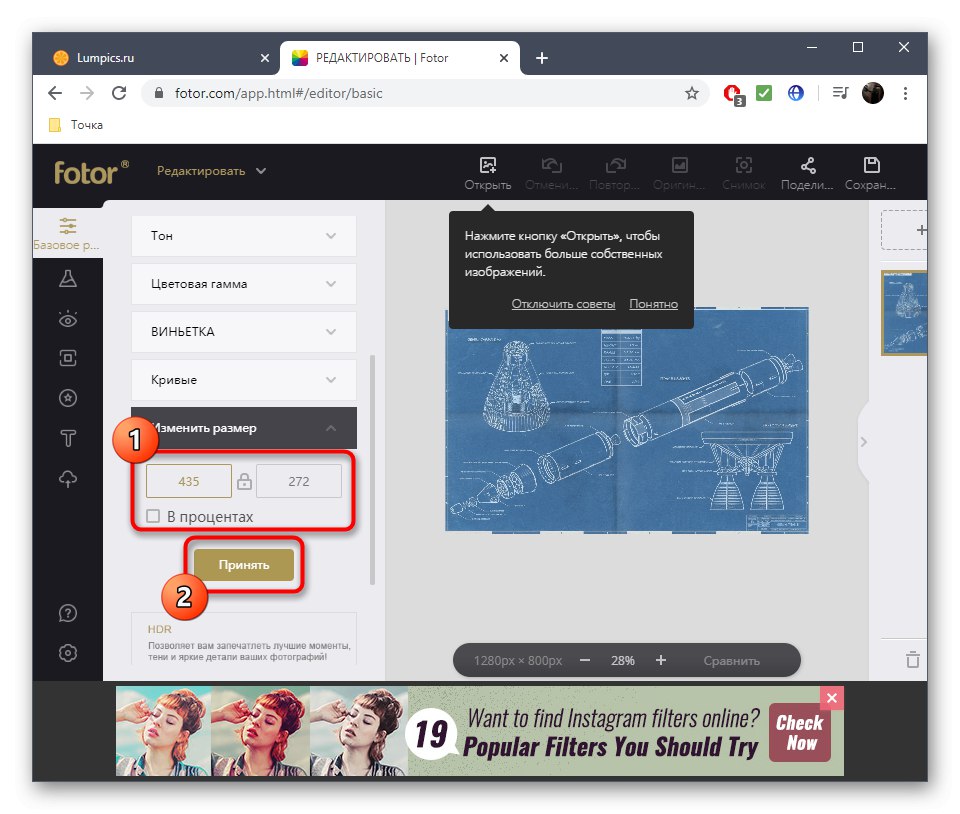
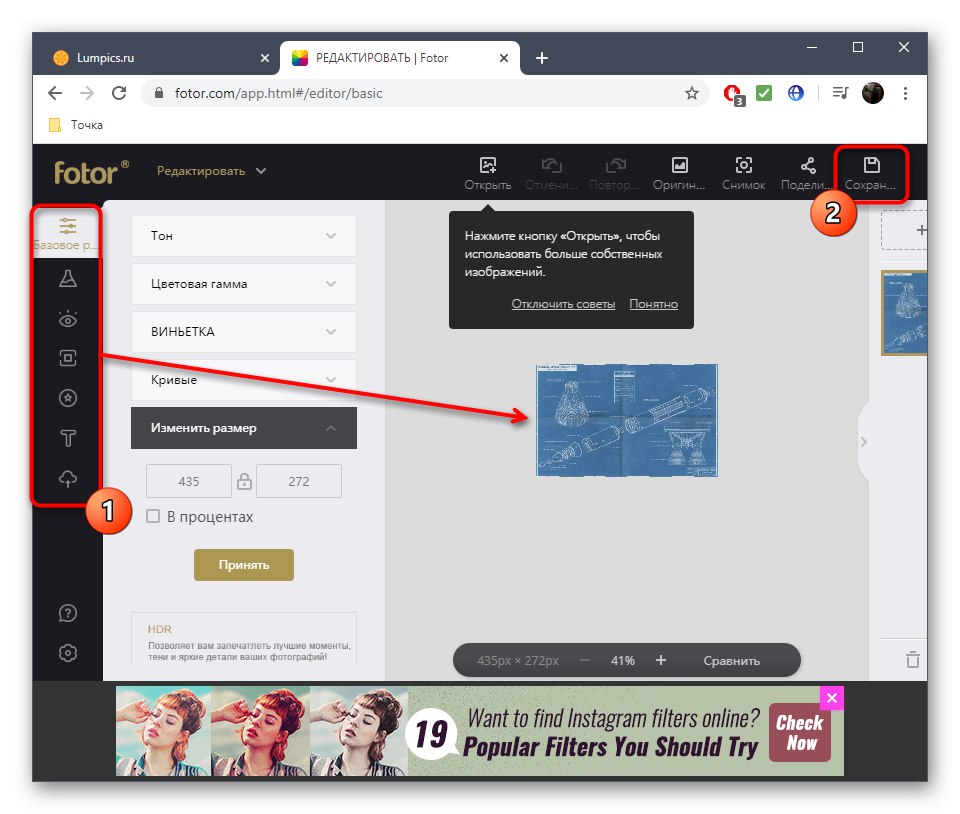
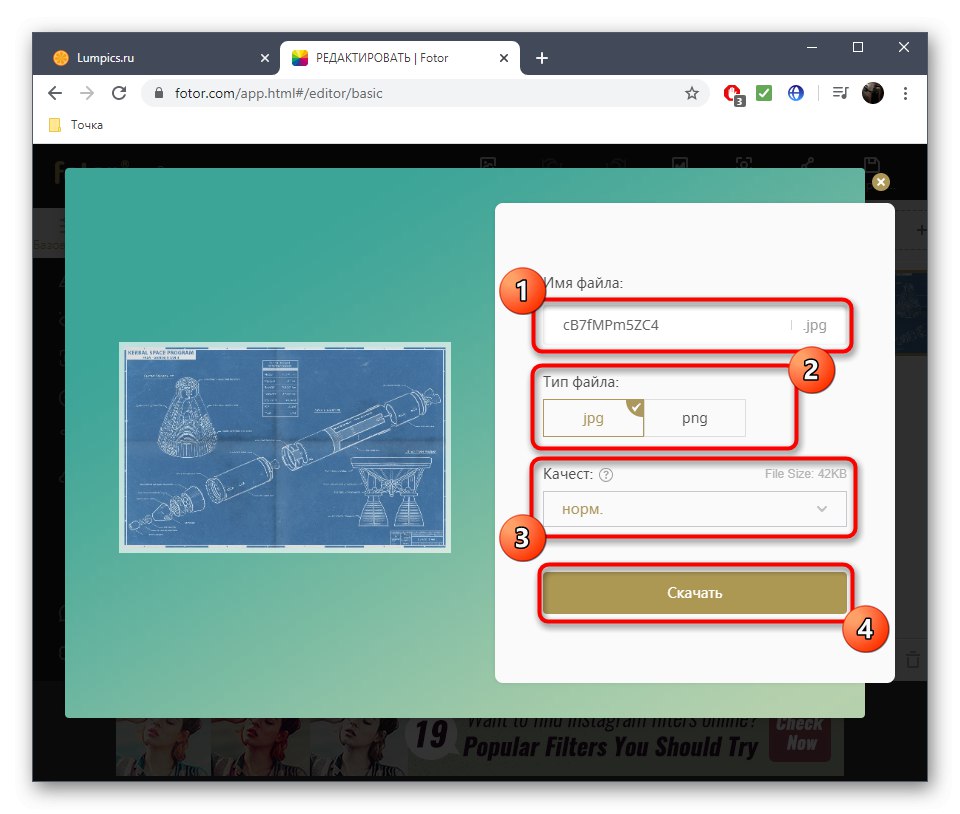
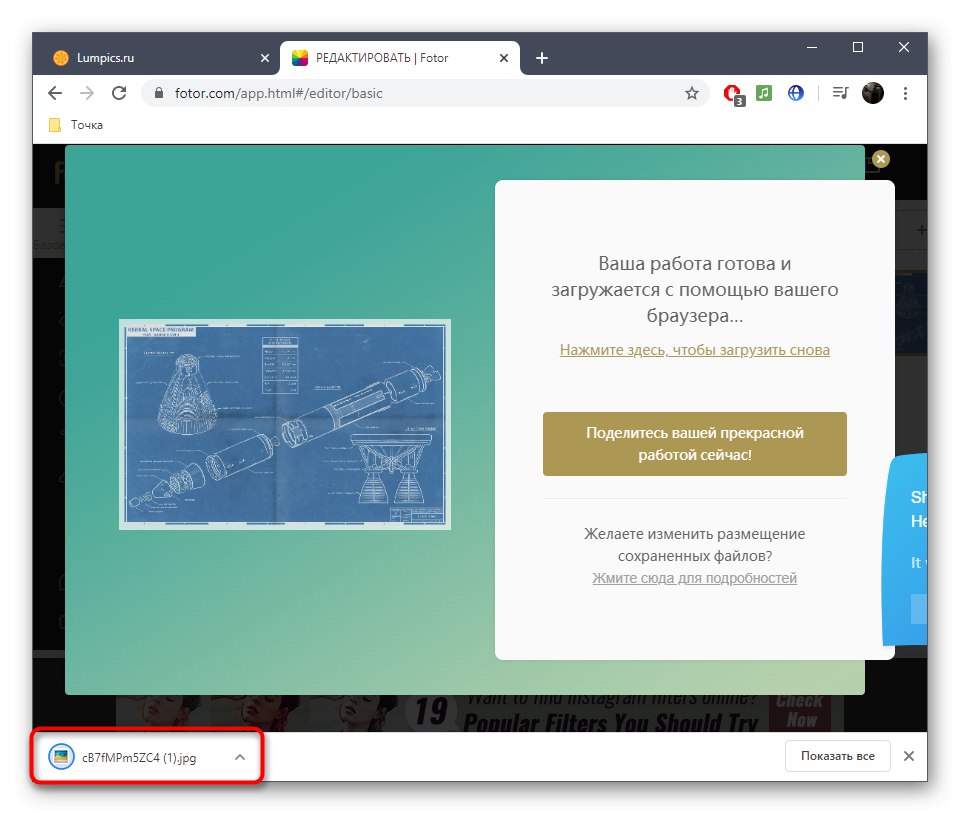
Fotor má tiež ďalšie možnosti, ktoré sa otvárajú pri zakúpení prémiovej verzie, zmena veľkosti je však k dispozícii v bezplatnej verzii, takže za používanie webovej služby nemusíte platiť peniaze.
Metóda 2: Pho.to
Pho.to je ďalší online editor obrázkov, ktorý je vhodný na orezanie fotografie podľa zadaných parametrov. Princíp jeho použitia je čo najjednoduchší a štandardizovaný.
Prejdite na online službu Pho.to.
- Otvorte vo svojom prehliadači hlavnú stránku Pho.to a kliknite na veľké tlačidlo „Spustiť úpravy“.
- Prejdite na odovzdanie fotografie z počítača alebo stránky na Facebooku.
- Snímka umiestnená v lokálnom úložisku sa otvára prostredníctvom štandardného okna programu Explorer.
- Na stránke editora vás zaujíma úplne prvý nástroj na ľavom paneli, ktorý sa volá „Orezanie“.
- V ňom nastavíte typ plodiny, napríklad custom vám umožní nastaviť ľubovoľnú hodnotu šírky a výšky, sú tu aj pomery 16: 9, 4: 3 a ďalšie. Ak je to potrebné, zadajte rozmery v pixeloch sami alebo upravte oblasť orezania v sekcii ukážky a potom kliknite „Použiť“.
- Dokončite úpravy a potom kliknite na ikonu „Uložiť a zdieľať“.
- Ďalej upozorňujeme, že v tejto fáze je možné veľkosť upravovať. Ak to chcete urobiť, prejdite do príslušnej ponuky okna, ktoré sa otvorí.
- Nastavte pomer strán alebo manuálne nastavte počet pixelov pre šírku a výšku obrázka.
- Kliknite "Stiahnuť ▼"uložiť obrázok JPG do počítača, „Získať odkaz“ na ňom alebo okamžite zdieľať na sociálnych sieťach.
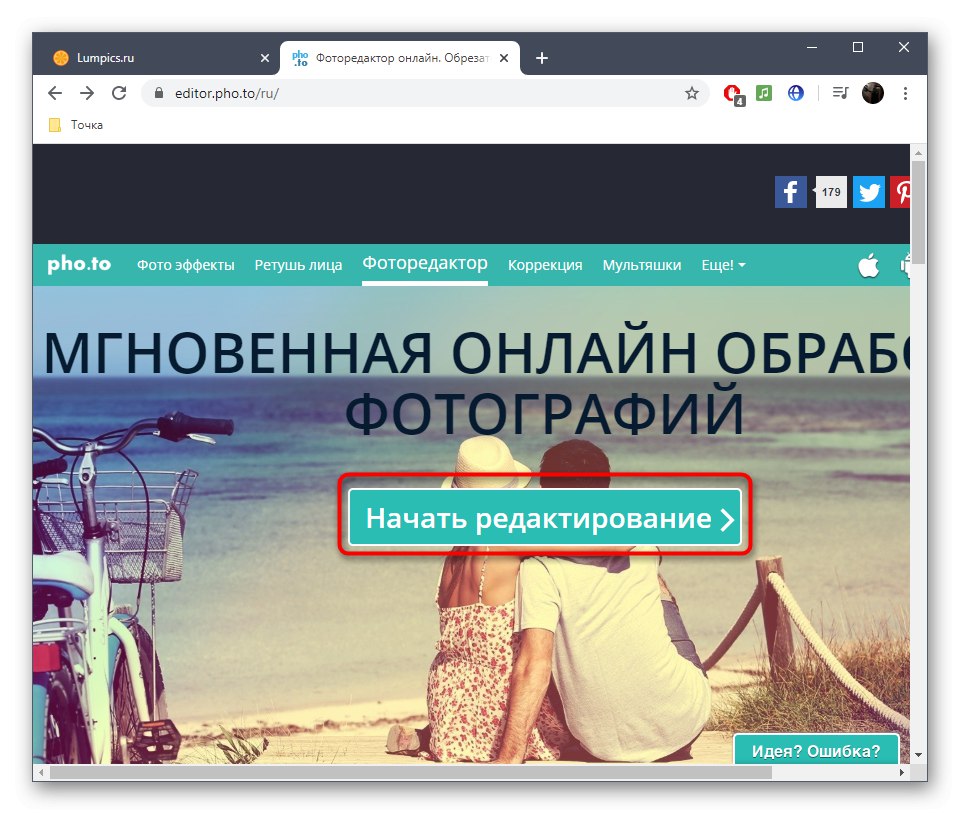
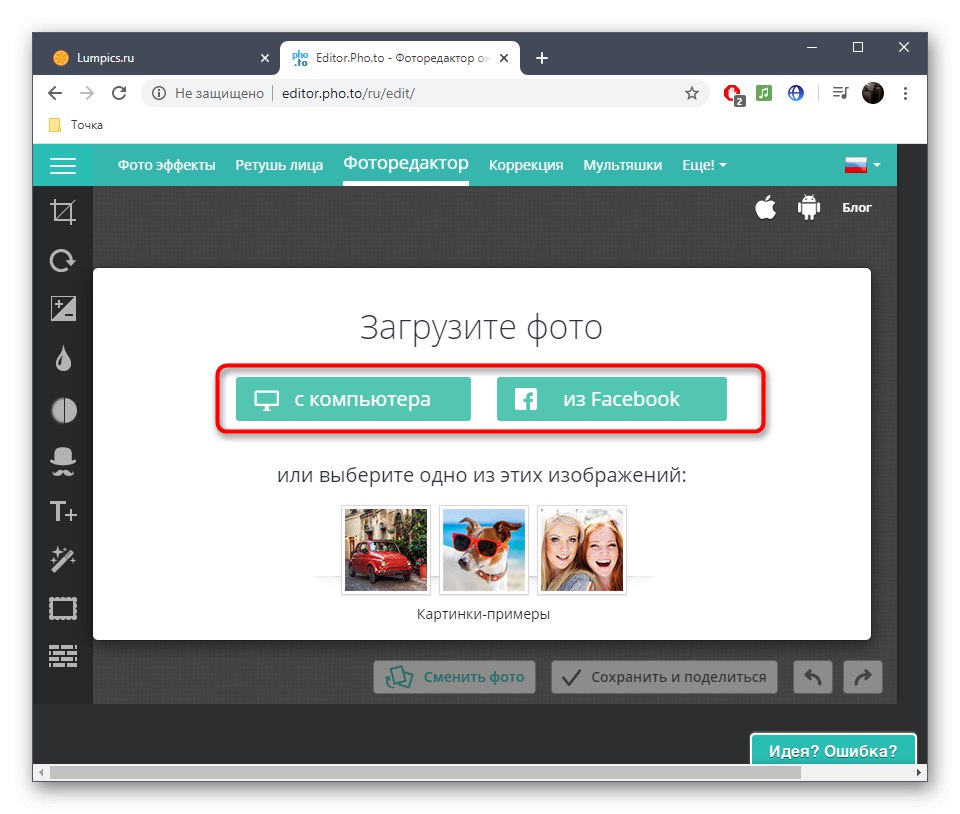
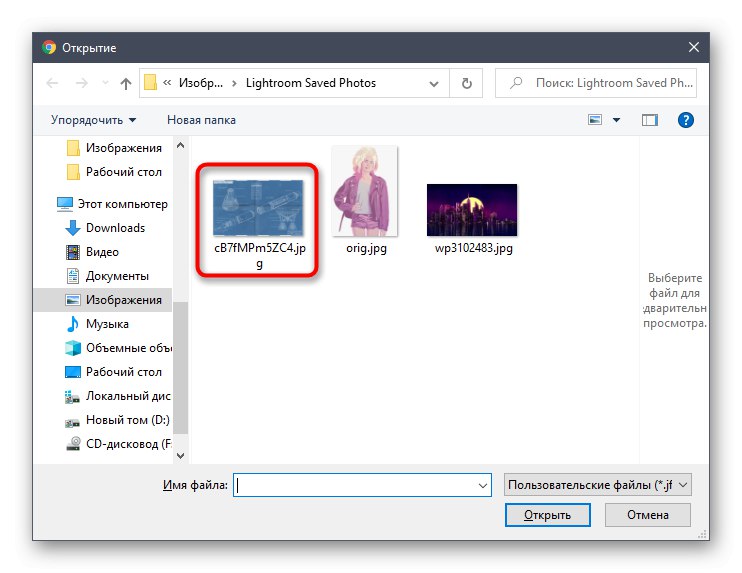
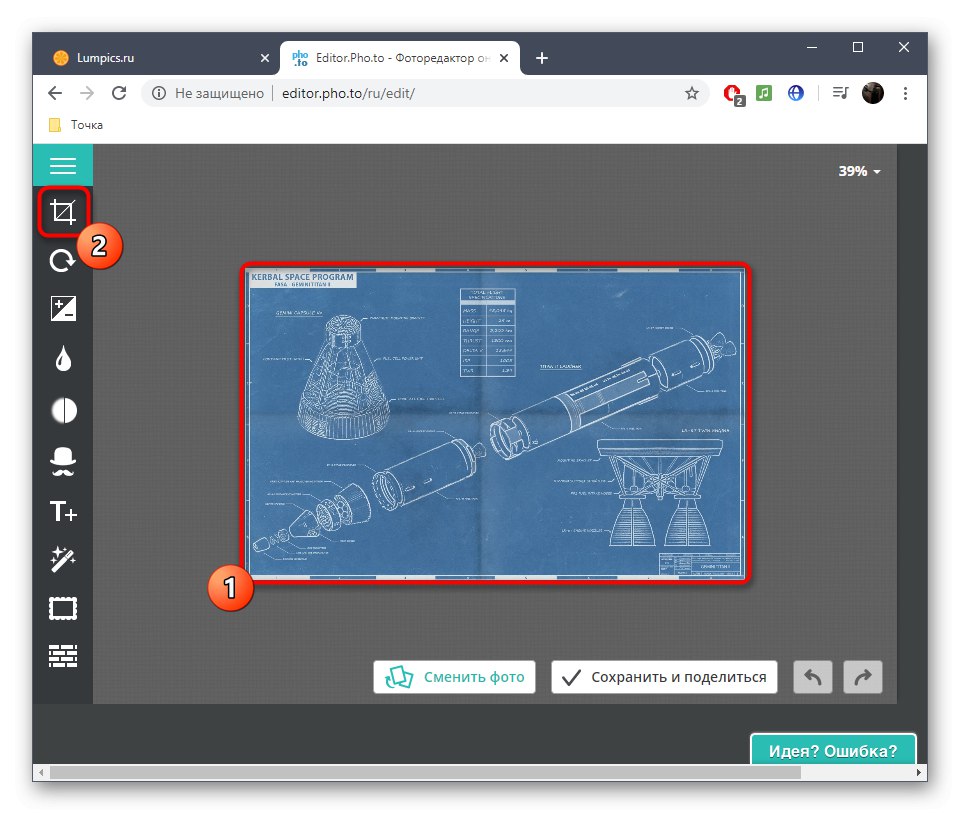
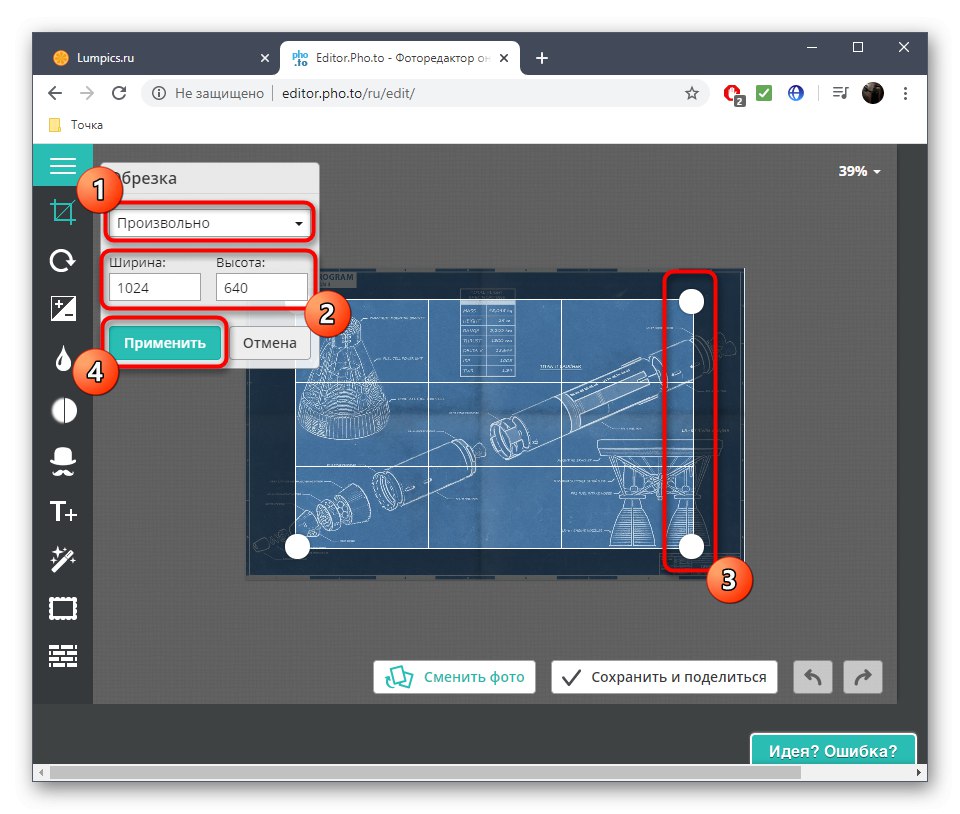
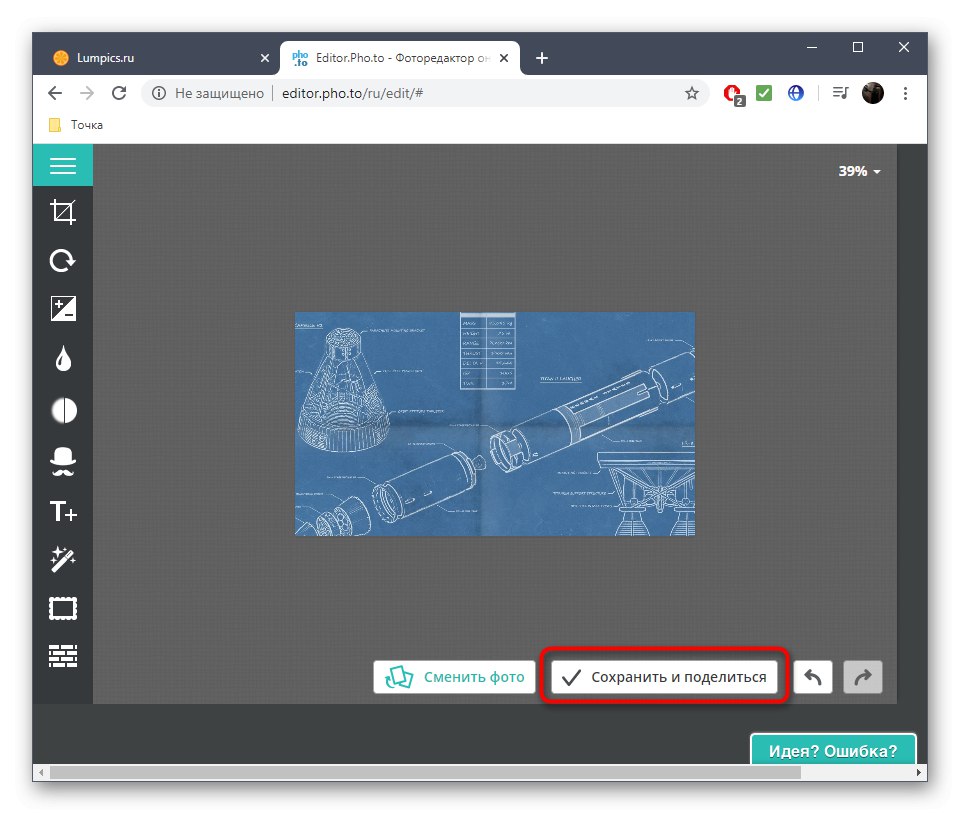
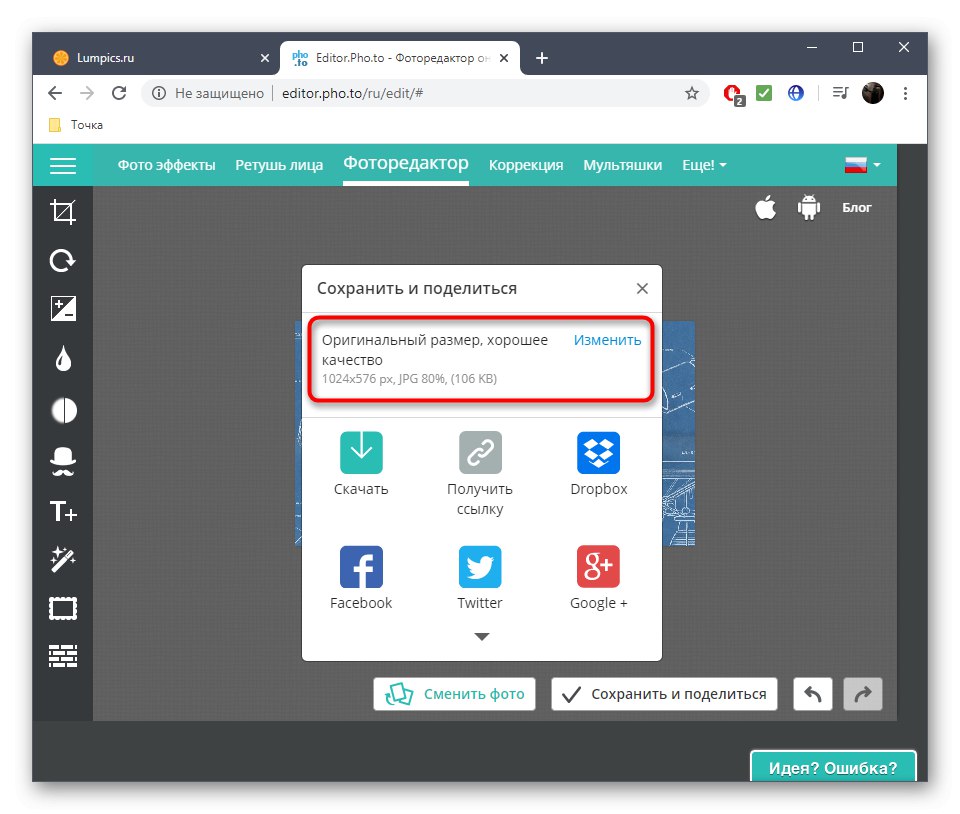
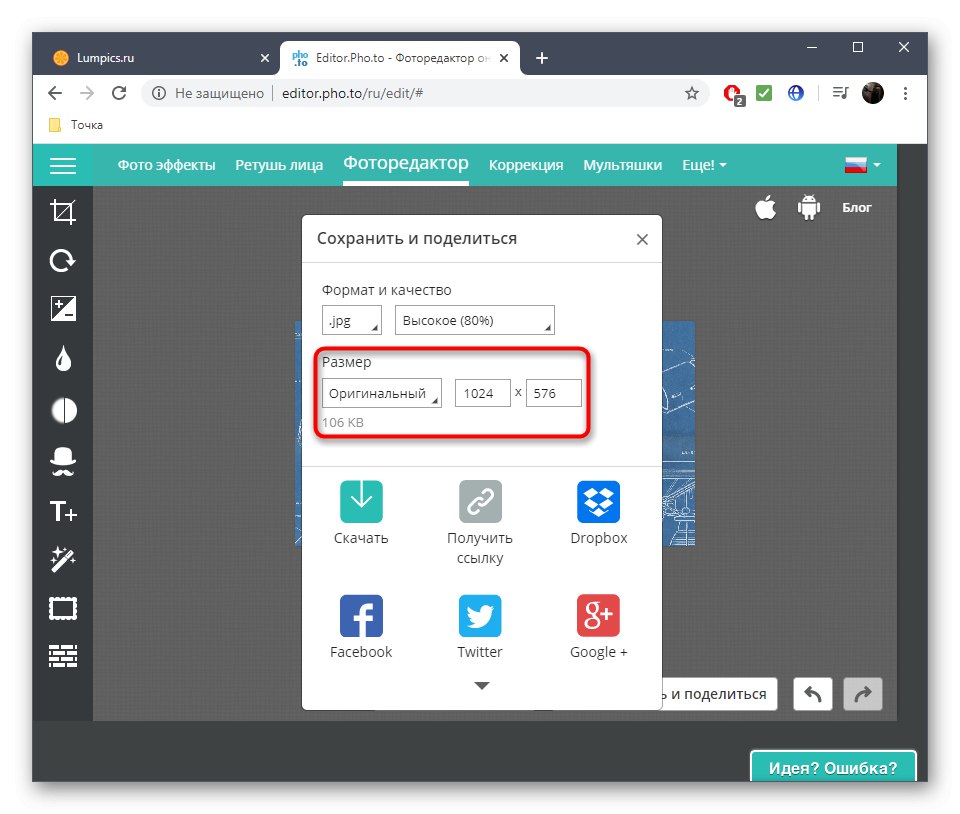
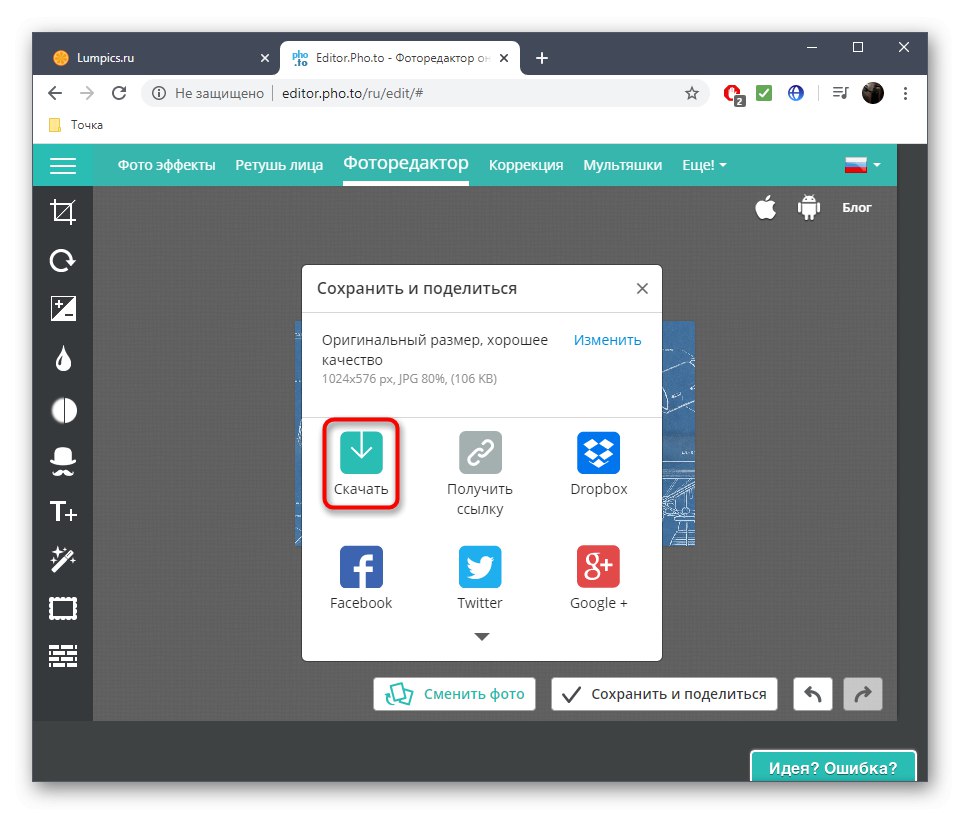
Metóda 3: Canva
Canva je jedným z najpopulárnejších editorov obrázkov dostupných v prehliadači a dodáva sa s nástrojom, ktorý potrebujeme.
Navštívte stránku Canva Online
- Kliknutím na odkaz vyššie sa dostanete na stránku grafického editora, kde kliknite na tlačidlo „Upraviť fotografie“.
- Na spodnom paneli nástrojov kliknite na prvú dlaždicu „Obrázok“.
- Vyberte možnosť "Stiahnuť ▼"otvorte fotografiu z miestneho úložiska alebo na testovanie použite niektorú z bezplatných šablón.
- Vyberte zo zoznamu štandardných nástrojov „Upraviť“.
- Kliknite „Orezať“ak sa chcete zbaviť prebytočných plôch, príp „Zmeniť veľkosť“, ak chcete iba zmenšiť obrázok v pomere pixelov. Využite jednu z pripravených možností, sami nastavte výšku a šírku alebo posuňte oblasť výberu.
- Kliknutím na pravé horné tlačidlo stiahnete súbor do svojho PC.
- V zobrazenom vyskakovacom okne kliknite na popis, na ktorý je možné kliknúť „Stiahnite si fotografiu osobitne“.
- Obrázok sa stiahne takmer okamžite, takže ho môžete okamžite zobraziť alebo vykonať ďalšie akcie.
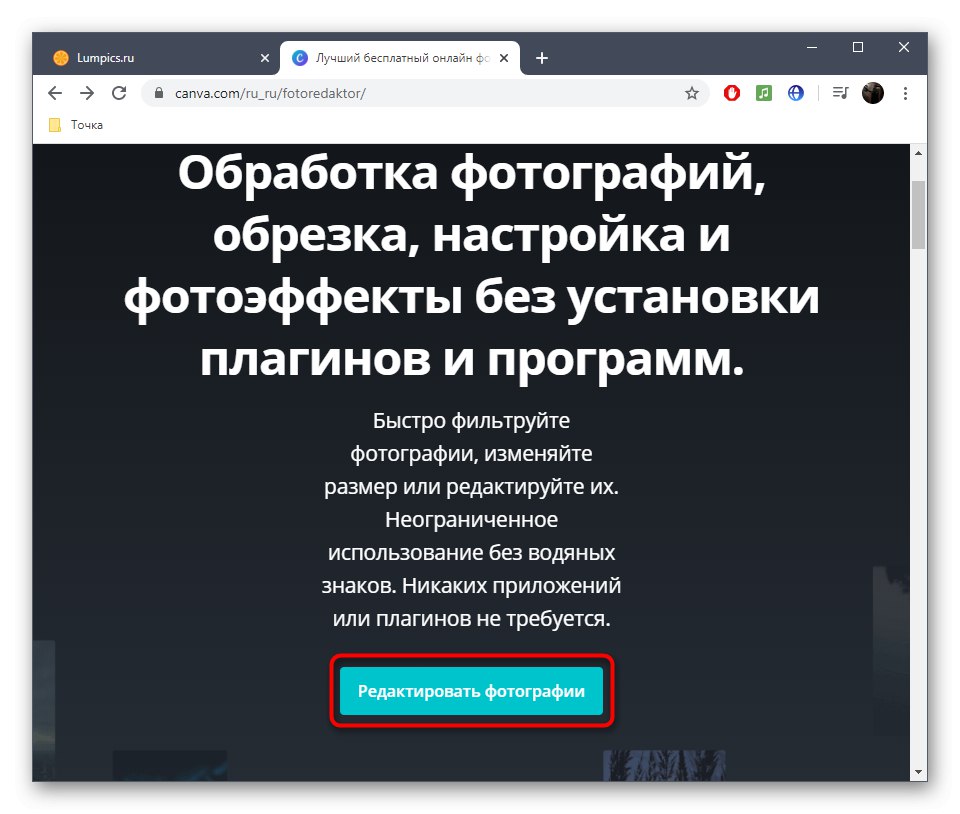
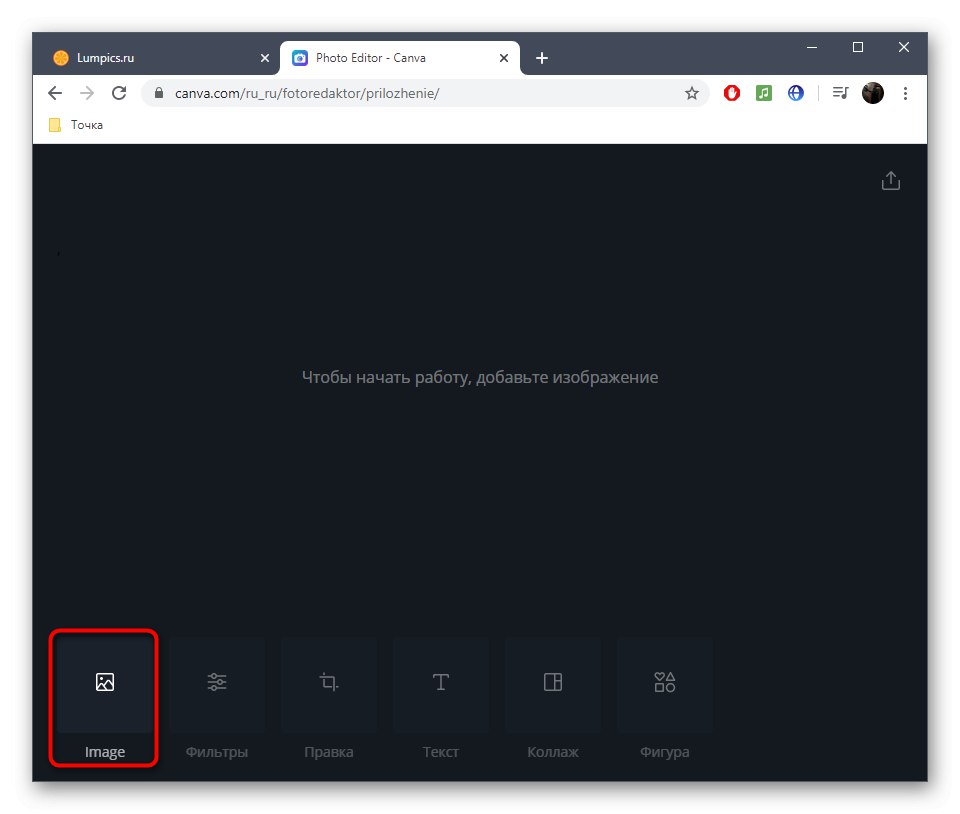
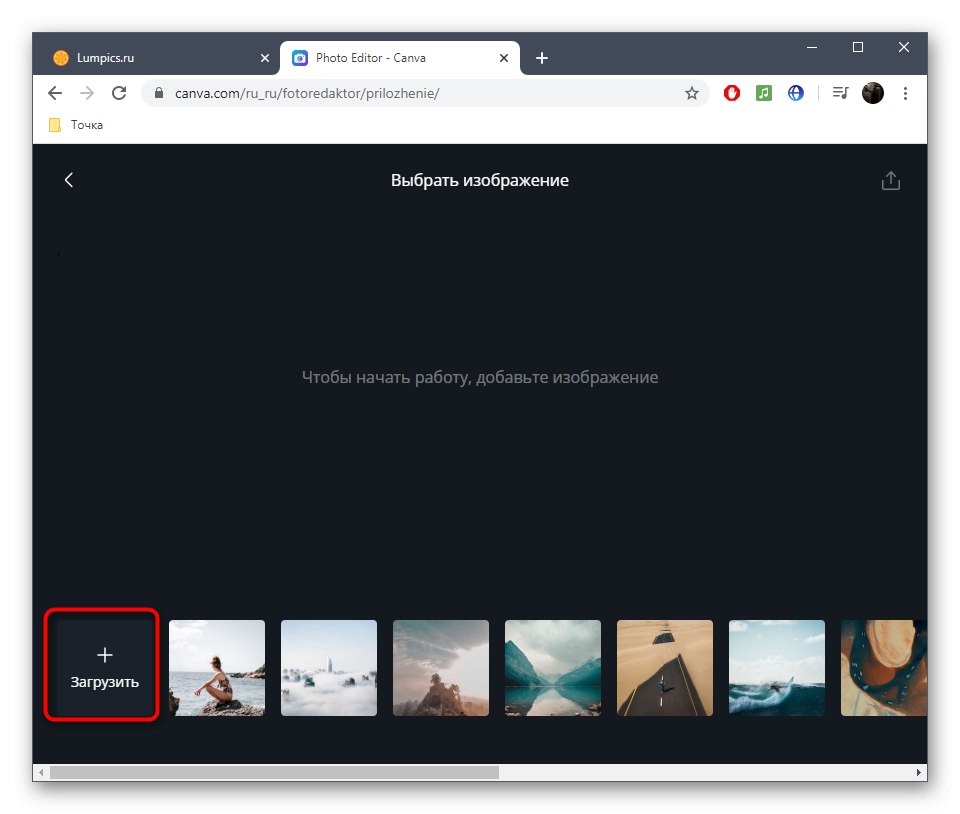
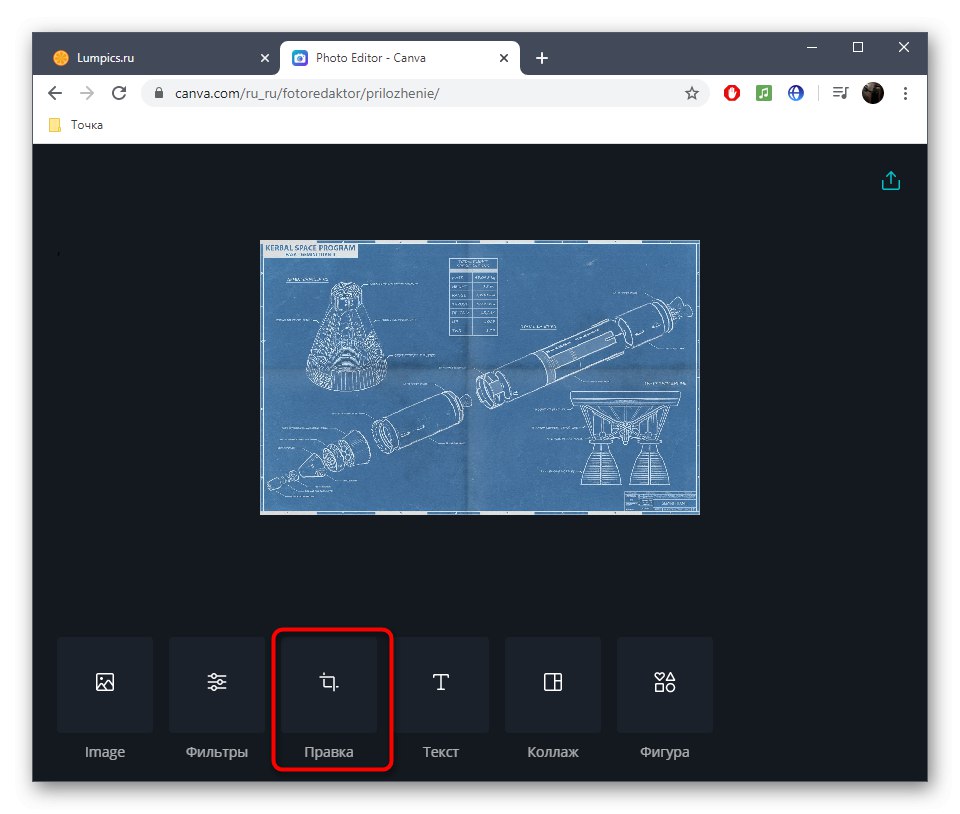
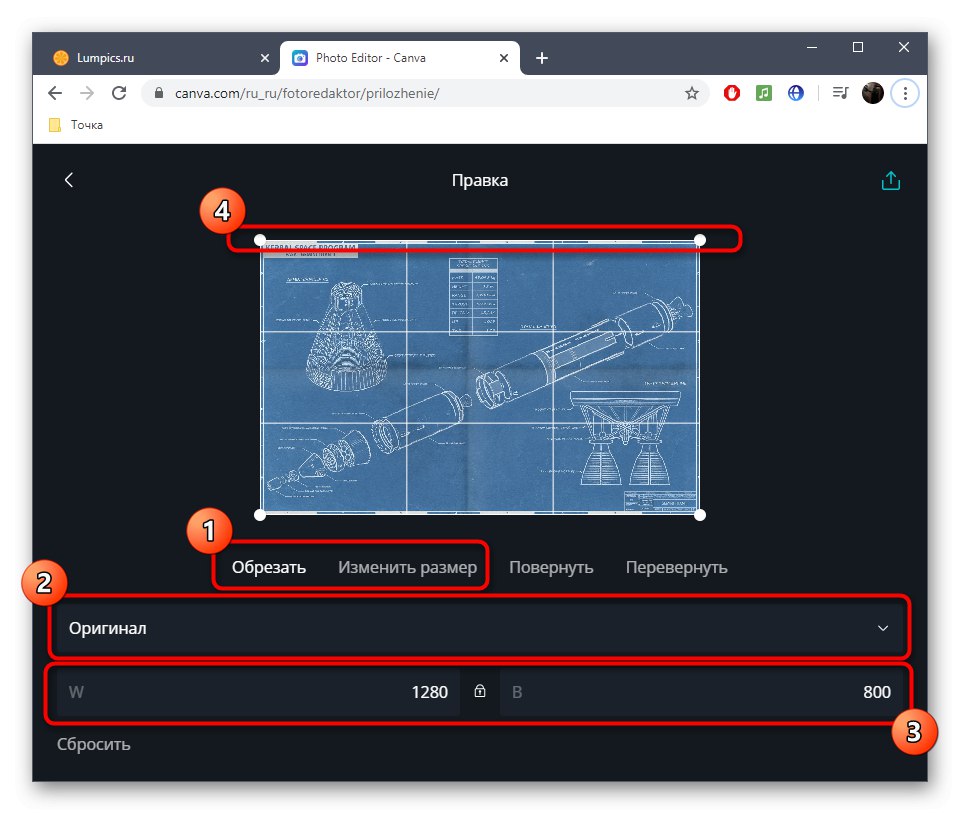
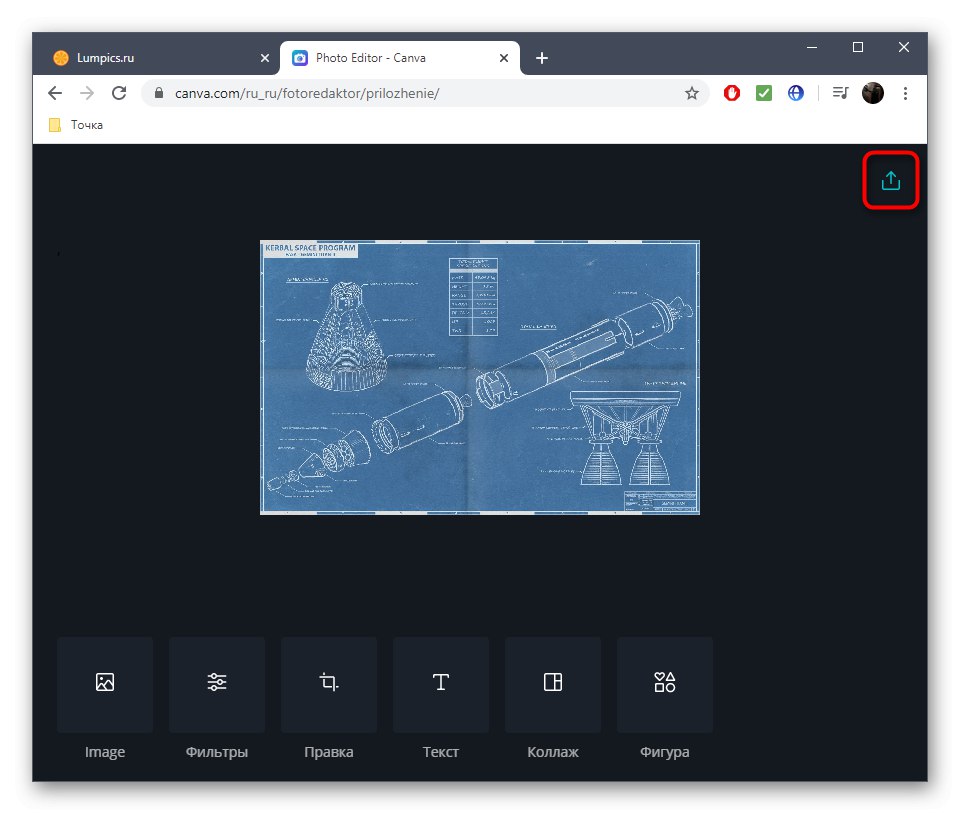
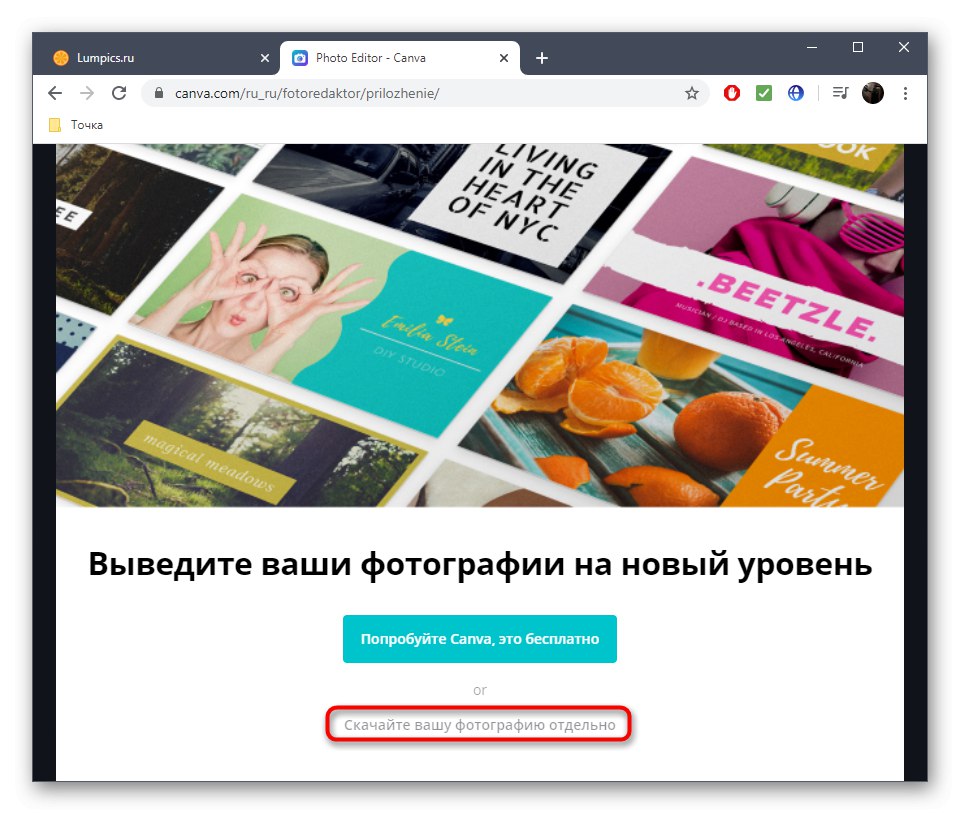
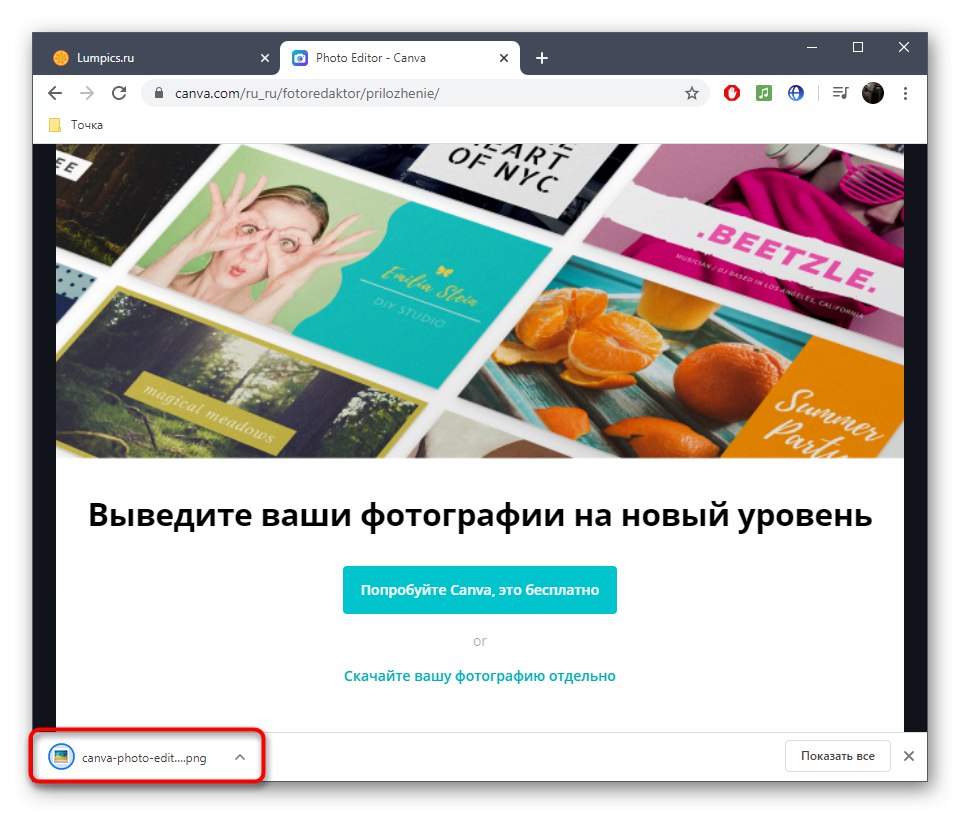
Prečítajte si tiež: Spôsoby orezania fotografií v počítači