Metóda 1: Clipchamp
Funkcie obsiahnuté v bezplatnej verzii renomovaného online videoeditora Clipchamp budú schopné plne uspokojiť potreby priemerného používateľa. Tento webový zdroj je celkom vhodný na kombinovanie niekoľkých videí do jedného, pričom na to vynaložíte minimálne úsilie a čas.
Prejdite na online službu Clipchamp
- Pred použitím Clipchamp si budete musieť vytvoriť profil. To je možné vykonať autorizáciou prostredníctvom prítomných webových služieb alebo zadaním e-mailovej adresy do príslušného poľa.
- Po autorizácii na hlavnej stránke kliknite na tlačidlo „Create a video“ktorá sa nachádza vľavo.
- Vyberte vhodný pomer strán a optimalizujte svoje video na sledovanie na konkrétnych zariadeniach. Ako príklad sme si vzali populárny formát 16: 9.
- V bloku vľavo kliknite na „Prehliadať moje súbory“prejsť na pridanie klipov, ktoré sa majú neskôr prilepiť.
- Najprv môžete pridať jedno video pomocou Prieskumníka tak, že ho presuniete na časovú os so stlačeným ľavým tlačidlom myši.
- Potom otvorte blok „Pridať médium“ a pridajte druhý mediálny súbor.
- Spojte dve videá do jednej alebo dvoch stôp tak, aby po dokončení jedného okamžite začalo druhé.
- Odporúčame pridať plynulý prechod, aby sa začiatok nového videa nezdal taký náhly. Ak to chcete urobiť, otvorte kategóriu „Prechod“ a vyberte jeden z dostupných prechodov.
- Presuňte prechod do oblasti časovej osi, kde sú dve videá spojené, takže prvok skončí medzi nimi.
- V prípade potreby použite ďalšie možnosti úprav alebo pridajte ďalší obsah. Po dokončení kliknite na ikonu "Export".
- V bezplatnej verzii je k dispozícii iba kvalita 480p. Ak chcete ukladať videá vo vyššom rozlíšení, budete si musieť kúpiť jedno z predplatných. Po výbere príslušnej možnosti kliknite na ikonu "Ďalej".
- Počkajte na dokončenie exportu. Ak je celkový objem videa dosť veľký, proces vykreslenia môže trvať aj niekoľko hodín, pretože všetko závisí od výkonu servera, kde sa nachádza online služba Clipchamp.
- Po dokončení vykresľovania by sa mal film automaticky stiahnuť do vášho počítača. Ak sa tak nestane, kliknite „Stiahnutie videa“ a stiahnite si ho sami.
- V prípade, že plánujete nahrať hotový materiál na YouTube, môžete jednoducho kliknúť na tlačidlo na webovej stránke „Nahrať na YouTube“, prihláste sa do svojho profilu a dokončite pridávanie materiálu.
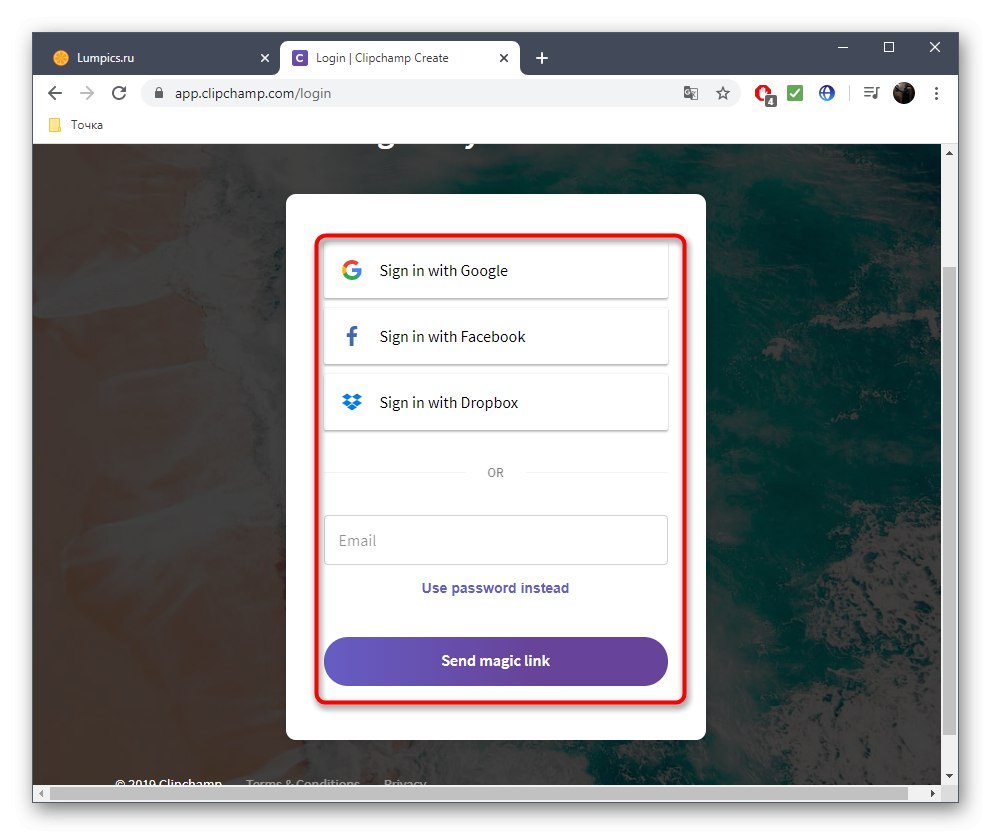
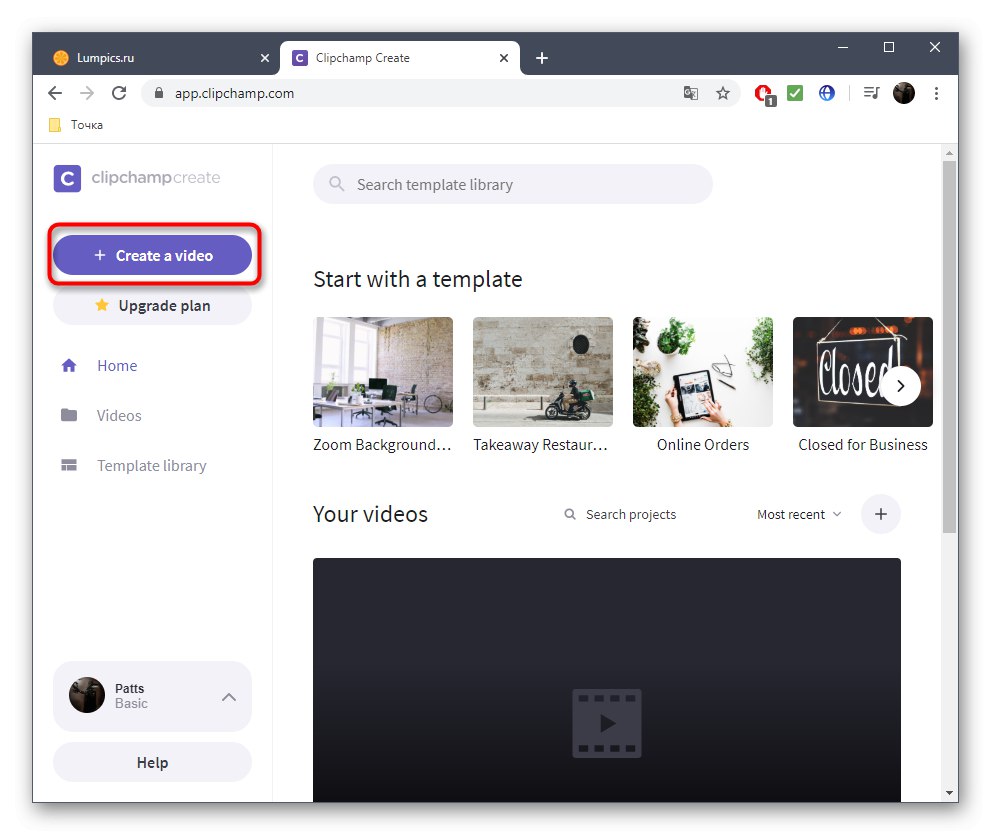
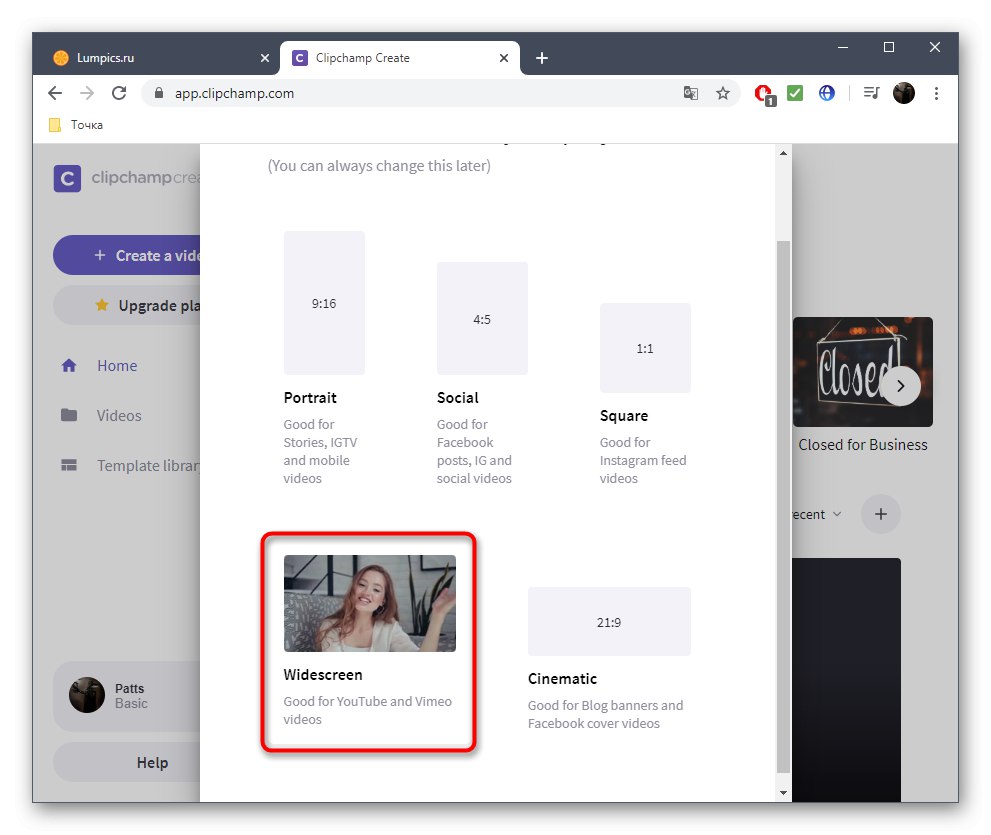
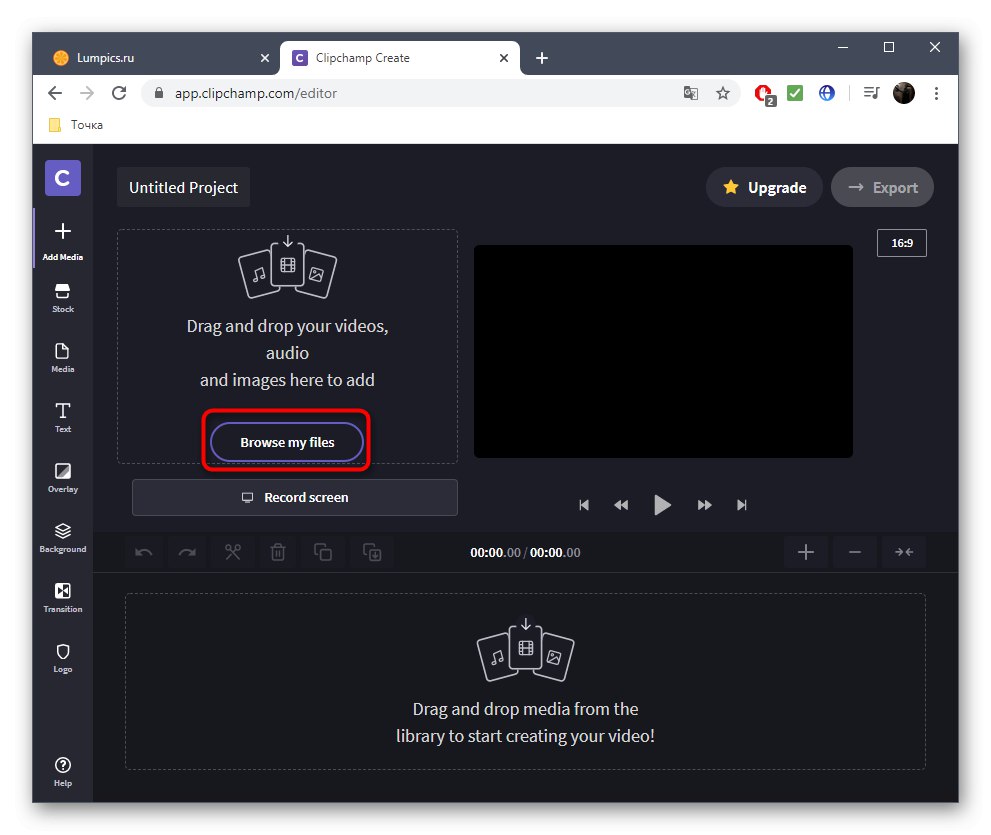
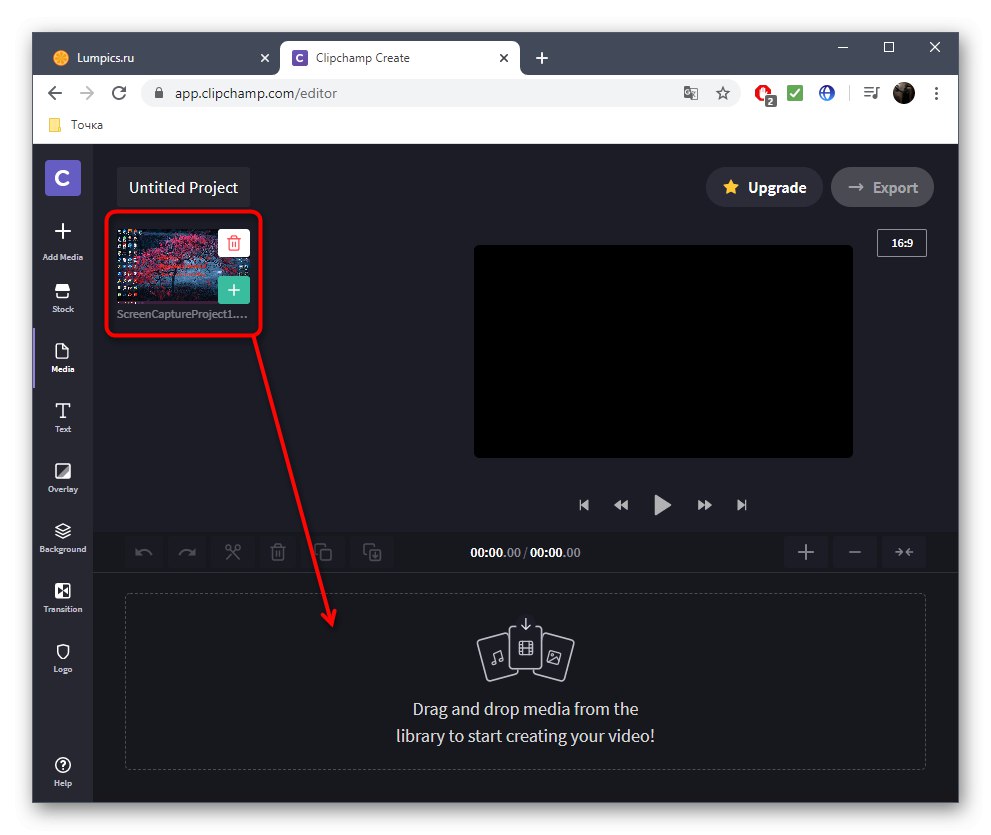
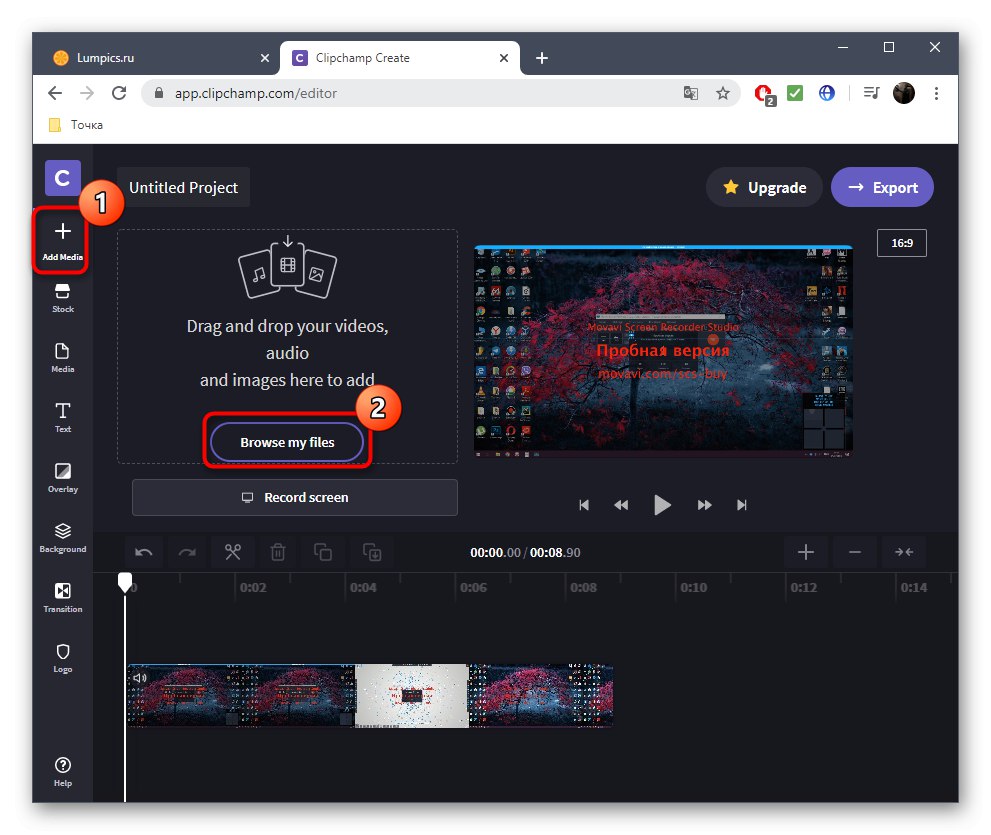
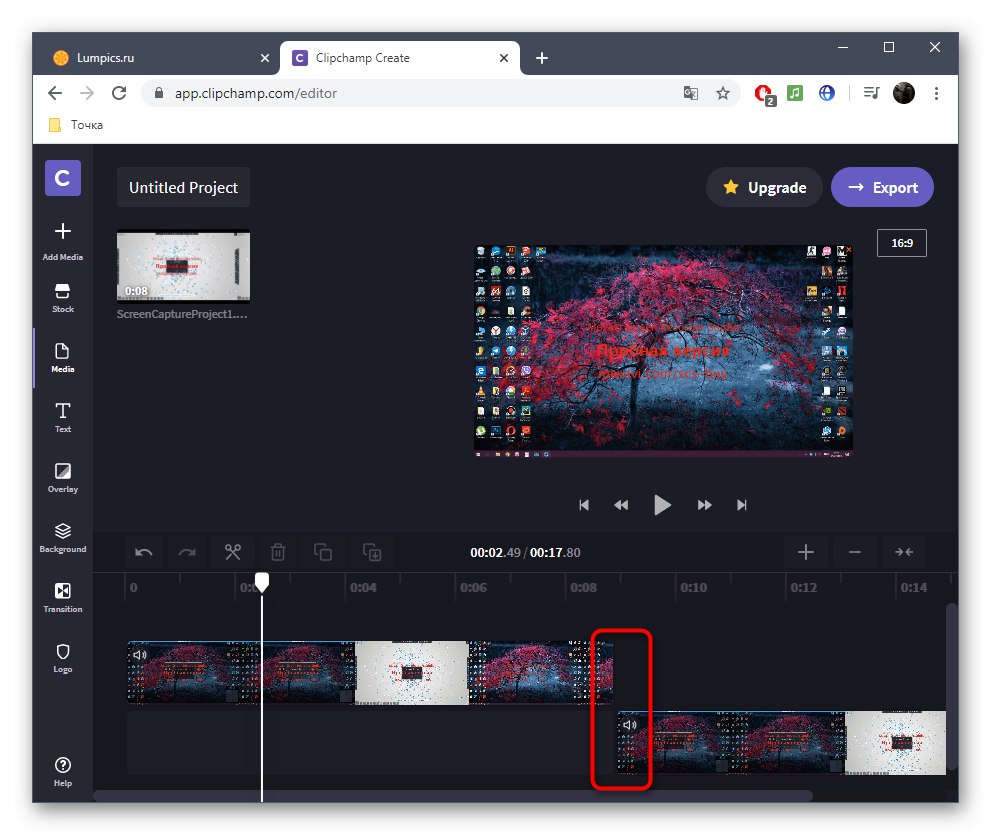

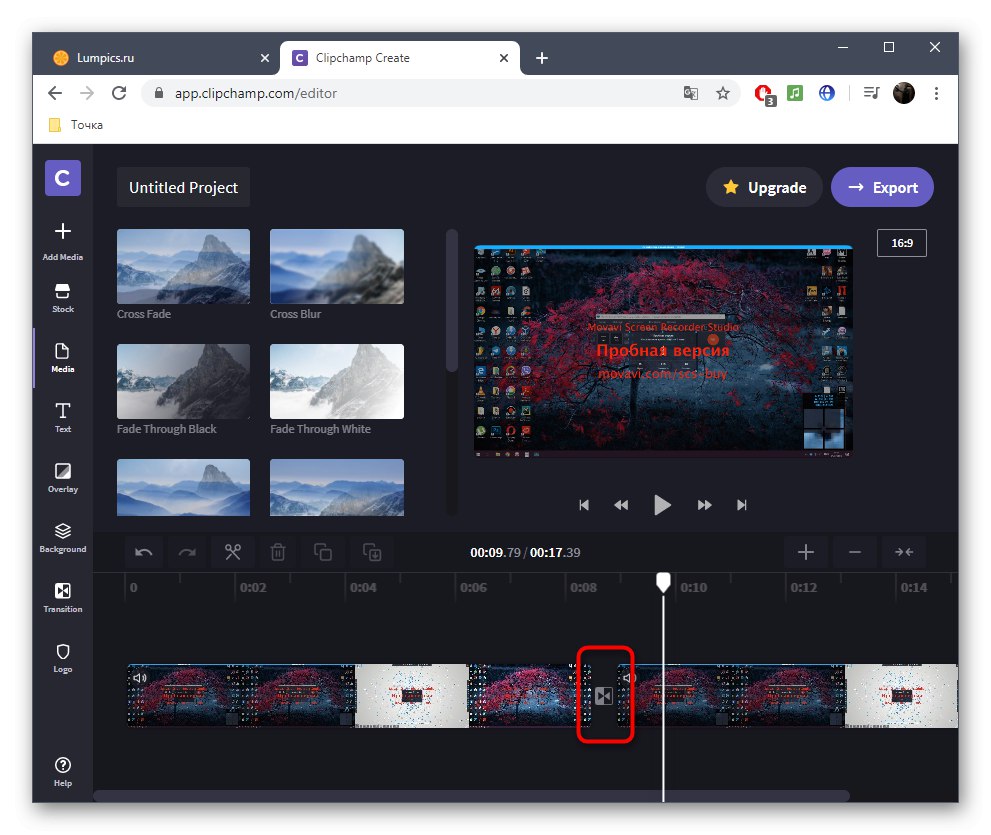
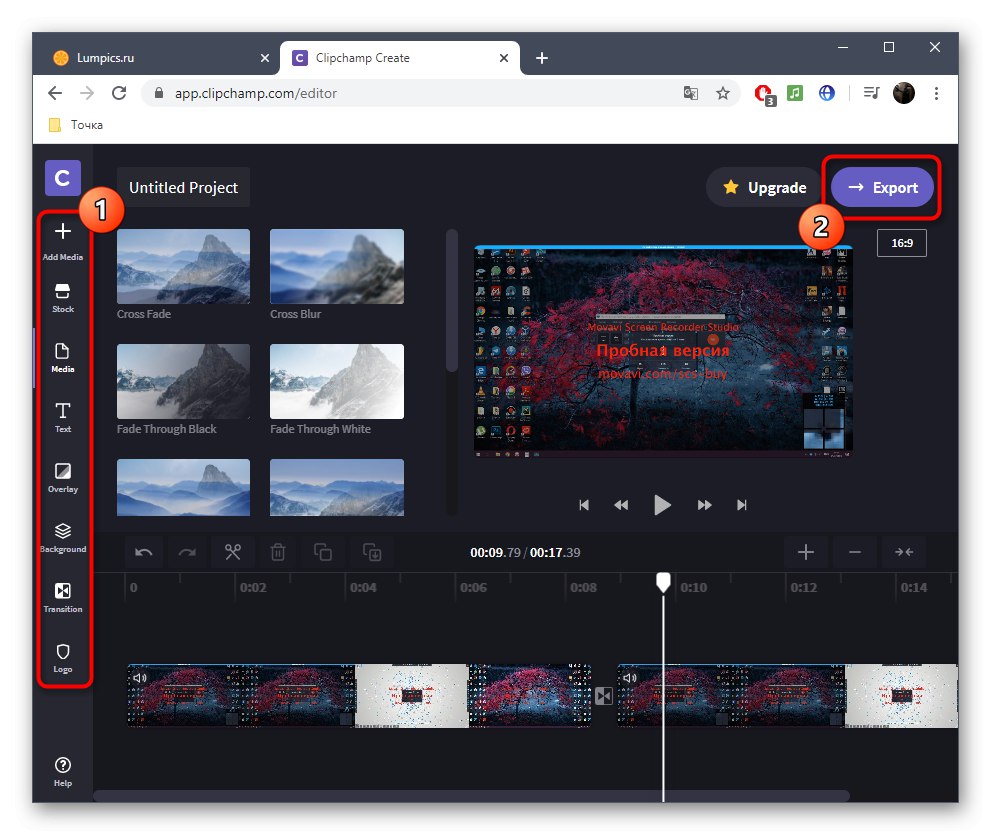
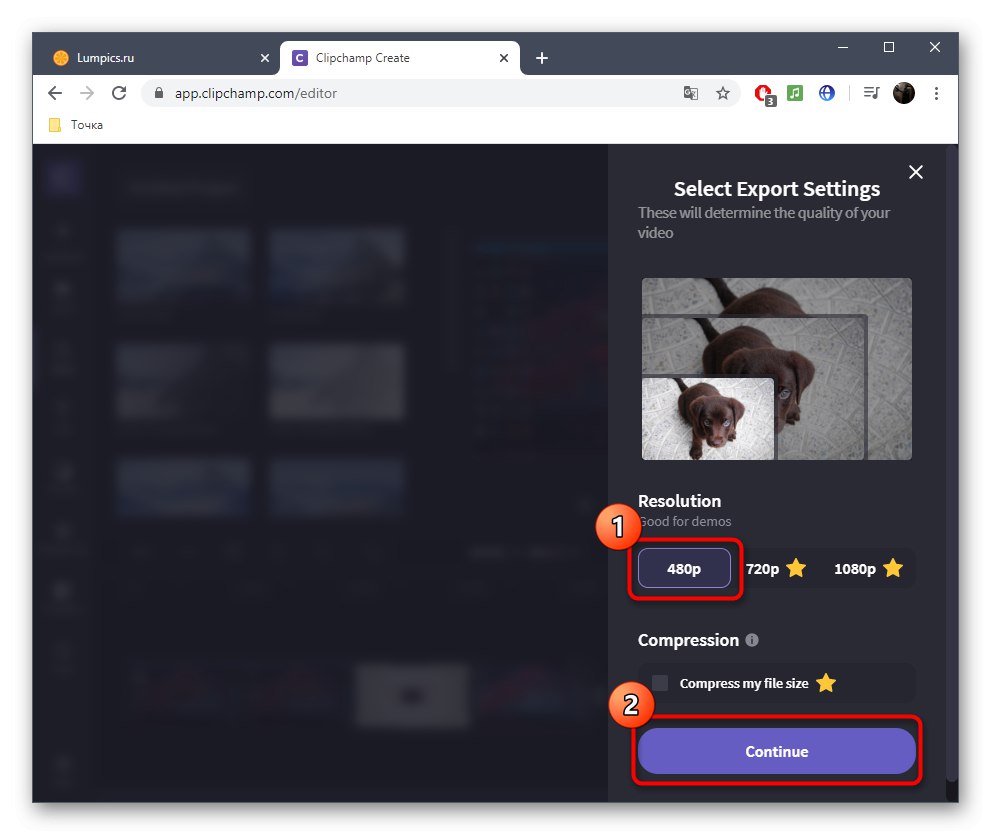

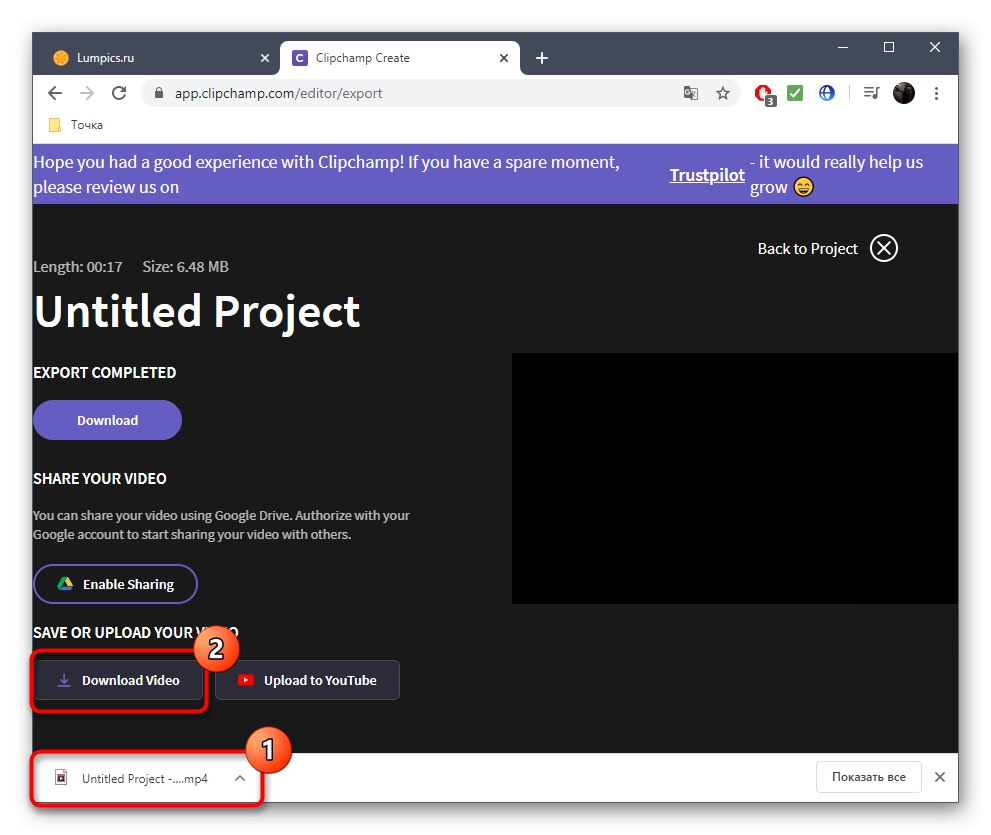
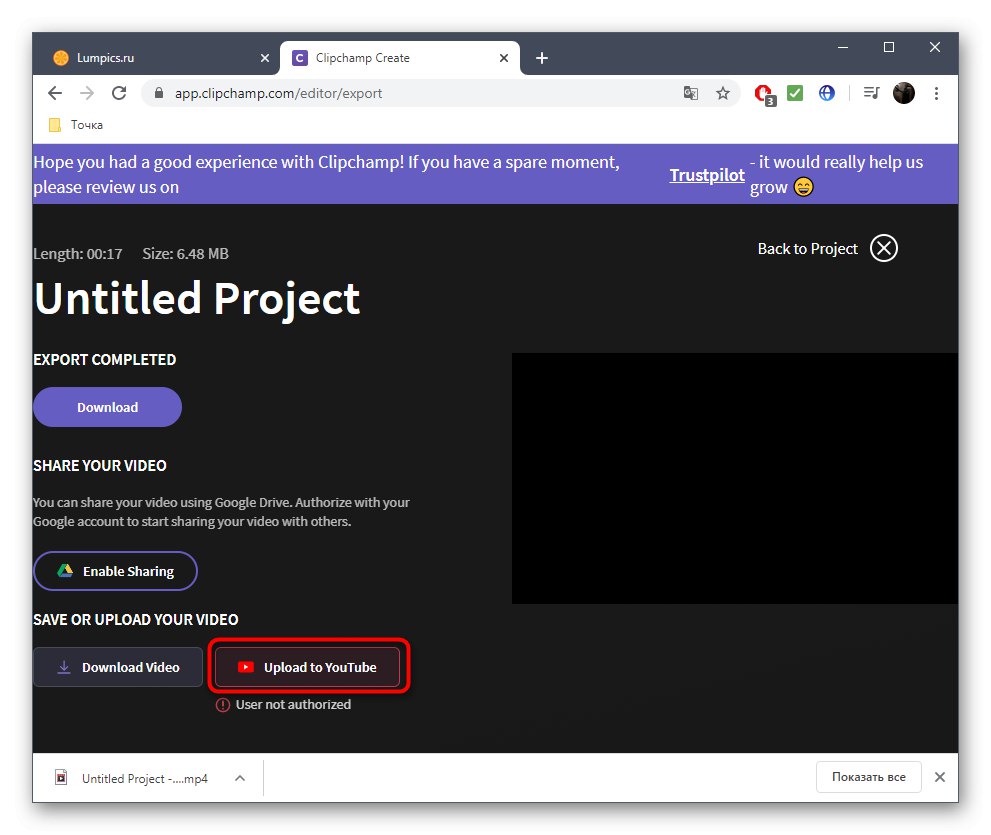
Ak si plánujete kúpiť predplatné Clipchamp, dôrazne vám odporúčame oboznámiť sa so všetkými jeho výhodami a vlastnosťami na oficiálnych webových stránkach, aby ste pochopili, či je táto online služba vhodná na trvalé použitie a uspokojí všetky vaše potreby.
Metóda 2: WeVideo
WeVideo je ďalšia webová služba v anglickom jazyku, ktorá bezplatne poskytuje základné možnosti úpravy videa. Tu uvedené obmedzenia sú úplne rovnaké ako obmedzenia predchádzajúceho zástupcu, preto sa nimi nebudeme zaoberať podrobne, ale okamžite zvážime vlastnosti lepenia videa.
Prejdite na online službu WeVideo
- Po prechode na WeVideo nezabudnite prejsť registračným procesom, pretože všetky projekty musia byť uložené v osobnom profile, ktorý sa deje automaticky hneď počas úprav, aby nedošlo k náhodnej strate akýchkoľvek materiálov.
- Potom kliknite na tlačidlo „Make a Video“otvoríte sekciu editora.
- Vyberte optimálny pomer strán pre budúci projekt a kliknite na tlačidlo „Spustiť úpravy“.
- Otvorte sekciu „Moje médiá“pokračovať v pridávaní klipov.
- Umiestnite ich na časovú os pomocou jednej, dvoch alebo viacerých vyhradených video stôp. Nastavte optimálnu vzdialenosť pre spojenie fragmentov a podľa potreby načítajte hudbu na pozadí úplne rovnakým spôsobom.
- Panel nástrojov má tiež samostatný adresár so štandardnými prechodmi. Väčšina z nich je k dispozícii zadarmo, takže je z čoho vyberať. Prezrite si zoznam a rozhodnite sa, ktorú možnosť chcete použiť.
- Pridajte prechod na časovú os tak, aby elegantne zapadol do lepenia fragmentov.
- Po dokončení kliknite na modré tlačidlo "Skončiť", ktorá sa nachádza vpravo hore.
- Pomenujte svoj projekt a kliknite „Nastaviť“.
- Poskytnite ukážku videa, použite kvalitu poskytnutú v základnej verzii a začnite exportovať, keď budete pripravení.
- Rýchlosť spracovania videa závisí od jeho dĺžky, celkového objemu a počtu ďalších prvkov. V každom prípade budete informovaní o dokončení.
- Vyhodnoťte hotový projekt v okne s ukážkou a stiahnite si ho do svojho počítača, ak vám finálna verzia vyhovuje.
- Súbor bude vo formáte MP4. Teraz ho možno presunúť, prezerať alebo použiť na ďalšie úpravy na akýkoľvek účel.
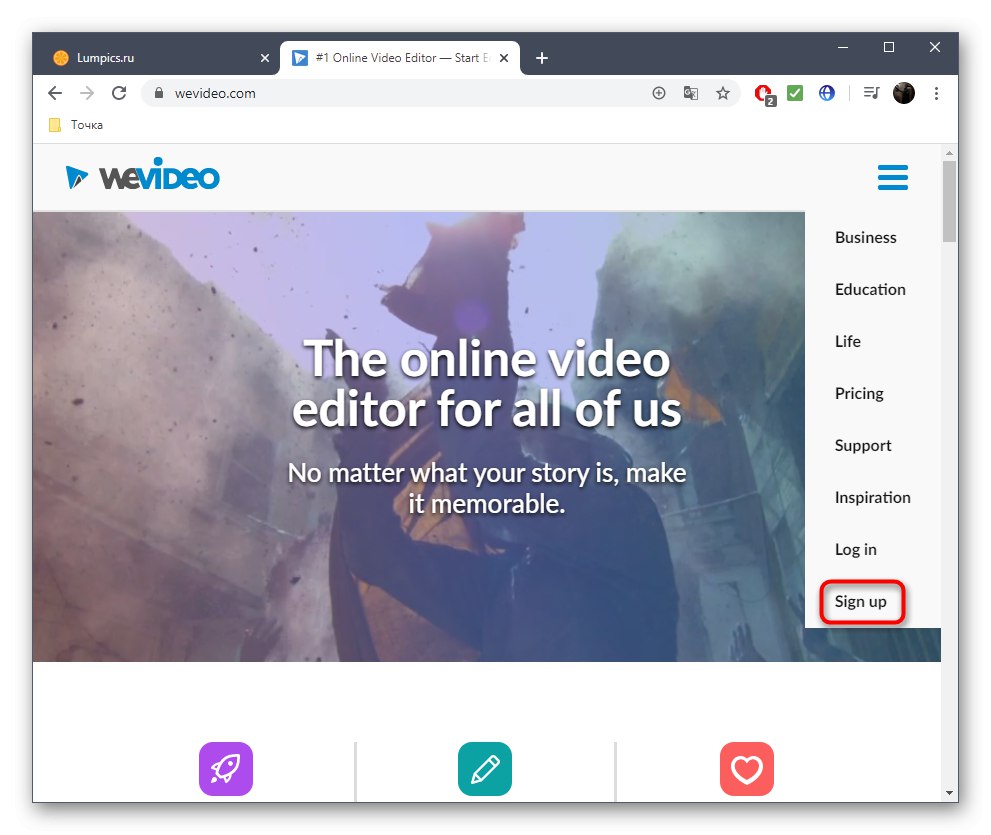
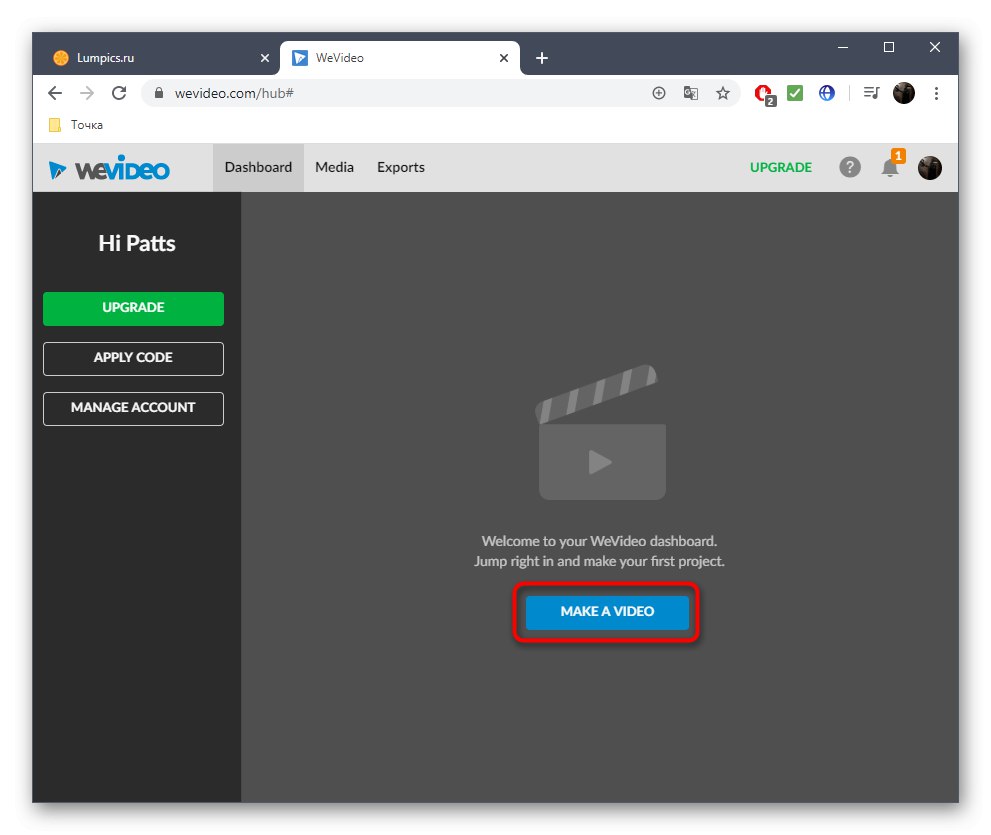

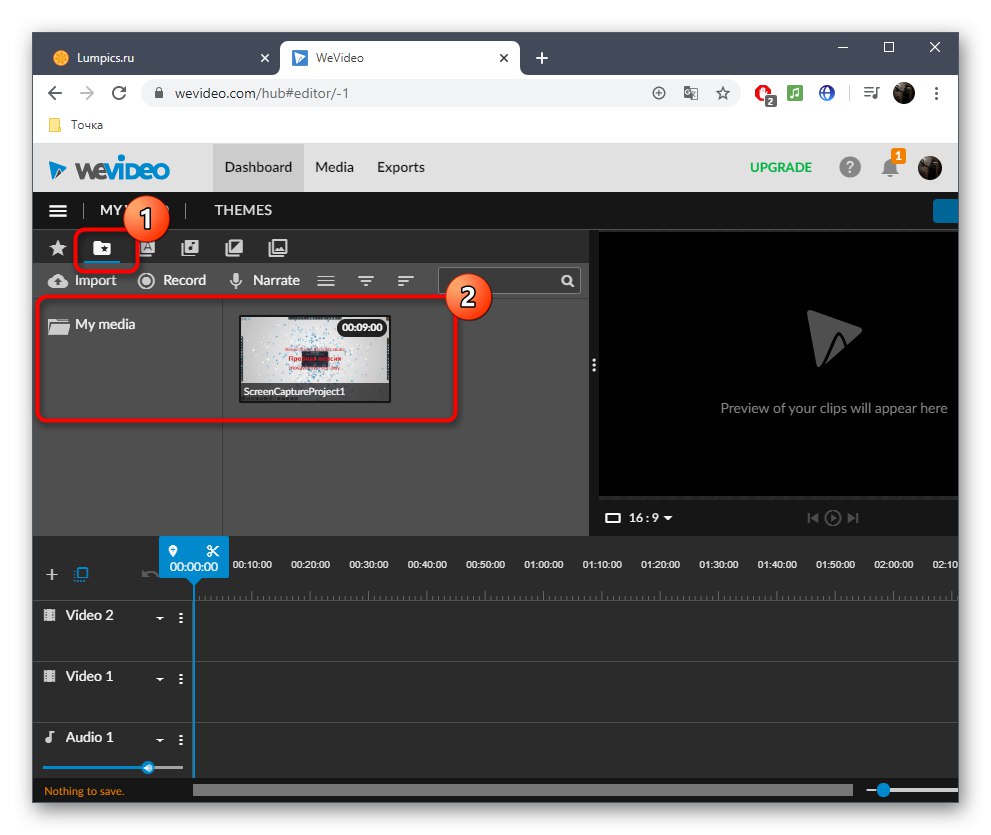
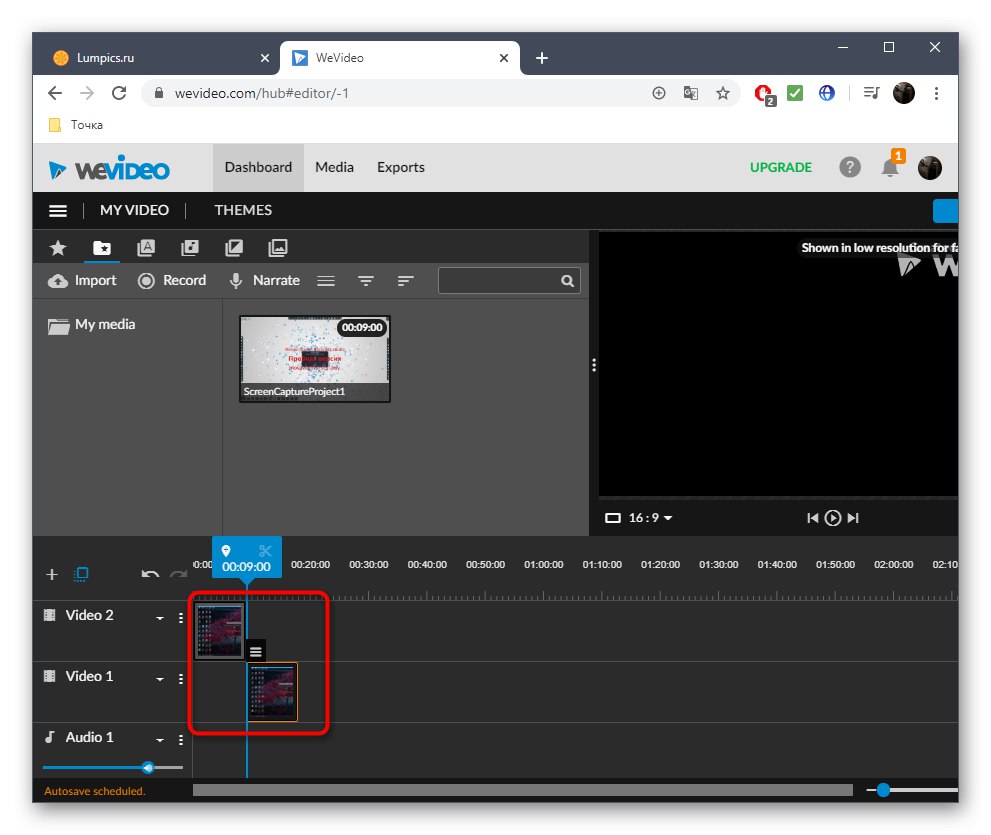
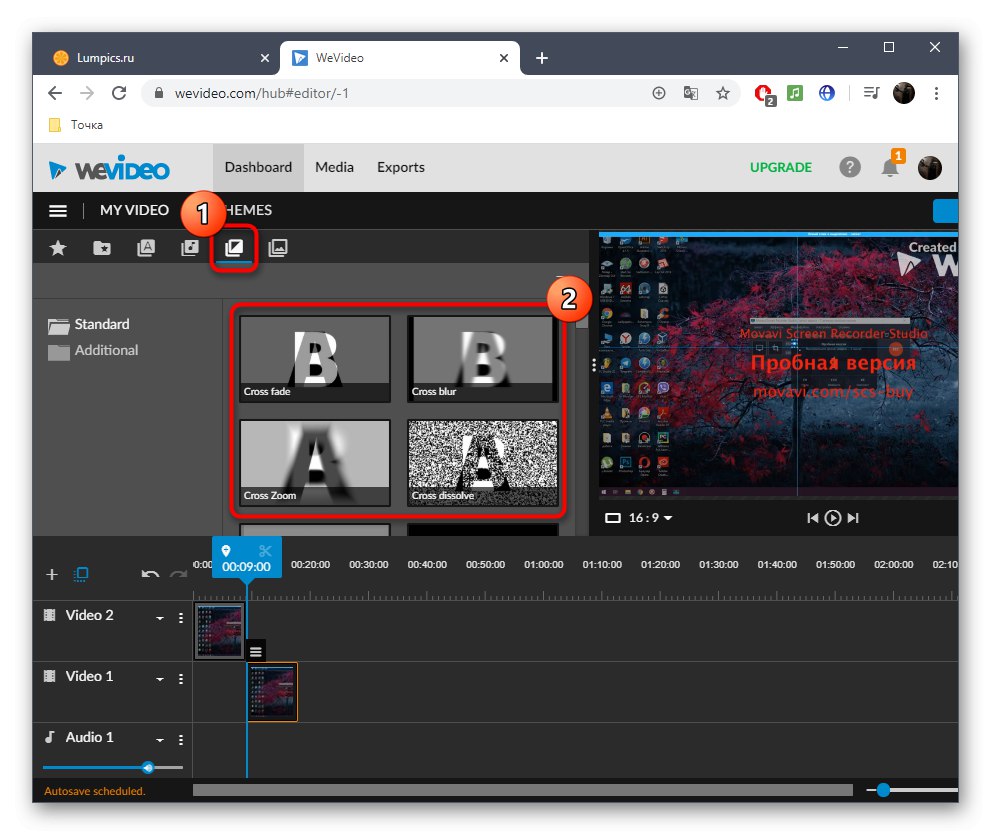
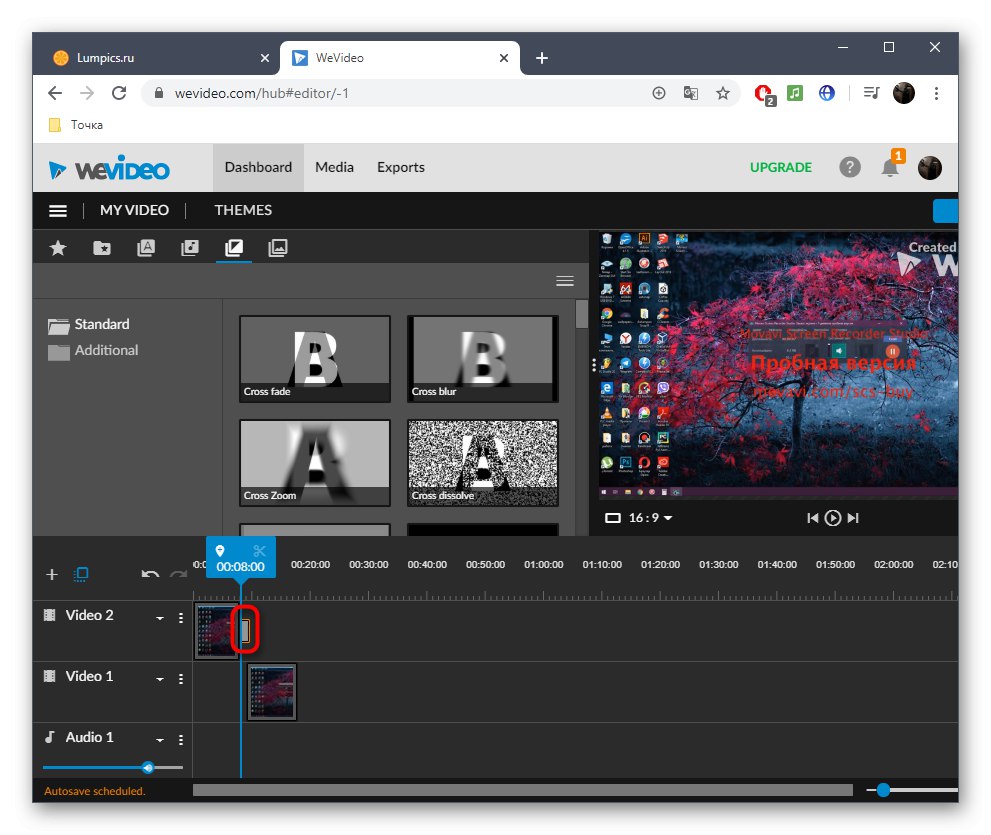
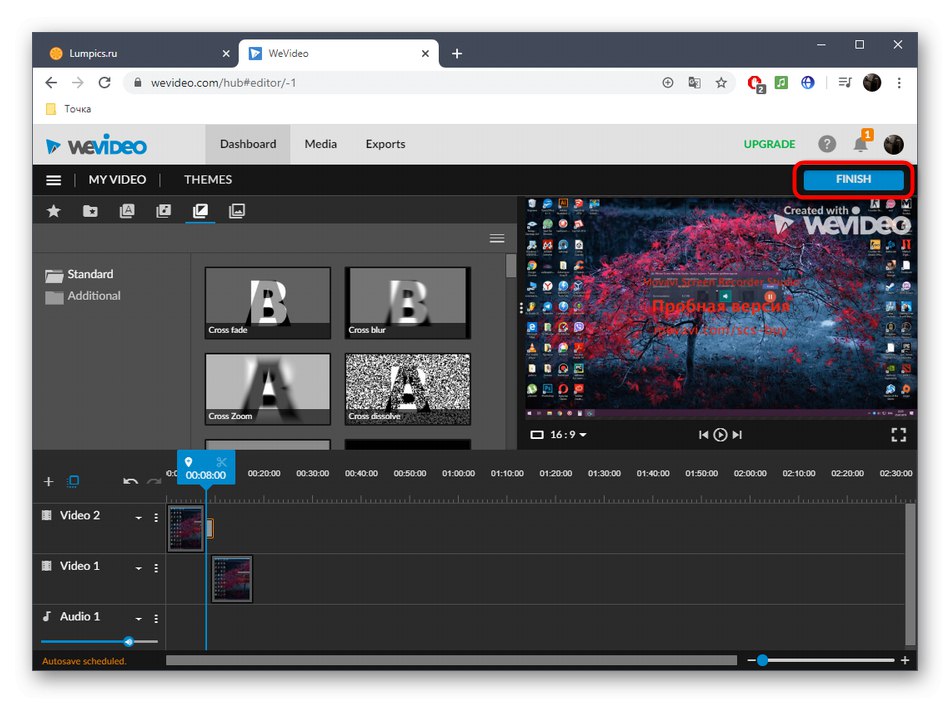
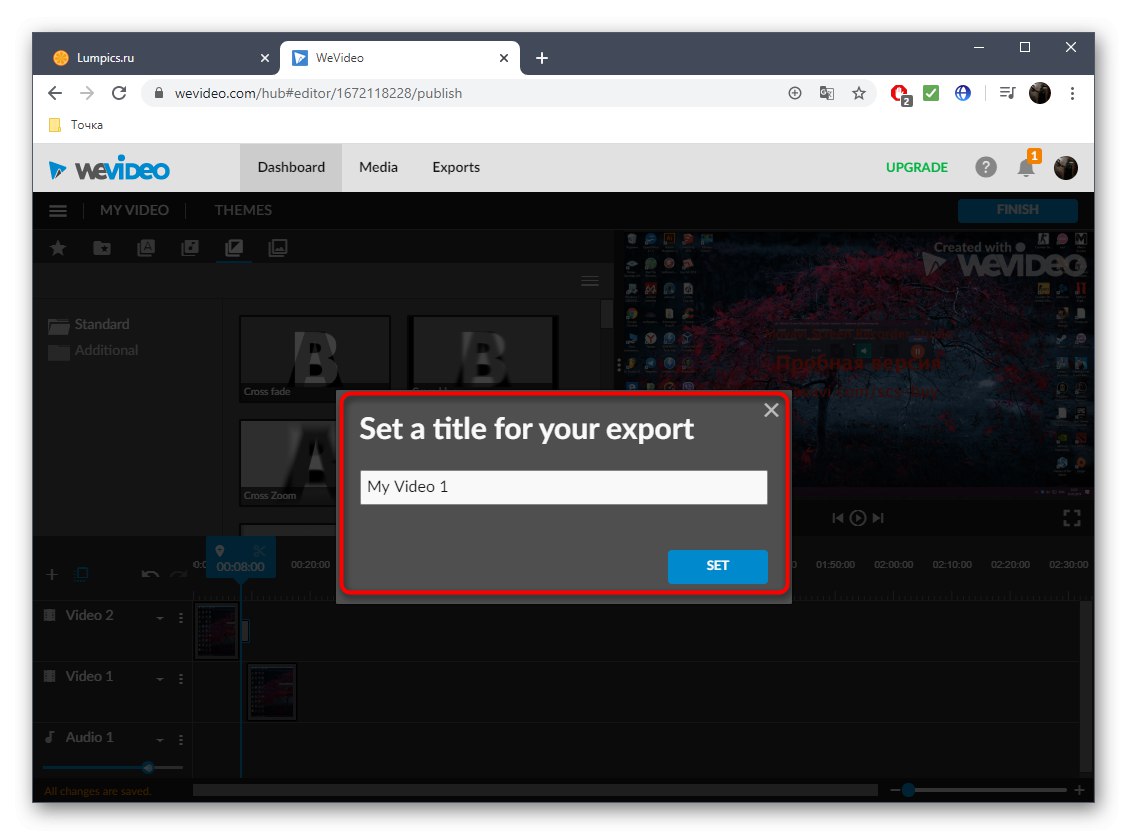
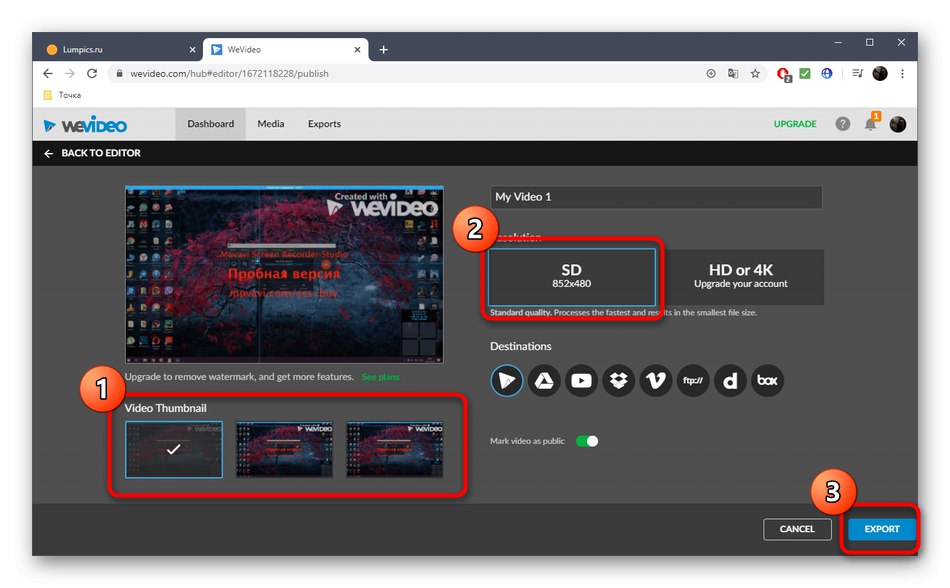
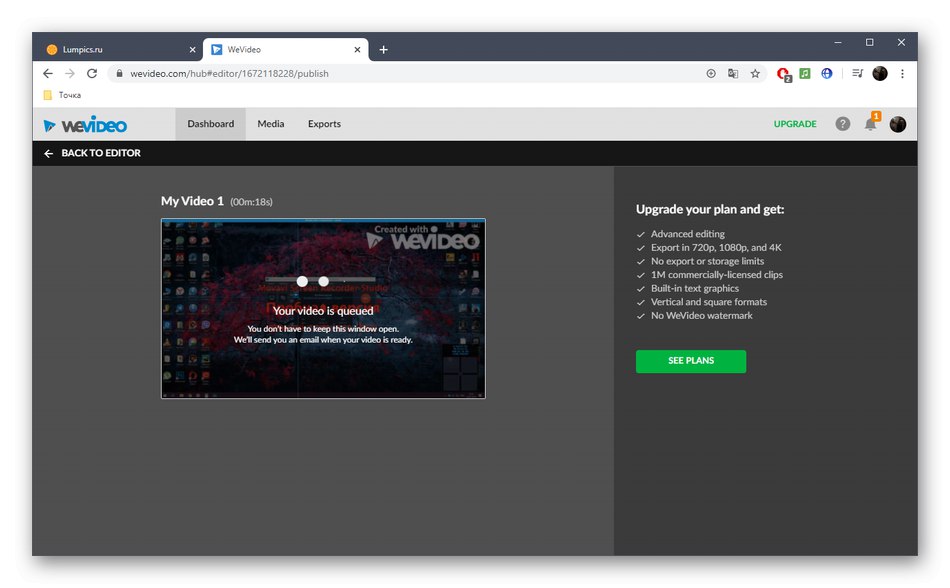
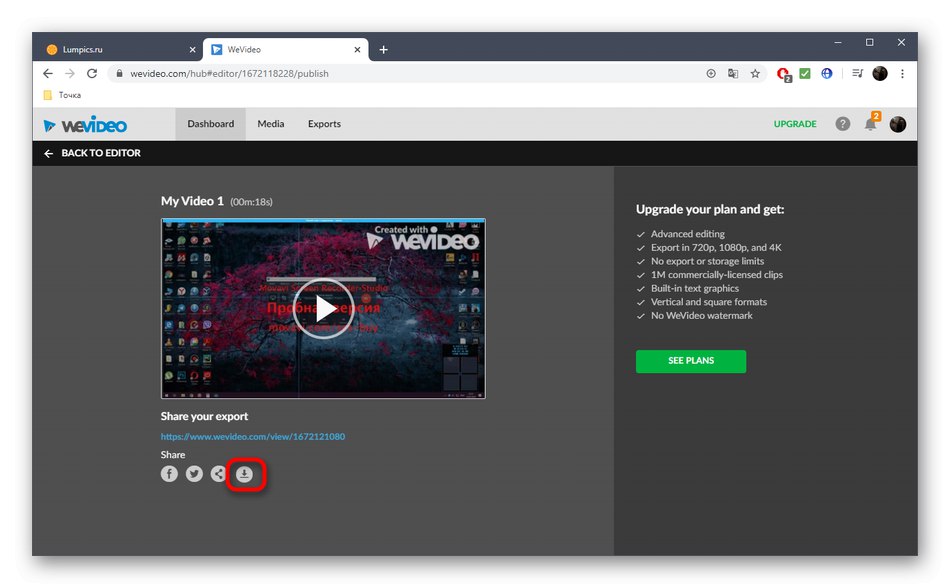
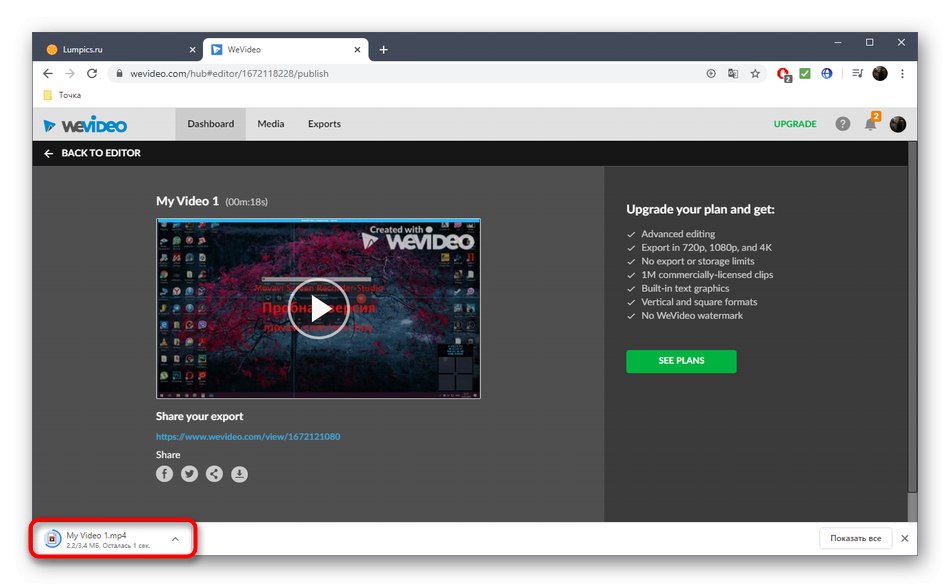
Metóda 3: FlexClip
Väčšina služieb na úpravu videa online ponúka predplatné, aby ste mohli naplno využívať všetky dostupné funkcie. To platí aj pre FlexClip. Existuje tu tiež bezplatná verzia, ktorá sa nám bude hodiť na lepenie viacerých videí do jedného.
Prejdite na online službu FlexClip
- Použite odkaz vyššie na domovskú stránku FlexClip a kliknite na „Make a Free Video“.
- Nebudeme používať dostupné šablóny, takže stačí kliknúť na "Začať úplne od začiatku".
- V okne ukážky kliknite na tlačidlo so šípkou nahor a prejdite na stiahnutie miestnych súborov.
- V štandardnom okne Prieskumníka vyberte jeden alebo viac objektov, ktoré chcete spojiť.
- Môžete si ich prezrieť pred kliknutím na „Trim Video“.
- Vyberte druhý lepiaci materiál „Storyboard“.
- V prípade potreby použite ďalšie nastavenia prekrytím textu alebo hudby.
- Potom kliknite „Exportovať video“.
- Vytvorte si účet alebo sa prihláste cez iné webové služby a otvorte možnosť exportu.
- Vyberte dostupný voľný formát a začnite spracovávať materiál.
- Počkajte na dokončenie vykreslenia a jeho priebeh sledujte na samostatnej karte.
- Po dokončení sa video automaticky stiahne. Prehrajte ho a uistite sa, že je lepenie dobré.
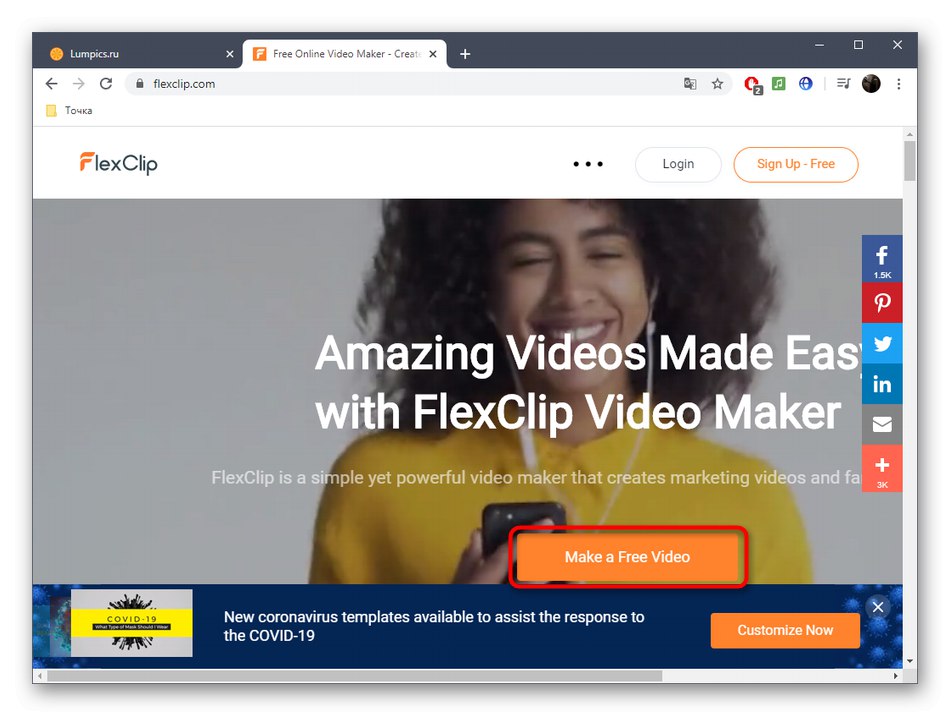
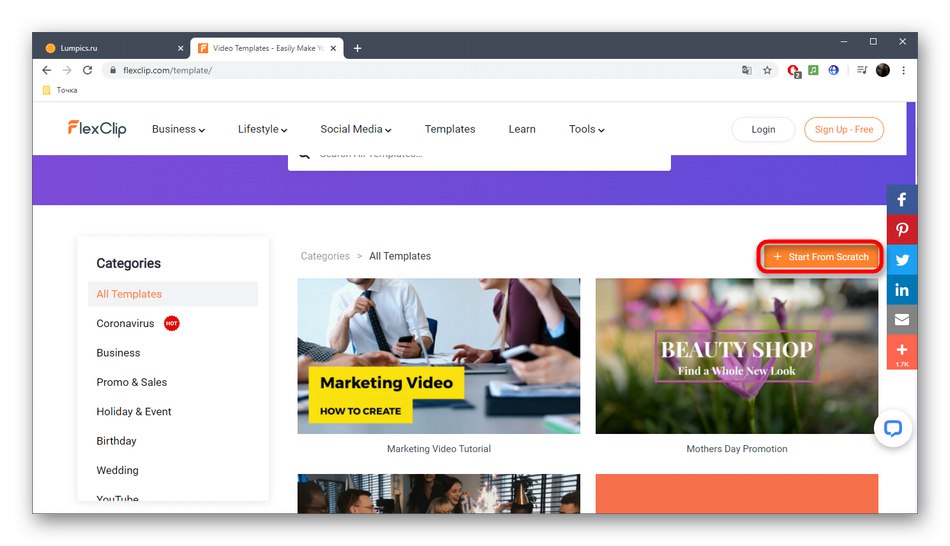
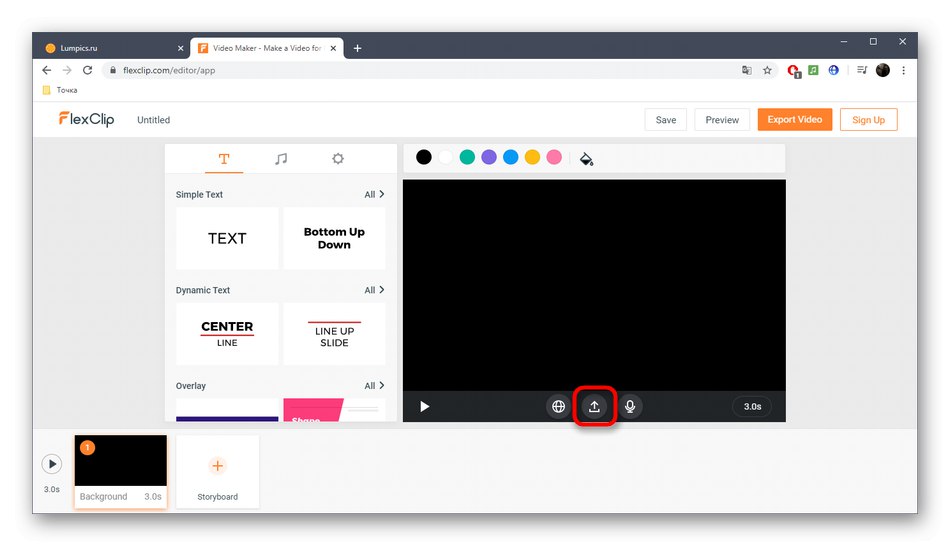
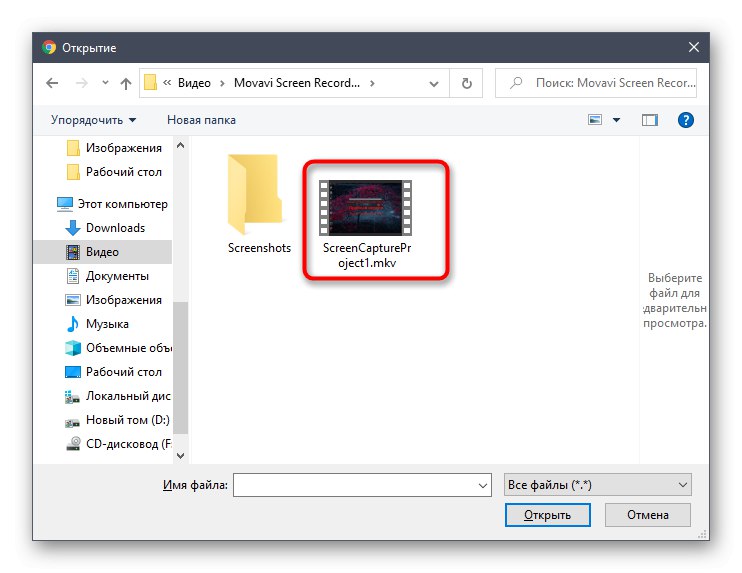
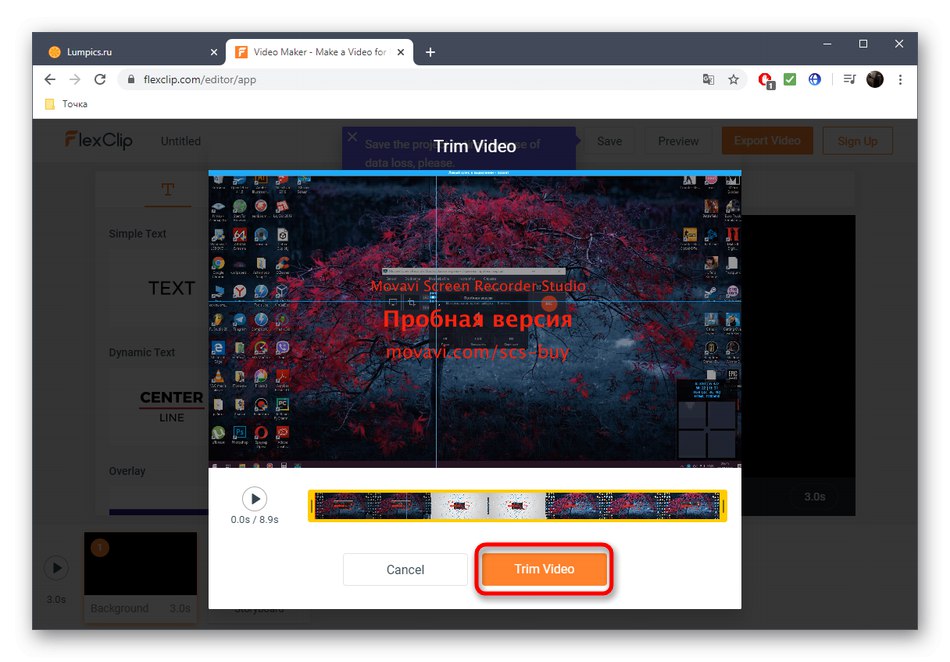
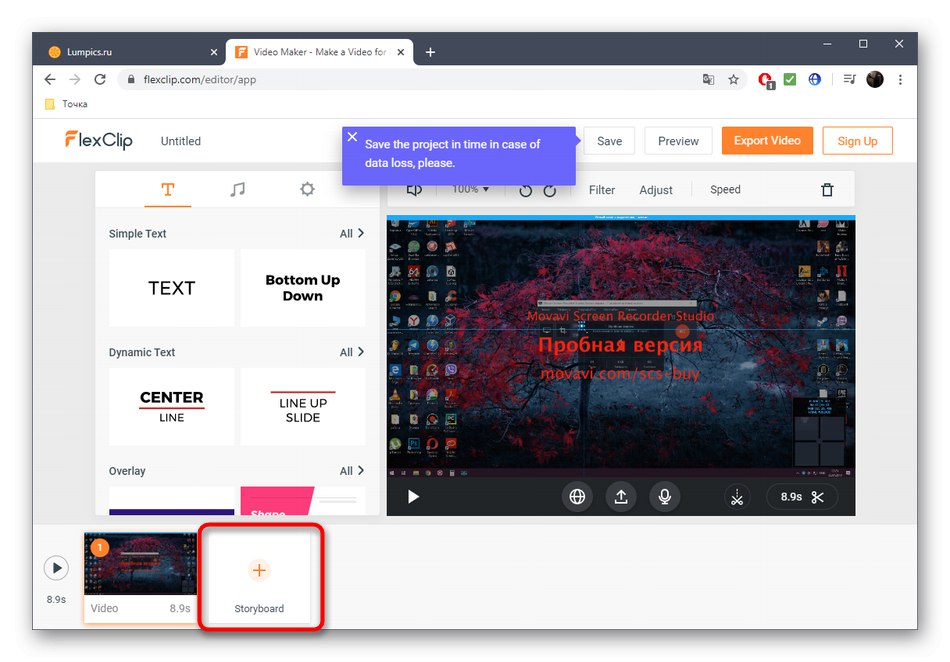

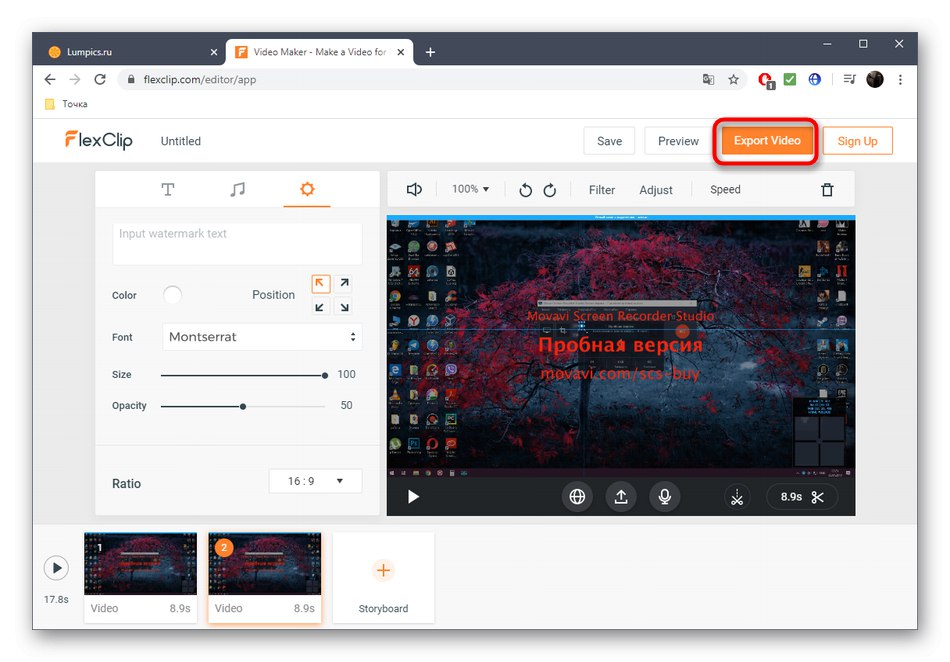
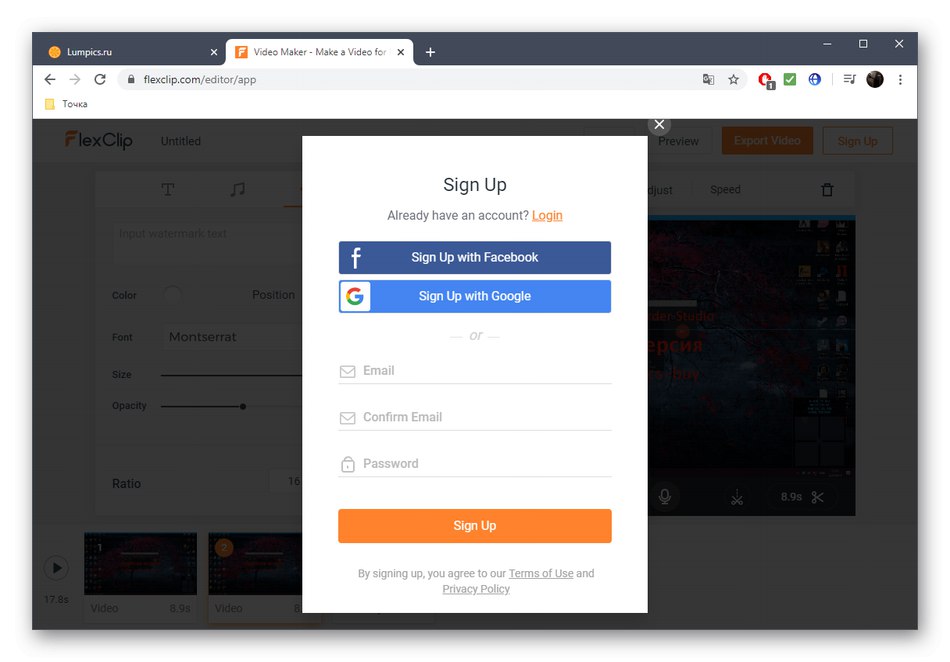
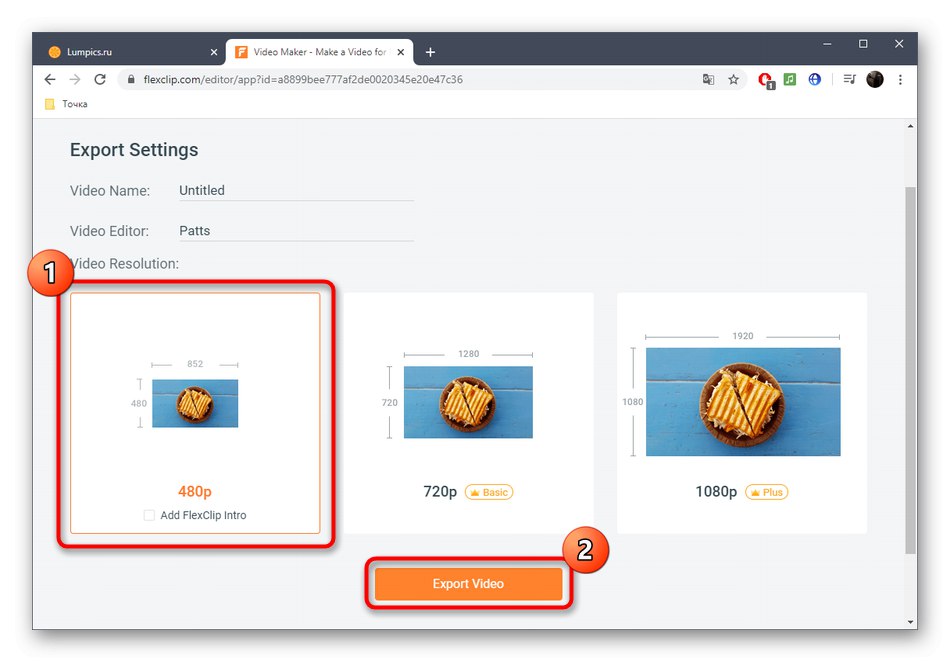
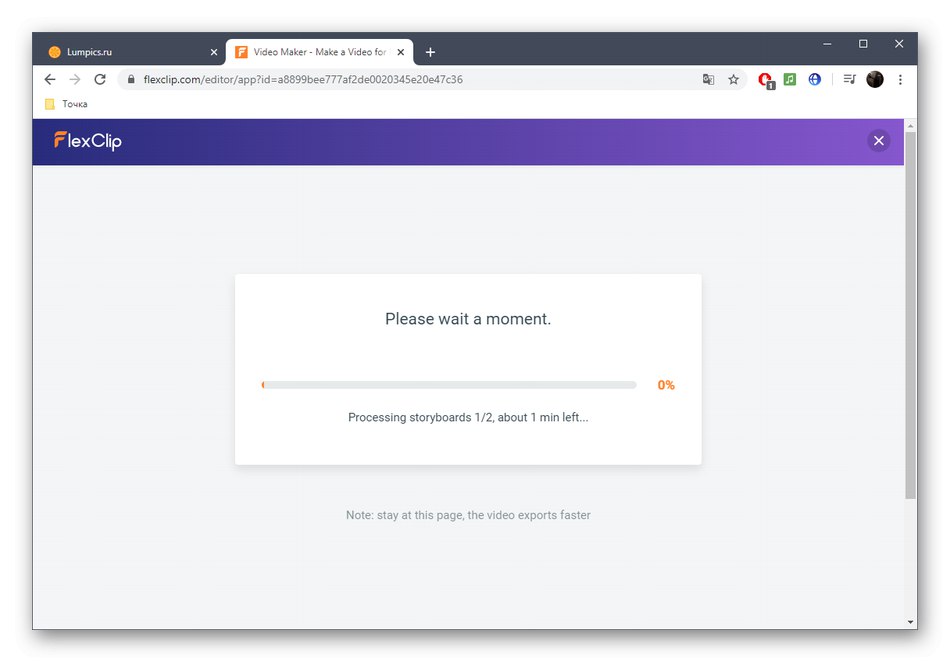
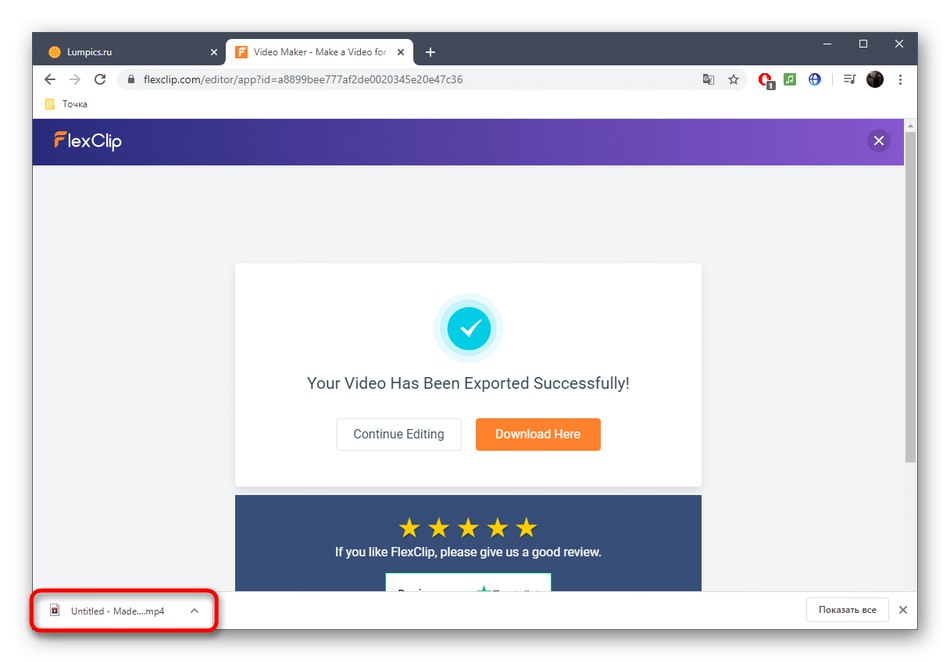
Prečítajte si tiež: Video editory pre Windows