Vytvorenie tlačidla v programe Microsoft Excel
Program Excel je zložitý stolový procesor, pred ktorım používatelia dávajú najrozmanitejšie úlohy. Jednou z takýchto úloh je vytvoriť tlačidlo na hárku, kliknutím na neho by sa spustil určitý proces. Tento problém možno vyriešiť pomocou nástrojov programu Excel. Pozrime sa, ako môžete vytvoriť takýto objekt v tomto programe.
obsah
Postup pre vytvorenie
Typicky je toto tlačidlo navrhnuté tak, aby fungovalo ako odkaz, nástroj na spustenie procesu, makro atď. Hoci v niektorých prípadoch môže byť tento objekt len geometrickým číslom a okrem vizuálnych účelov to nič neumožňuje. Táto možnosť je však zriedkavá.
Metóda 1: AutoShape
Najskôr zvážte, ako vytvoriť tlačidlo zo sady vložených tvarov programu Excel.
- Prejdeme na kartu "Vložiť" . Kliknite na ikonu "Figúrky" , ktorá je umiestnená na páse v poli "Ilustrácie" . Zobrazí sa zoznam všetkých možných čísel. Vyberte číslo, ktoré podľa vášho názoru bude najlepšie pre tlačidlo. Napríklad takýto obrázok môže byť obdĺžnik s vyhladenými uhlami.
- Po dokončení kliknutia prejdite do oblasti listu (bunky), kde chceme, aby bolo tlačidlo, a presuňte okraje smerom dovnútra tak, aby objekt mal veľkosť, ktorú chceme.
- Teraz je potrebné pridať konkrétnu akciu. Po kliknutí na tlačidlo nechajte prechod na iný hárok. Ak to chcete urobiť, kliknite na ňu pravým tlačidlom myši. V kontextovej ponuke, ktorá je potom aktivovaná, vyberte položku "Hyperlink" .
- V otvorenom okne na vytvorenie hypertextového odkazu prejdite na kartu "Umiestniť v dokumente" . Vyberte požadovaný hárok a kliknite na tlačidlo "OK" .
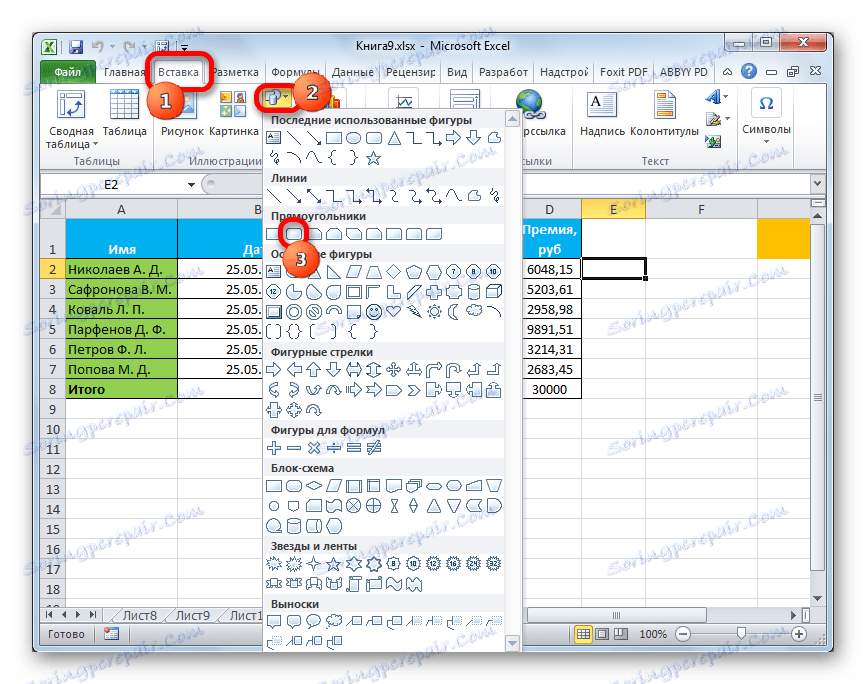
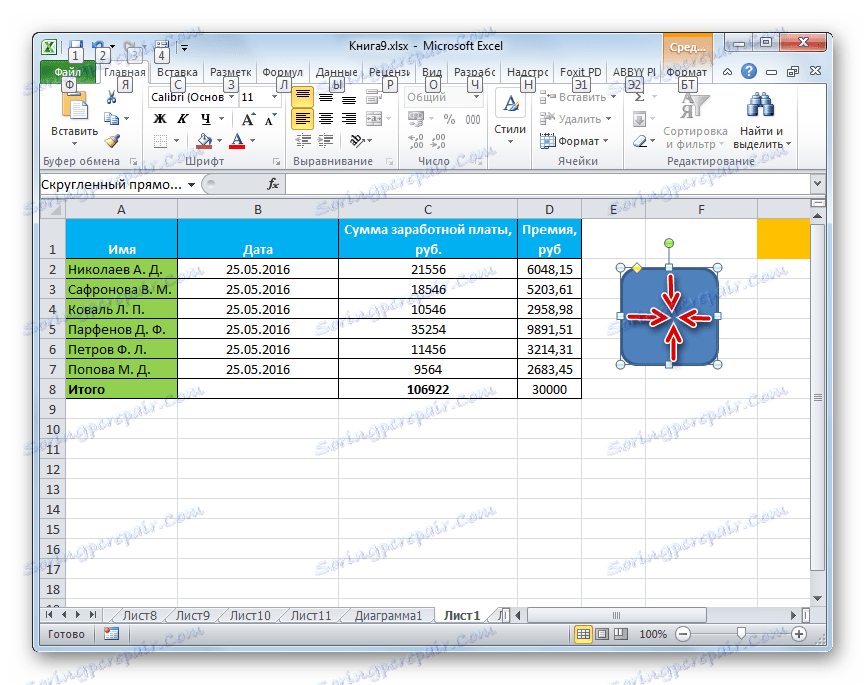
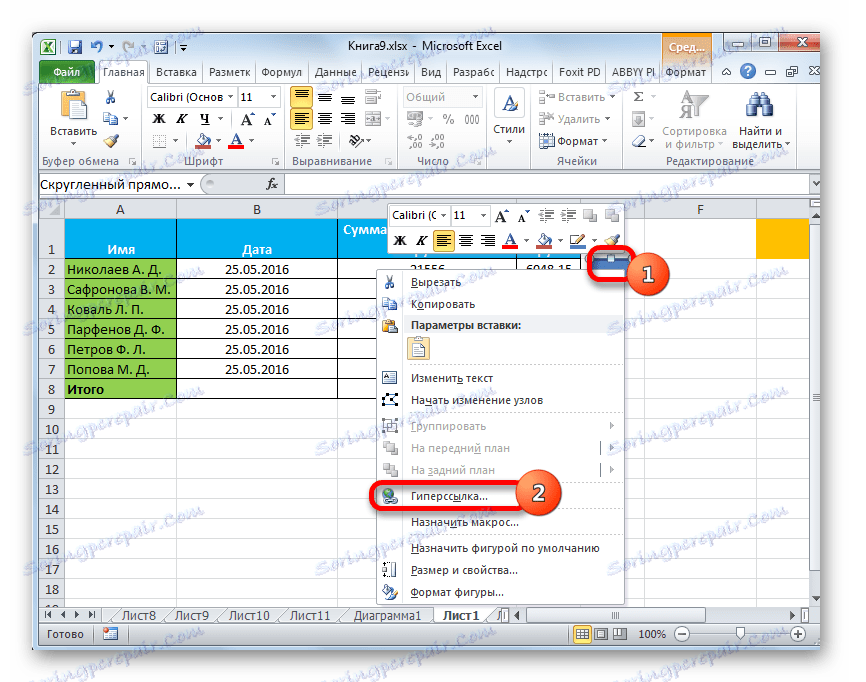

Teraz po kliknutí na objekt, ktorý sme vytvorili, prejdeme na vybraný hárok dokumentu.
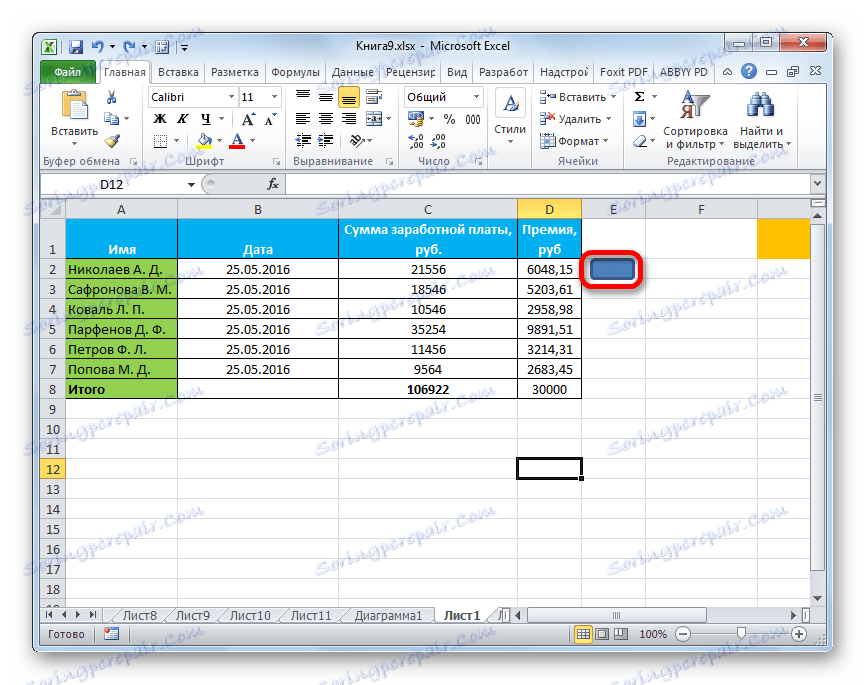
Lekcia: Ako vytvoriť alebo odstrániť hypertextové odkazy v programe Excel
Metóda 2: Obrázok tretej strany
Výkres tretej strany môžete použiť aj ako tlačidlo.
- Obrázok tretej strany nájdeme napríklad na internete a stiahnite si ju do počítača.
- Otvorte dokument programu Excel, v ktorom chceme objekt usporiadať. Prejdite na kartu "Vložiť" a kliknite na ikonu "Obrázok" , ktorá je umiestnená na pásiku v poli "Ilustrácie" .
- Otvorí sa okno výberu obrázka. Presúvame sa do adresára pevného disku, na ktorom je obrázok umiestnený, ktorý má slúžiť ako tlačidlo. Vyberte jeho názov a kliknite na tlačidlo "Prilepiť" v spodnej časti okna.
- Potom sa obrázok pridá do roviny pracovného hárka. Rovnako ako v predchádzajúcom prípade, môže byť komprimovaný, pretiahnutím hraníc. Presuneme výkres do oblasti, kde chceme objekt umiestniť.
- Potom môžete hypertextový odkaz prepojiť s hypertextovým odkazom rovnakým spôsobom, ako to bolo uvedené v predchádzajúcej metóde, alebo môžete pridať makro. V druhom prípade kliknite pravým tlačidlom na obrázok. Vo výslednom kontextovom menu zvoľte možnosť "Priradiť makro ..." .
- Otvorí sa okno pre správu makier. V ňom je potrebné vybrať makro, ktoré chcete použiť pri stlačení tlačidla. Toto makro by malo byť už napísané v knihe. Mali by ste zvýrazniť jeho meno a kliknite na tlačidlo "OK" .
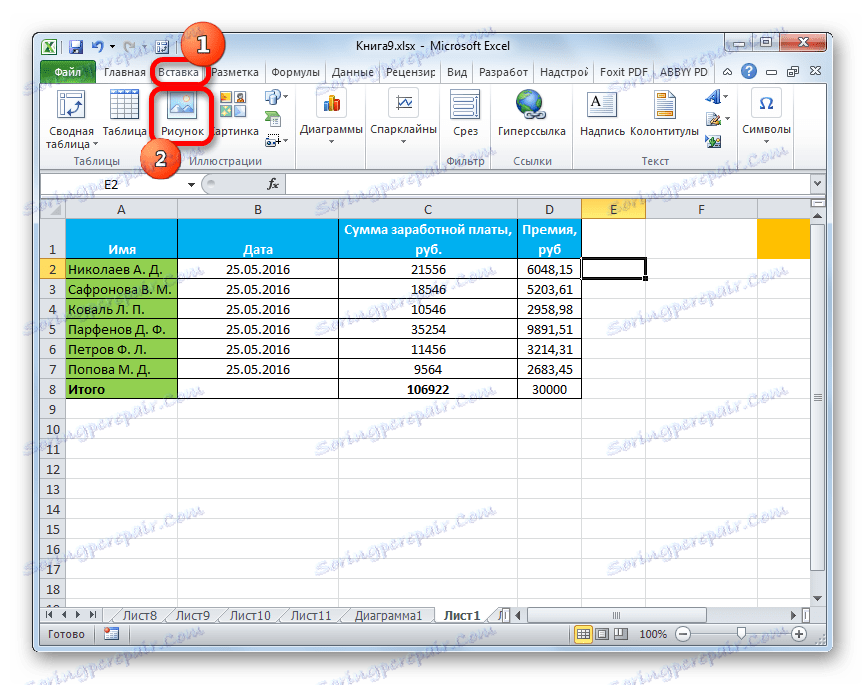
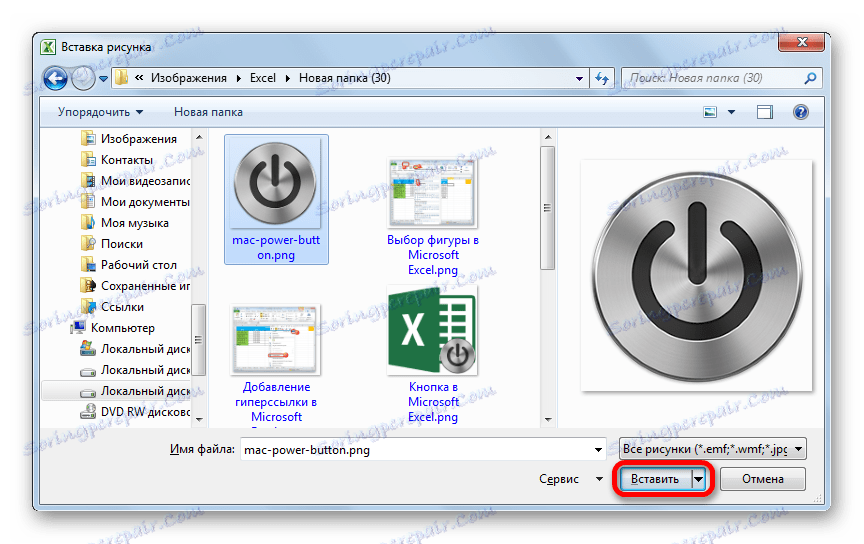
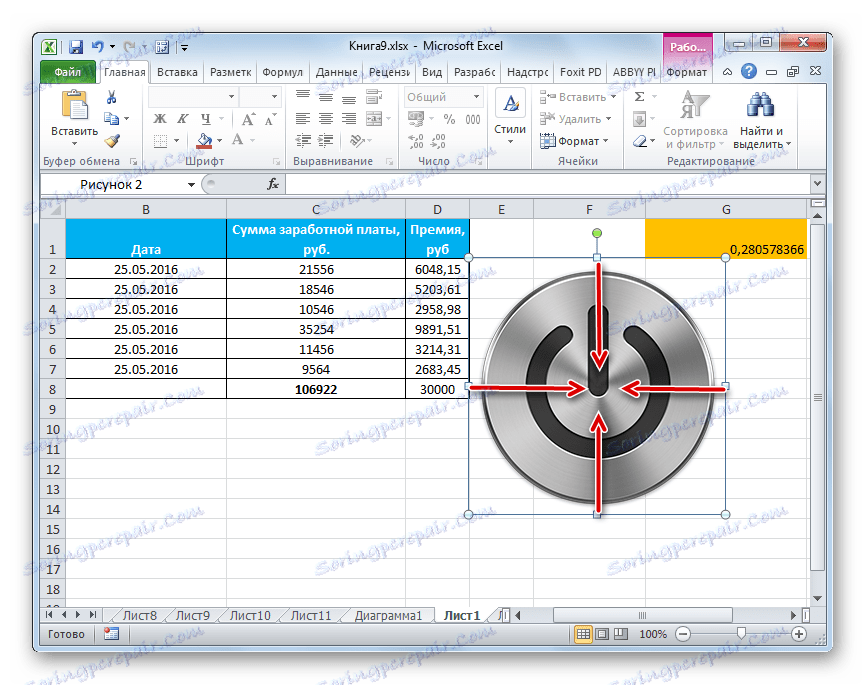
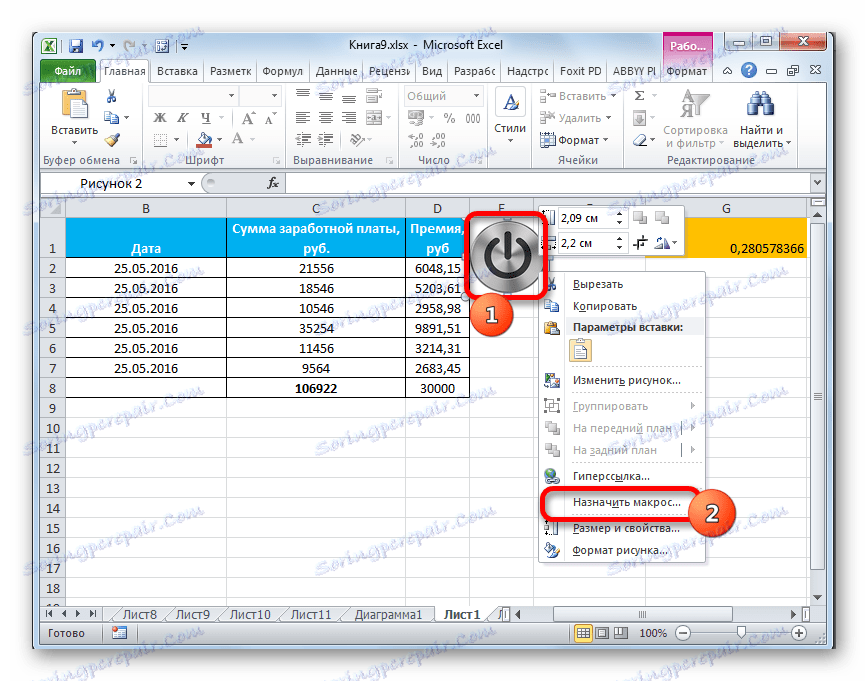

Po kliknutí na objekt sa spusti vybrané makro.
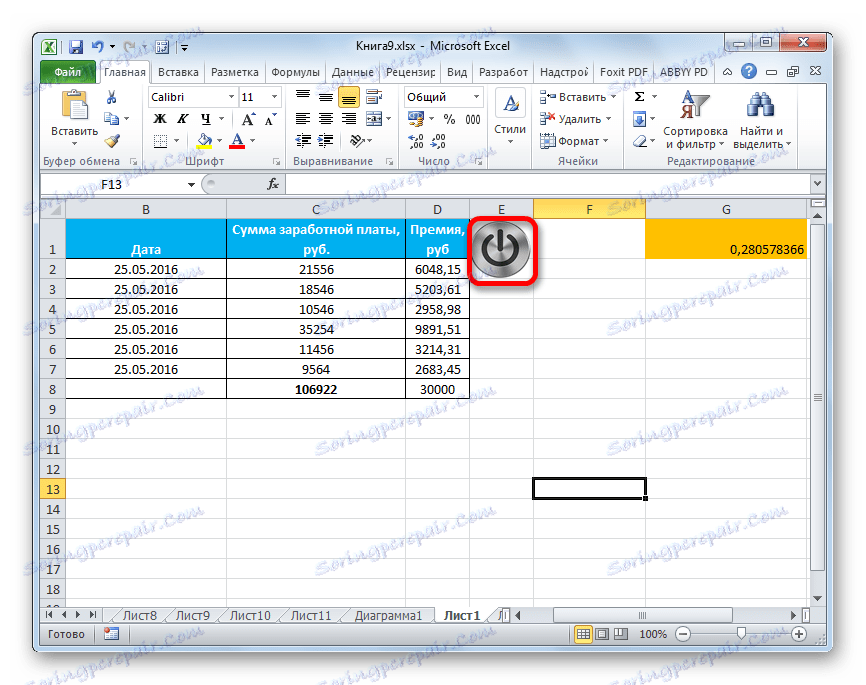
Lekcia: Ako vytvoriť makro v programe Excel
Metóda 3: Ovládací prvok ActiveX
Najfunkčnejšie tlačidlo bude vytvorené, ak prvok ActiveX bude braný ako primárny. Pozrime sa, ako sa to v praxi vykonáva.
- Aby ste mohli pracovať s ovládacími prvkami ActiveX, musíte najprv aktivovať kartu vývojára. Faktom je, že je predvolene zakázaná. Ak ste ho ešte nezadali, prejdite na kartu Súbor a prejdite do časti Možnosti .
- V okne aktivovaných parametrov sa presunieme na sekciu "Konfigurácia pásky" . V pravej časti okna začiarknite políčko "Developer", ak nie je prítomné. Potom kliknite na tlačidlo "OK" v spodnej časti okna. Teraz bude karta vývojára aktivovaná vo vašej verzii programu Excel.
- Potom prejdite na kartu "Developer" . Klikneme na tlačidlo "Vložiť" , ktoré sa nachádza na páse krabice v poli "Ovládacie prvky" . V skupine "Ovládacie prvky ActiveX" klikneme na prvý prvok, ktorý vyzerá ako tlačidlo.
- Potom kliknite na ľubovoľné miesto na hárku, ktoré považujeme za potrebné. Ihneď po tom sa položka zobrazí. Rovnako ako v predchádzajúcich metódach upravujeme jeho polohu a rozmery.
- Kliknite na výsledný prvok dvojitým kliknutím na ľavé tlačidlo myši.
- Otvorí sa okno editora makier. Tu môžete napísať akékoľvek makro, ktoré chcete vykonať po kliknutí na tento objekt. Môžete napríklad napísať makro na konverziu textového výrazu na číselný formát, ako na obrázku nižšie. Po zaznamenaní makra kliknite na tlačidlo Zavrieť v pravom hornom rohu.

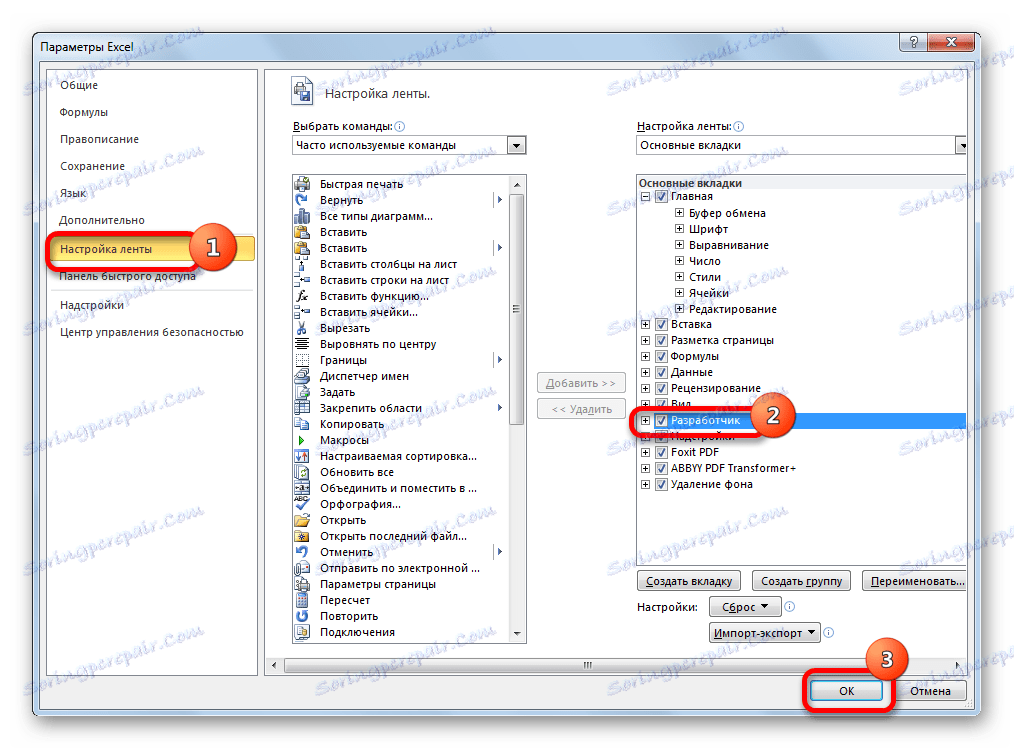
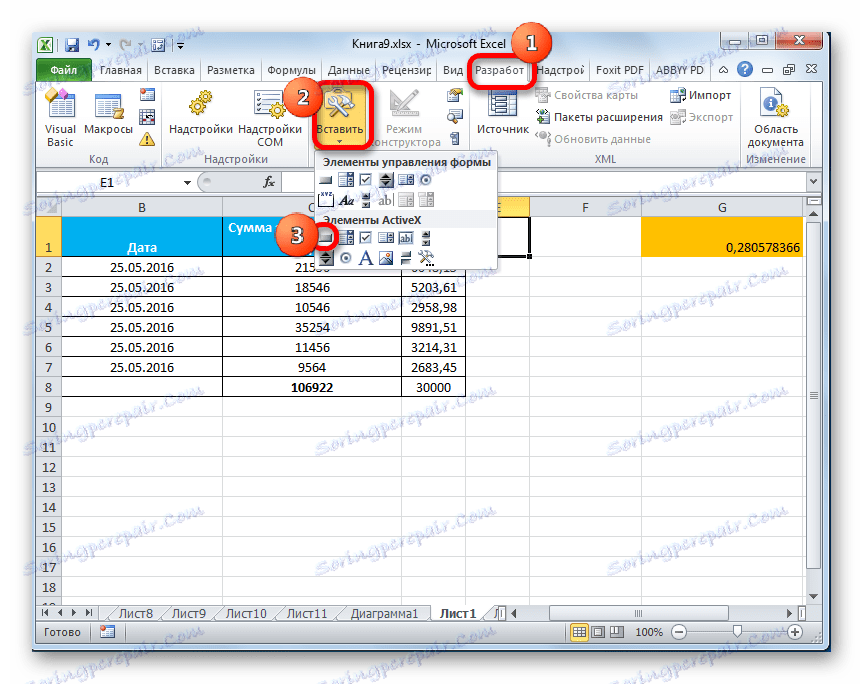
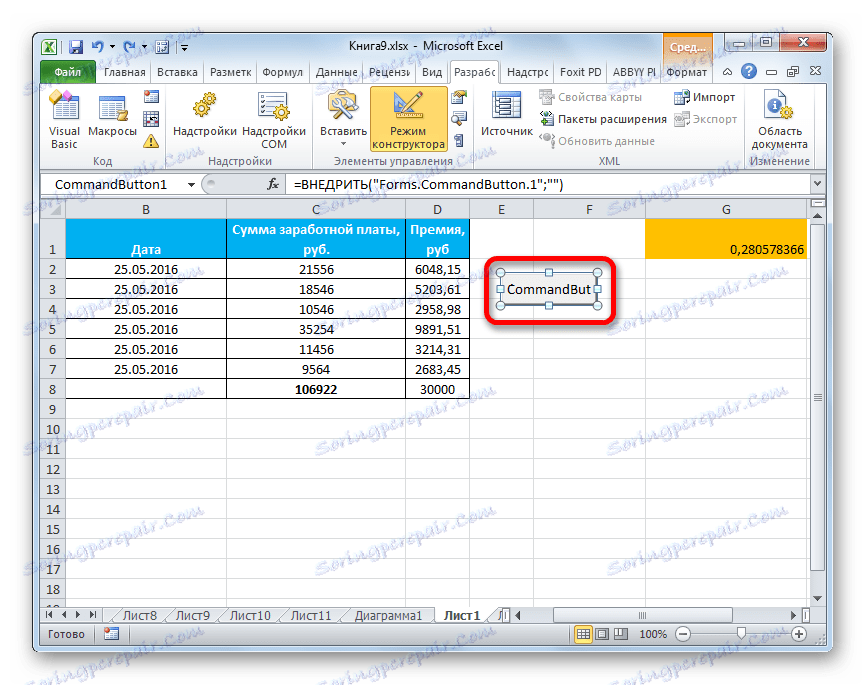
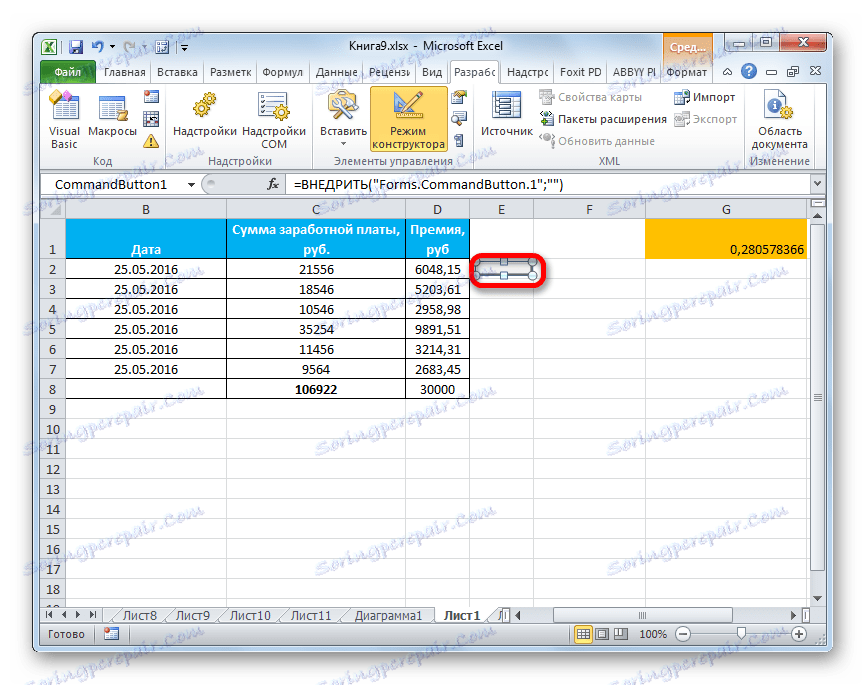
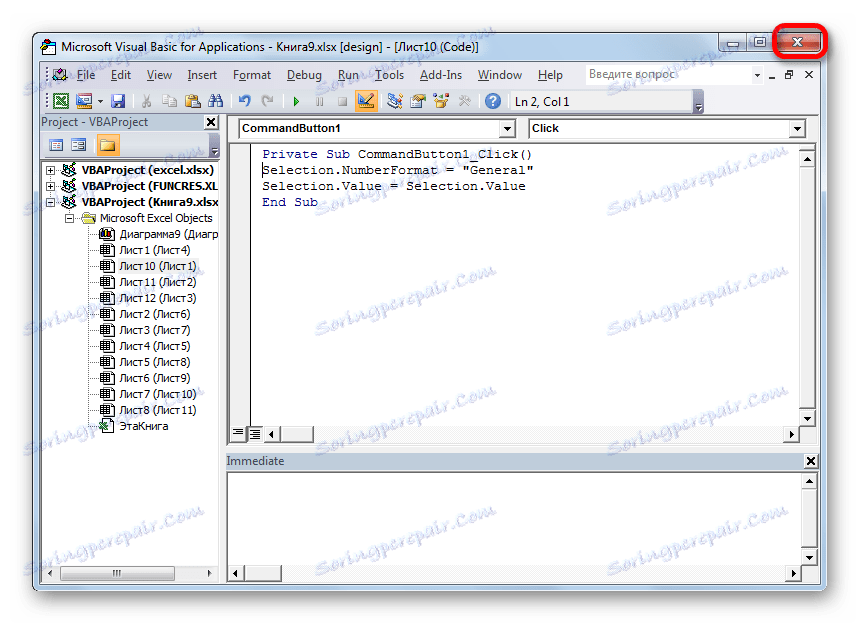
Teraz bude makro viazané na objekt.
Metóda 4: Kontroly formulárov
Ďalšia metóda je v technológii veľmi podobná predchádzajúcej verzii. Jedná sa o pridanie tlačidla prostredníctvom ovládacieho prvku formulára. Ak chcete použiť túto metódu, musíte povoliť aj režim vývojára.
- Prejdite na kartu "Developer" a kliknite na tlačidlo "Prilepiť" , ktoré je nám známe a nachádza sa na páse v skupine "Ovládacie prvky" . Otvorí sa zoznam. V ňom musíte vybrať prvý prvok, ktorý je umiestnený v skupine "Form Controls" . Tento objekt vizuálne vyzerá úplne rovnako ako podobný prvok ActiveX, o ktorom sme hneď hovorili.
- Objekt sa objaví na hárku. Upravte jeho veľkosť a polohu, ako sme urobili predtým.
- Potom priraďte makro vytvorenému objektu, ako je znázornené v metóde 2, alebo priraďte hypertextový odkaz, ako je popísané v metóde 1 .
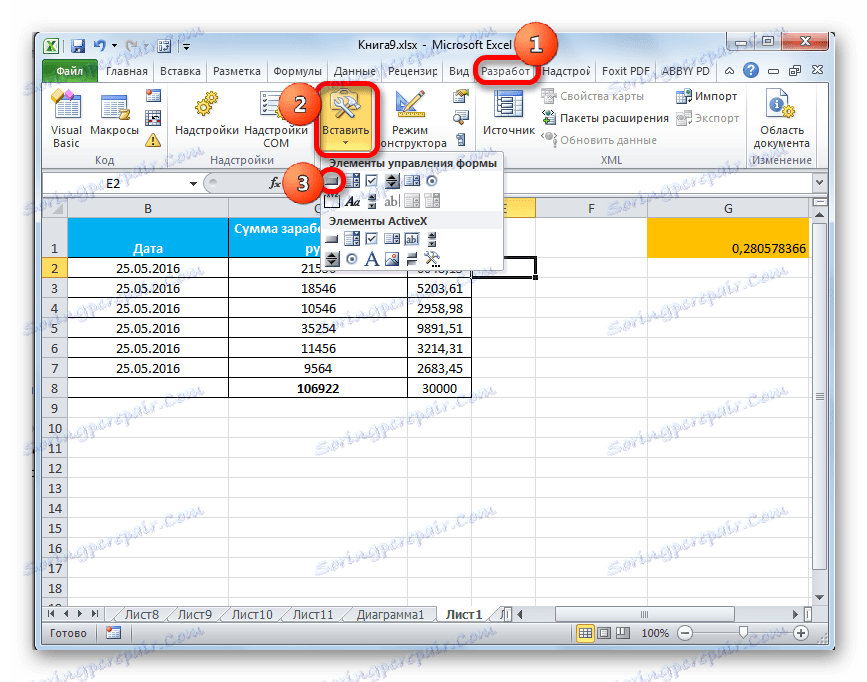
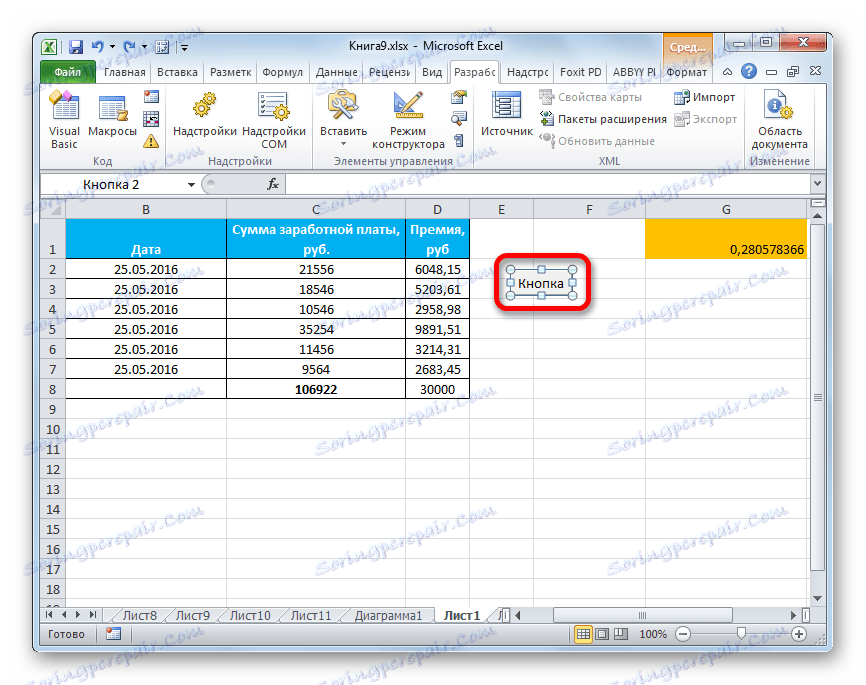
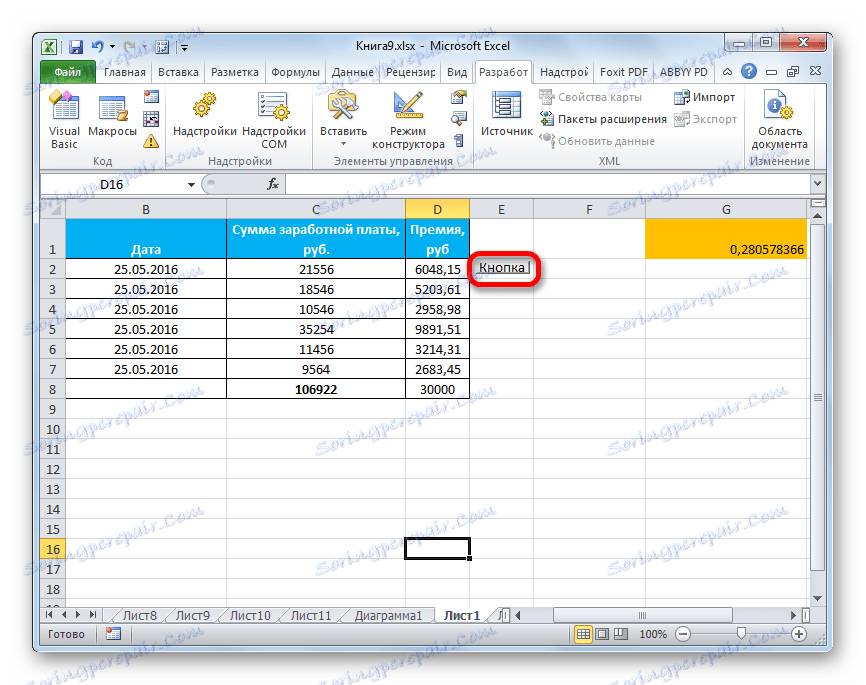
Ako vidíte, v aplikácii Excel nie je vytvorenie funkčného tlačidla tak ťažké, ako by sa mohlo zdalo, že neskúsený používateľ. Okrem toho môžete tento postup vykonať pomocou štyroch rôznych metód podľa vlastného uváženia.