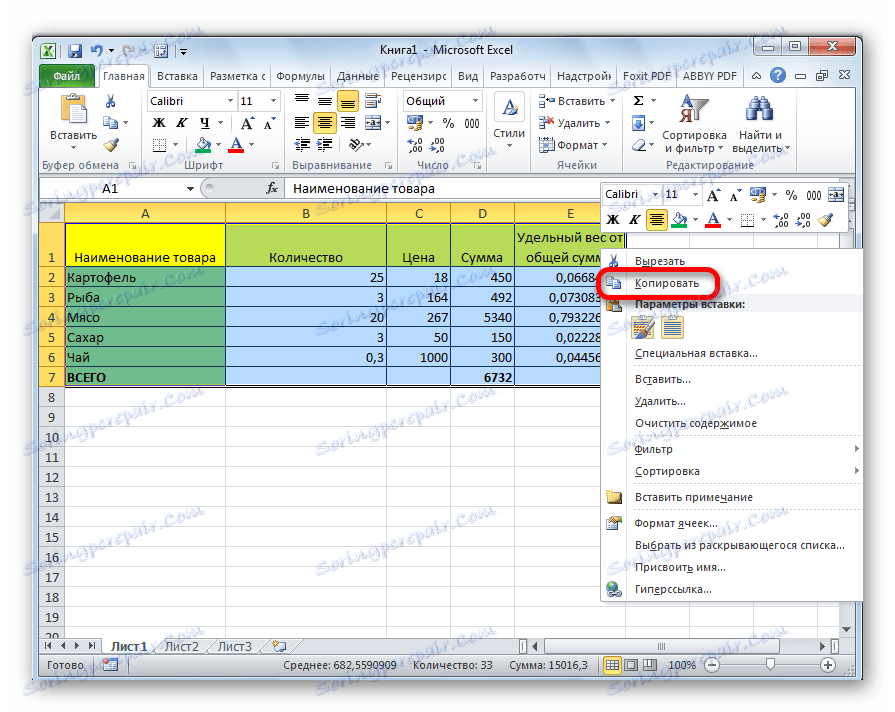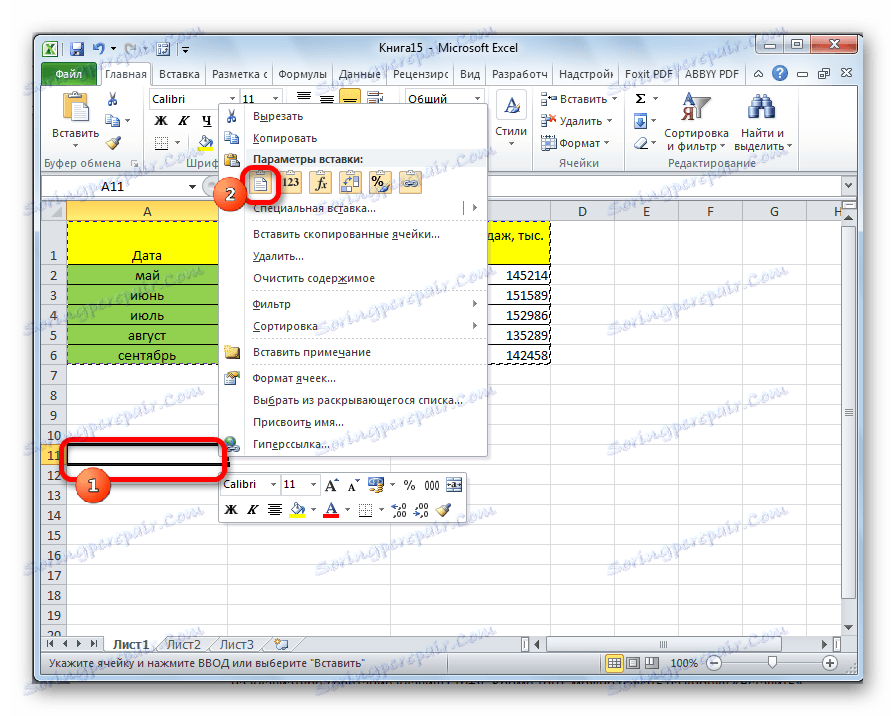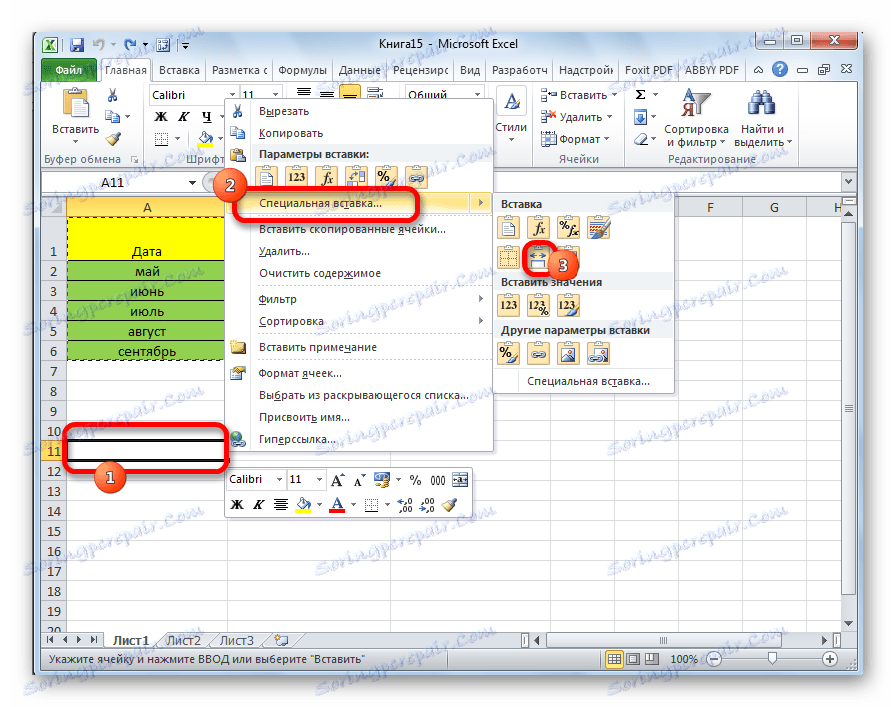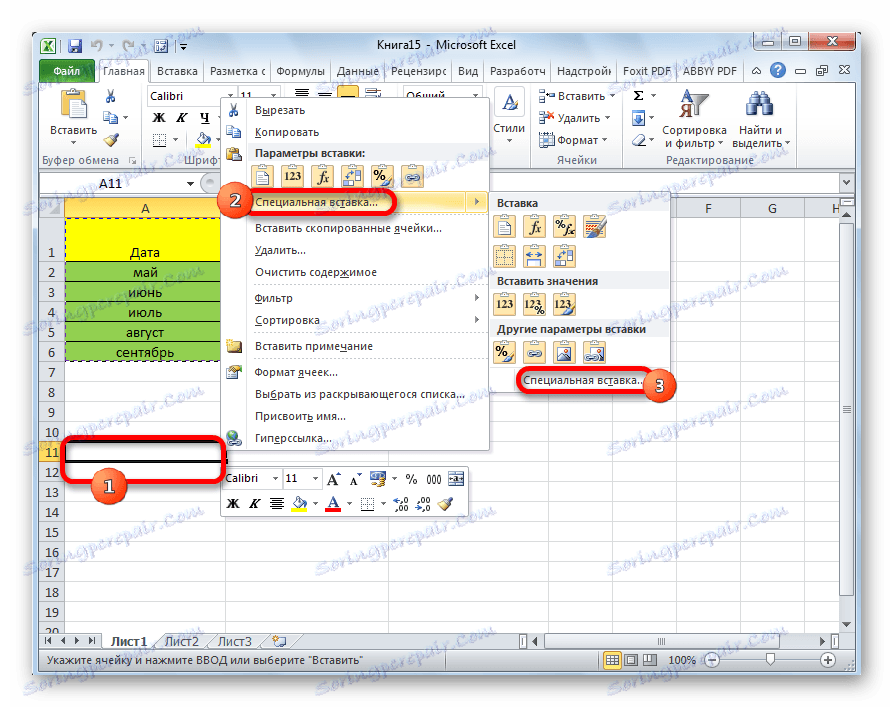Kopírovanie tabuľky v programe Microsoft Excel
Pre väčšinu používateľov programu Excel nie je proces kopírovania tabuliek veľmi ťažký. Nie všetci však vedia niektoré nuansy, ktoré robia tento postup čo najefektívnejším pre rôzne typy údajov a rôzne účely. Pozrime sa bližšie na niektoré funkcie kopírovania dát v programe Excel.
obsah
Kopírovanie v programe Excel
Kopírovanie tabuľky do programu Excel je duplicitné vytvorenie. V samotnom postupe neexistuje prakticky žiadny rozdiel v závislosti od toho, kam chcete vkladať údaje: do inej oblasti toho istého listu, do nového listu alebo do inej knihy (súboru). Hlavný rozdiel medzi spôsobmi kopírovania je spôsob, akým chcete informácie skopírovať: spolu s vzorcami alebo iba s zobrazenými údajmi.
Lekcia: Kopírovanie tabuliek v programe Mirosoft Word
Metóda 1: Predvolené kopírovanie
Jednoduché kopírovanie v programe Excel v predvolenom nastavení umožňuje vytvárať kópiu tabuľky spolu so všetkými vzorcami a formátovaním, ktoré obsahuje.
- Vyberte oblasť, ktorú chcete skopírovať. Kliknite na vybranú oblasť pravým tlačidlom myši. Zobrazí sa kontextové menu. Vyberte položku "Kopírovať" .
![Kopírovanie tabuľky v programe Microsoft Excel]()
Existujú tiež alternatívne možnosti pre tento krok. Prvým je stlačenie klávesovej skratky Ctrl + C po výbere oblasti. Druhá možnosť zahŕňa kliknutie na tlačidlo "Kopírovať" , ktoré sa nachádza na páse na karte "Domov" v skupine nástrojov "Schránka" .
- Otvorte oblasť, do ktorej chceme vložiť údaje. Môže to byť nový pracovný hárok, iný súbor programu Excel alebo iná oblasť buniek na rovnakom pracovnom hárku. Kliknite na bunku, ktorá sa má stať hornou ľavou bunkou vloženej tabuľky. V kontextovej ponuke v parametroch vloženia zvoľte položku "Vložiť".
![Vloženie tabuľky v programe Microsoft Excel]()
Existujú aj alternatívne možnosti pre akciu. Bunku môžete vybrať stlačením klávesov Ctrl + V na klávesnici. Okrem toho môžete kliknúť na tlačidlo "Vložiť" , ktoré sa nachádza na ľavom okraji pásky vedľa tlačidla "Kopírovať" .
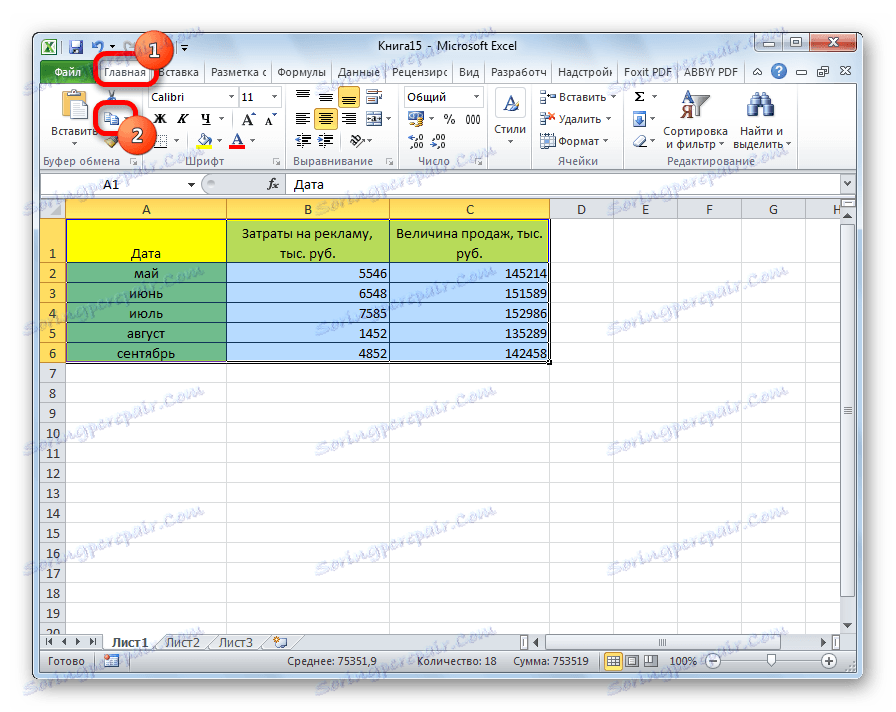
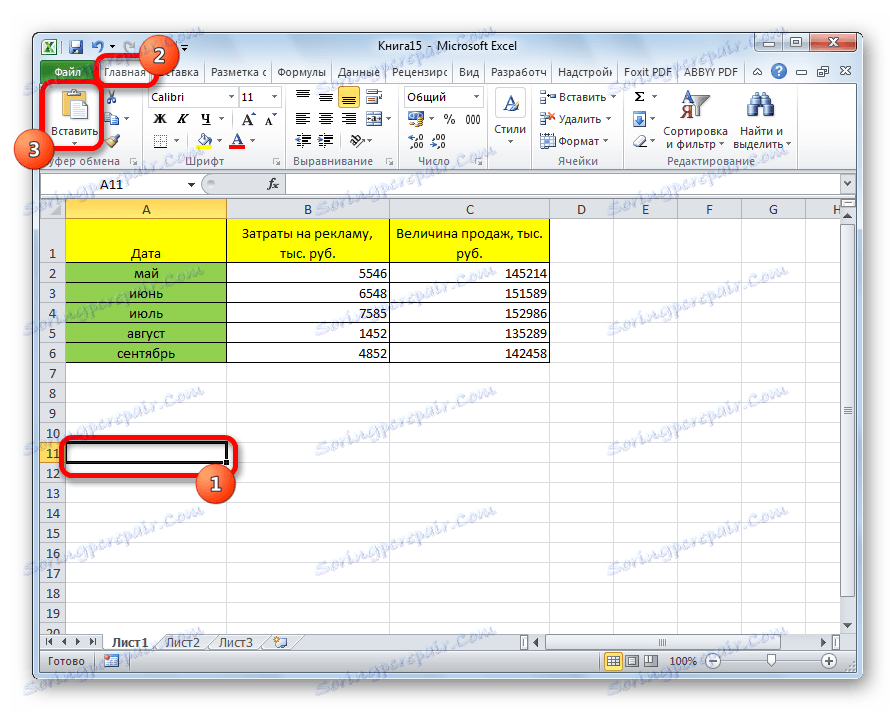
Potom sa dáta ukladajú uložením formátovania a vzorcov.
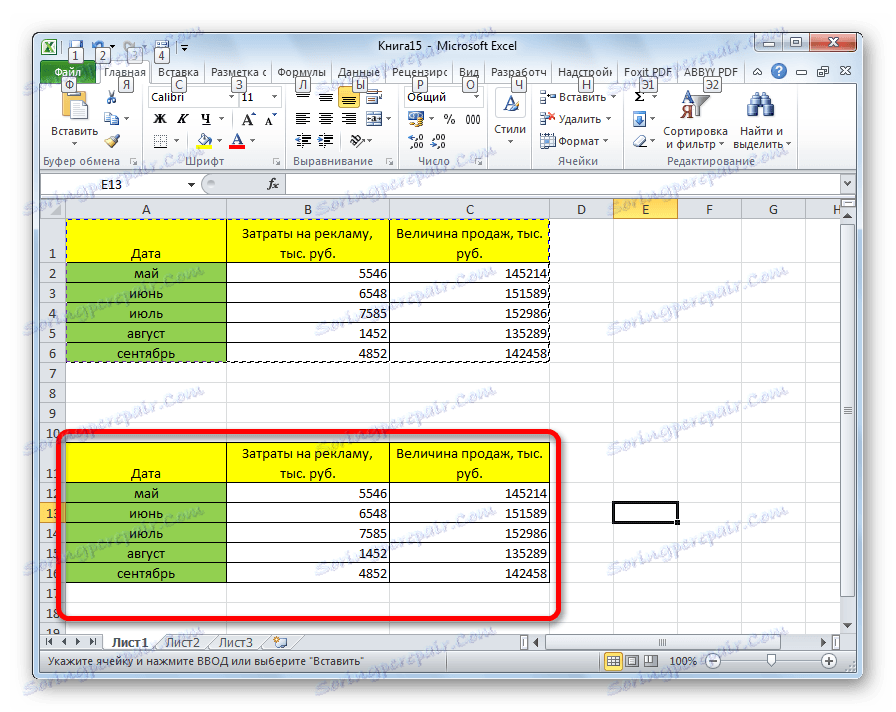
Metóda 2: Kopírovanie hodnôt
Druhým spôsobom je skopírovať iba hodnoty tabuľky, ktoré sú zobrazené na obrazovke, nie vzorce.
- Zkopírujeme údaje jedným z vyššie popísaných spôsobov.
- Kliknite pravým tlačidlom na miesto, kde chcete vložiť údaje. V kontextovej ponuke v parametroch vloženia vyberte položku "Hodnoty" .
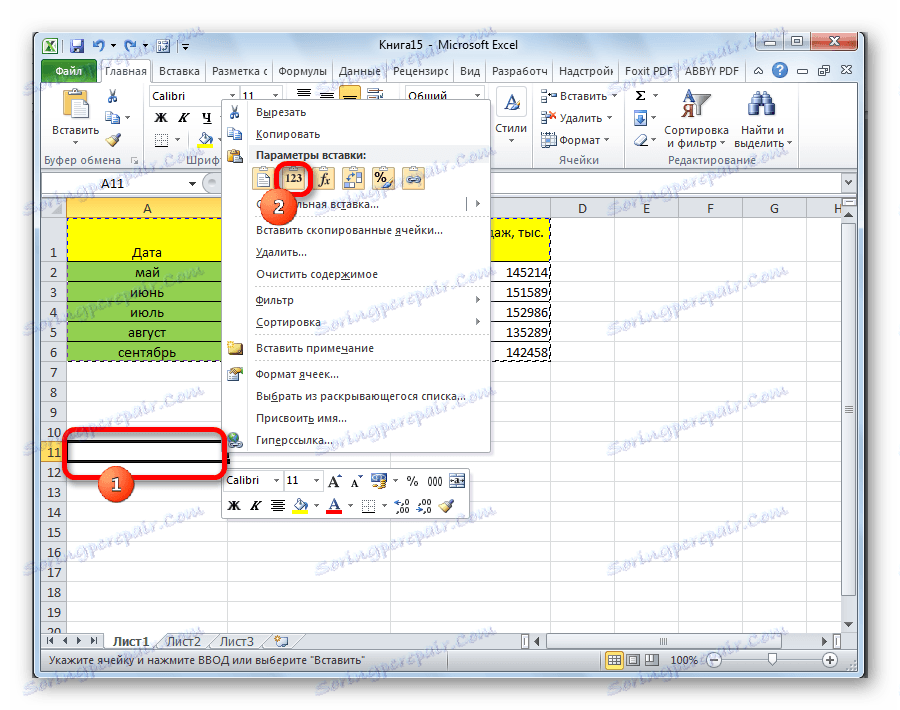
Potom sa do tabuľky pridá tabuľka bez uloženia formátovania a vzorcov. To znamená, že sa skopírujú iba údaje zobrazené na obrazovke.
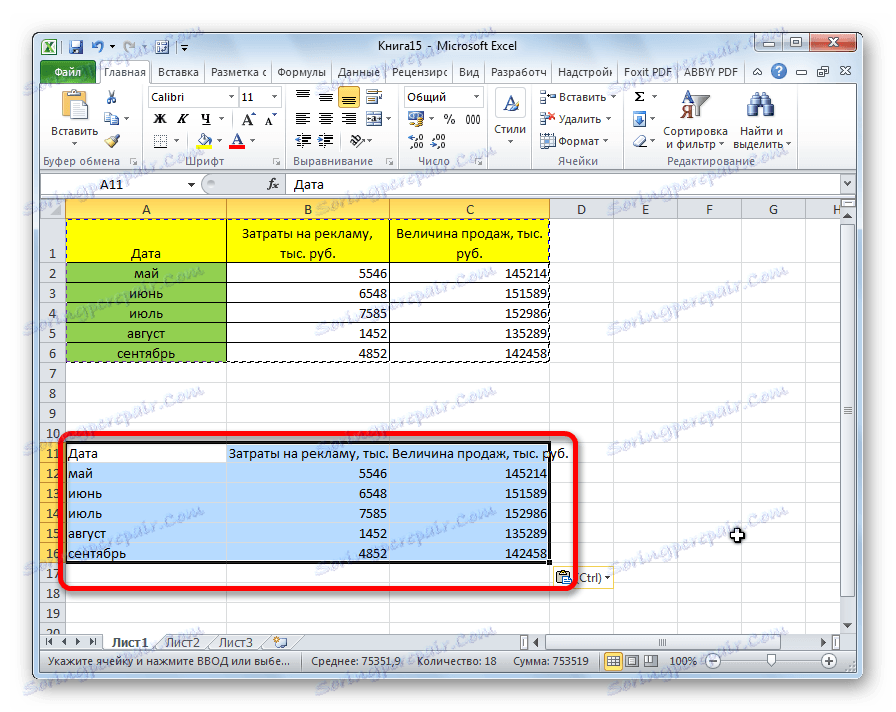
Ak chcete skopírovať hodnoty, ale stále chcete uložiť pôvodné formátovanie, počas vkladania musíte prejsť na položku ponuky "Special Paste" . V poli "Vložiť hodnoty" vyberte položku "Hodnoty a počiatočné formátovanie" .
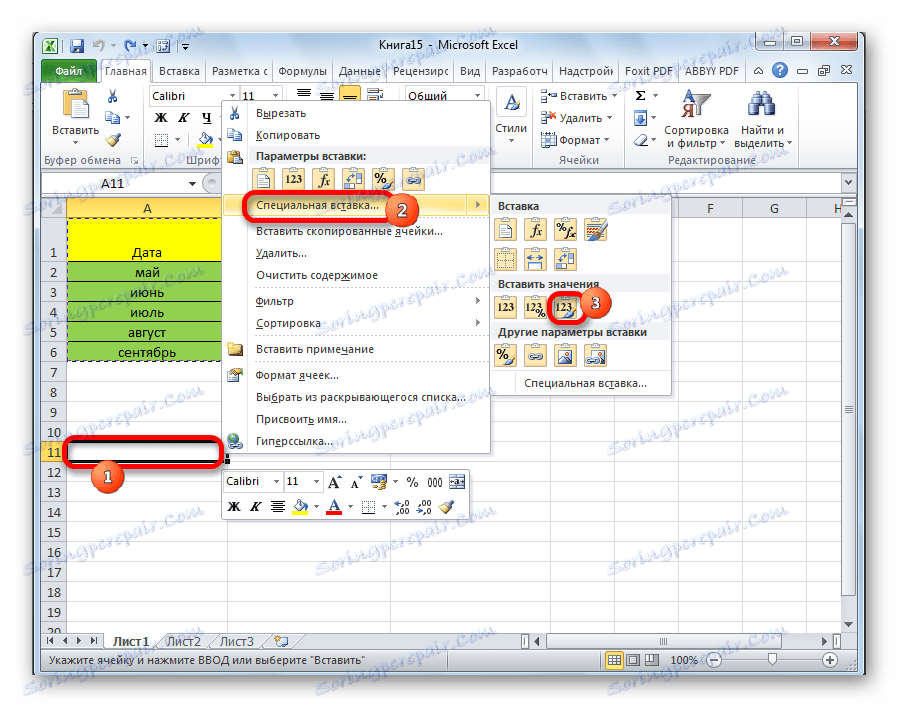
Potom bude tabuľka prezentovaná vo svojej pôvodnej podobe, ale iba bunky vyplnia konštantné hodnoty namiesto vzorcov.
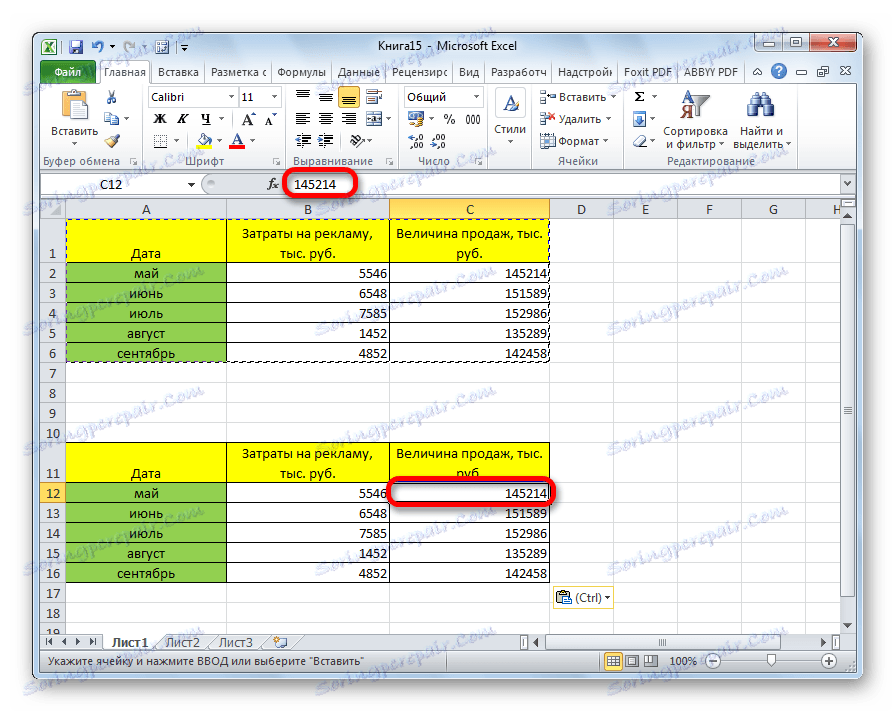
Ak chcete túto operáciu vykonať iba počas ukladania formátovania čísel, namiesto celej tabuľky, potom v špeciálnej vložke musíte vybrať položku "Hodnoty a formáty čísel" .
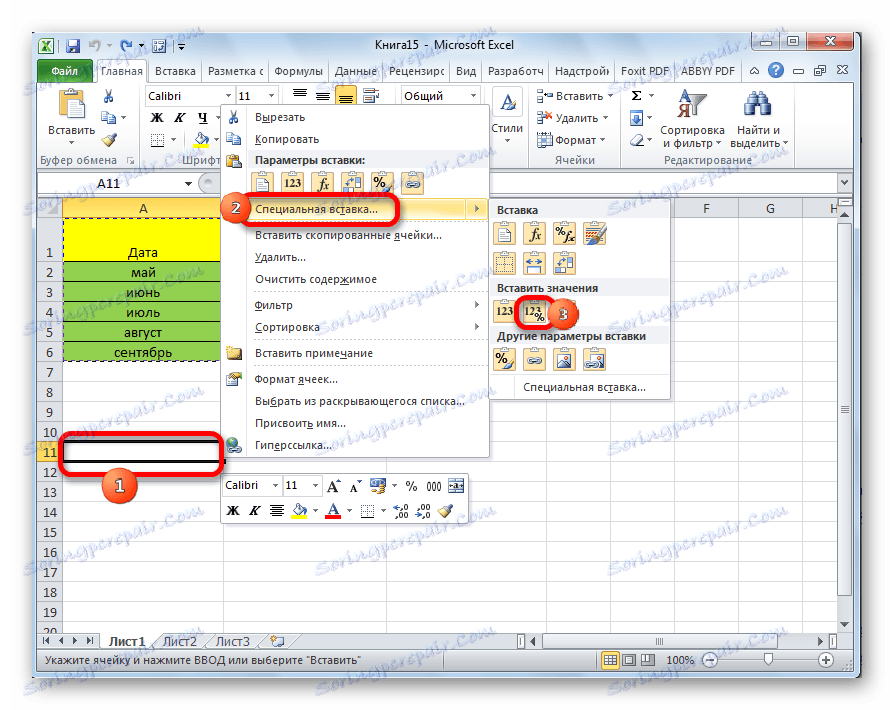
Metóda 3: Vytvorenie kópie pri zachovaní šírky stĺpcov
Ale, bohužiaľ, dokonca aj pomocou pôvodného formátovania neumožňuje vytvoriť kópiu tabuľky s pôvodnou šírkou stĺpcov. To znamená, že sa často vyskytujú prípady, kedy po vložení nie sú údaje vložené do buniek. Ale v programe Excel je možné pomocou určitých krokov zachovať pôvodnú šírku stĺpcov.
- Tabuľku skopírujeme obvyklým spôsobom.
- V mieste, kde chcete vložiť údaje, zavolajte kontextovú ponuku. Krok za krokom na položky "Zvláštne prilepenie" a "Uložiť šírku stĺpcov originálu . "
![Vloženie hodnôt pri zachovaní šírky stĺpcov v programe Microsoft Excel]()
Môžete to urobiť iným spôsobom. Z kontextového menu dvakrát prejdite na položku s rovnakým názvom "Special Paste ..." .
![Prepnite na špeciálnu vložku v programe Microsoft Excel]()
Otvorí sa okno. V paneli nástrojov Vložiť presuňte prepínač na pozíciu "Šírka stĺpca" . Kliknite na tlačidlo "OK" .
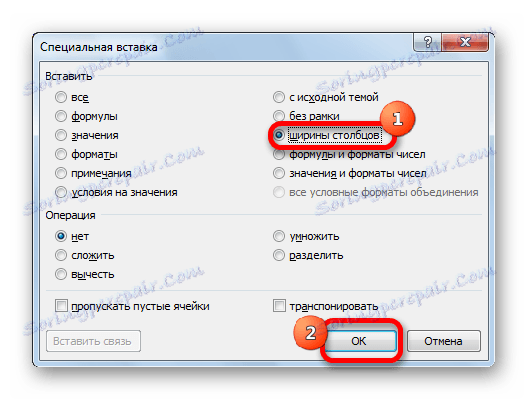
Bez ohľadu na to, akú cestu vyberiete z vyššie uvedených dvoch možností, skopírovaná tabuľka bude mať v každom prípade rovnakú šírku stĺpca ako zdroj.
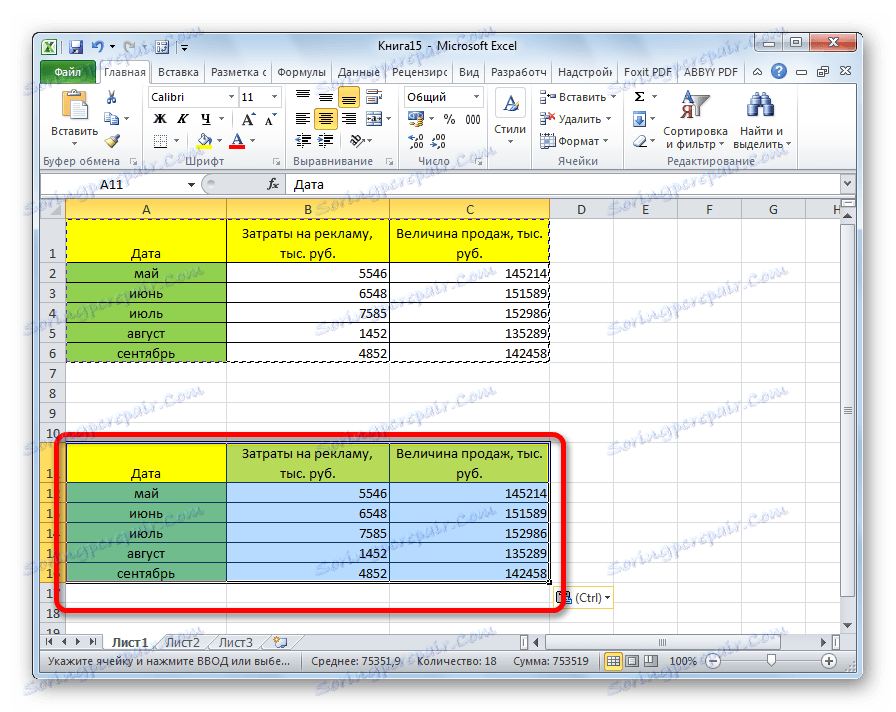
Metóda 4: Vložiť ako obrázok
Sú časy, kedy je potrebné vložiť tabuľku nie v bežnom formáte, ale vo forme obrázka. Táto úloha sa rieši aj pomocou špeciálnej vložky.
- Kopírujeme požadovaný rozsah.
- Vyberte miesto na vloženie a zavolajte kontextovú ponuku. Prejdite na položku "Špeciálne vkladanie" . V poli "Iné parametre vkladania" vyberte položku "Obraz" .
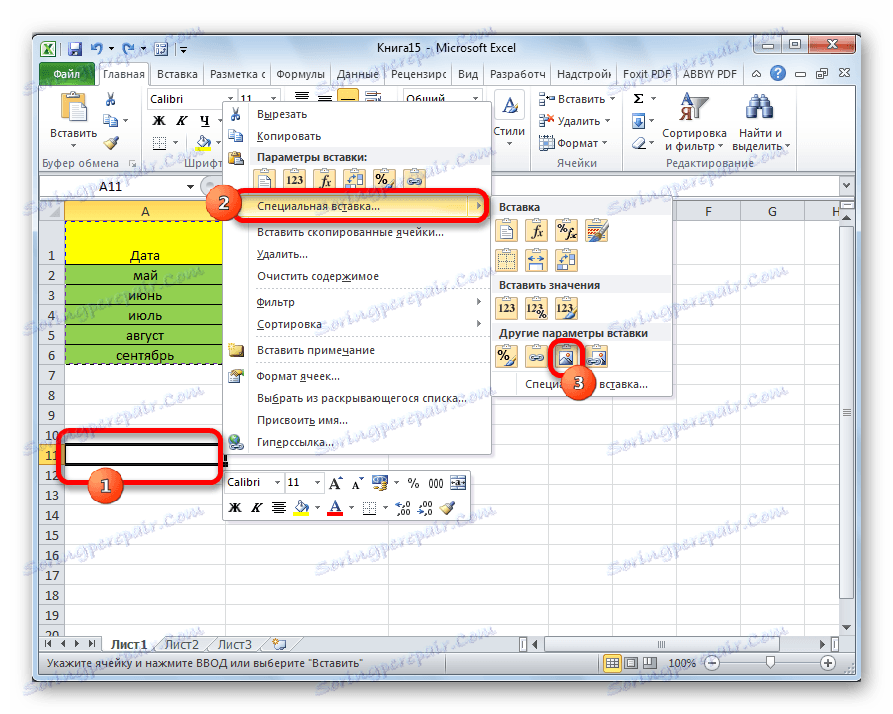
Potom sa údaje vložia na obrázok ako obrázok. Prirodzene, takúto tabuľku nemôžete upraviť.
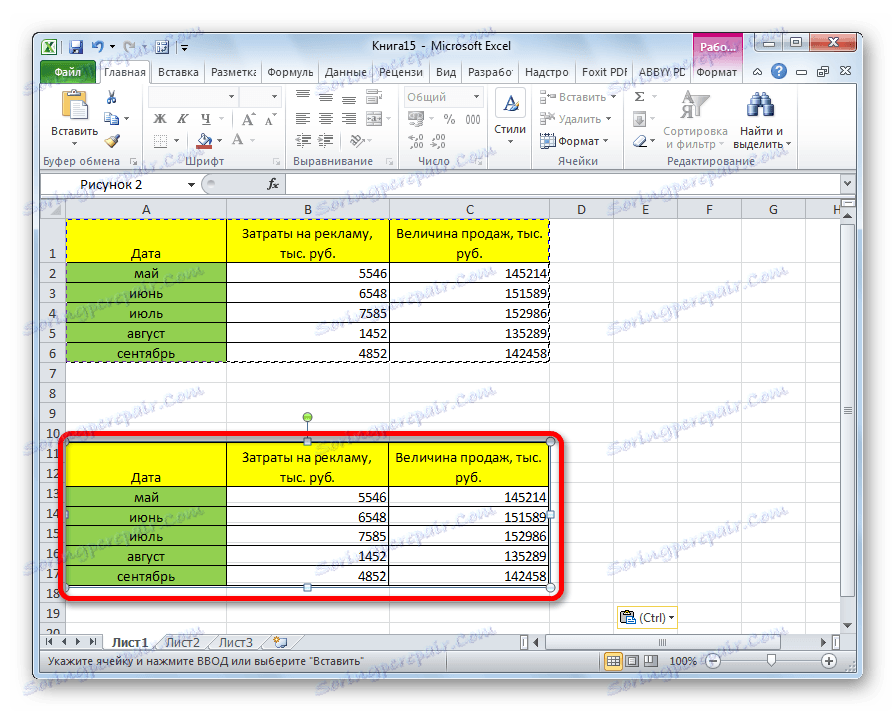
Metóda 5: Skopírujte list
Ak chcete skopírovať celú tabuľku na iný hárok, ale súčasne ho zostať úplne totožný so zdrojom, potom je v tomto prípade najlepšie skopírovať celý hárok. V tomto prípade je dôležité určiť, že naozaj chcete preniesť všetko, čo je na zdrojovom hárku, inak táto metóda nebude fungovať.
- Ak chcete ručne nevybrať všetky bunky v hárku, čo bude trvať veľa času, kliknite na obdĺžnik nachádzajúci sa medzi horizontálnymi a vertikálnymi súradnicovými panelmi. Potom sa celý list zvýrazní. Ak chcete skopírovať obsah, na klávesnici zadajte klávesy Ctrl + C.
- Ak chcete vložiť údaje, otvorte nový hárok alebo nový zošit (súbor). Rovnako kliknite na obdĺžnik umiestnený v priesečníku panelov. Ak chcete vložiť údaje, zadajte kombináciu tlačidiel Ctrl + V.
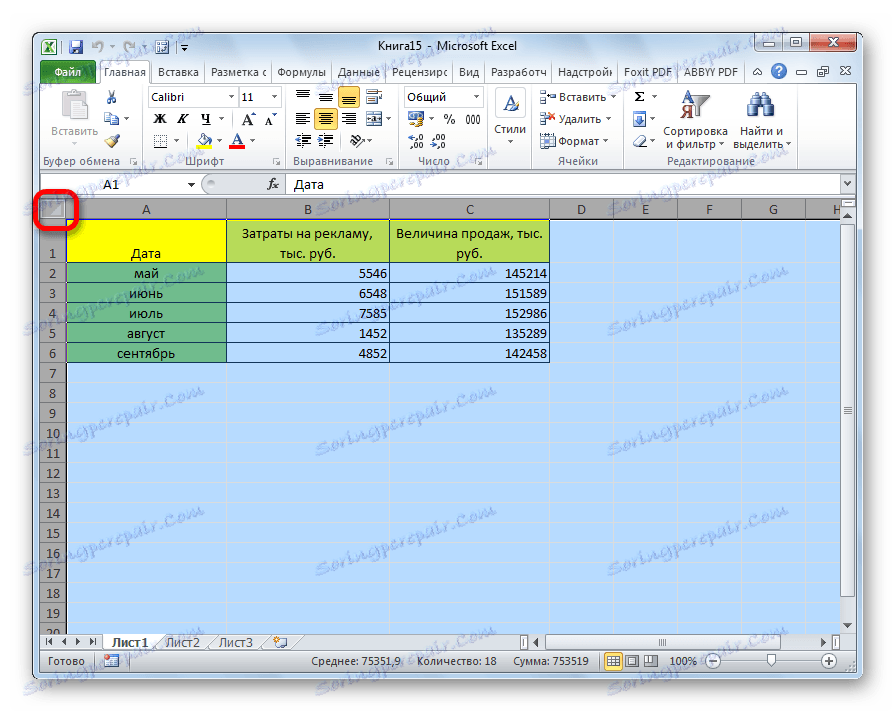
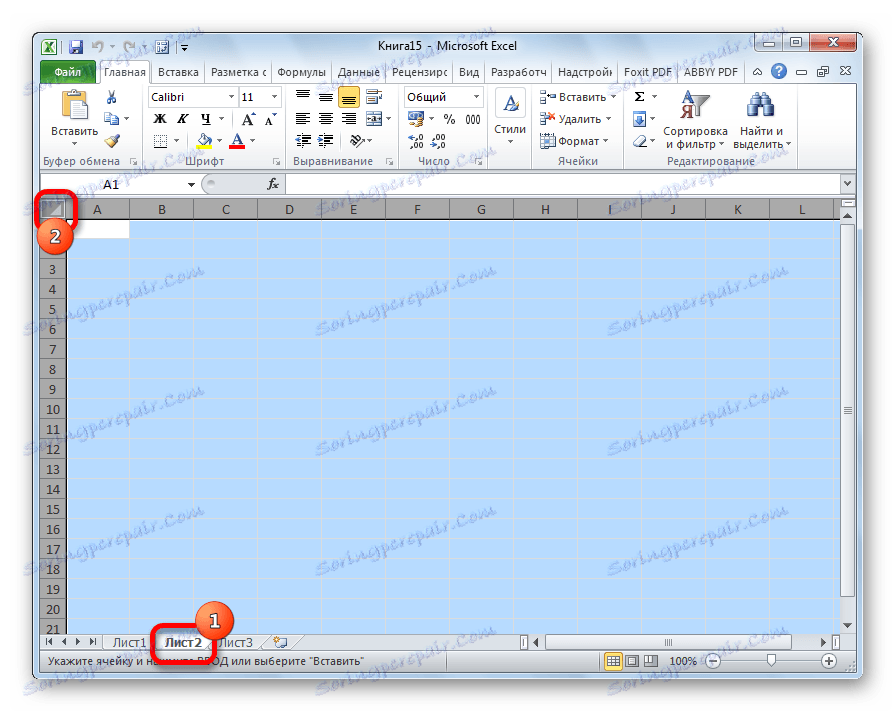
Ako vidíte, po vykonaní týchto akcií sa nám podarilo skopírovať list spolu s tabuľkou a zvyškom jej obsahu. V tomto prípade bolo možné ušetriť nielen pôvodné formátovanie, ale aj veľkosť buniek.
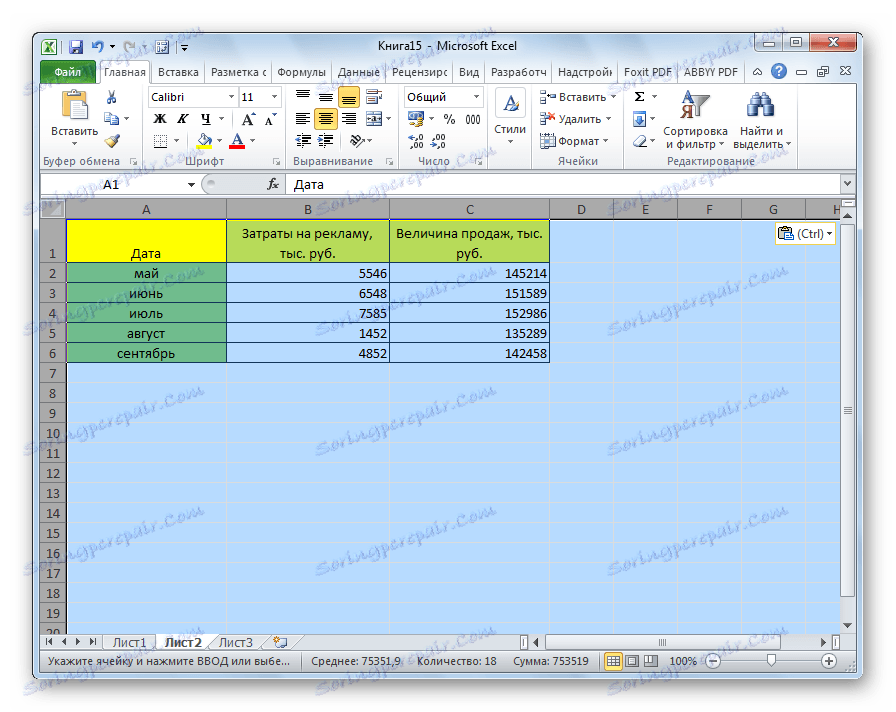
Editor tabuľky Excel má rozsiahlu sadu nástrojov na kopírovanie tabuliek presne tak, ako to používateľ potrebuje. Bohužiaľ, nie každý vie o nuansách práce so špeciálnou vložkou a inými kopírovacími nástrojmi, ktoré môžu výrazne rozšíriť schopnosť prenášať dáta, ako aj automatizovať akcie používateľov.