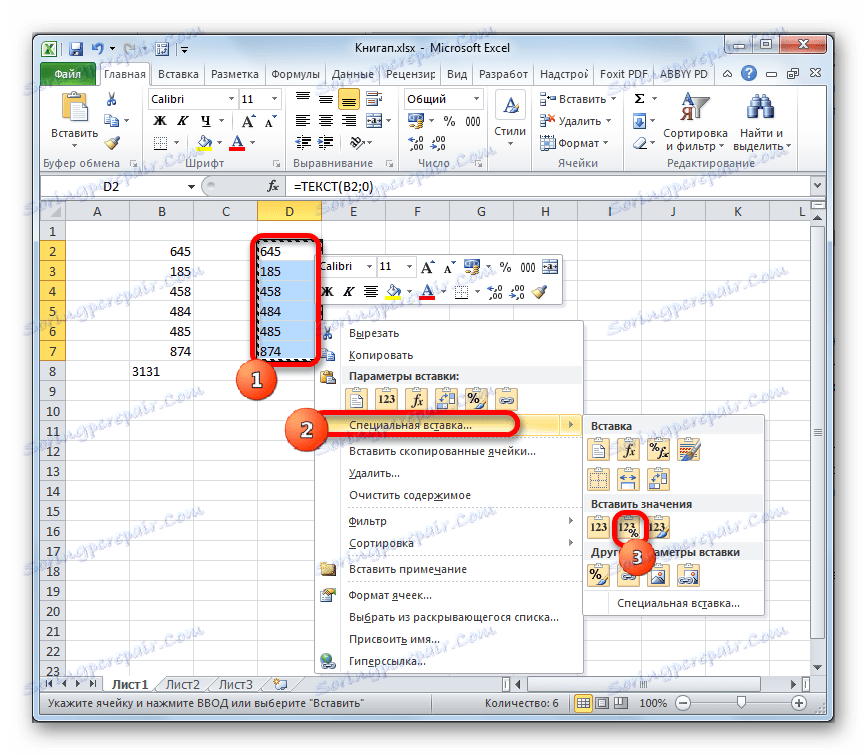Previesť číslo na text a späť do programu Microsoft Excel
Jednou z častých úloh, ktorým čelia používatelia programu Excel, je prevod číselných výrazov na textový formát a naopak. Táto otázka vás často nutí stráviť veľa času na riešenie, ak používateľ nevie jasný algoritmus opatrení. Pozrime sa, ako môžete riešiť oba problémy rôznymi spôsobmi.
Previesť číslo na text
Všetky bunky v programe Excel majú určitý formát, ktorý informuje program o tom, ako zaobchádzať s týmto alebo oným výrazom. Napríklad, aj keď obsahujú čísla, ale formát je textový, aplikácia bude považovať ich za obyčajný text a nebudú môcť vykonávať matematické výpočty s takými údajmi. Aby program Excel spracoval čísla presne ako čísla, musia byť napísané do listového prvku s bežným alebo číselným formátom.
Po prvé, pozrime sa na rôzne možnosti riešenia problému prevodu čísel na textovú formu.
Metóda 1: Formátovanie cez kontextové menu
Najčastejšie používatelia vykonávajú formátovanie číselných výrazov v texte prostredníctvom kontextového menu.
- Vyberte tie prvky listu, v ktorých chcete údaje previesť do textu. Ako vidíte, karta "Domov" na paneli s nástrojmi v bloku "Počet" v špeciálnom poli zobrazuje informácie o tom, že tieto prvky majú spoločný formát, čo znamená, že čísla, ktoré sú v nich zapísané, sú vnímané programom ako číslo.
- Kliknite pravým tlačidlom myši na výber a v zobrazenej ponuke vyberte položku "Formátovať bunky ..." .
- V otvorenom okne formátov prejdite na kartu "Číslo" , ak bola otvorená inde. V bloku nastavenia "Numerické formáty" vyberte položku "Text" . Ak chcete zmeny uložiť, kliknite na tlačidlo " OK" v spodnej časti okna.
- Ako vidíte, po týchto manipuláciách v špeciálnom poli sa zobrazia informácie, že bunky boli premenené na textovú podobu.
- Ak sa však pokúsime vypočítať automatickú sumu, zobrazí sa v bunke nižšie. To znamená, že transformácia nebola úplná. Toto je jeden z čipov programu Excel. Program vám neumožňuje dokončiť konverziu údajov najinteligentnejším spôsobom.
- Ak chcete dokončiť konverziu, musíte dvakrát kliknúť na ľavé tlačidlo myši a umiestniť kurzor na každý prvok rozsahu individuálne a stlačiť klávesu Enter . Na zjednodušenie úlohy môžete namiesto dvojitého kliknutia použiť funkčný kláves F2 .
- Po vykonaní tohto postupu so všetkými bunkami v oblasti budú údaje v nich vnímané programom ako textové výrazy a následne bude automaticky suma nula. Okrem toho, ako vidíte, horný ľavý roh buniek bude sfarbený na zeleno. Toto je tiež nepriamy znak, že prvky, v ktorých sa čísla nachádzajú, boli prevedené na textovú verziu. Aj keď táto funkcia nie je vždy povinná av niektorých prípadoch chýba takáto značka.
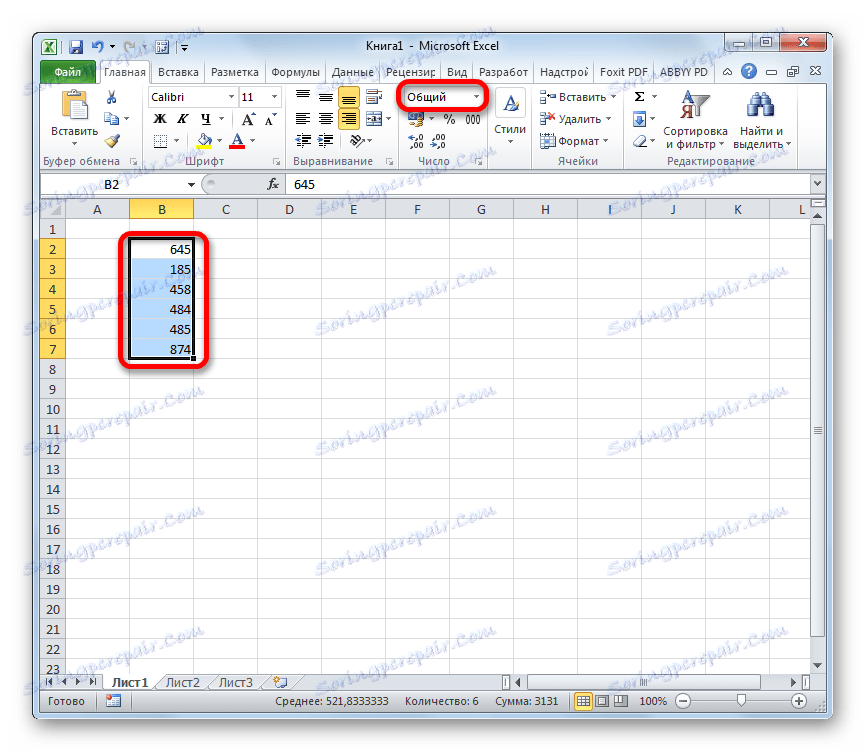

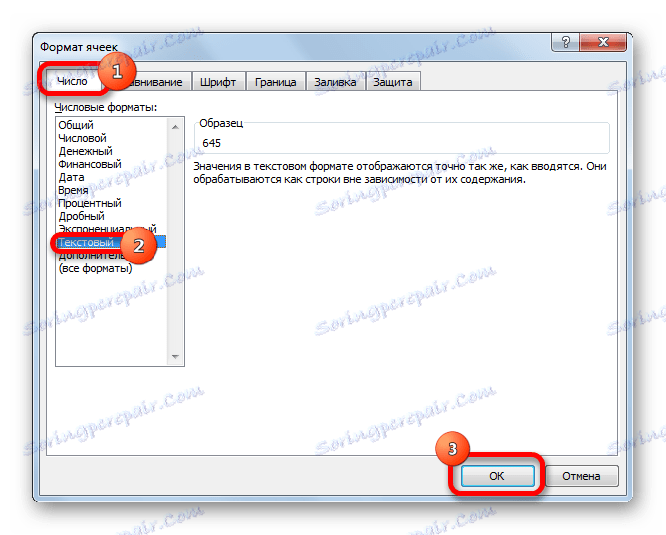
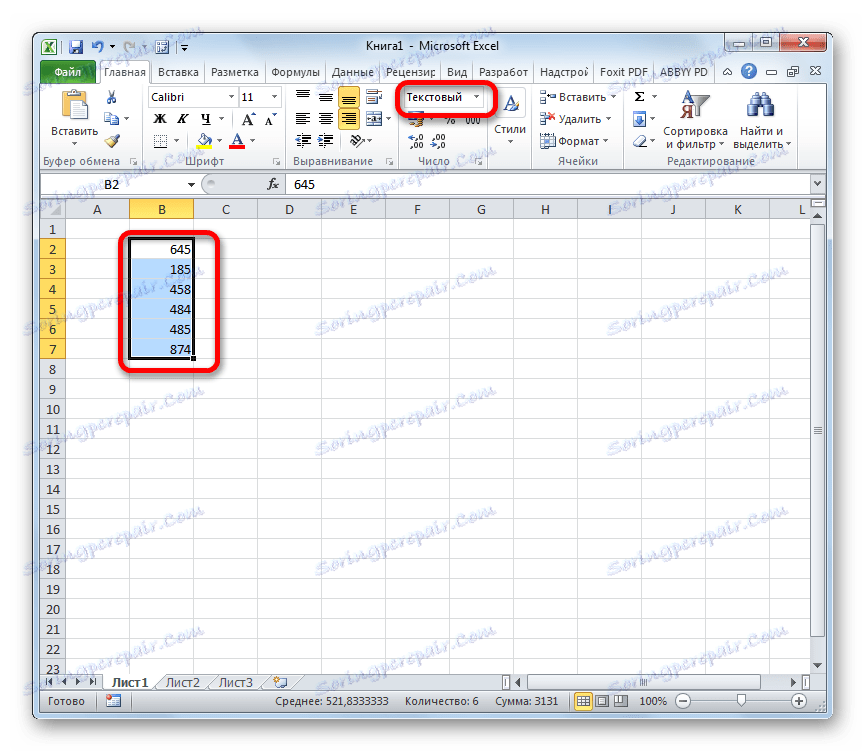
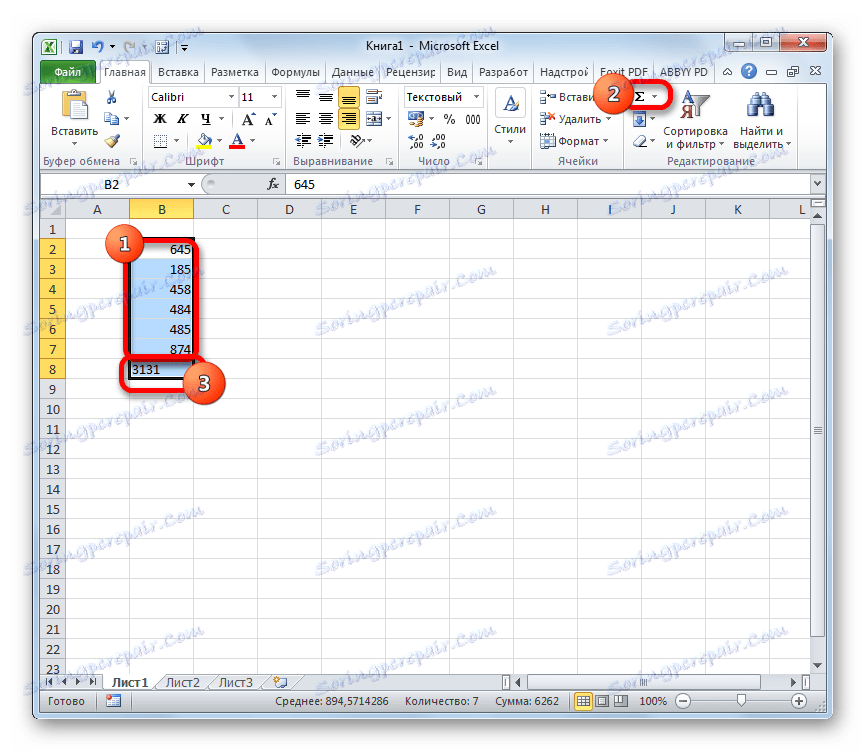
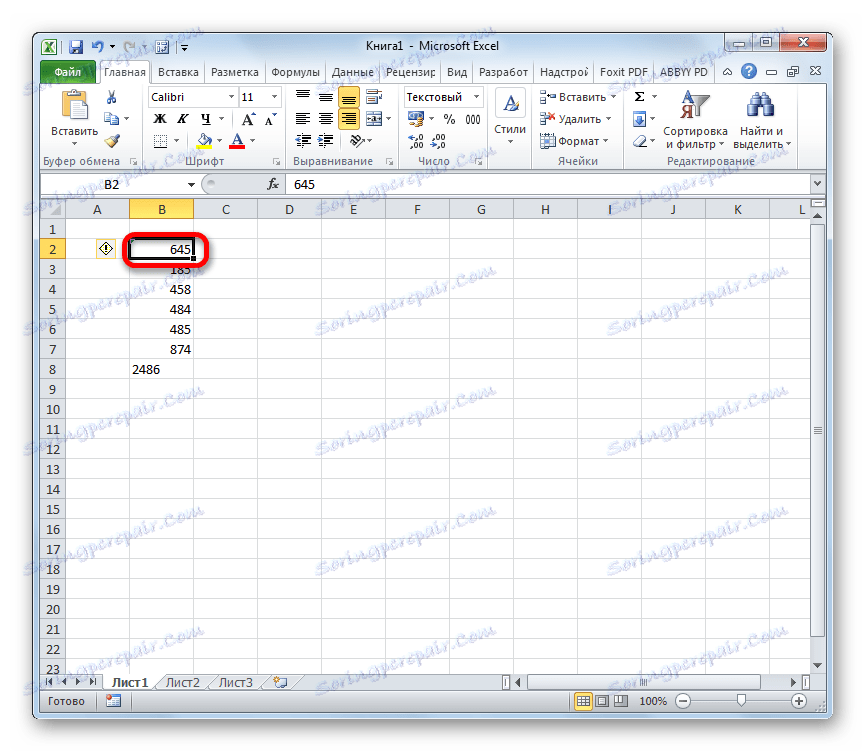
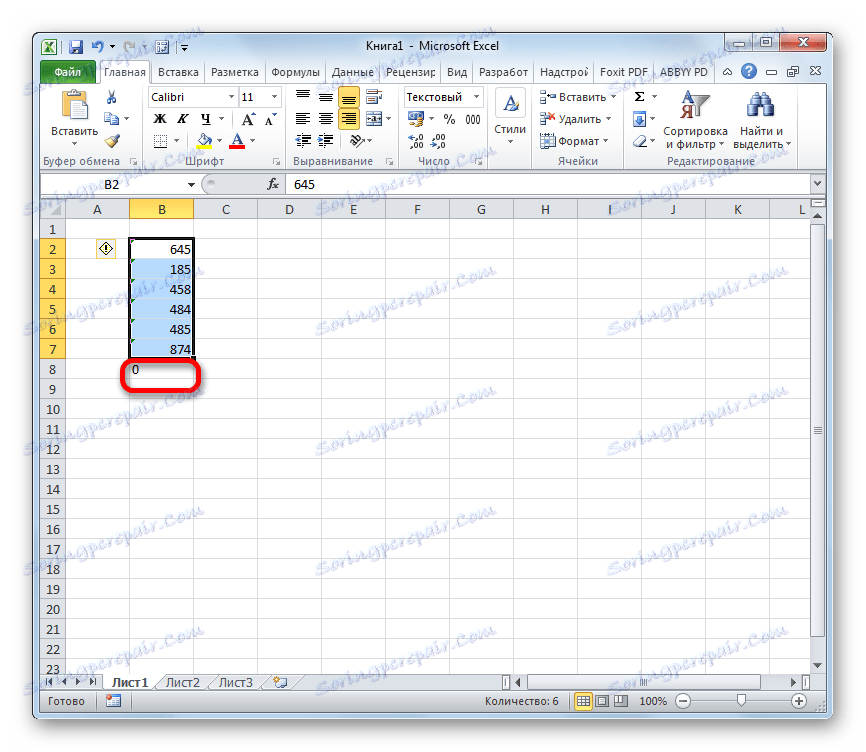
Lekcia: Ako zmeniť formát v programe Excel
Metóda 2: nástroje na páske
Číslo môžete tiež previesť na textovú formu pomocou nástrojov na páske, najmä pomocou poľa pre zobrazenie vyššie uvedeného formátu.
- Vyberte položky, ktorých údaje chcete konvertovať na text. Na karte "Domov" kliknite na ikonu trojuholníka napravo od poľa, v ktorom sa formát zobrazuje. Je umiestnený v poli "Číslo" .
- V otvorenom zozname možností pre formátovanie vyberte položku "Text" .
- Ďalej, rovnako ako v predchádzajúcej metóde, postupne nastavte kurzor na každý prvok rozsahu dvakrát kliknutím na ľavé tlačidlo myši alebo stlačením klávesu F2 a potom kliknutím na tlačidlo Enter .
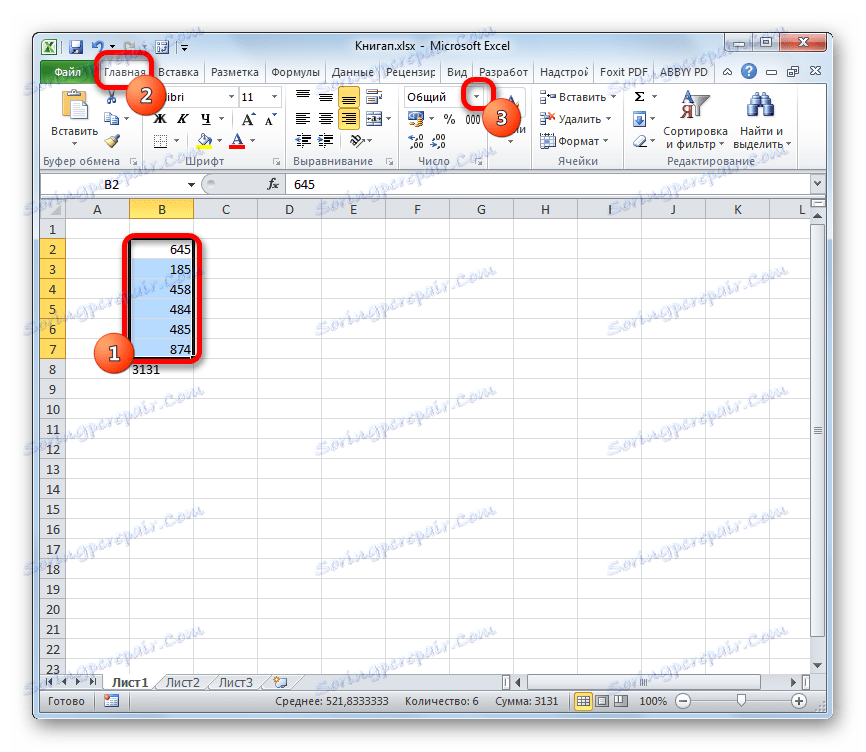
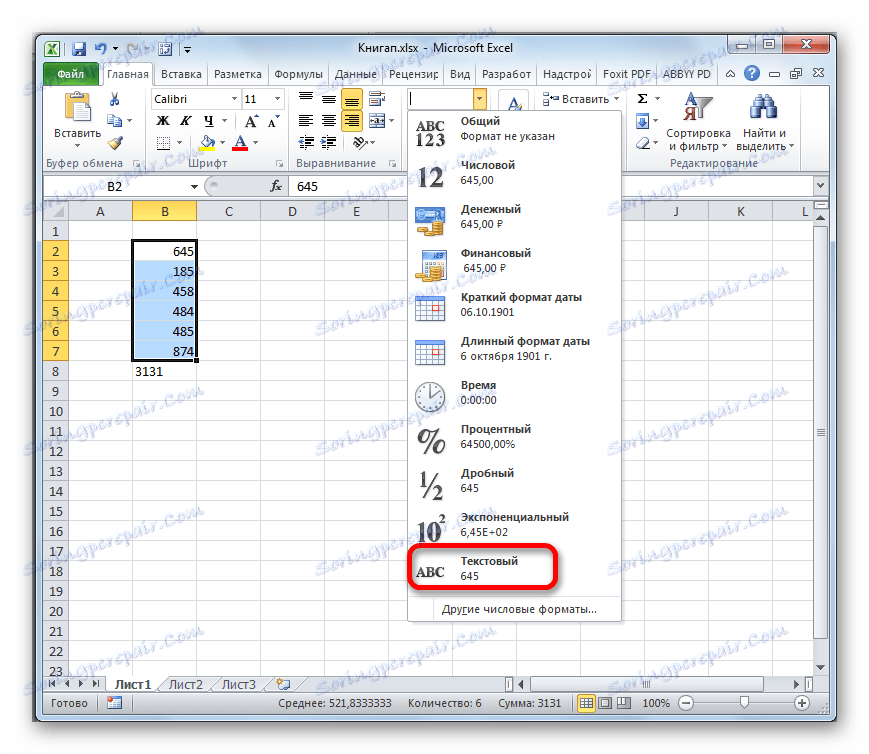
Údaje sa prevedú na textovú verziu.
Metóda 3: Použite funkciu
Ďalšou možnosťou na konverziu číselných údajov na testovanie v programe Excel je použitie špeciálnej funkcie, ktorá sa nazýva TEXT . Táto metóda je vhodná v prvom rade, ak chcete čísla presunúť ako text do samostatného stĺpca. Navyše ušetrí čas na konverziu, ak je množstvo údajov príliš veľké. Koniec koncov, budete súhlasiť, že perekchelkivat každej bunke v rozsahu, ktorý zahŕňa stovky alebo tisíce riadkov - to nie je najlepšie riešenie.
- Nastavte kurzor na prvý prvok rozsahu, v ktorom sa zobrazí výsledok konverzie. Klikneme na ikonu "Vložiť funkciu" , ktorá je umiestnená v blízkosti riadku vzorca.
- Otvorí sa okno Sprievodcovia . V kategórii "Text" vyberte položku "TEXT" . Potom kliknite na tlačidlo "OK" .
- Otvorí okno argumentu operátora TEXT . Táto funkcia má nasledujúcu syntax:
=ТЕКСТ(значение;формат)Otvorené okno má dve polia, ktoré zodpovedajú týmto argumentom: Hodnota a Formát .
Do poľa Hodnota musíte zadať číslo, ktoré chcete konvertovať, alebo odkaz na bunku, v ktorej sa nachádza. V našom prípade to bude odkaz na prvý prvok spracovaného číselného rozsahu.
V poli "Formát" musíte zadať možnosť zobrazenia výsledku. Napríklad, ak zadáme "0" , textová verzia na výstupe sa zobrazí bez desatinných čísel, aj keď boli v zdroji. Ak zadáme "0,0" , výsledok sa zobrazí s jednou desatinnou čiarkou, ak je "0,00" , potom s dvomi atď.
Po zadaní všetkých požadovaných parametrov kliknite na tlačidlo "OK" .
- Ako vidíte, hodnota prvej zložky určeného rozsahu sa zobrazila v bunke, ktorú sme identifikovali v prvom odseku tejto príručky. Ak chcete preniesť ďalšie hodnoty, musíte skopírovať vzorec do priľahlých prvkov hárku. Nastavte kurzor do pravého dolného rohu elementu, ktorý obsahuje vzorec. Kurzor sa prevádza na značku plnenia, ktorá vyzerá ako malý kríž. Uchopte ľavé tlačidlo myši a presuňte pozdĺž prázdnych buniek paralelne s rozsahom, v ktorom sa nachádzajú pôvodné údaje.
- Teraz je celý riadok vyplnený požadovanými údajmi. Ale to nie je všetko. V skutočnosti všetky prvky nového radu obsahujú vzorce. Vyberte túto oblasť a kliknite na ikonu "Kopírovať" , ktorá sa nachádza na karte "Domov" na paneli s nástrojmi do skupiny "Schránka" .
- Ďalej, ak chceme zachovať oba rozsahy (zdroj a konvertované), neodstraňujte výber z oblasti, ktorá obsahuje vzorce. Kliknite na ňu pravým tlačidlom myši. Zahája zoznam kontextových akcií. V tejto polohe vyberieme pozíciu "Špeciálne vkladanie" . Medzi možnosťami akcií v otvorenom zozname vyberte položku "Hodnoty a formáty čísel" .
![Špeciálna vložka v programe Microsoft Excel]()
Ak chce používateľ nahradiť dáta pôvodného formátu, namiesto určenej akcie je potrebné ho vybrať a vložiť rovnakým spôsobom ako vyššie.
- V každom prípade sa do vybraného rozsahu vložia údaje v textovej podobe. Ak sa stále rozhodnete vložiť do oblasti zdroja, bunky obsahujúce vzorce môžu byť vymazané. Ak to chcete urobiť, vyberte ich, kliknite pravým tlačidlom myši a vyberte položku "Vyčistiť obsah" .
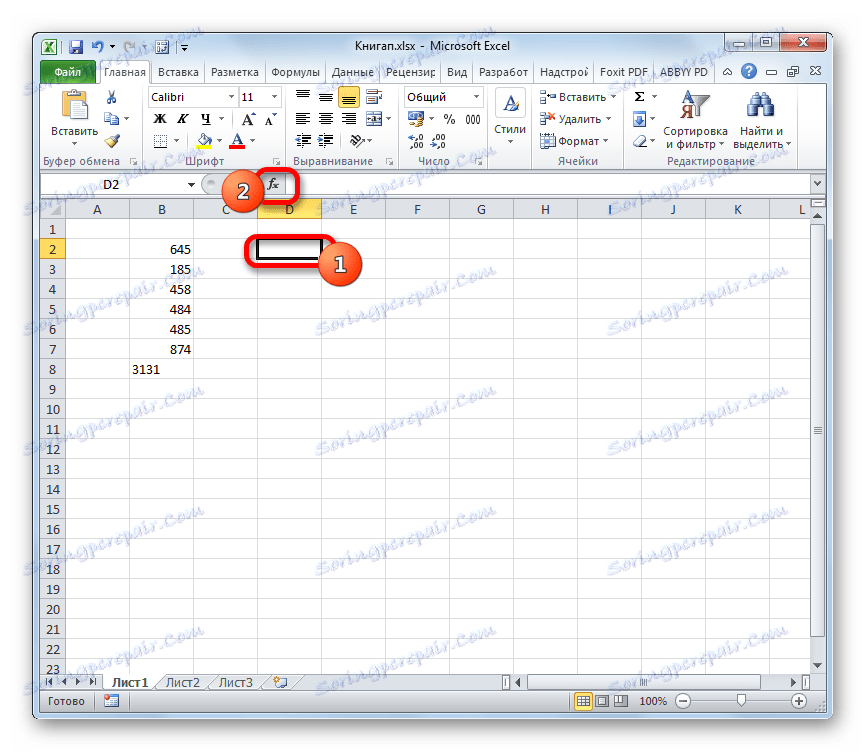

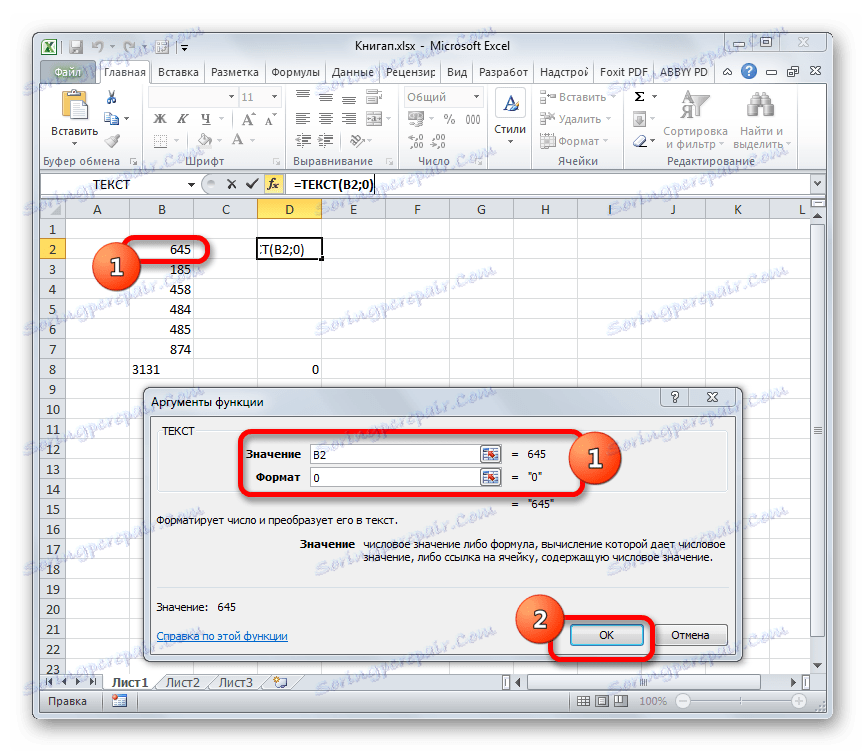
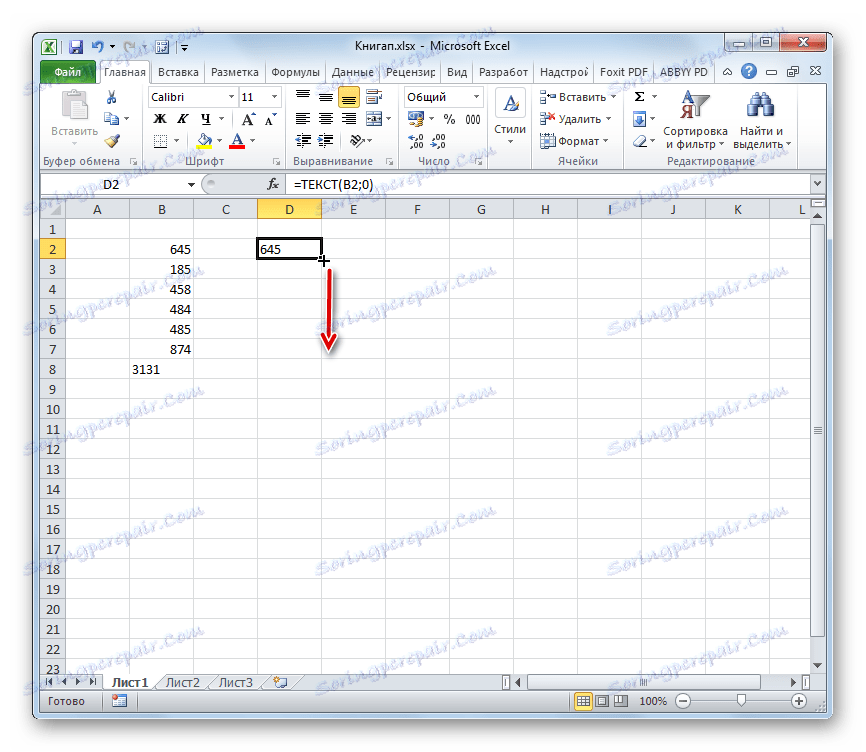
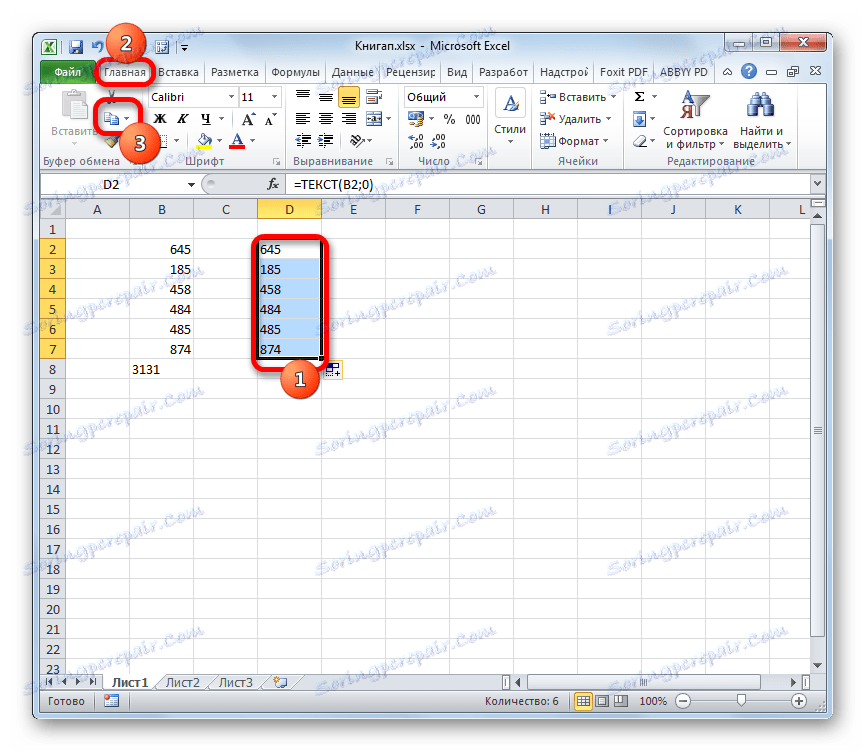
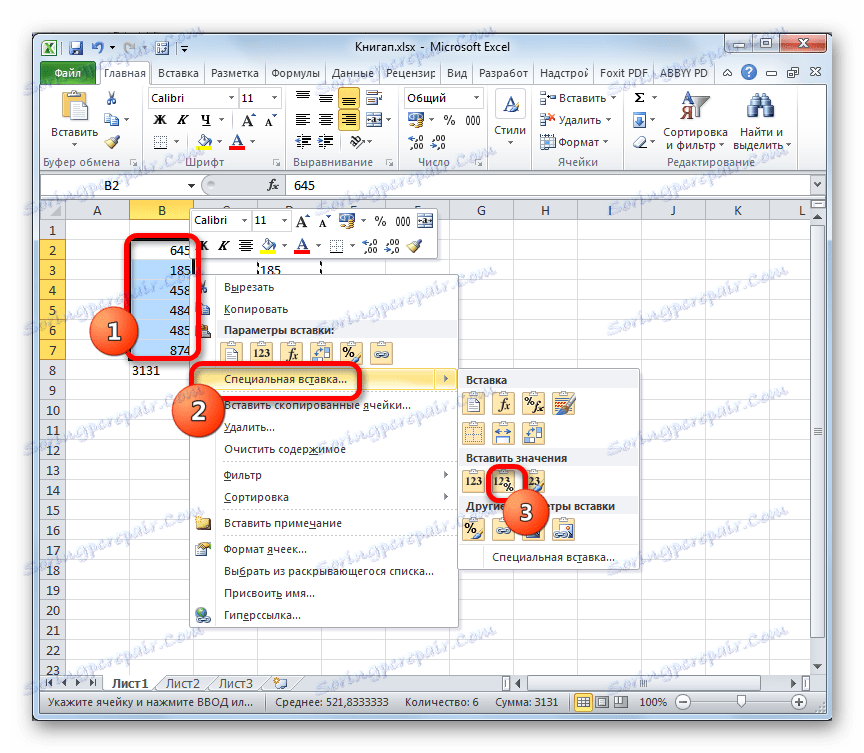
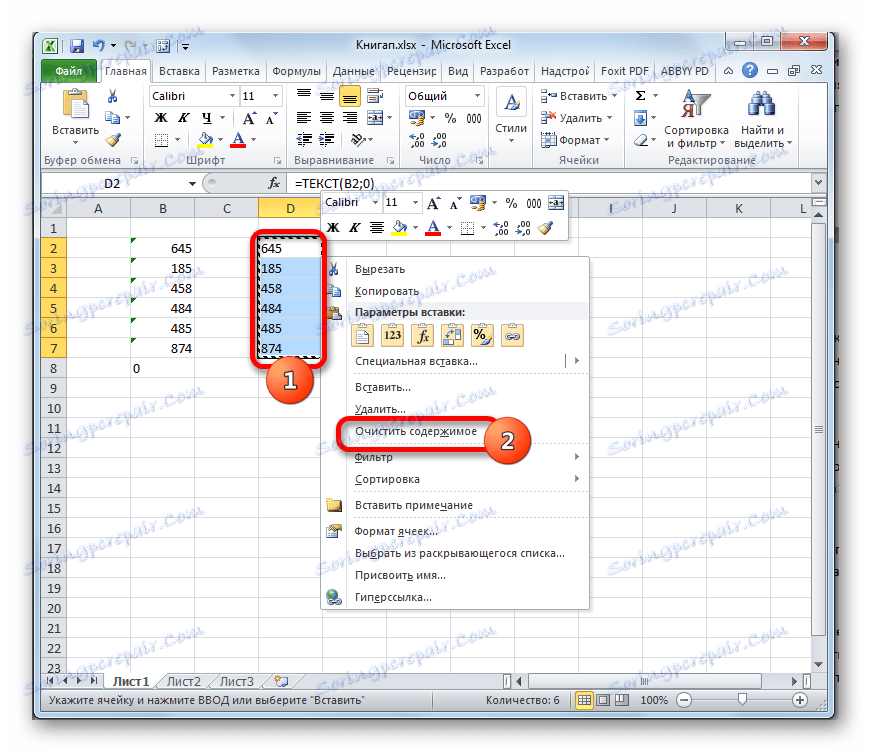
Tým sa dokončí konverzný postup.
Lekcia: Sprievodca funkciami v programe Excel
Previesť text na číslo
Teraz poďme zistiť, ako môžete vykonať inverzný problém, a to ako previesť text na číslo v programe Excel.
Metóda 1: Prevod pomocou ikony chýb
Je jednoduchšie a rýchlejšie previesť textovú verziu pomocou špeciálnej ikony, ktorá hlási chybu. Táto ikona má formu výkričníka napísaného v ikone vo forme diamantu. Zobrazuje sa, keď vyberiete bunky označené zelenou farbou v ľavom hornom rohu, o ktorom sme diskutovali vyššie. Táto značka ešte nenaznačuje, že údaje v bunke sú nevyhnutne chybné. Čísla umiestnené v bunke, ktorá má textový vzhľad, spôsobujú podozrenie v programe, že údaje môžu byť zadané nesprávne. Takže len v prípade, ona tagy je, takže používateľ venuje pozornosť. Program Excel však bohužiaľ neposkytuje vždy takéto záznamy, aj keď sú údaje uvedené v textovej podobe, takže nižšie opísaná metóda nie je vhodná pre všetky prípady.
- Vyberte bunku, ktorá obsahuje zelené svetlo indikujúce možnú chybu. Kliknite na zobrazený piktogram.
- Zobrazí sa zoznam akcií. Vyberte hodnotu " Previesť na číslo" .
- Vo vybratom prvku sa údaje ihneď prevedú na číselnú formu.
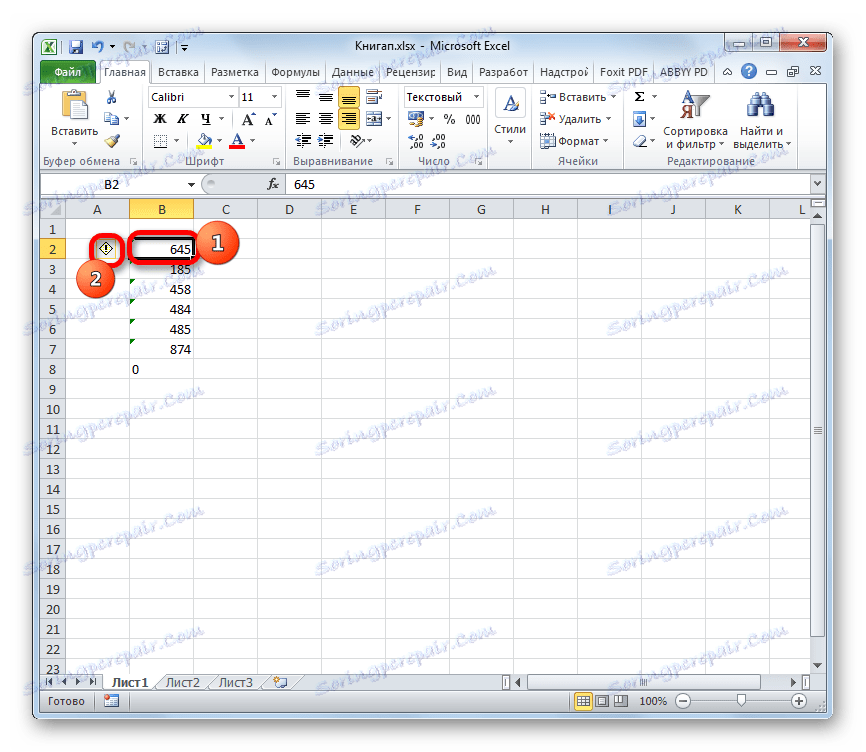
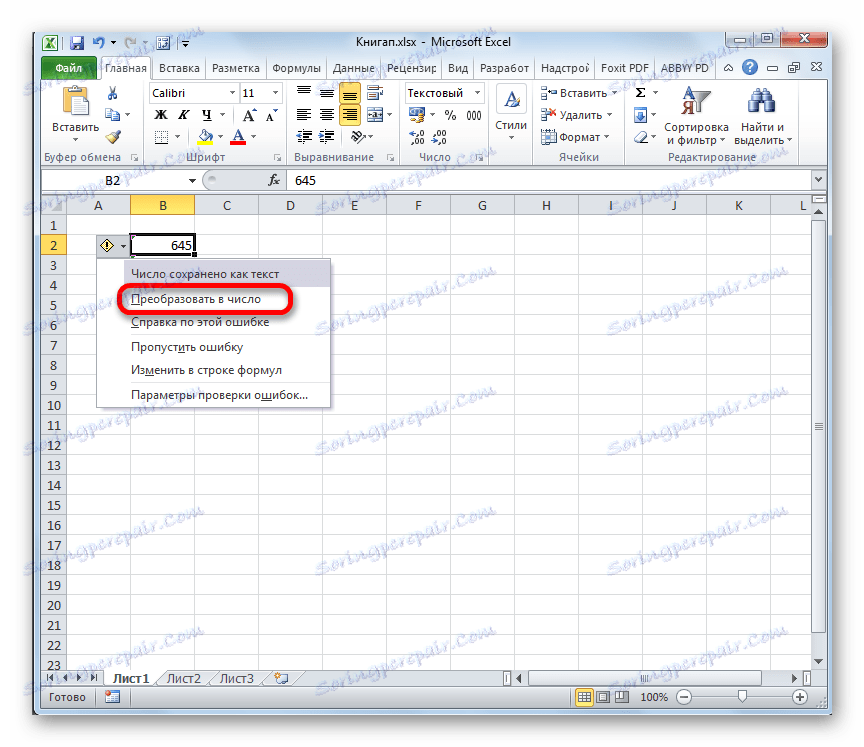

Ak existuje viac ako jedna taká textová hodnota, ktorá sa má konvertovať, a veľa, potom v tomto prípade môžete urýchliť konverzný postup.
- Vyberte celý rozsah, v ktorom sa nachádzajú textové údaje. Ako môžete vidieť, piktogram sa objavil ako jeden pre celú oblasť a nie pre každú bunku zvlášť. Klikneme na ňu.
- Zoznam, ktorý je už známy nám otvorí. Rovnako ako posledný čas, vyberte položku "Previesť na číslo" .
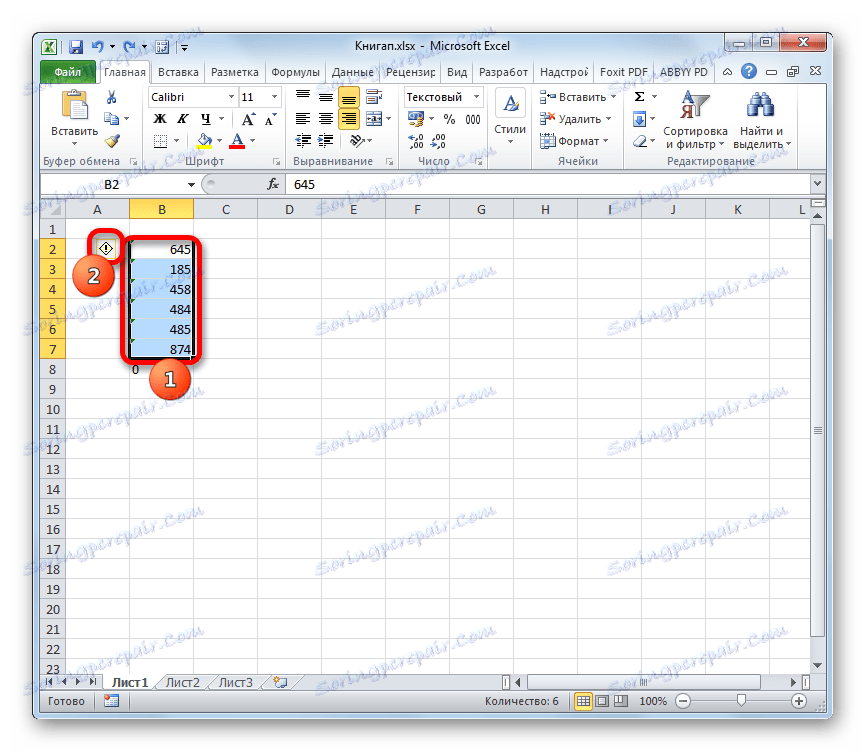
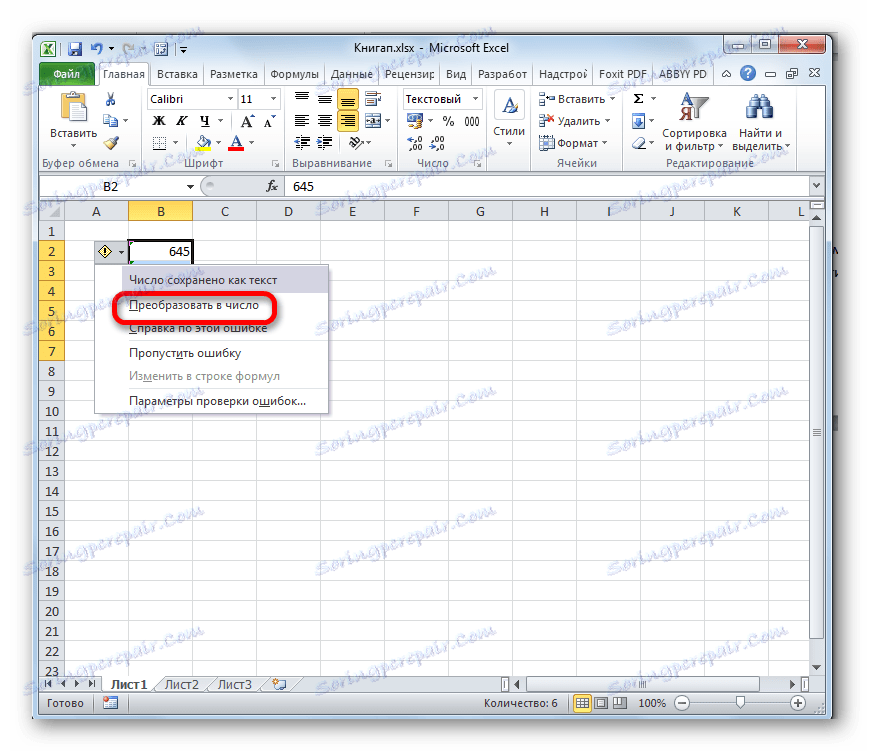
Všetky údaje poľa sa prevedú na zadané zobrazenie.

Metóda 2: Konverzia pomocou okna Formát
Rovnako ako pri konverzii údajov z číselného zobrazenia na text, v programe Excel, môžete konvertovať cez formátovacie okno.
- Vyberte rozsah obsahujúci čísla v textovej verzii. Kliknite pravým tlačidlom myši. V kontextovej ponuke vyberte položku "Formát buniek ..." .
- Otvorí sa okno formátovania. Rovnako ako v predchádzajúcom čase, prejdite na kartu "Číslo" . V skupine "Numerické formáty" je potrebné vybrať hodnoty, ktoré nám umožnia premeniť text na číslo. Patria sem položky "Všeobecné" a "Číselné" . Nezávisle od toho, ktorý si zvolíte, program bude považovať čísla zadané v bunke za čísla. Vykonajte výber a kliknite na tlačidlo. Ak vyberiete hodnotu "Numeric" , pravá časť okna vám umožní upraviť číselné vyjadrenie: nastaviť počet desatinných miest po desatinnej čiarke, nastaviť oddeľovače medzi čísla. Po dokončení konfigurácie kliknite na tlačidlo "OK" .
- Teraz, ako v prípade konverzie čísla na text, musíme kliknúť na všetky bunky tak, že kurzor nastavíme na každý z nich a stlačíme kláves Enter .
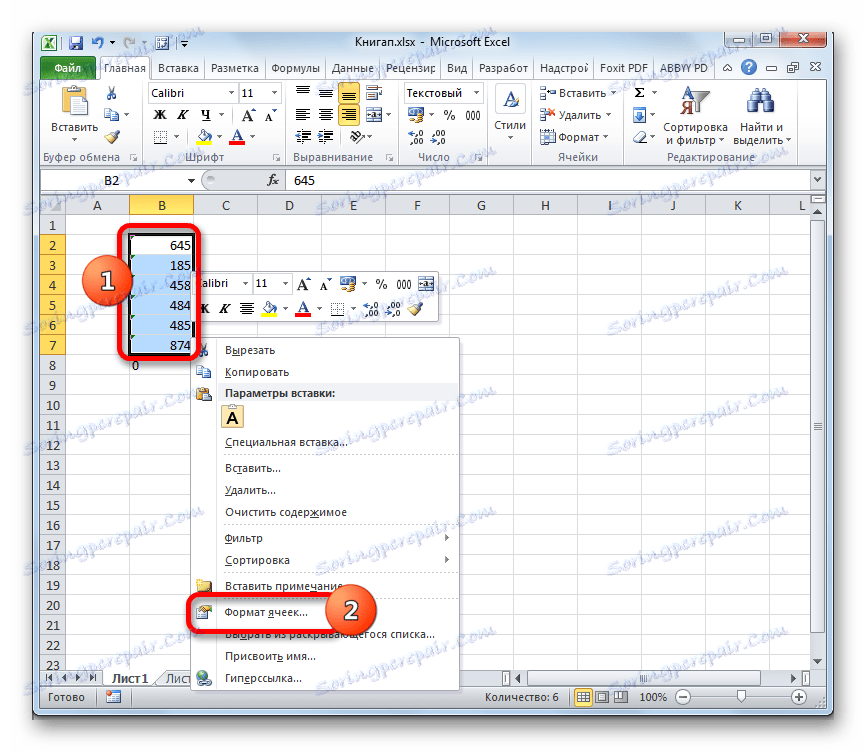

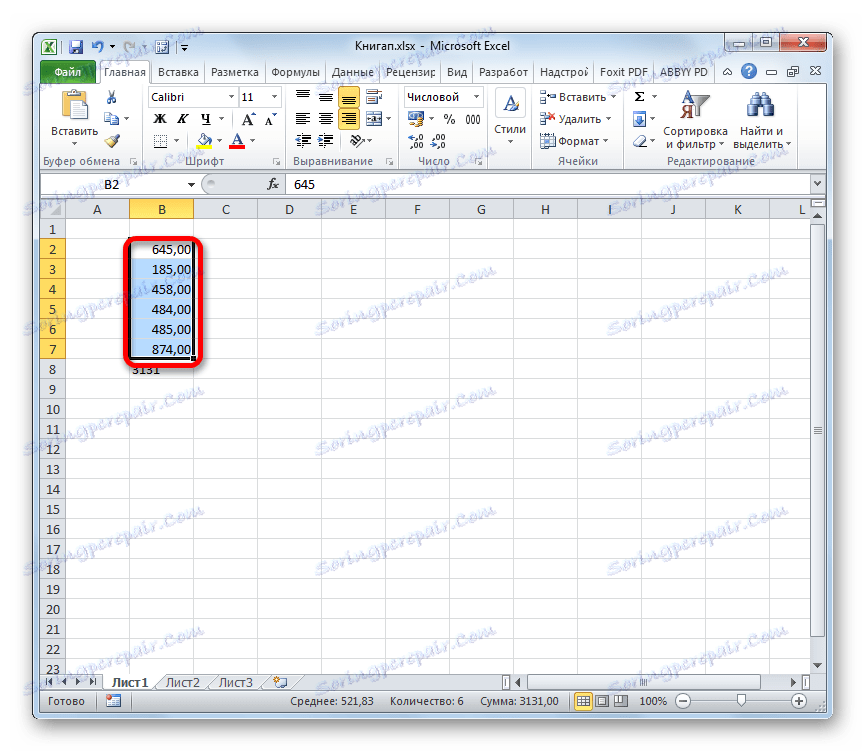
Po vykonaní týchto akcií sa všetky hodnoty zvoleného rozsahu prevedú na požadovaný formulár.
Metóda 3: Konverzia pomocou nástrojov na pásku
Preložte textové údaje na číselné údaje pomocou špeciálneho poľa na kazetu.
- Vyberte rozsah, ktorý chcete transformovať. Prejdite na kartu Domov na páse. Klikneme na pole s voľbou formátu v skupine "Číslo" . Vyberte položku "Numeric" alebo "General" .
- Potom klikneme na každú bunku oblasti, ktorá sa má konvertovať viac ako raz, pomocou tlačidiel F2 a Enter .
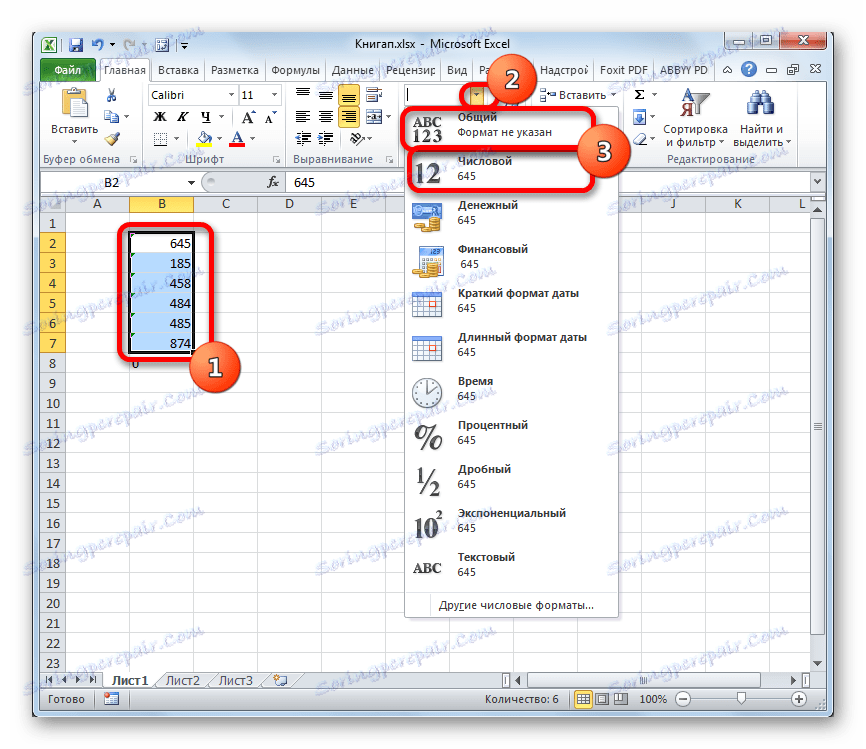
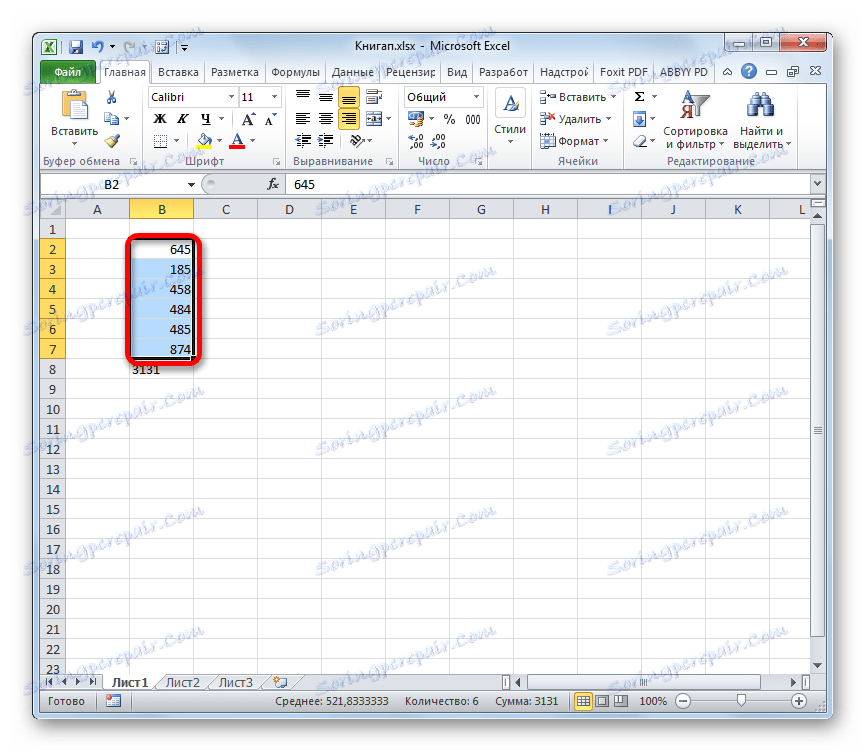
Hodnoty v rozsahu sa prevedú z textu na číselný.
Metóda 4: aplikácia vzorca
Môžete tiež použiť špeciálne vzorce na konverziu textových hodnôt na číselné hodnoty. Pozrime sa, ako to urobiť v praxi.
- V prázdnej bunke umiestnenej rovnobežne s prvým prvkom rozsahu, ktorý sa má konvertovať, vložte značku rovnosti (=) a znak dvojitého mínusu (-) . Ďalej zadáme adresu prvého prvku transformovaného rozsahu. Tým dochádza k dvojitému násobeniu hodnotou "-1" . Ako viete, vynásobením "mínus" "mínus" dáva "plus". To znamená, že v cieľovej bunke získame rovnakú hodnotu ako pôvodne, ale už v číselnej forme. Tento postup sa nazýva dvojitá dvojitá negácia.
- Stlačte kláves Enter a potom získame dokončenú konvertovanú hodnotu. Ak chcete použiť tento vzorec na všetky ostatné bunky v rozsahu, použite značku naplnenia, ktorú sme predtým použili na funkciu TEXT .
- Teraz máme rozsah, ktorý je vyplnený hodnotami s vzorcami. Vyberte ho a kliknite na tlačidlo "Kopírovať" na karte "Domov" alebo použite klávesovú skratku Ctrl + C.
- Vyberte zdrojovú oblasť a pravým tlačidlom myši kliknite na ňu. V aktivovanom kontextovom zozname prejdite na položky "Špeciálne vloženie" a "Hodnoty a formáty čísel" .
- Všetky údaje sa vkladajú do požadovanej podoby. Teraz môžete odstrániť rozsah tranzitu, v ktorom sa nachádza vzorec dvojitého dvojitého negovania. Ak to chcete urobiť, vyberte túto oblasť, kliknite pravým tlačidlom na kontextové menu a v nej vyberte položku "Vyčistiť obsah" .
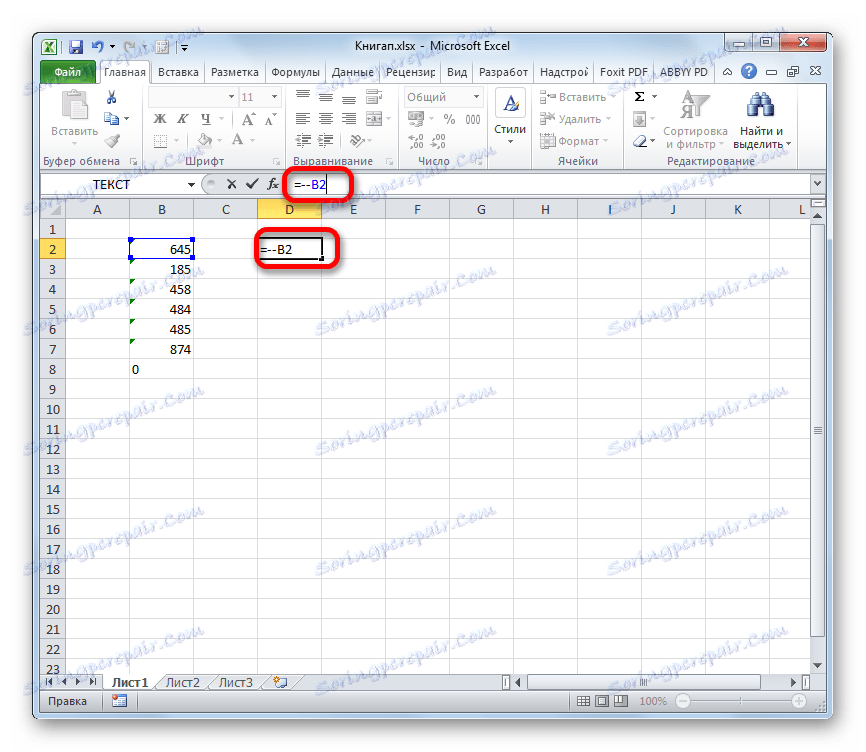
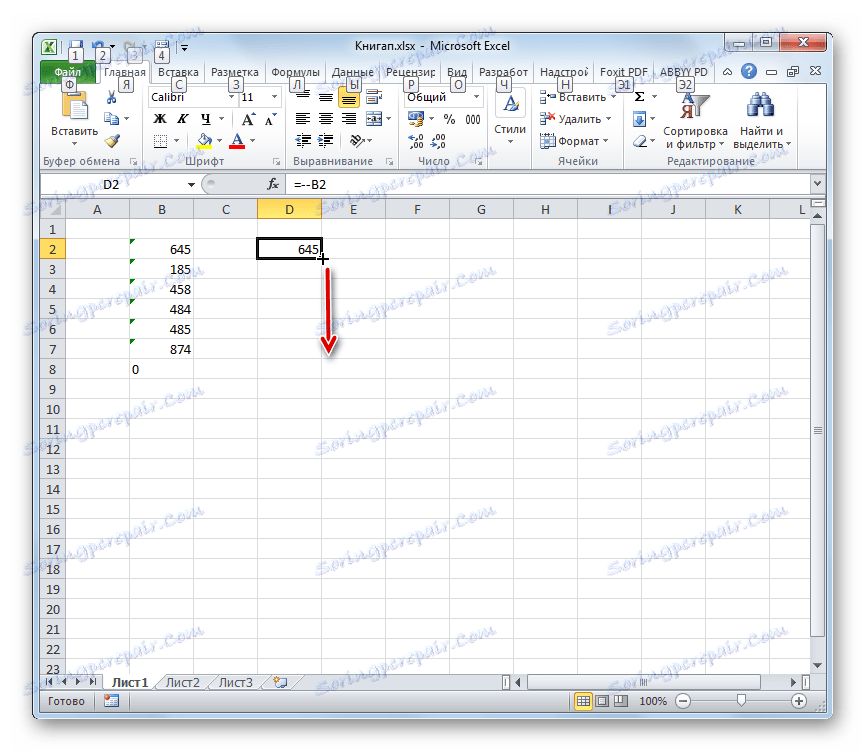
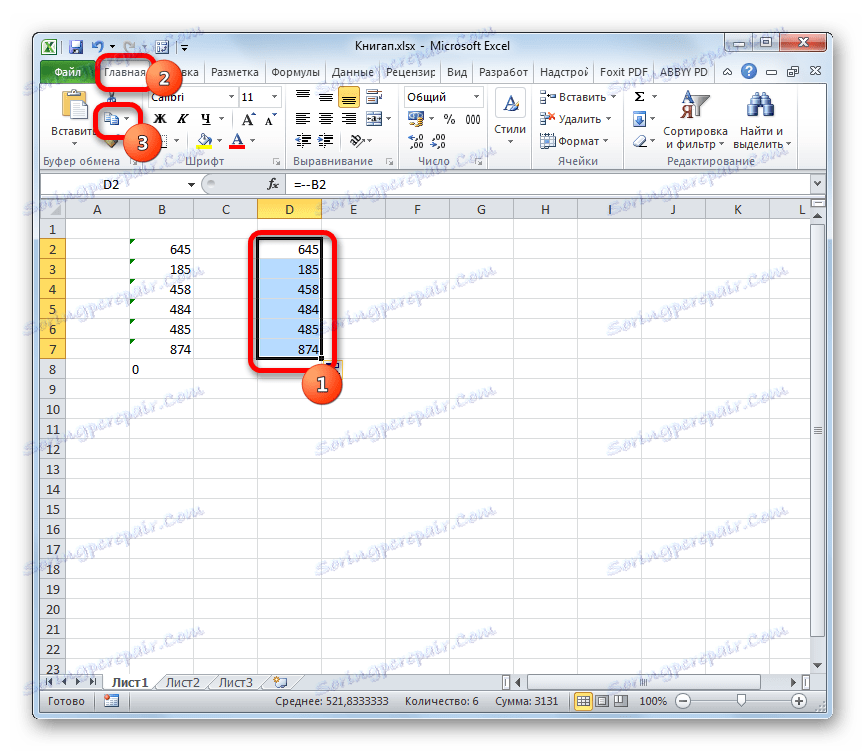
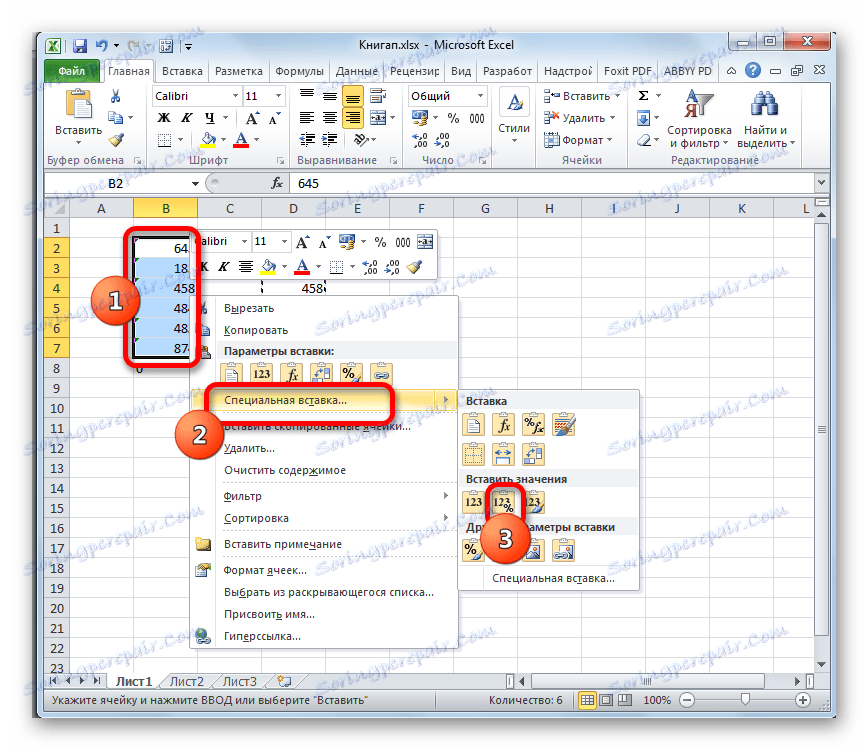
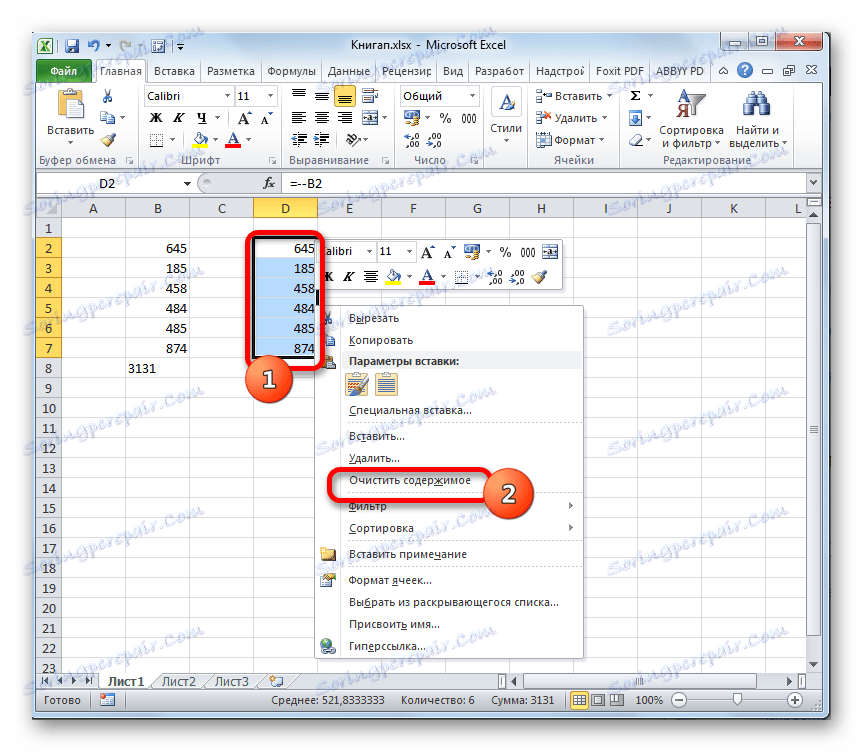
Mimochodom, pre transformáciu hodnôt touto metódou nie je vôbec potrebné používať iba dvojité násobenie "-1" . Môžete použiť akúkoľvek inú aritmetickú akciu, ktorá nevedie k zmene hodnôt (pridanie alebo odčítanie nuly, výkon zvyšovania na prvé napájanie atď.)
Lekcia: Ako urobiť automatické dopĺňanie v programe Excel
Metóda 5: použitie špeciálnej vložky
Nasledujúca metóda je veľmi podobná predchádzajúcej metóde s jediným rozdielom, že nepotrebujete vytvoriť ďalší stĺpec na jej použitie.
- V ľubovoľnej prázdnej bunke na hárku zadajte číslo "1" . Potom ho vyberte a kliknite na známu ikonu "Kopírovať" na karte.
- Vyberte oblasť na hárku, ktorú chcete previesť. Kliknite na ňu pravým tlačidlom myši. V ponuke, ktorá sa otvorí, dvakrát kliknite na položku "Special Paste" .
- V špeciálnom okne vložte prepínač do bloku "Prevádzka" do polohy "Násobenie" . Potom kliknite na tlačidlo "OK" .
- Po tejto akcii sa všetky hodnoty zvolenej oblasti prevedú na číselné hodnoty. Teraz, ak chcete, môžete odstrániť číslo "1" , ktoré sme použili na účely konverzie.
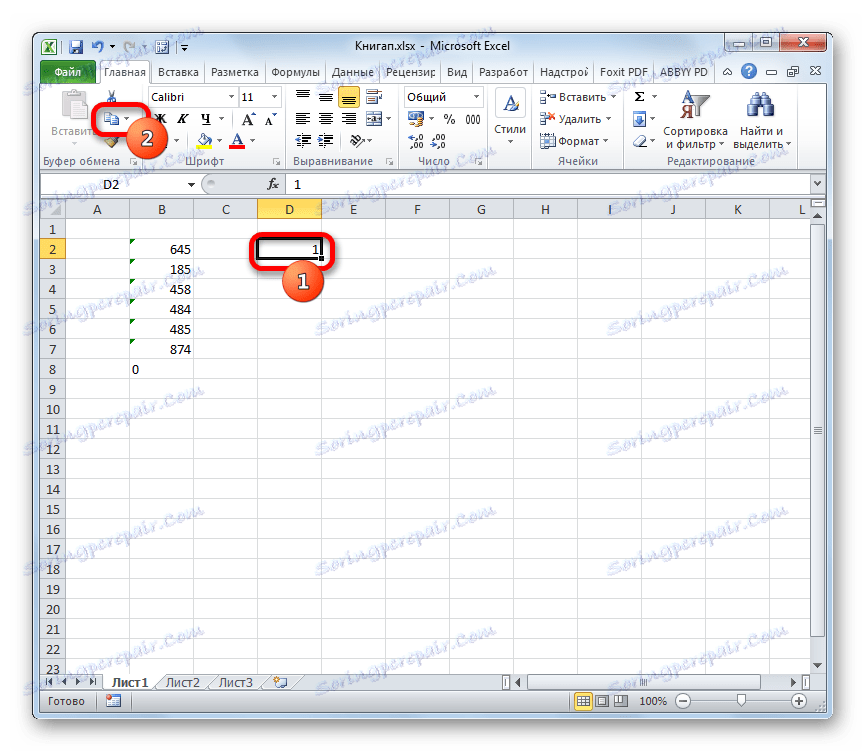
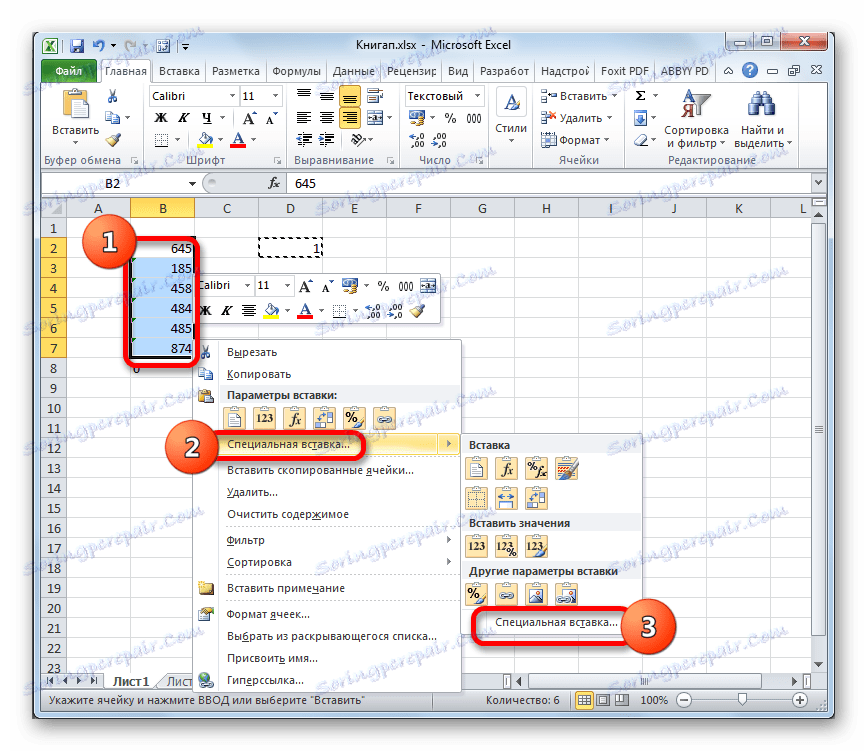
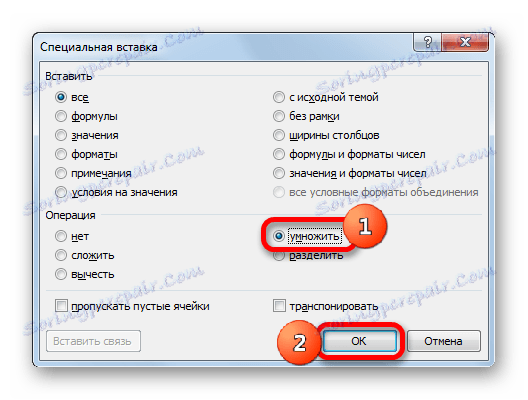

Metóda 6: Použite nástroj "Column Text"
Ďalšou možnosťou, ktorou môžete previesť text na číselnú formu, je použitie nástroja "Textové stĺpce" . Je zmysluplné ho použiť, keď namiesto čiarky sa ako oddeľovač desatinných miest používa čas a apostrof sa použije ako priestorový oddeľovač namiesto medzery. Táto možnosť je v angličtine v jazyku Excel vnímaná ako numerická, ale v ruskej verzii tohto programu sú všetky hodnoty, ktoré obsahujú vyššie uvedené znaky, považované za text. Samozrejme, dáta môžete ručne prerušiť, ale ak je veľa z nich, bude to trvať značné množstvo času, najmä preto, že existuje možnosť oveľa rýchlejšieho riešenia problému.
- Vyberte časť listu, ktorého obsah chcete previesť. Prejdite na kartu "Dáta" . Na paneli s nástrojmi v bloku "Práca s údajmi" kliknite na ikonu "Text po stĺpcoch" .
- Spustí sa Sprievodca textom . V prvom okne si všimnite, že prepínač formátov údajov je v polohe "Delimited" . V predvolenom nastavení by mala byť v tejto polohe, ale nie je nadbytočné kontrolovať stav. Potom kliknite na tlačidlo "Ďalej" .
- V druhom okne ponechajte všetko nezmenené a kliknite na tlačidlo "Ďalej".
- Po otvorení tretieho okna Sprievodcu textom však musíte kliknúť na tlačidlo "Viac podrobností" .
- Zobrazí sa ďalšie okno pre importovanie textu. V poli "Integer a fractional part separator" nastavte bod a v oddeľovacom oddeľovači - apostrof. Затем делаем один щелчок по кнопке «OK» .
- Возвращаемся в третье окно Мастера текстов и жмем на кнопку «Готово» .
- Как видим, после выполнения данных действий числа приняли привычный для русскоязычной версии формат, а это значит, что они одновременно были преобразованы из текстовых данных в числовые.
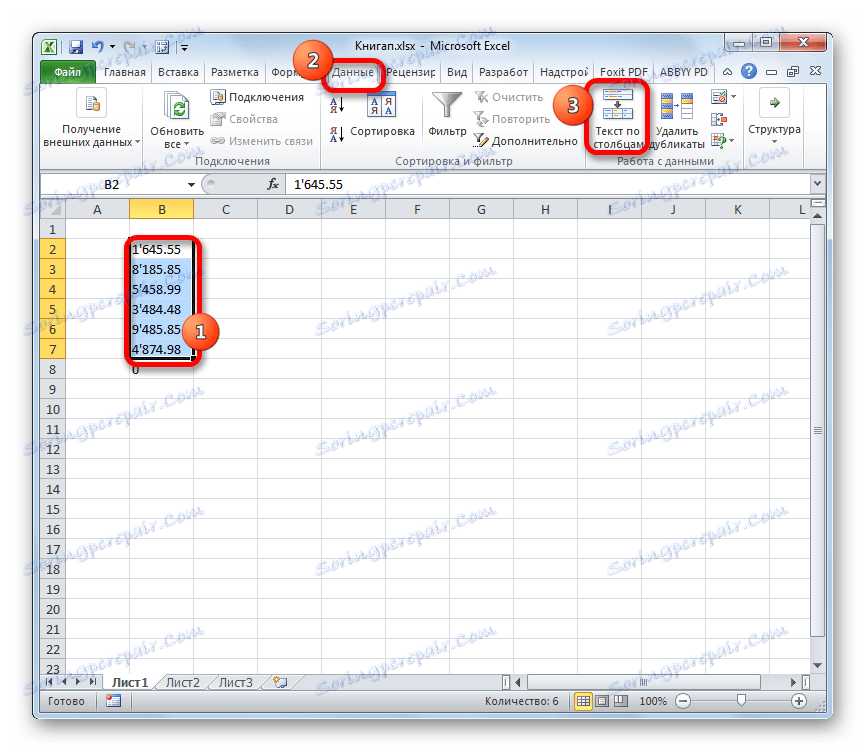
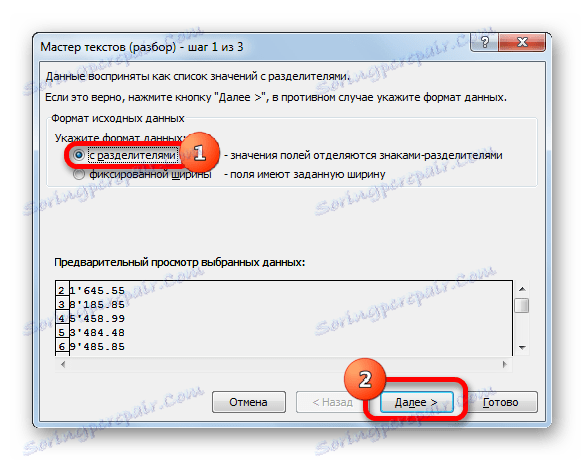

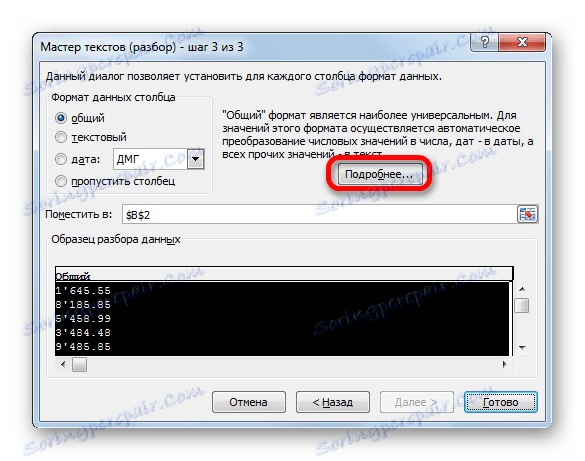
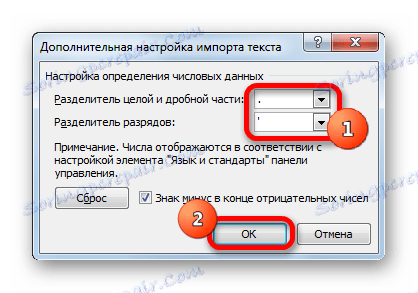
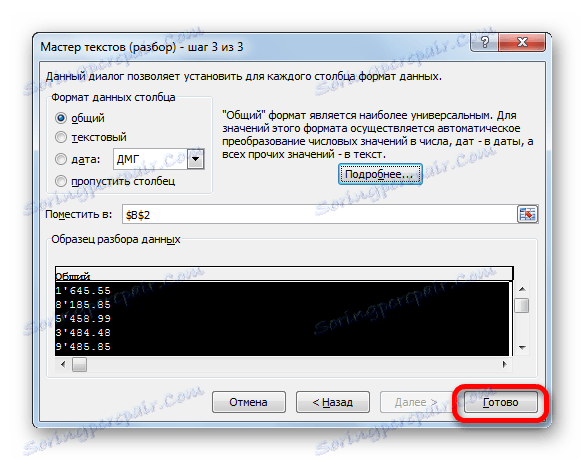
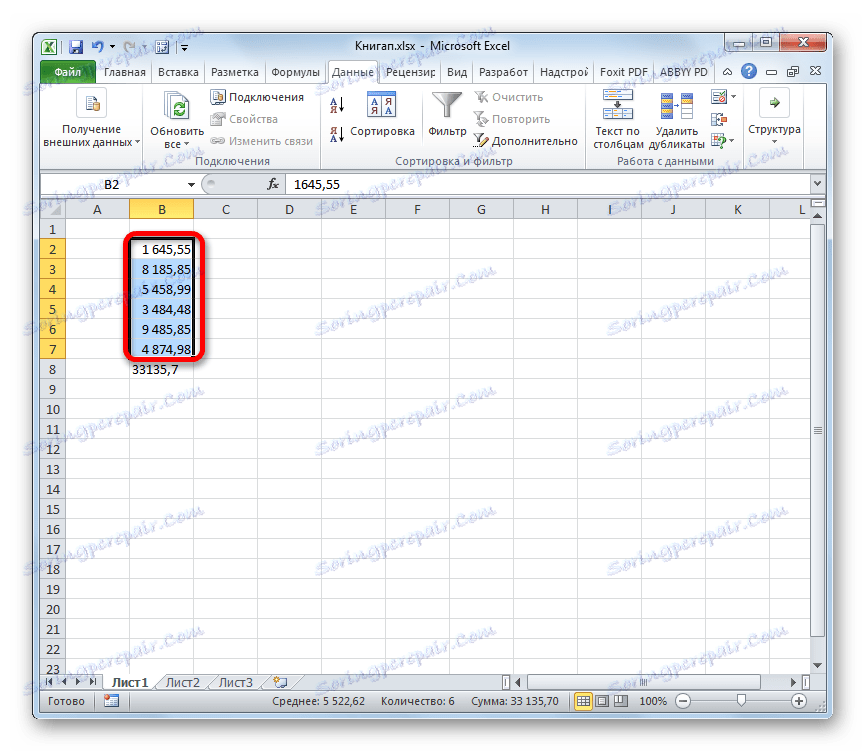
Способ 7: применение макросов
Если вам часто приходится преобразовывать большие области данных из текстового формата в числовой, то имеется смысл в этих целях записать специальный макрос, который будет использоваться при необходимости. Но для того, чтобы это выполнить, прежде всего, нужно в своей версии Экселя включить макросы и панель разработчика, если это до сих пор не сделано.
- Переходим во вкладку «Разработчик» . Жмем на значок на ленте «Visual Basic» , который размещен в группе «Код» .
- Запускается стандартный редактор макросов. Вбиваем или копируем в него следующее выражение:
Sub Текст_в_число()
Selection.NumberFormat = "General"
Selection.Value = Selection.Value
End SubПосле этого закрываем редактор, выполнив нажатие стандартной кнопки закрытия в верхнем правом углу окна.
- Выделяем фрагмент на листе, который нужно преобразовать. Жмем на значок «Макросы» , который расположен на вкладке «Разработчик» в группе «Код» .
- Открывается окно записанных в вашей версии программы макросов. Находим макрос с наименованием «Текст_в_число» , выделяем его и жмем на кнопку «Выполнить» .
- Как видим, тут же происходит преобразование текстового выражения в числовой формат.
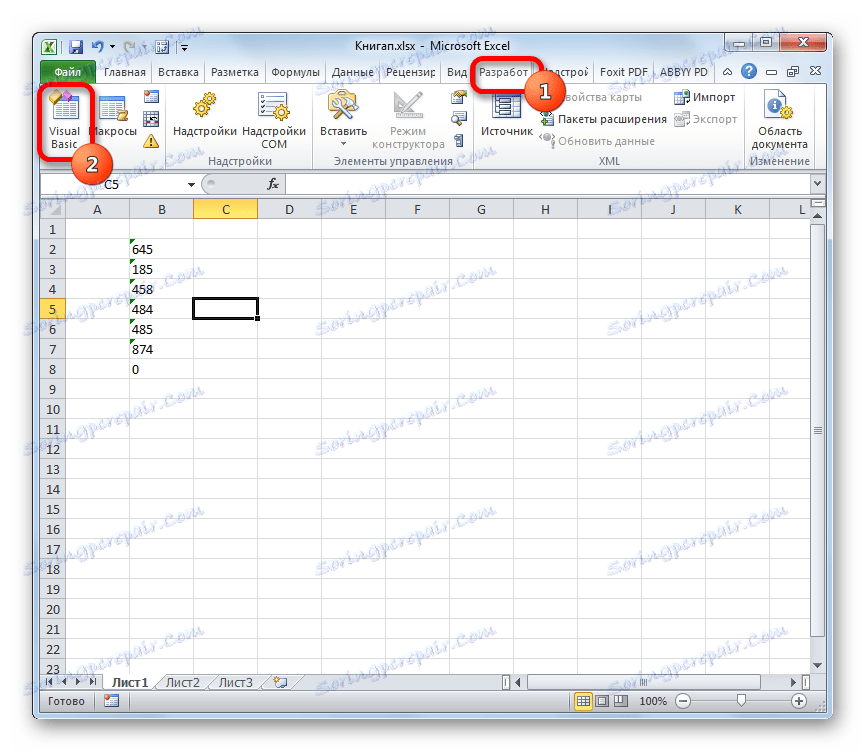
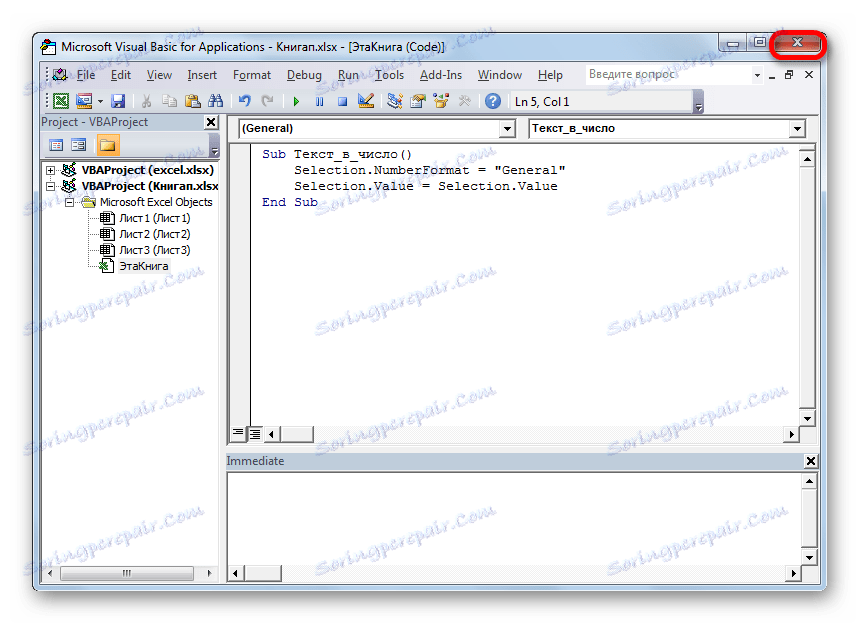
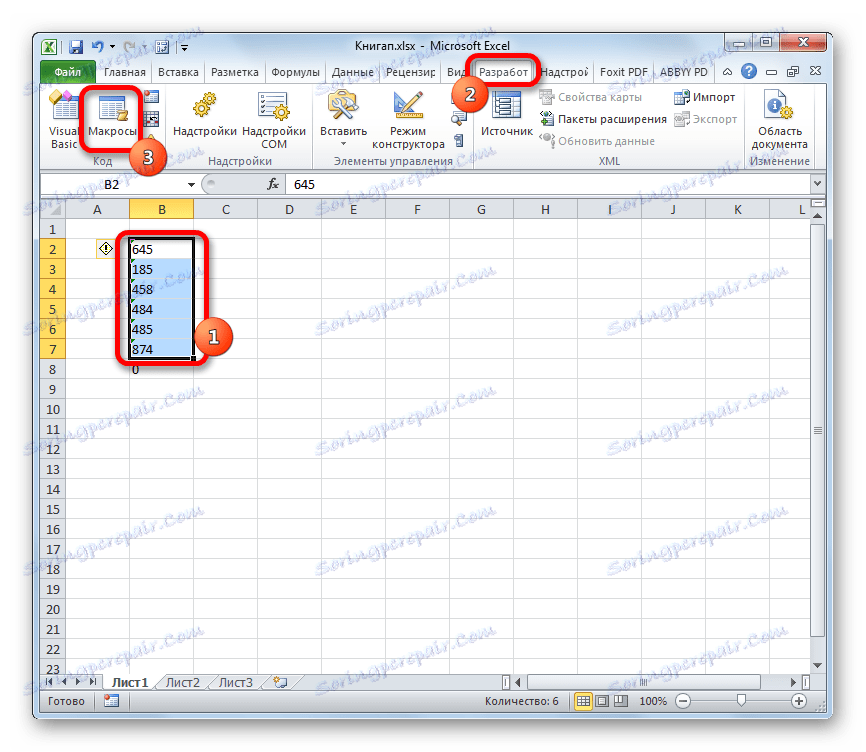
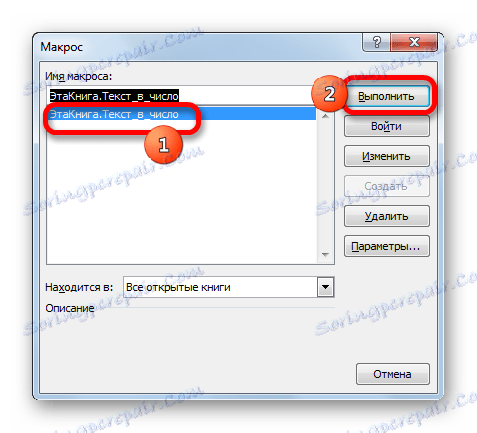

Lekcia: Как создать макрос в Экселе
Как видим, существует довольно много вариантов преобразования в Excel цифр, которые записаны в числовом варианте, в текстовый формат и в обратном направлении. Выбор определенного способа зависит от многих факторов. Прежде всего, это поставленная задача. Ведь, например, быстро преобразовать текстовое выражение с иностранными разделителями в числовое можно только использовав инструмент «Текст столбцами» . Второй фактор, который влияет на выбор варианта – это объемы и частота выполняемых преобразований. Например, если вы часто используете подобные преобразования, имеет смысл произвести запись макроса. И третий фактор – индивидуальное удобство пользователя.