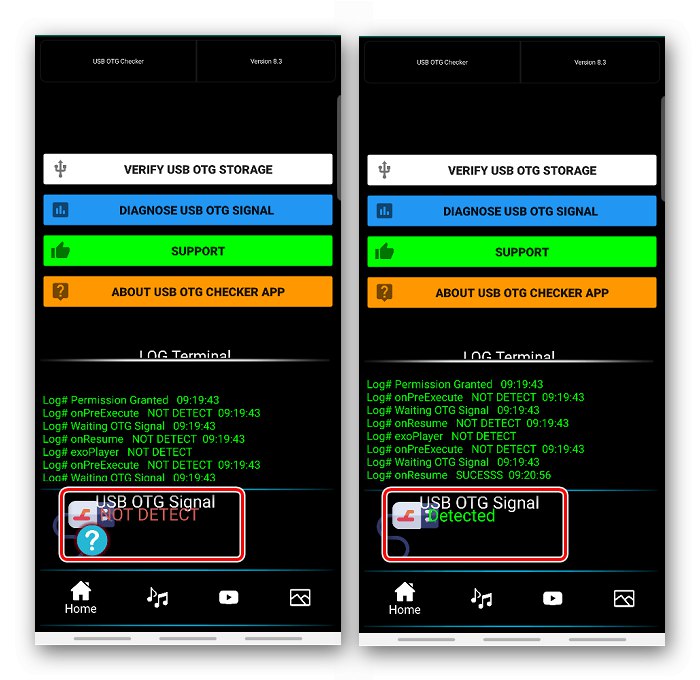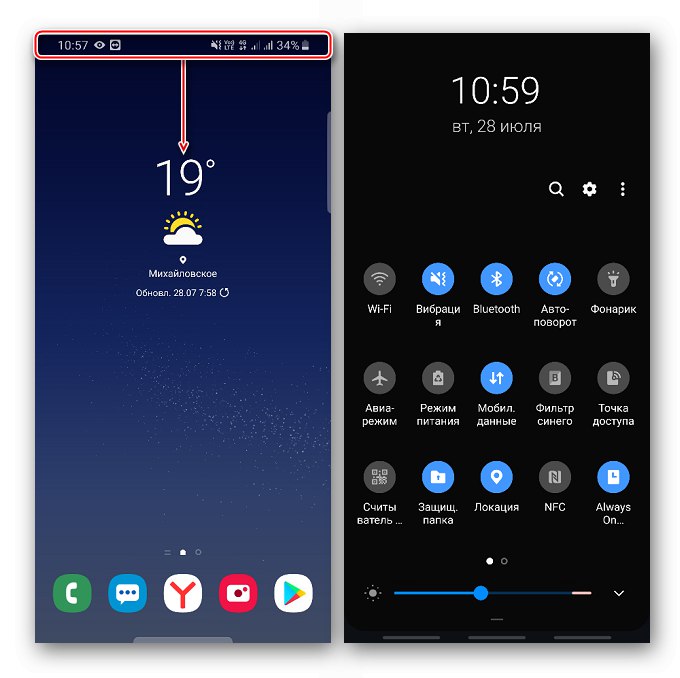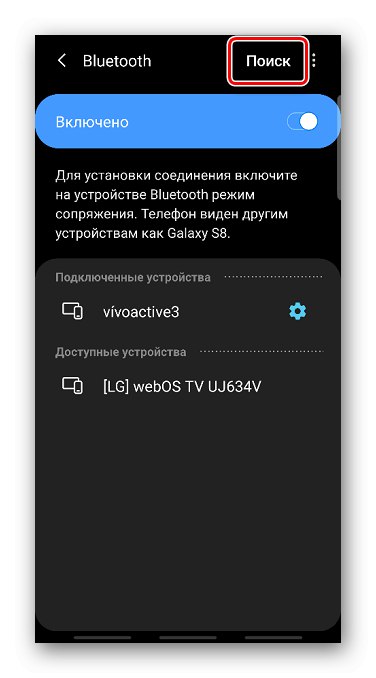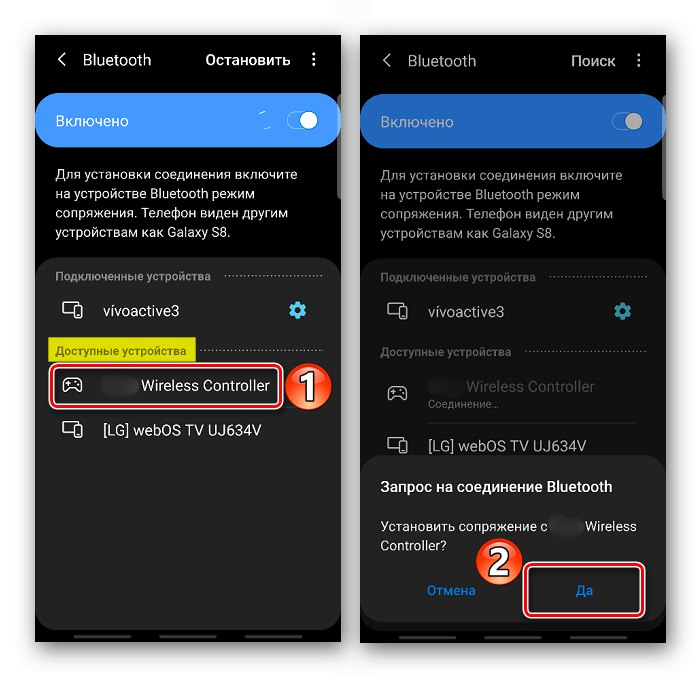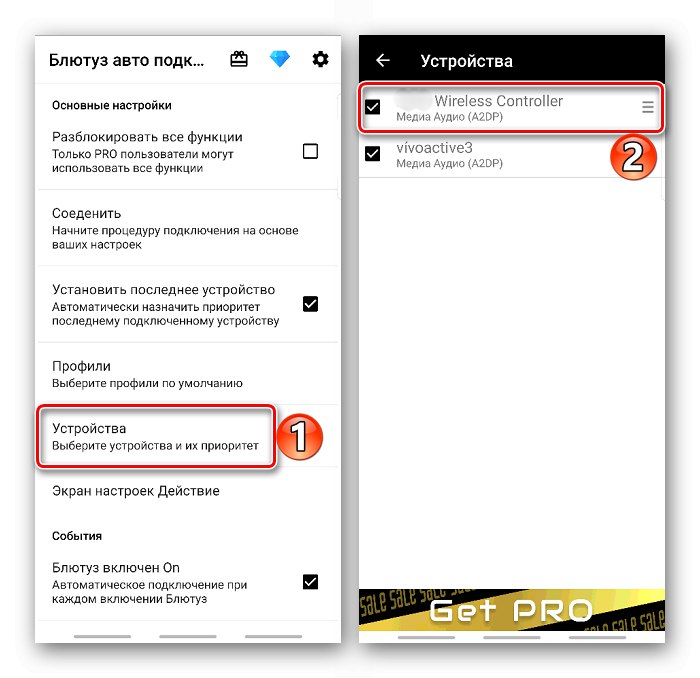Metóda 1: Bluetooth
Technológia Bluetooth je k dispozícii vo všetkých moderných zariadeniach s Android, preto sa za najbežnejší považuje bezdrôtový spôsob pripojenia gamepadu.
- Zadáme nastavenie Bluetooth na smartfóne. Ak to chcete urobiť, potiahnite prstom po obrazovke zhora nadol a otvorte panel rýchleho prístupu.
![Otvorenie panela s nástrojmi Rýchly prístup v systéme Android]()
Nájdeme zodpovedajúcu ikonu, podržíme ju, kým sa neotvorí obrazovka s parametrami, a funkciu deaktivujeme, ak je vypnutá.
- Teraz musíte spárovať svoje mobilné zariadenie a ovládač PS4. Urobíte to klepnutím na smartphone "Vyhľadávanie".
![Vyhľadajte zariadenia Bluetooth v systéme Android]()
A na Dualshocku 4 súčasne držíme stlačené tlačidlá "Zdieľam" a „PS“.
- Keď v bloku „Dostupné zariadenia“ objaví sa gamepad, klepnite na ňu a potvrďte spárovanie.
![Potvrdenie párovania Dualshock 4 s Androidom]()
V bloku by sa mal objaviť ovládač „Pripojené zariadenia“... Teraz ho môžete použiť.
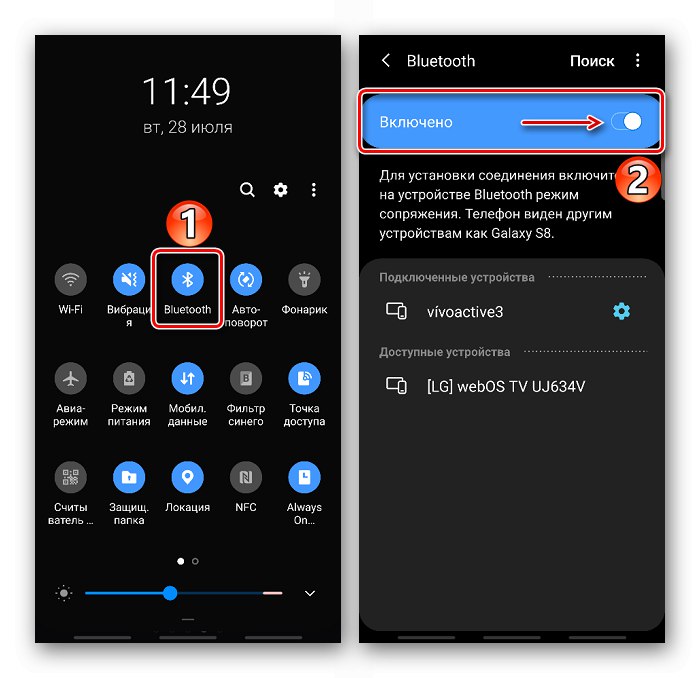

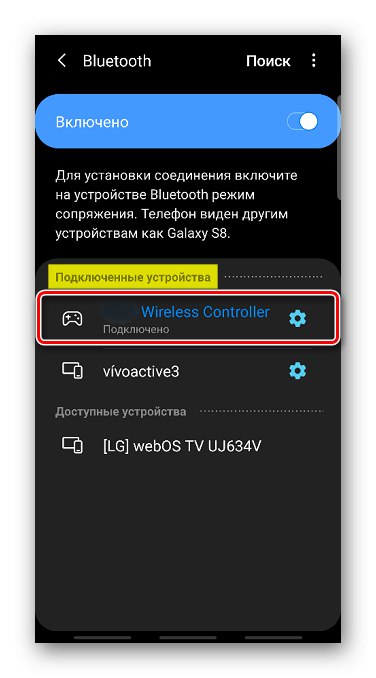
Po pripojení môže bezdrôtový ovládač vykazovať silnú latenciu. Najčastejšie sa to deje na zariadeniach so staršími verziami systému Android. Používatelia špecializovaných fór navrhujú vyriešiť tento problém pomocou aplikácie Bluetooth Auto Connect.
Stiahnite si Bluetooth Auto Connect z obchodu Google Play
- Stiahnite si aplikáciu a spustite ju. Otvorenie sekcie Profily a vyber si „Media Audio (A2DP)“.
- Ideme do sekcie „Zariadenia“, nájdite bezdrôtový ovládač a klepnite na neho.
![Výber zariadenia v Bluetooth Auto Connect]()
Vyberte ten istý profil zo zoznamu - „Media Audio (A2DP)“.
- Vrátime sa do hlavnej ponuky, rolujeme nadol po obrazovke k bloku "Pokročilé" a vyber si "Pokročilé nastavenia".
- Na ďalšej obrazovke klepnite na položku „Nepretržité pripojenie“, nastavte parameter «2» a uložte zmeny. Teraz aplikáciu úplne zavrieme, vypneme Bluetooth na smartfóne a gamepade. Potom aplikáciu znova spustíme, zapneme Bluetooth na zariadení Android a na ovládači. To môže niekedy pomôcť znížiť čas odozvy na stlačenie klávesov.
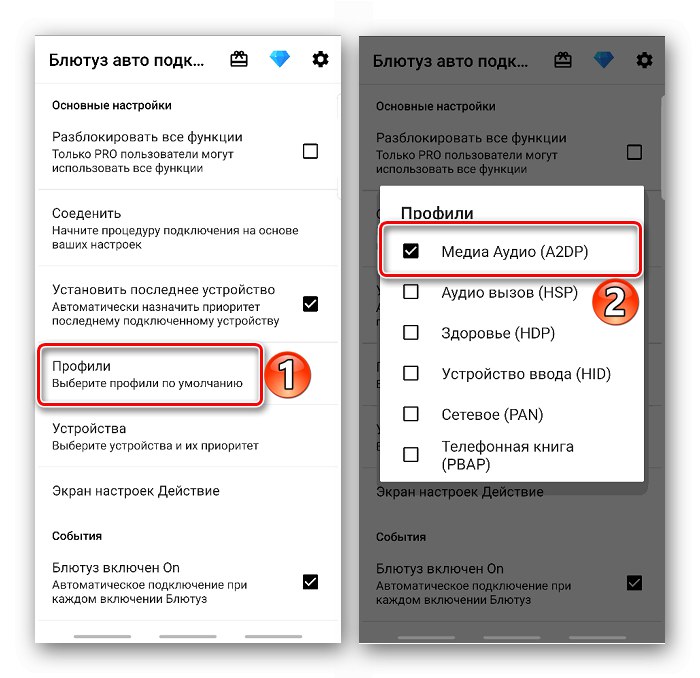
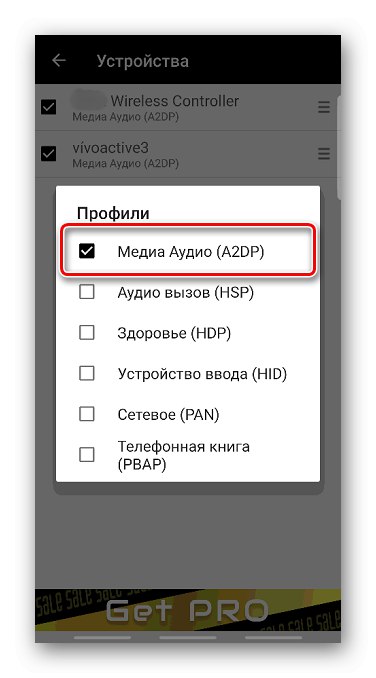
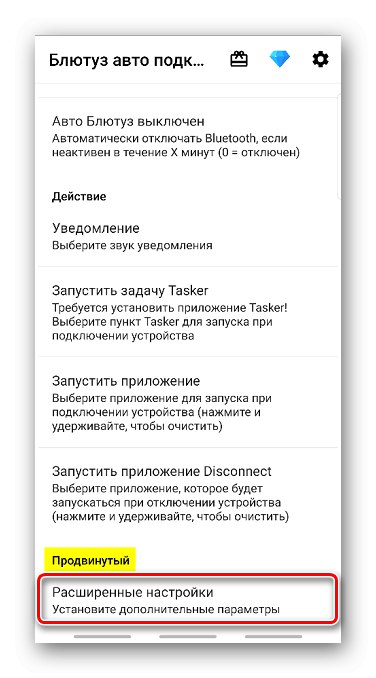
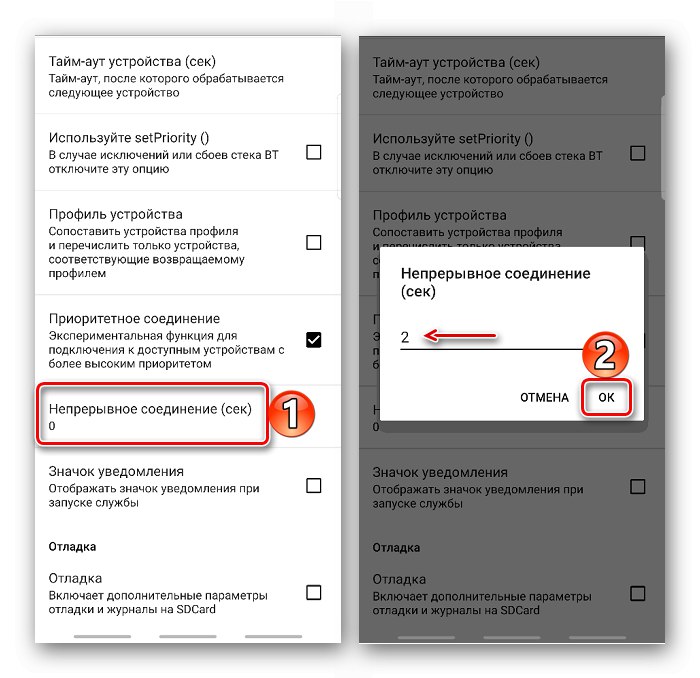
Stáva sa, že Sony PlayStation 4 nedokáže po bezdrôtovom pripojení k zariadeniu s Androidom detekovať ovládač. Na oficiálnych stránkach spoločnosti sa v tomto prípade odporúča najskôr pripojiť gamepad ku konzole pomocou kábla a potom na ňom stlačiť tlačidlo „PS“... Po nadviazaní párovania je možné kábel odpojiť.
Prečítajte si tiež: Pripojenie Dualshock 4 k počítaču so systémom Windows 10
Metóda 2: OTG
Technológia On-The-Go je navrhnutá na pripojenie periférnych zariadení a iných pomôcok k mobilným zariadeniam. Aby drôtový ovládač Dualshok 4 fungoval, potrebujete OTG kábel (adaptér) a smartphone alebo tablet, ktorý túto technológiu podporuje. Spravidla stačí len pripojiť kábel a smartfón automaticky detekuje manipulátora.

O dostupnosti technológie OTG sa môžete dozvedieť z technických charakteristík mobilného zariadenia alebo pomocou špeciálneho softvéru. Viac podrobností nájdete v samostatnom článku.
Viac informácií: Prebieha kontrola podpory OTG v systéme Android