Metóda 1: OptimiZilla
Online služba OptimiZilla je ideálna pre tých používateľov, ktorí pri kompresii obrazu bez straty kvality chcú ďalej upraviť hlavný parameter a zabezpečiť, aby vzhľad výsledného obrázka zodpovedal požiadavkám.
Prejdite na online službu OptimiZilla
- Ak to chcete urobiť, kliknutím na odkaz vyššie sa dostanete na hlavnú stránku webu, kde kliknite na tlačidlo "Stiahnuť ▼".
- V okne „Prieskumník“ vyberte zaujímavý obrázok alebo niekoľko súborov naraz ich výberom pomocou myši.
- Počkajte až do konca kompresie pre každý obrázok a sledujte postup v špeciálne určenom zozname.
- Potom sa môžete posúvať nadol po stránke, pozrieť sa na výsledok a ak chcete, môžete sami znížiť kvalitu fotografie. Pomocou mierky získate podrobnejšie zobrazenie a zaistíte, aby sa všetky podrobnosti obrázka zobrazili správne.
- Ak boli vykonané nejaké zmeny, kliknite na „ULOŽIŤ.“, a potom stiahnite jeden alebo všetky z nich pomocou vyhradených tlačidiel.
- Vďaka hromadnému stiahnutiu získate archív, v ktorom je uložený každý spracovaný súbor.
- Teraz môžete začať pracovať s výslednými objektmi.
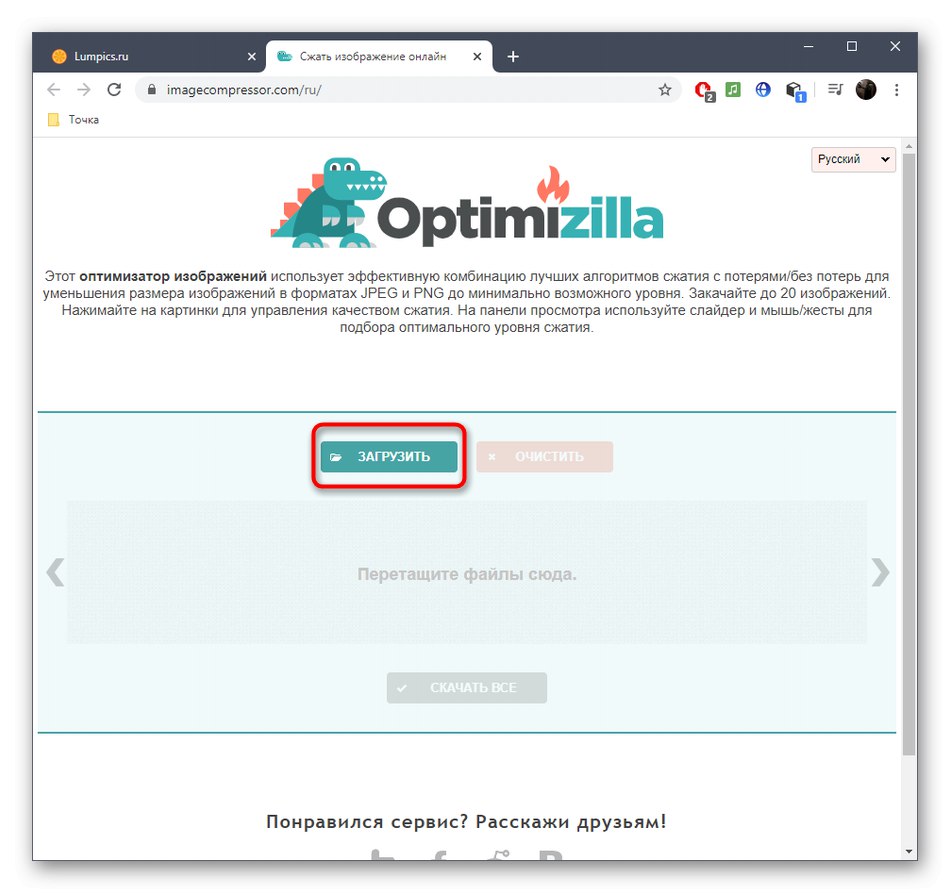
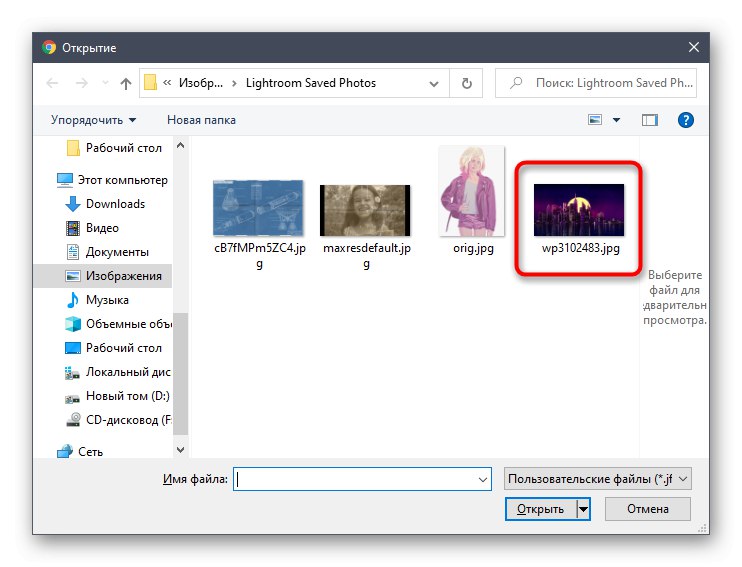
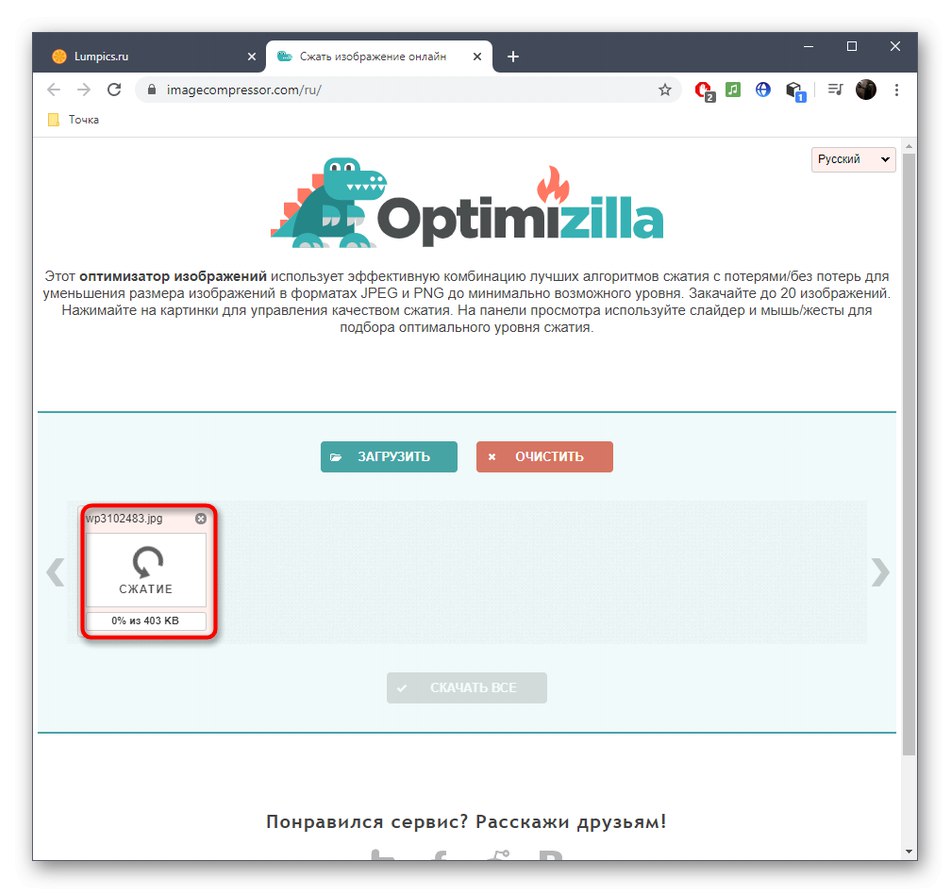
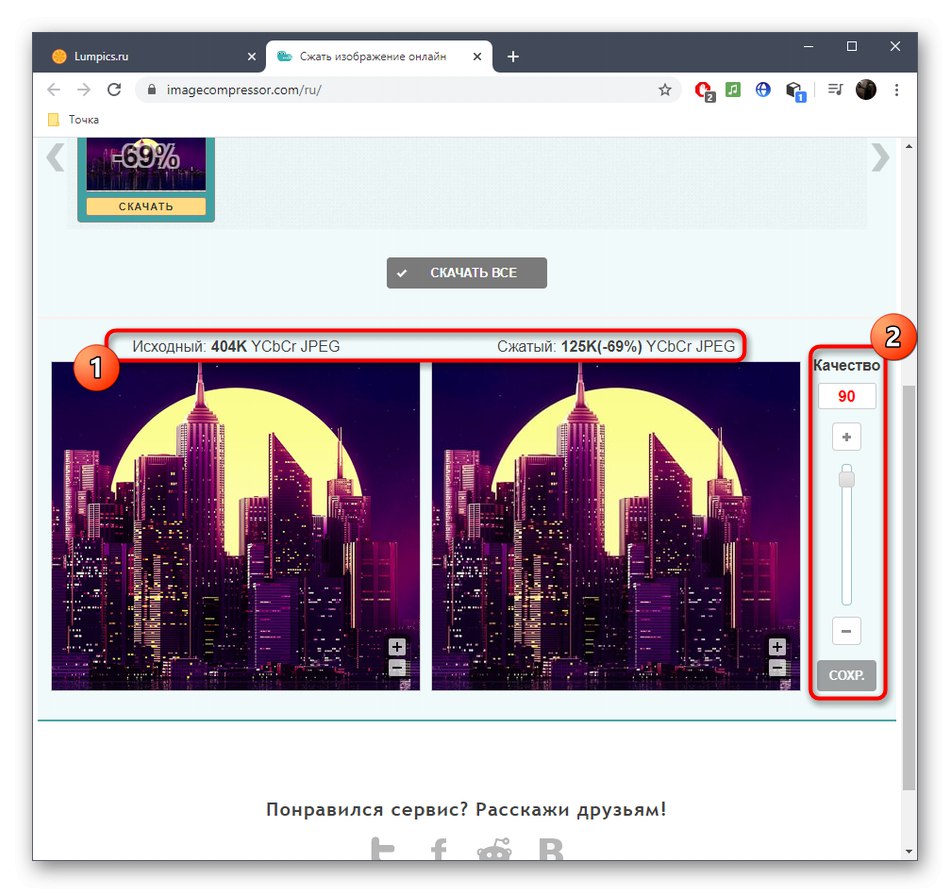
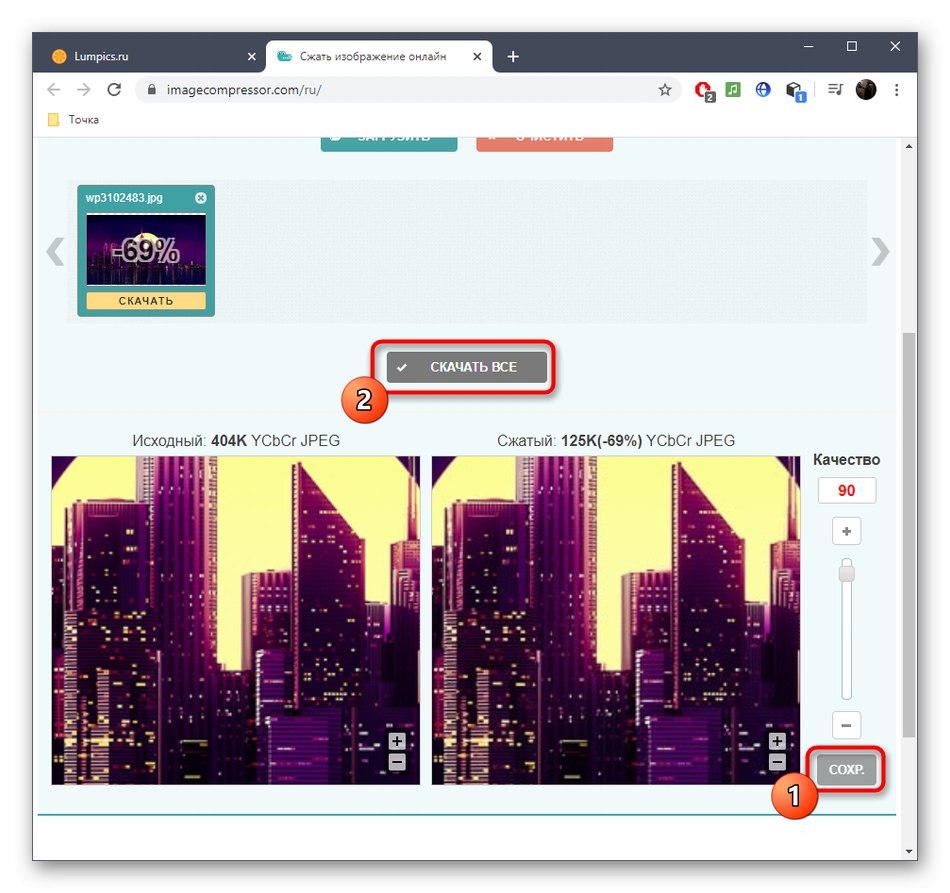
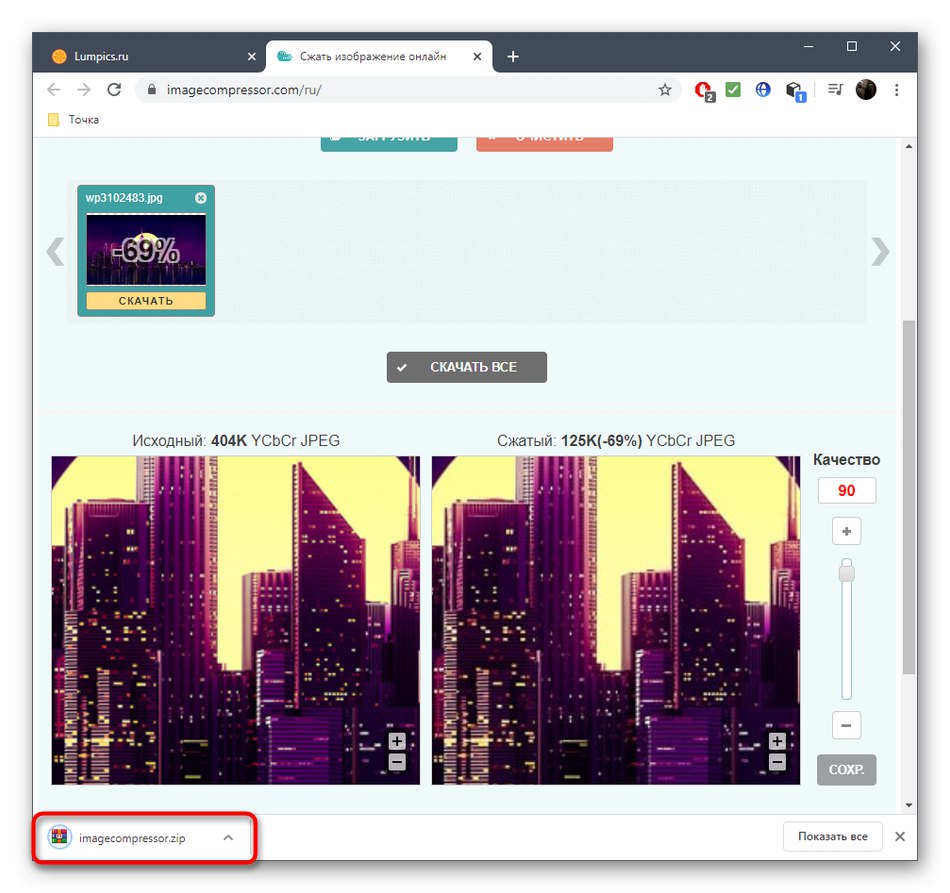
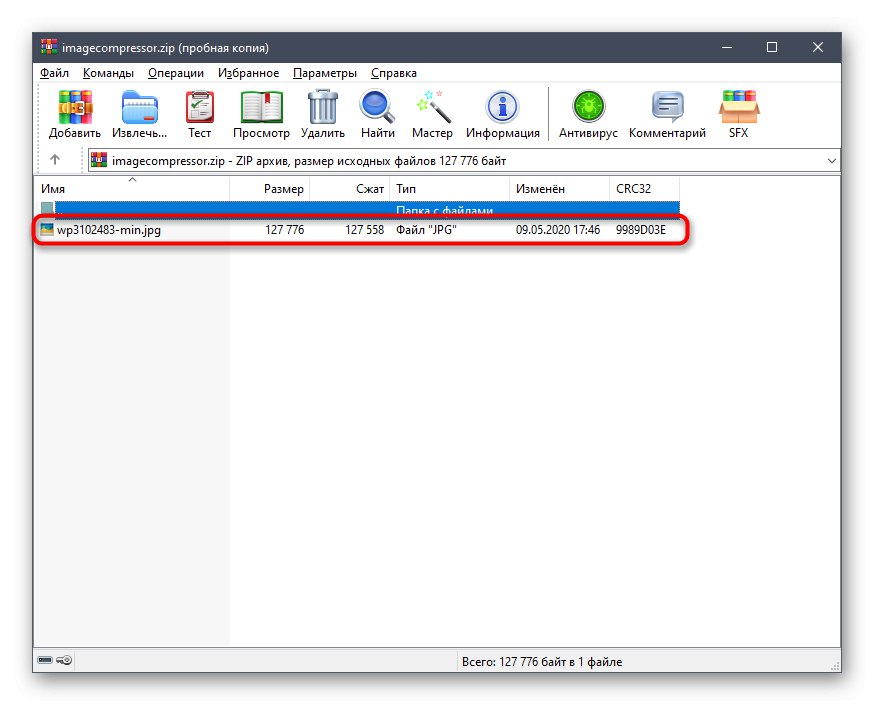
Metóda 2: Compressor.io
Nie všetci používatelia vyžadujú možnosť manuálne meniť hodnoty počas kompresie obrazu, pretože je jednoduchšie dôverovať vstavaným algoritmom a dosiahnuť dokonalý výsledok na výstupe. Takto funguje online služba Compressor.io a interakcia s ňou vyzerá takto:
Prejdite na online službu Compressor.io
- Na hlavnej stránke je malá ilustrácia, ktorá ukazuje, ako táto služba online funguje. Posunutím jazdca vyhodnotíte výsledok pred a po.
- Ak vám príklad vyhovuje a ste pripravení použiť program Compressor.io na kompresiu obrazu bez straty kvality, choďte dole a kliknite na "SKÚS TO".
- Prepnúť do režimu „Lossless (only for JPG and PNG)“... Už z jeho názvu je zrejmé, že podporuje iba tieto formáty. Kliknutím na ikonu prejdete na výber obrázkov „VYBER SÚBOR“.
- Otvorí sa okno „Prieskumník“, kde a vyberte obrázok potrebný na spracovanie.
- Kompresia prebehne automaticky a potom môžete výsledok zobraziť pomocou rovnakého posúvača a vyhodnotiť, ktorý súbor sa vygeneruje, čo sa týka objemu a kvality.
- Kliknite na „STIAHNUŤ SÚBOR“ak je výsledok uspokojivý a ste pripravení prijať súbor do svojho počítača.
- Počkajte na dokončenie sťahovania a spracovanie prostredníctvom Compressor.io možno považovať za dokončené.
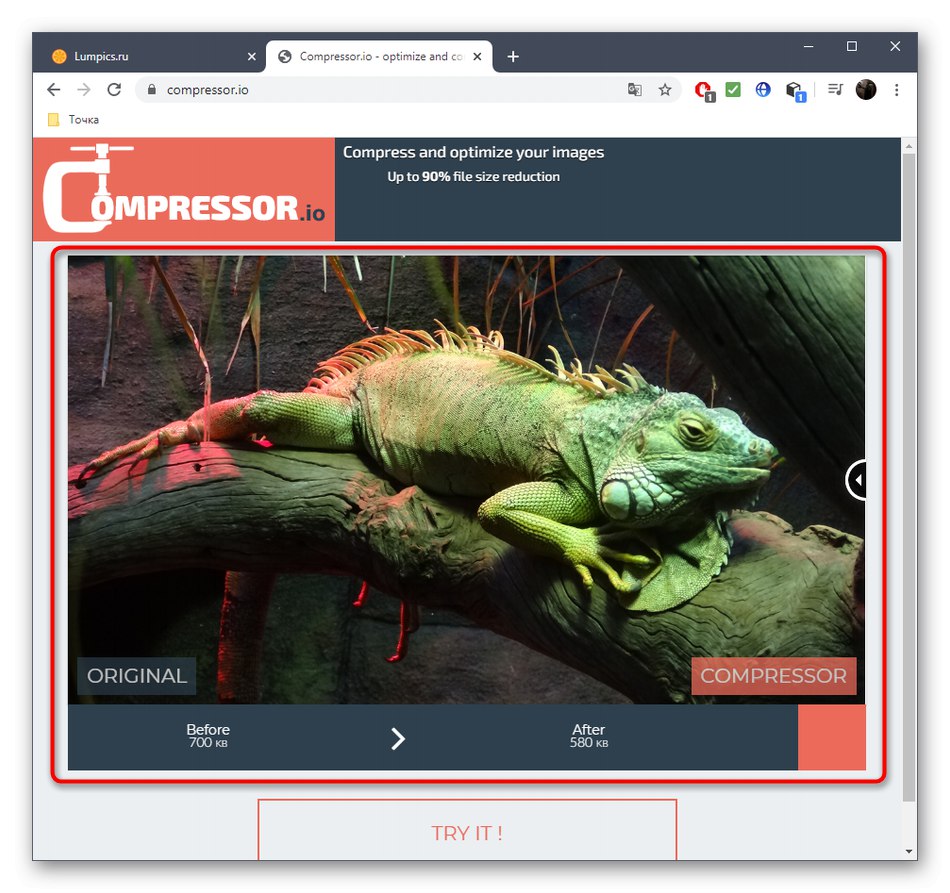
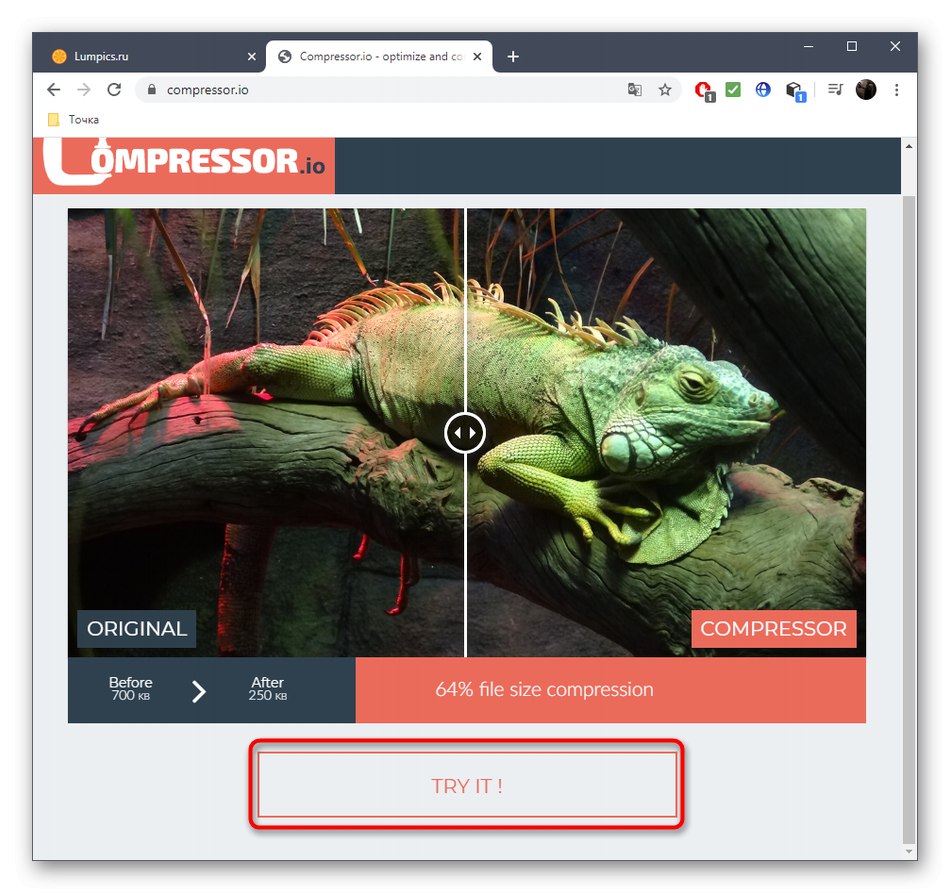
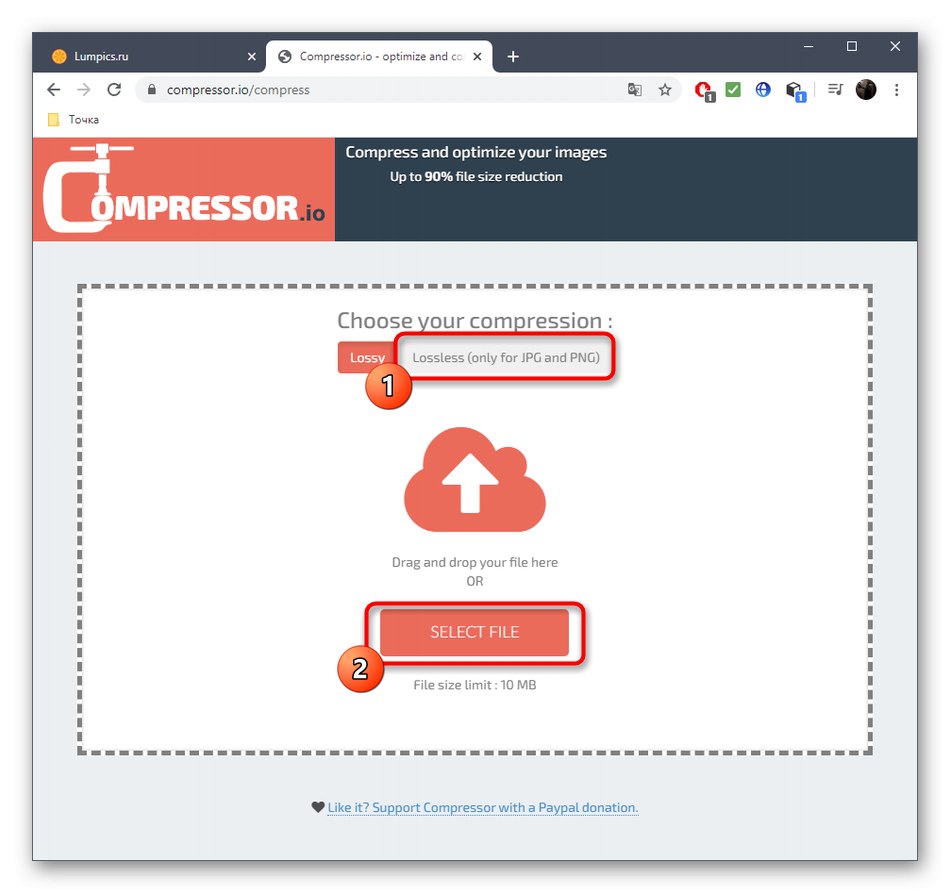
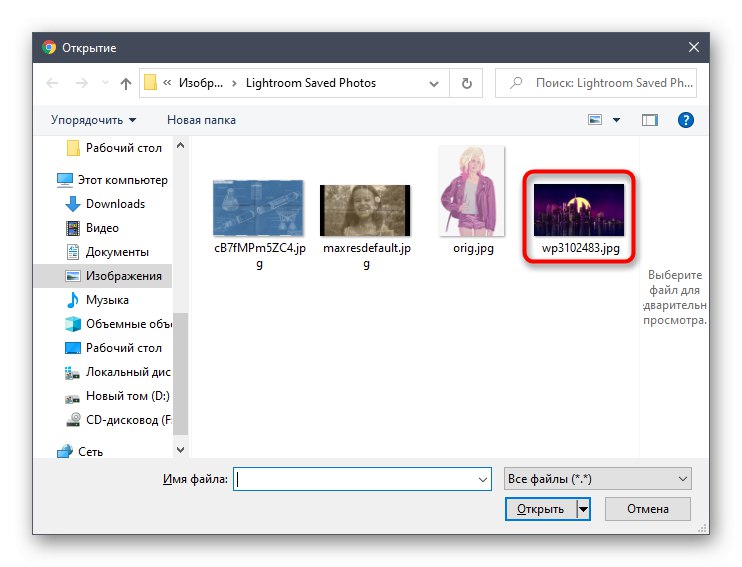
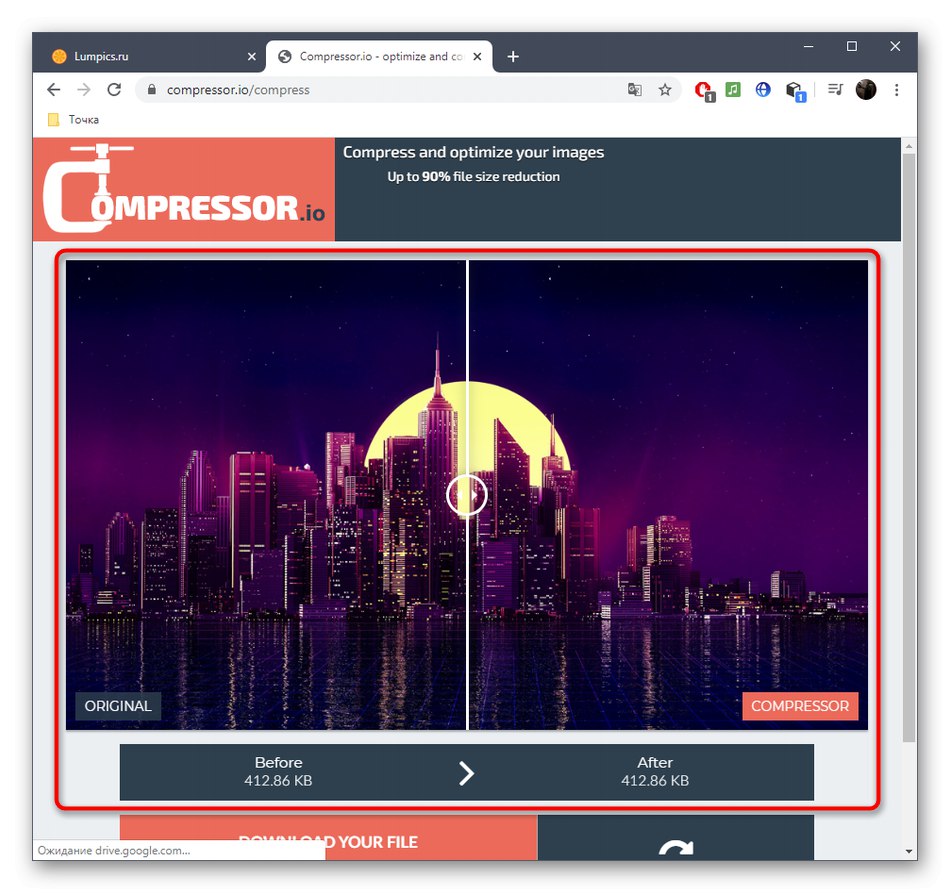
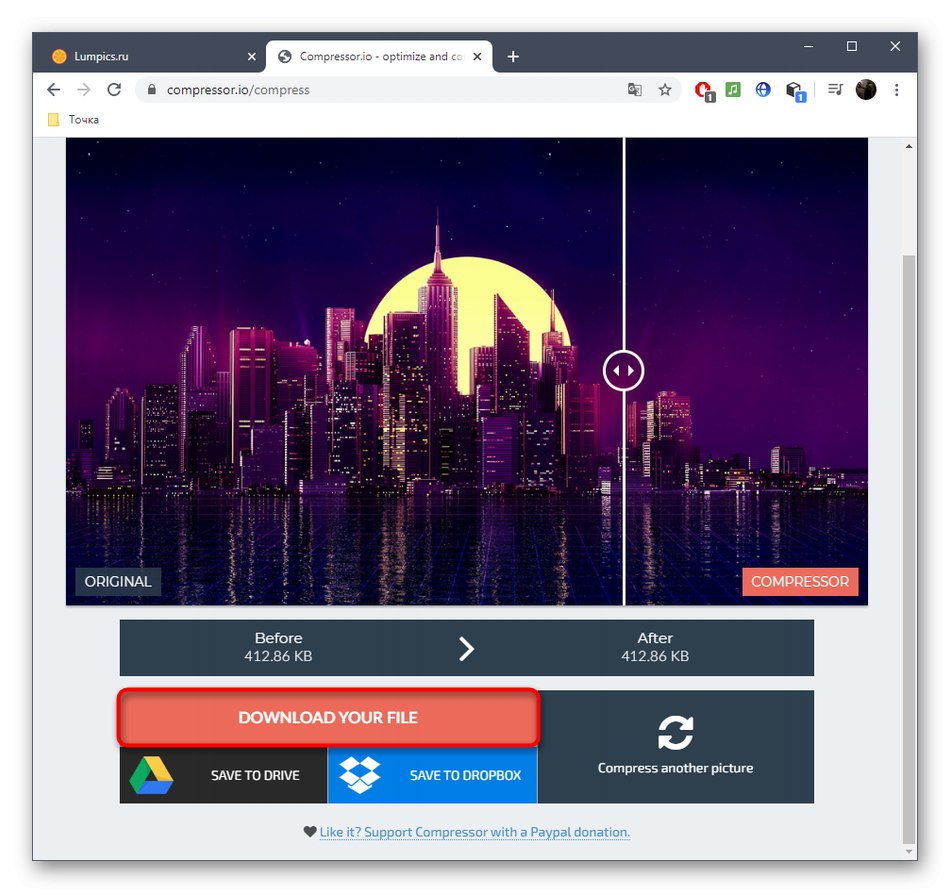
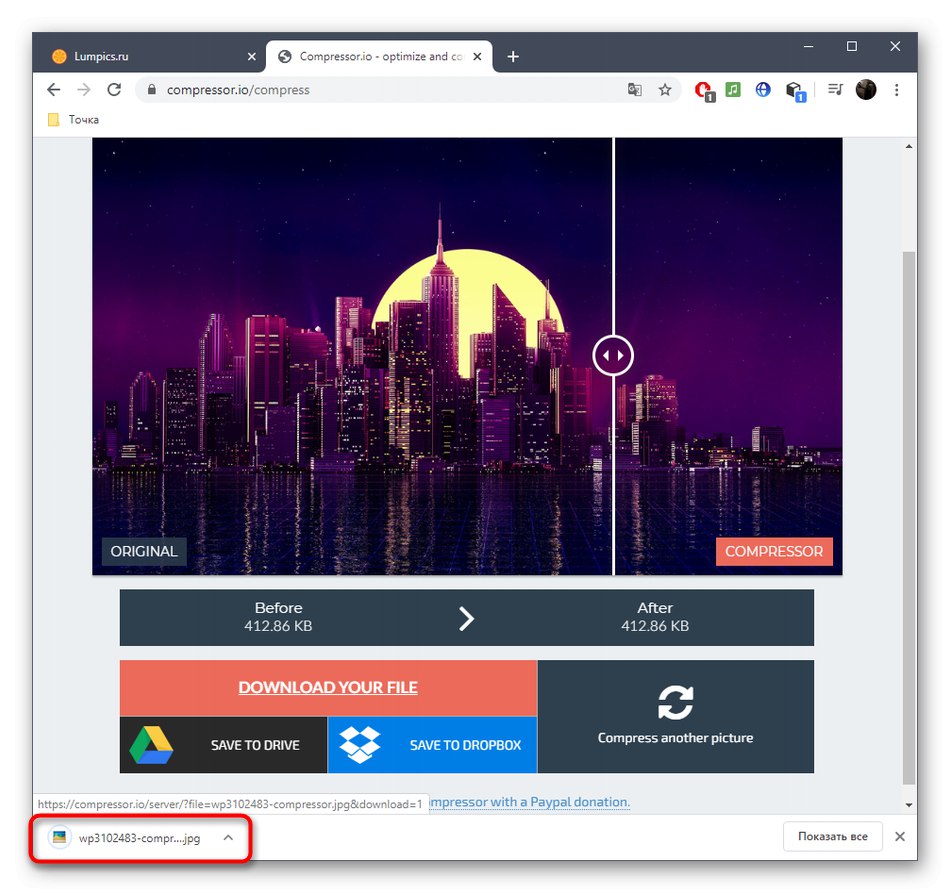
Upozorňujeme, že súbor Compressor.io nie je vždy schopný komprimovať obrázok, a preto bude mať nakoniec rovnakú veľkosť ako pôvodný súbor. Je to spôsobené zvláštnosťami algoritmov a nemožnosťou zmenšiť veľkosť konkrétnych obrázkov bez straty kvality.
Metóda 3: IMGonline
Stojí za to vziať do úvahy online službu IMGonline, pretože má jednu zaujímavú možnosť, ktorá vám umožní vykonať flexibilnejšiu kompresiu bez straty kvality. Okrem toho môže používateľ podľa potreby nastaviť všetky základné parametre.
Prejdite do online služby IMGonline
- Kliknutím na odkaz vyššie prejdete na hlavnú stránku aplikácie IMGonline, kde prejdete na výber obrázkov.
- Už štandardným spôsobom vyberte pomocou „Dirigent“ foto na spracovanie.
- Nastavením základných parametrov kompresie znížite obraz pri zachovaní dobrej kvality. Nezabudnite označiť značkou „Progresívne“získať ešte ľahší pilník v rovnakej kvalite. Samotný parameter „Kvalita“ neodporúča sa uvádzať menej ako 80%, pretože by to malo za následok zhoršenie jasnosti prvkov.
- Najdôležitejšia možnosť Kopírovať EXIF a ďalšie metadáta? je zodpovedný za uloženie dátumu fotografie, geolokácie a ďalších informácií. Zrušením tejto kópie znížite čo najviac veľkosť výsledného súboru bez straty kvality. Uistite sa, že sú nastavenia správne a kliknite na „OK“.
- Spracovanie bude trvať niekoľko sekúnd a potom budete oboznámení s výsledkom a budete si môcť súbor stiahnuť.
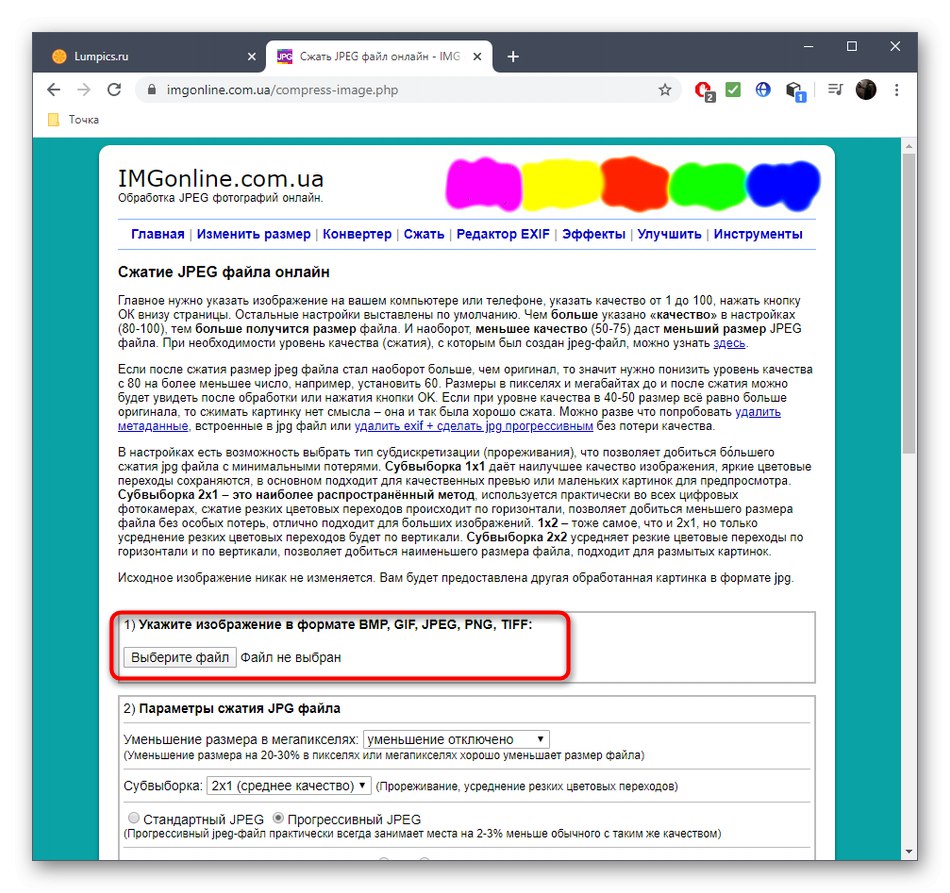
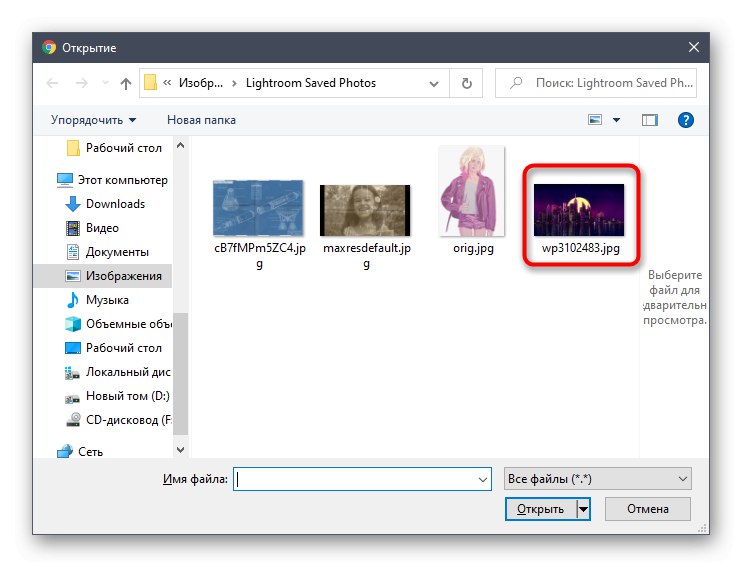
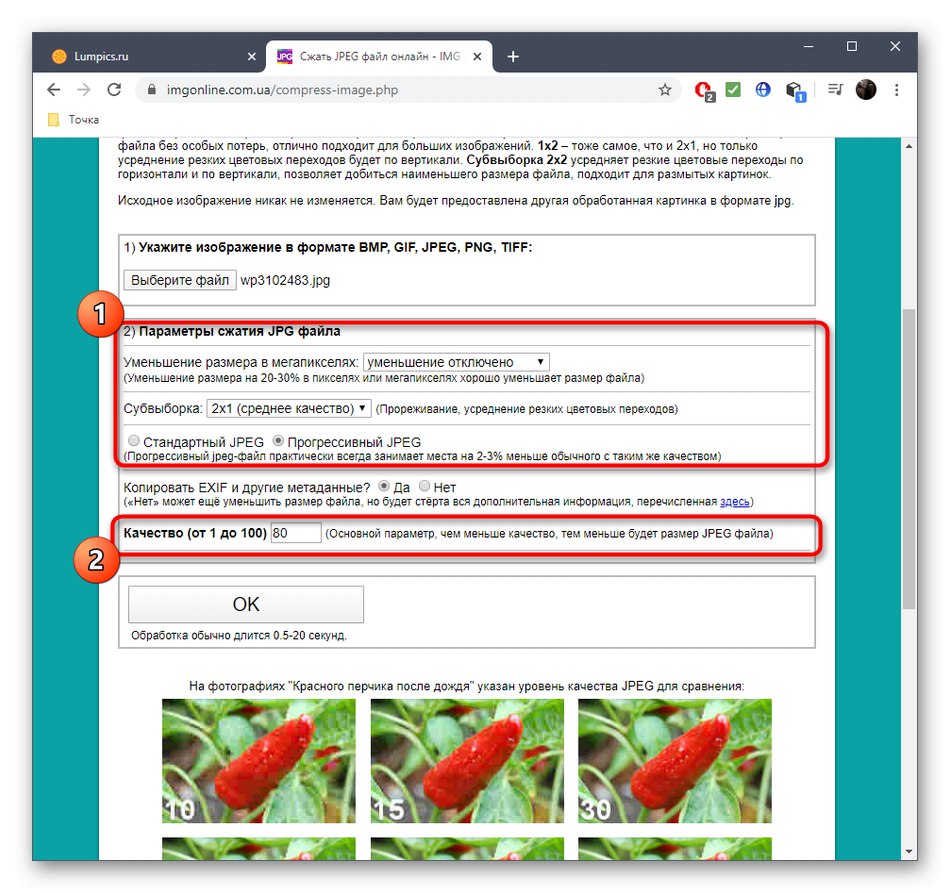
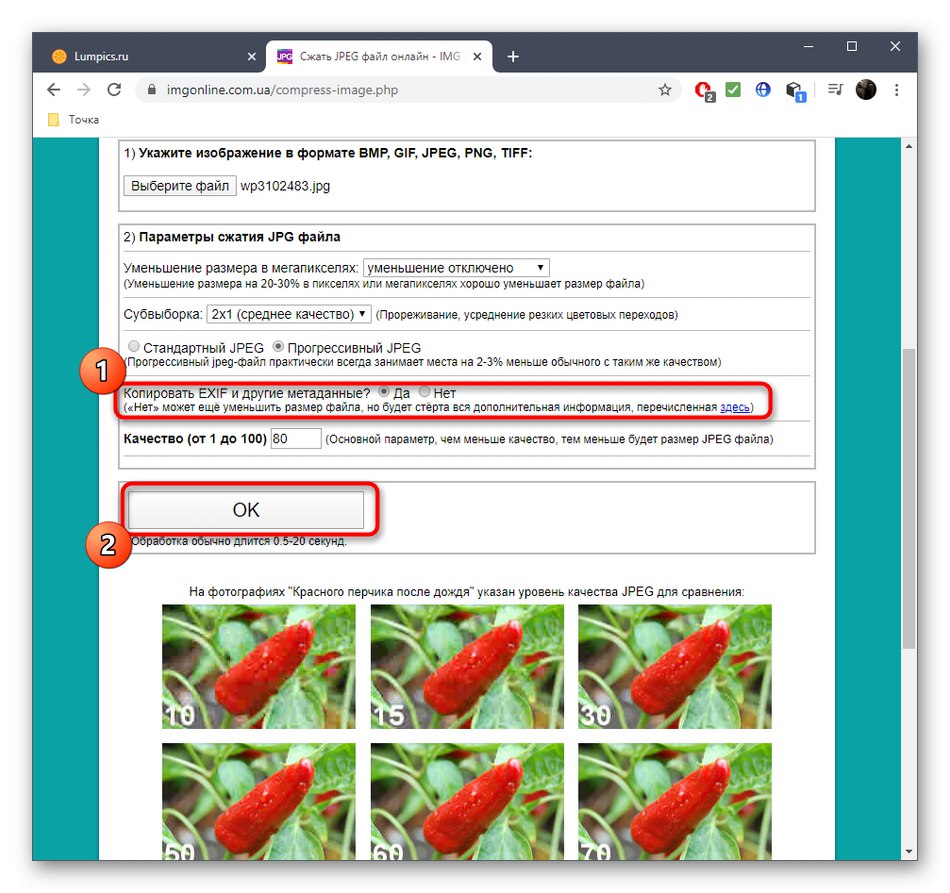
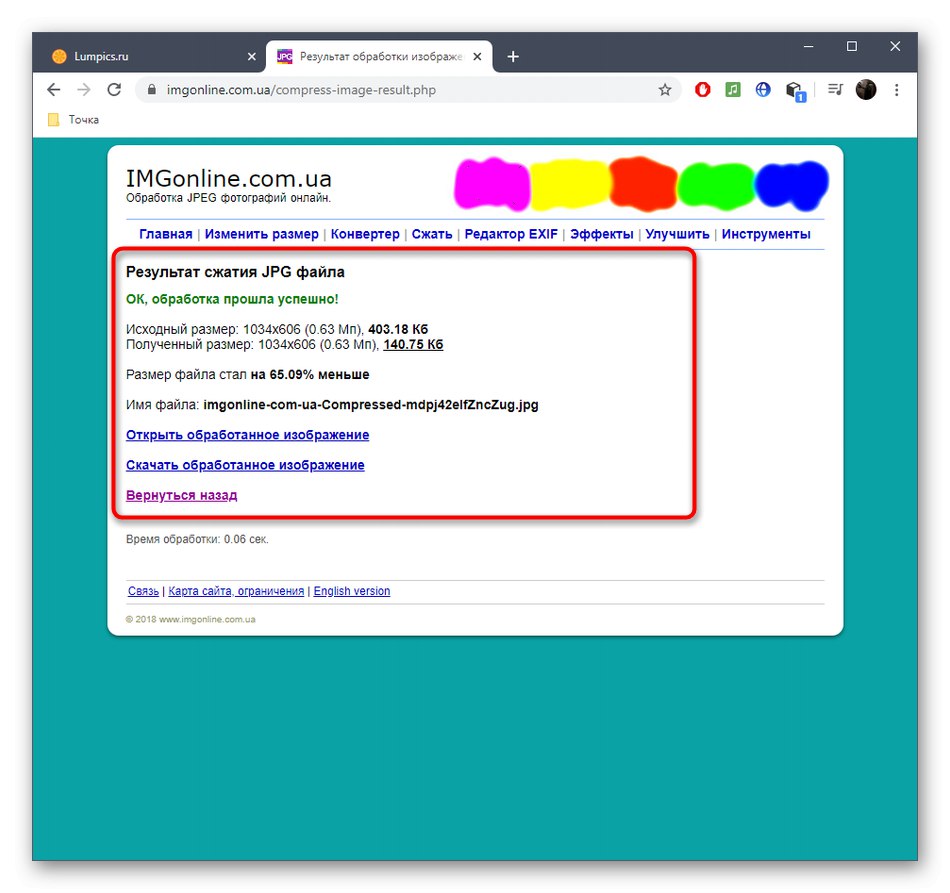
Radi by sme vás upozornili na existenciu programov, ktoré vám umožňujú zlepšiť kvalitu snímok alebo iných obrázkov, ak sa vám ich nepodarilo bez straty komprimovať. Z hroznej fotografie samozrejme neurobia tú dokonalú, ale niektoré body môžu opraviť.
Viac informácií: Softvér na vylepšenie fotografií