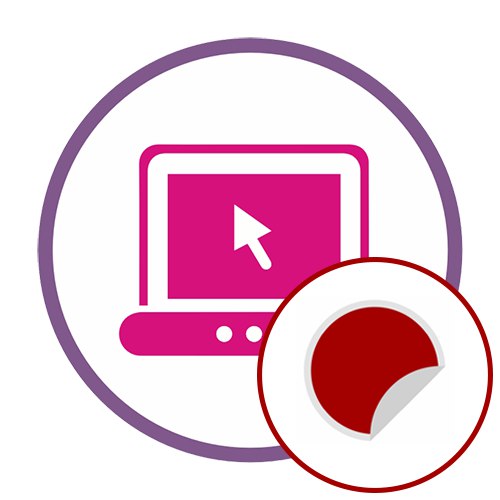V tomto článku sa zameriame na online služby, ktoré vám umožňujú vytvárať a formátovať obrázok pre jeho ďalšie odoslanie na tlač a príjem nálepiek. Ak vás zaujímajú presne elektronické nálepky, ktoré je možné pridať k fotografiám alebo použiť na iné účely, prečítajte si sprievodcu na odkaze nižšie.
Viac informácií: Pridajte k fotografii online štítok
Metóda 1: Canva
Canva je výkonný online grafický editor. Zameriava sa na vytváranie návrhov, ktoré vám umožnia vytvoriť krásnu nálepku. Pre používateľa je otvorených veľa bezplatných a platených nástrojov, ktoré je možné použiť v editore a vytvoriť tak jedinečný projekt.
Navštívte stránku Canva Online
- Otvorte domovskú stránku spoločnosti Canva kliknutím na odkaz vyššie, prejdite štandardným registračným procesom a kliknite na zobrazené tlačidlo „Create a design“.
- Zobrazí sa ďalšia rozbaľovacia ponuka, kde by ste mali použiť vyhľadávanie, ak chcete svoju nálepku prispôsobiť hotovým šablónam.
- Po výbere jednej zo šablón alebo vytvorení nového projektu sa zobrazí okno grafického editora. Vľavo sa zobrazí zoznam vhodných polotovarov - prechádzajte ním, aby ste vybrali optimálny dizajn, alebo ihneď pokračujte v manuálnom pridávaní častí.
- Ak potrebujete upraviť prvky pripravenej šablóny, vyberte ich, transformujte a zmeňte obsah, napríklad pridaním vlastného nápisu.
- Všetky vodoznaky a nálepky v pracovnom priestore je možné presunúť alebo úplne odstrániť, ak to nie je potrebné.
- Mnoho ľudí pri vytváraní štítku venuje pozornosť pozadiu, aby ho iba neumiestnilo na prázdny list. V Canve je na to špeciálna sekcia, nájdite tam vhodné pozadie alebo nastavte konkrétnu farbu a tá sa automaticky prispôsobí aktuálnemu projektu, potom sa výsledok okamžite zobrazí v okne ukážky vpravo.
- V príslušnej časti sú umiestnené ďalšie prvky vo forme ľubovoľných figúrok alebo plnohodnotných častí. Majte na pamäti, že niektoré z nich sú zadarmo, zatiaľ čo iné budú musieť byť zaplatené. Pridajte ich na štítok a podľa želania transformujte.
- Nastavte polohu a veľkosť pridaných objektov rovnakým spôsobom ako pri iných prvkoch.
- Súbor uložený v počítači možno použiť ako súčasť, napríklad ako pozadie alebo hlavný obrázok. Ak to chcete urobiť, prejdite do časti "K stiahnutiu" a kliknite na „Upload an image or video“.
- Pred uložením sa uistite, či sú všetky diely správne umiestnené a konečná verzia je pripravená na ďalšiu tlač. Potom stlačte príslušné tlačidlo vľavo od „Zverejniť“.
- Vyberte typ súboru vhodný pre tlač, zaplaťte za prémiové funkcie, ak ich používate, a potom projekt stiahnite do svojho počítača.
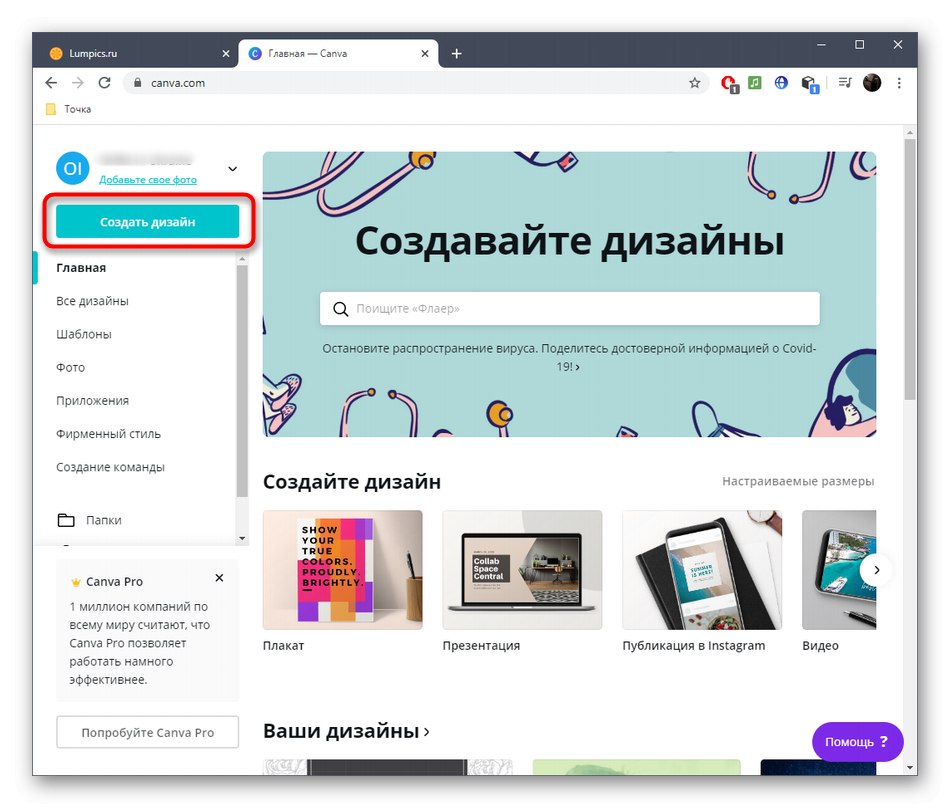
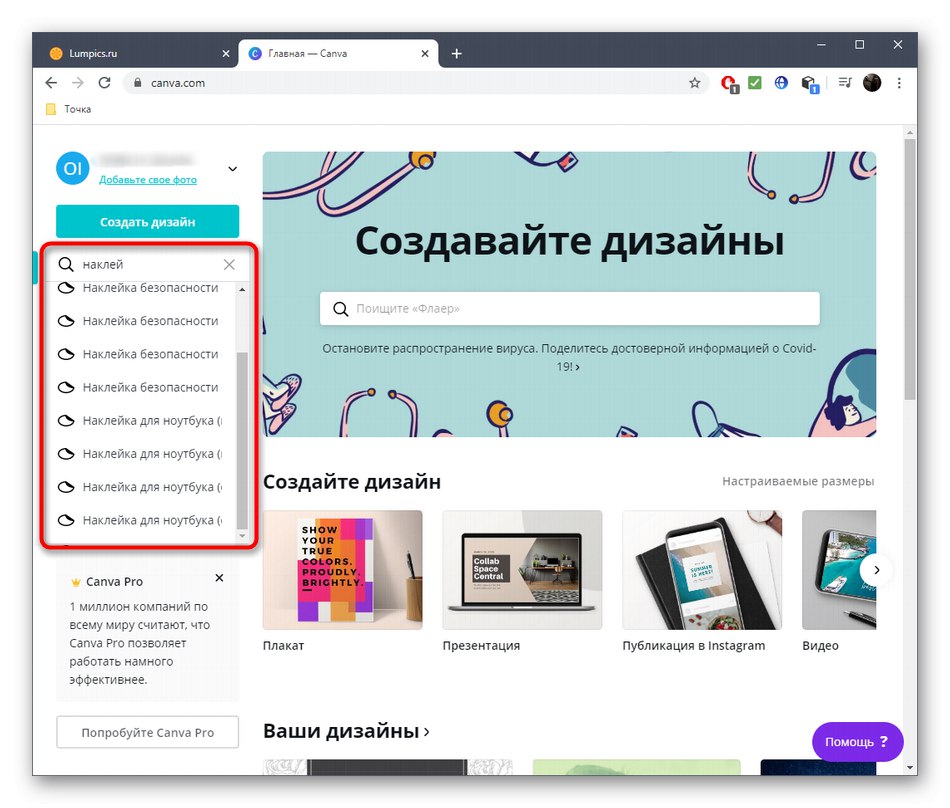
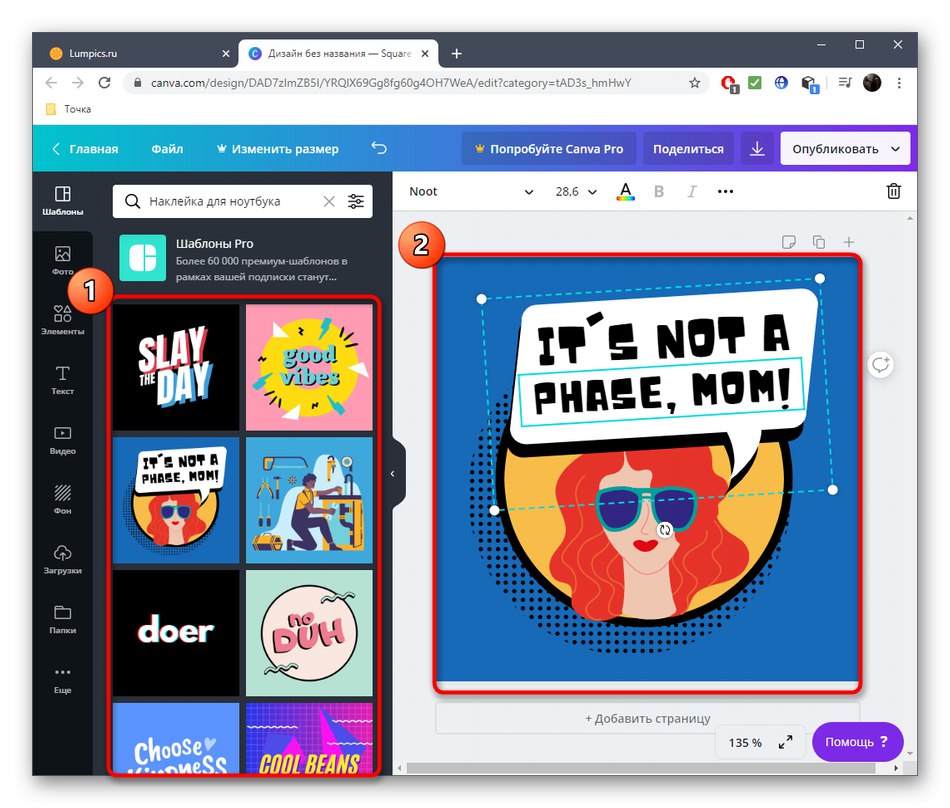
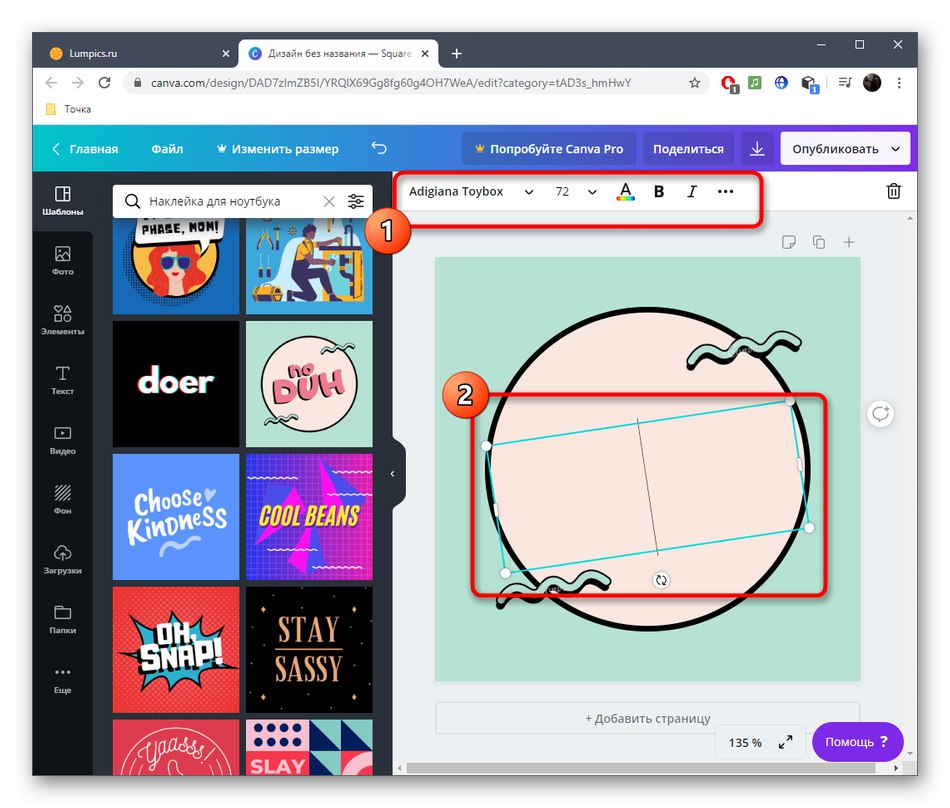
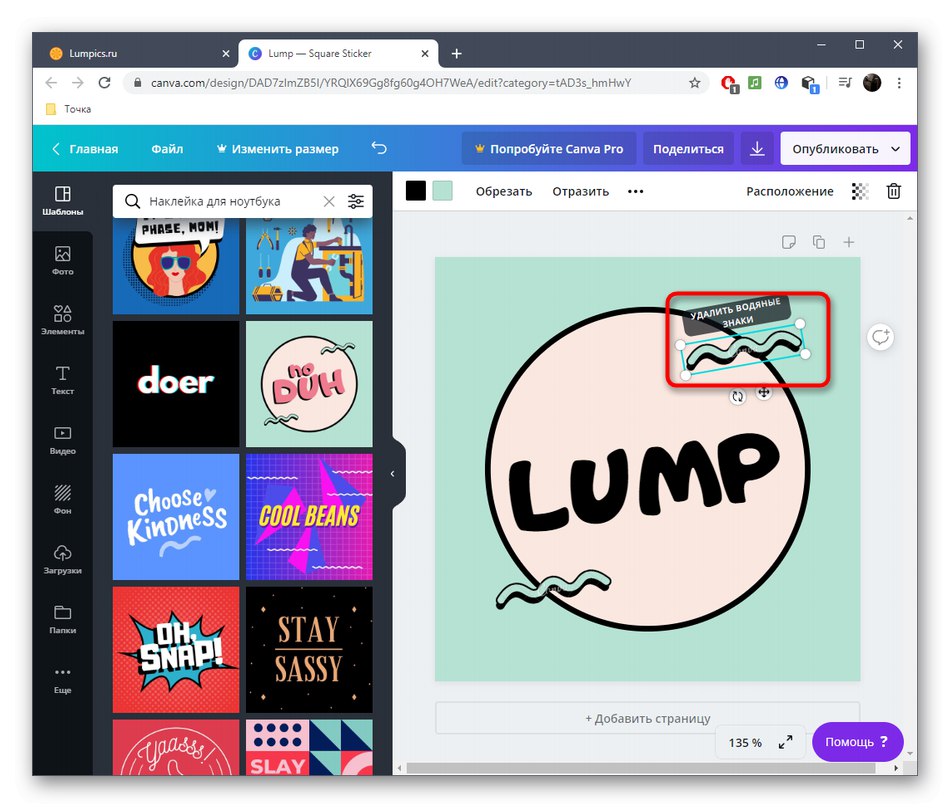
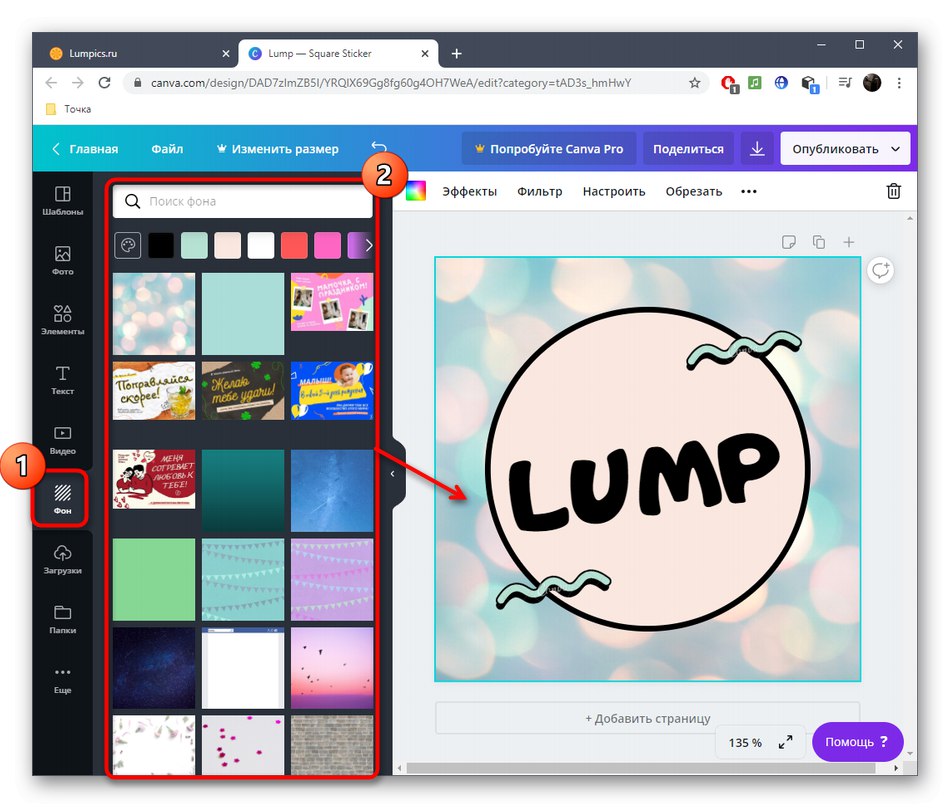
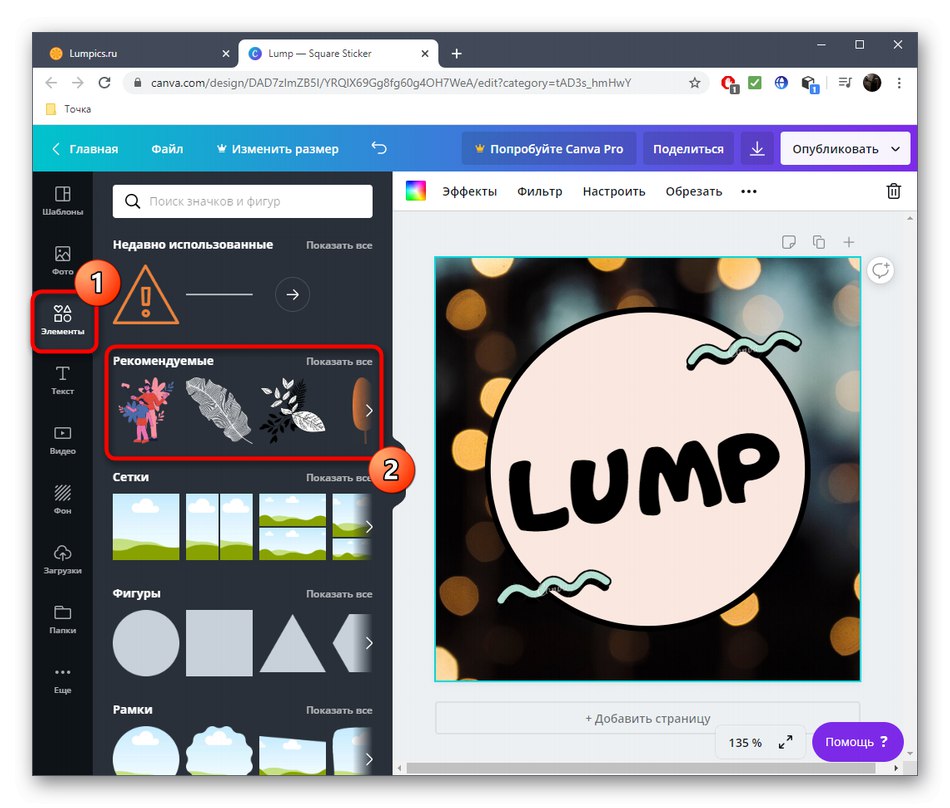
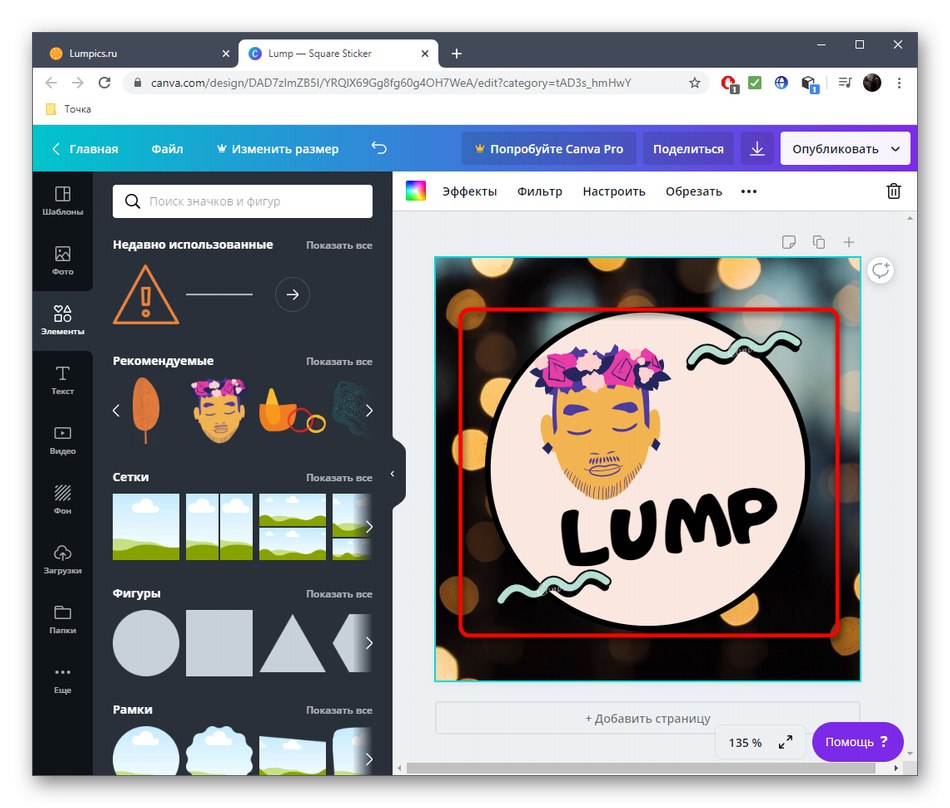
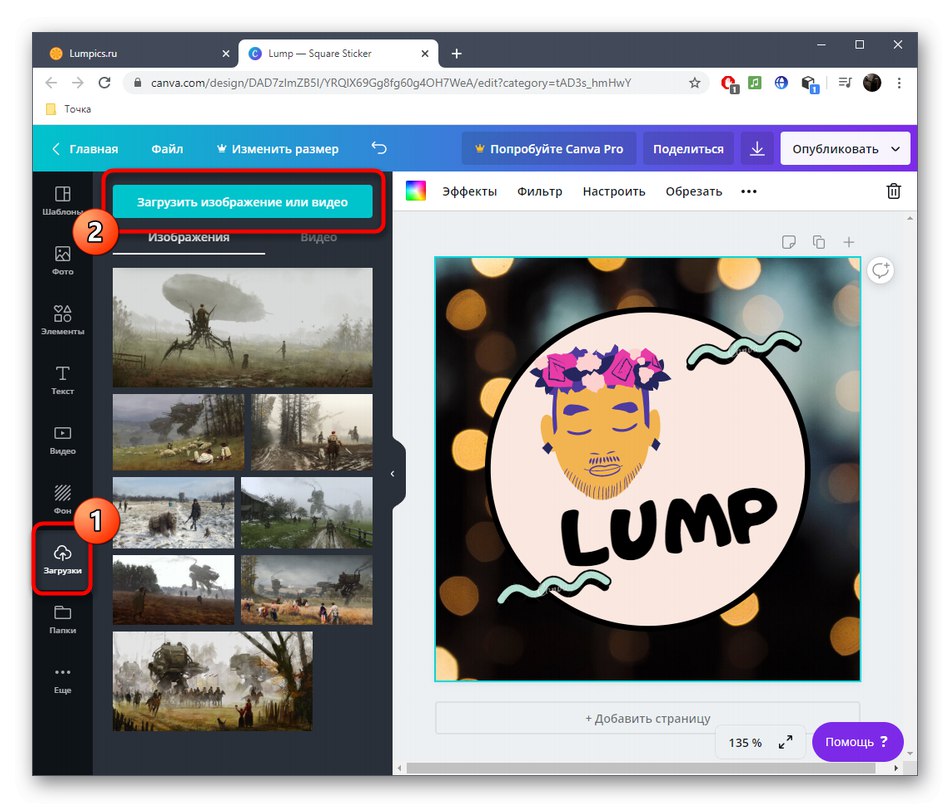
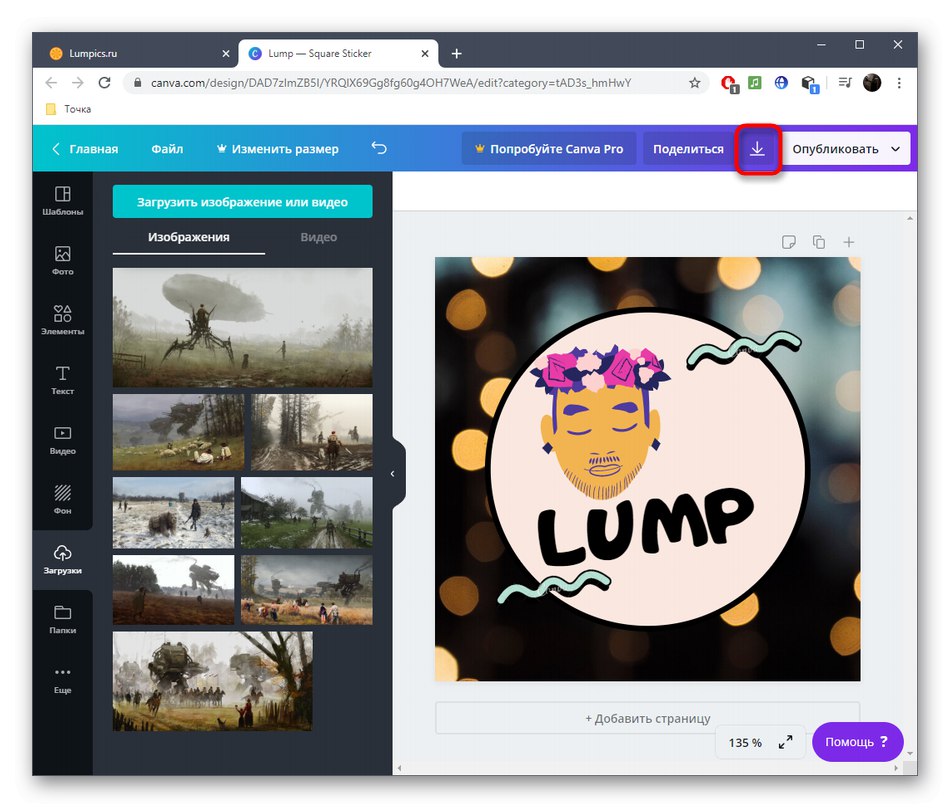
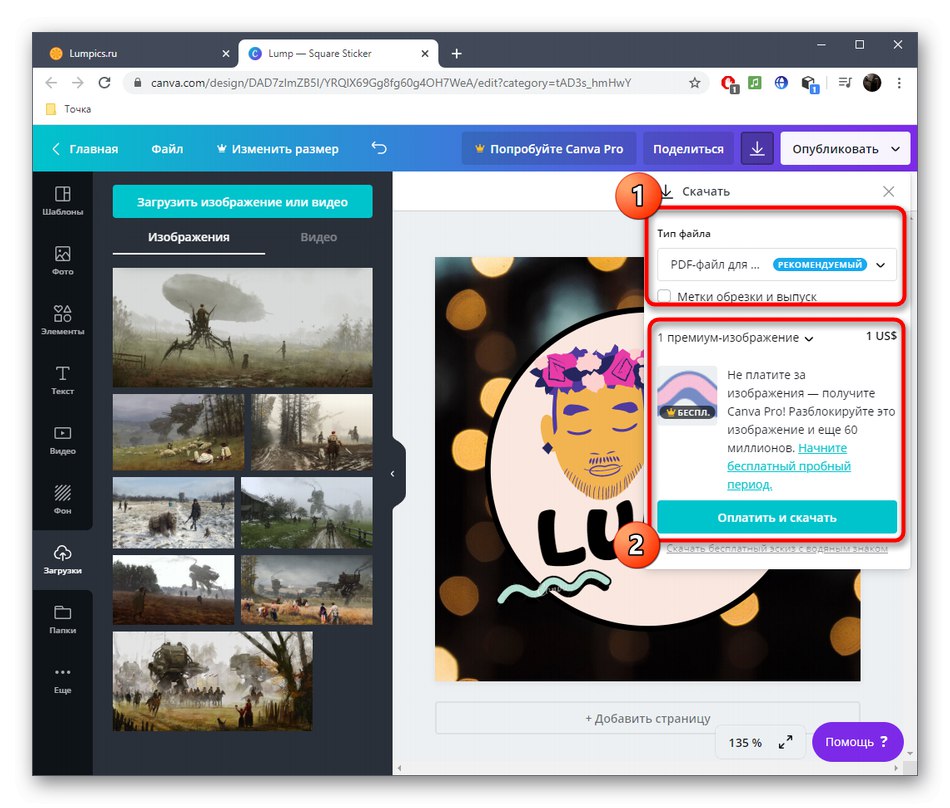
Upozorňujeme, že niektoré výtlačky akceptujú iba určité formáty súborov, ktoré majú vrstvy a špecifické nastavenia. Pred uložením hotovej nálepky si tieto informácie nezabudnite skontrolovať, aby ste ich neskôr nemuseli robiť znova.
Metóda 2: PicsArt
Online služba PicsArt je rozdelená do modulov, z ktorých každý je zodpovedný za vykonanie konkrétnej operácie. Ak potrebujete iba zmeniť pozadie, odstrániť ho alebo pridať niekoľko prvkov na vytvorenie nálepky, PicsArt určite stojí za zváženie.
Prejdite do služby PicsArt online
- Použite odkaz, ktorý vedie na stránku PicsArt, kde vyberte jeden z modulov, ktoré chcete použiť na úpravu fotografií.
- Pozrime sa na príklad zmeny pozadia. Po prechode na novú kartu kliknite na ikonu „Upload your image“ alebo pretiahnite súbor do vybranej oblasti.
- Pri otvorení „Prieskumník“ nájdite tam požadovaný obrázok.
- Teraz môžete zmeniť pozadie pomocou jednej z dostupných možností, napríklad prostredníctvom karty „Textúra“... Na ľavej strane je kompletný zoznam pozadí, z ktorých si môžete vybrať to najlepšie.
- Po nanesení si okamžite všimnete, ako sa obraz zmenil. Algoritmy PicsArt sa spustia presne, iba ak je hlavný obrázok od pozadia oddelený jasnou čiarou.
- Ak vám prítomné textúry nevyhovujú, použite jednu z farieb na palete.
- Keď ste pripravení, kliknite na "Stiahnuť ▼" na stiahnutie výsledku do počítača.
- Ostatné modely majú obrovské množstvo funkcií, ktorým môže porozumieť každý užívateľ, takže sa im nebudeme venovať.
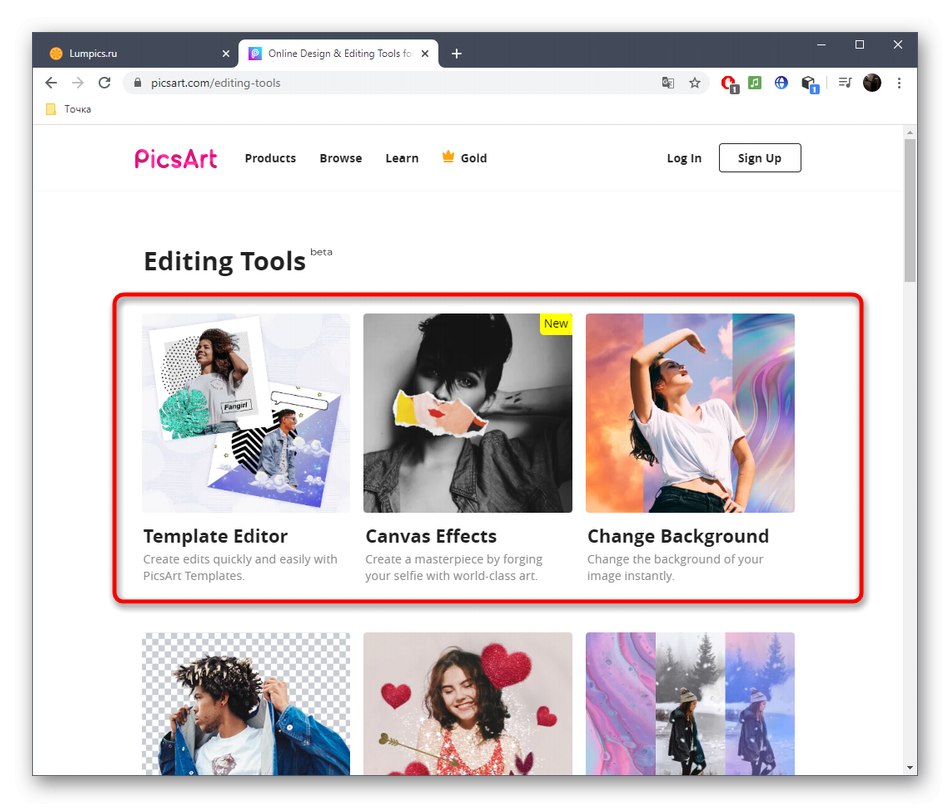
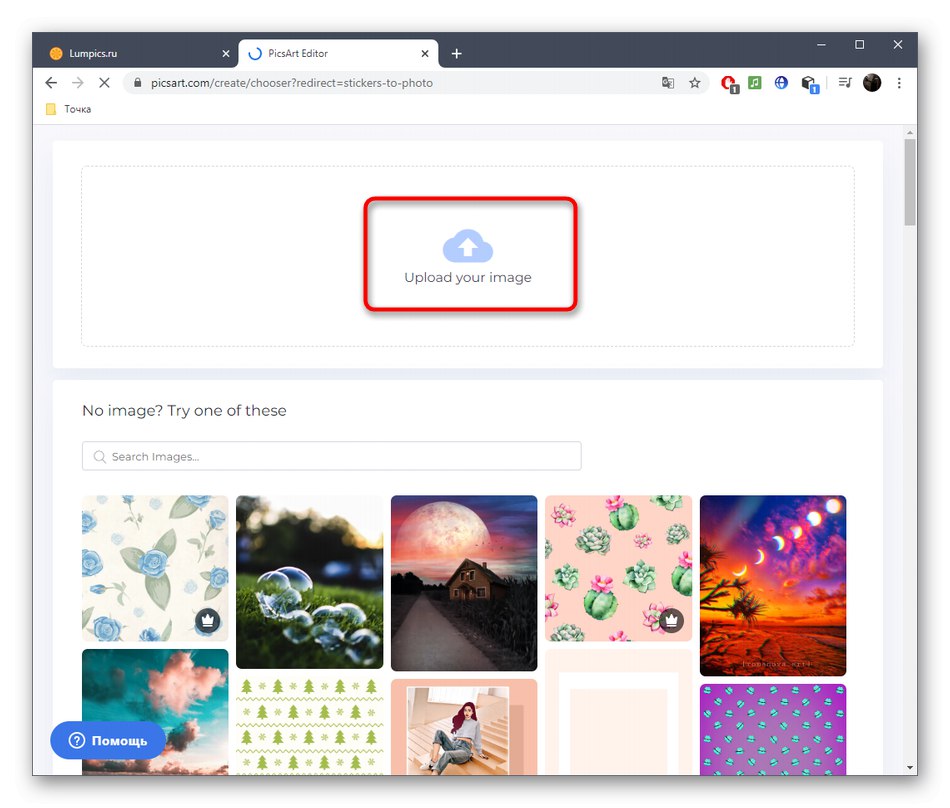
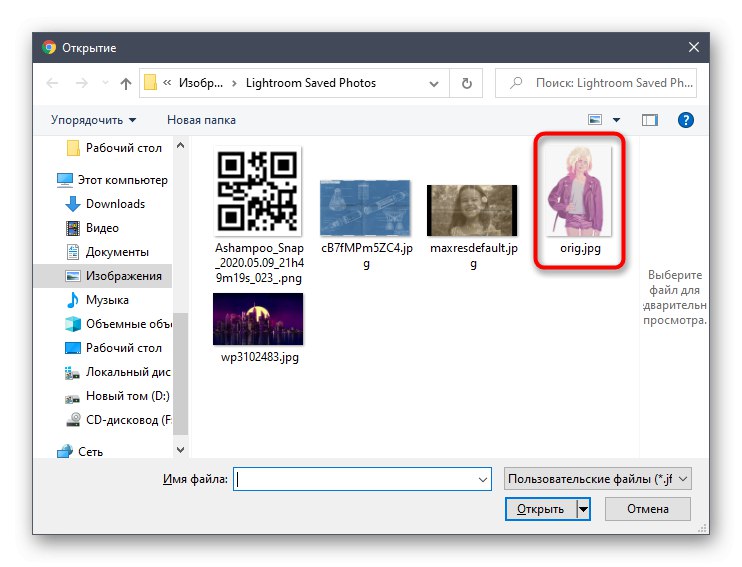
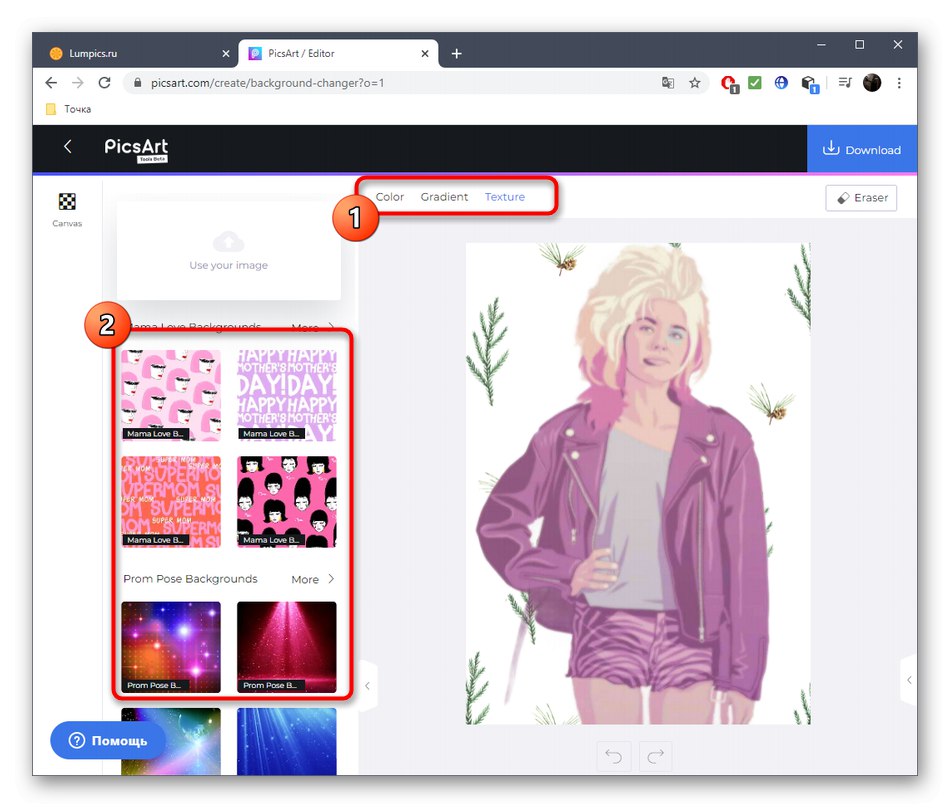
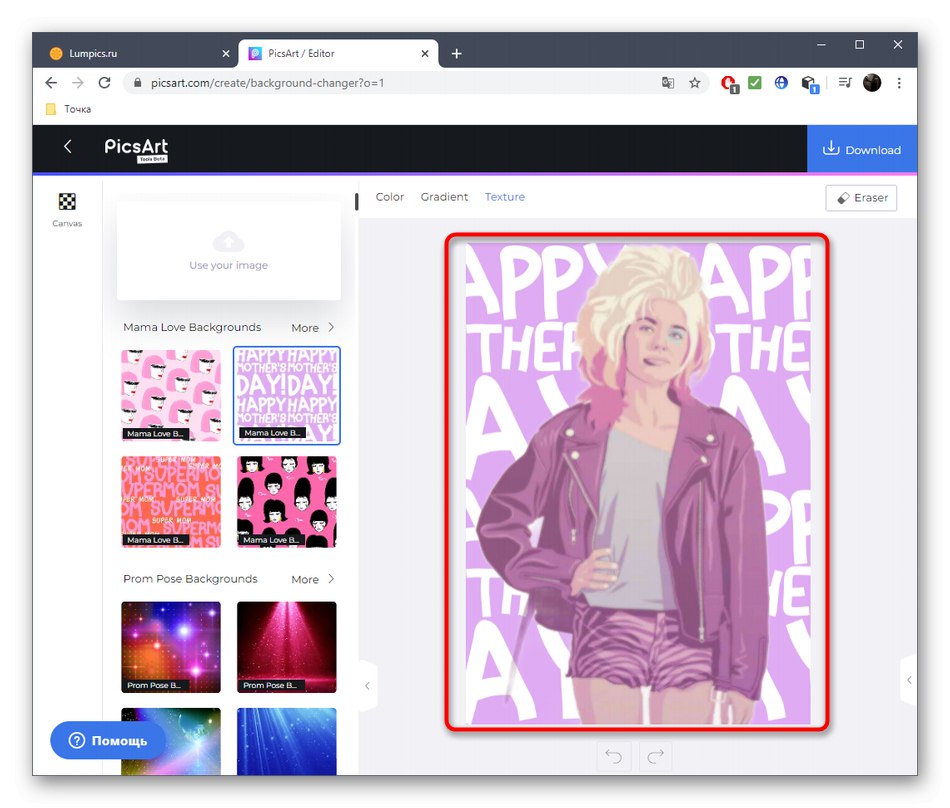
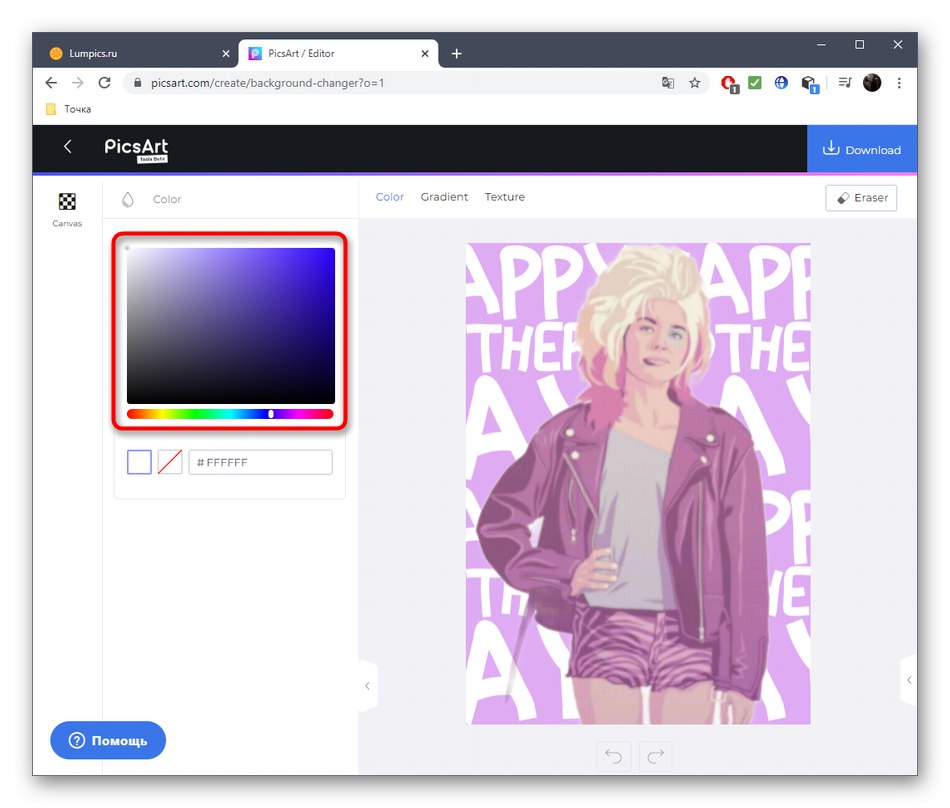
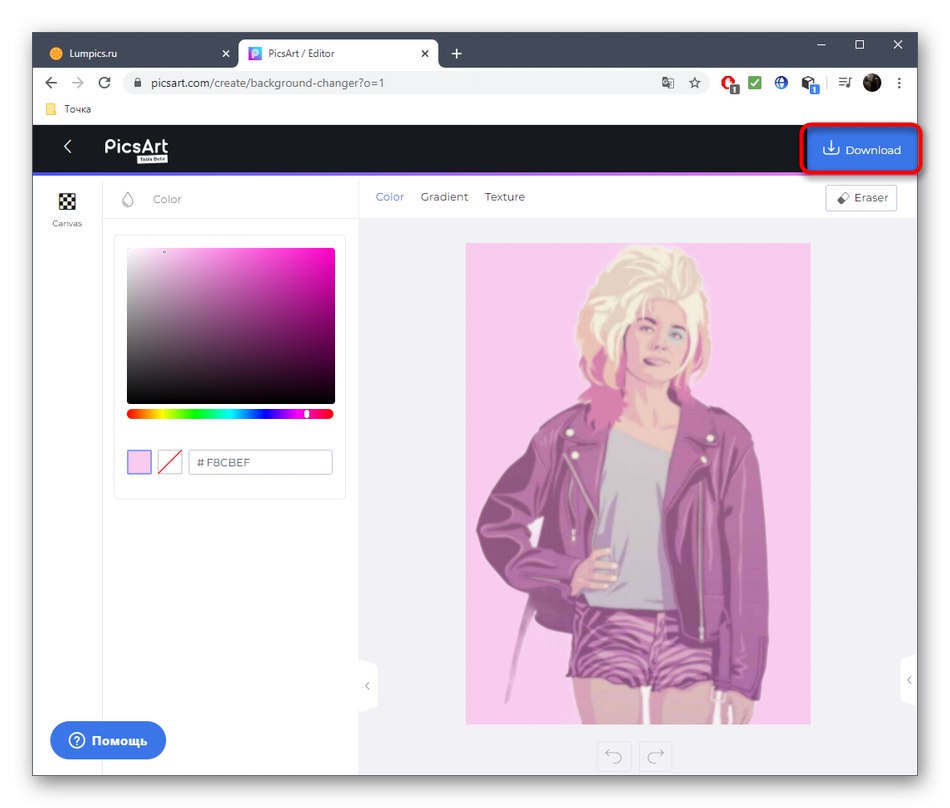
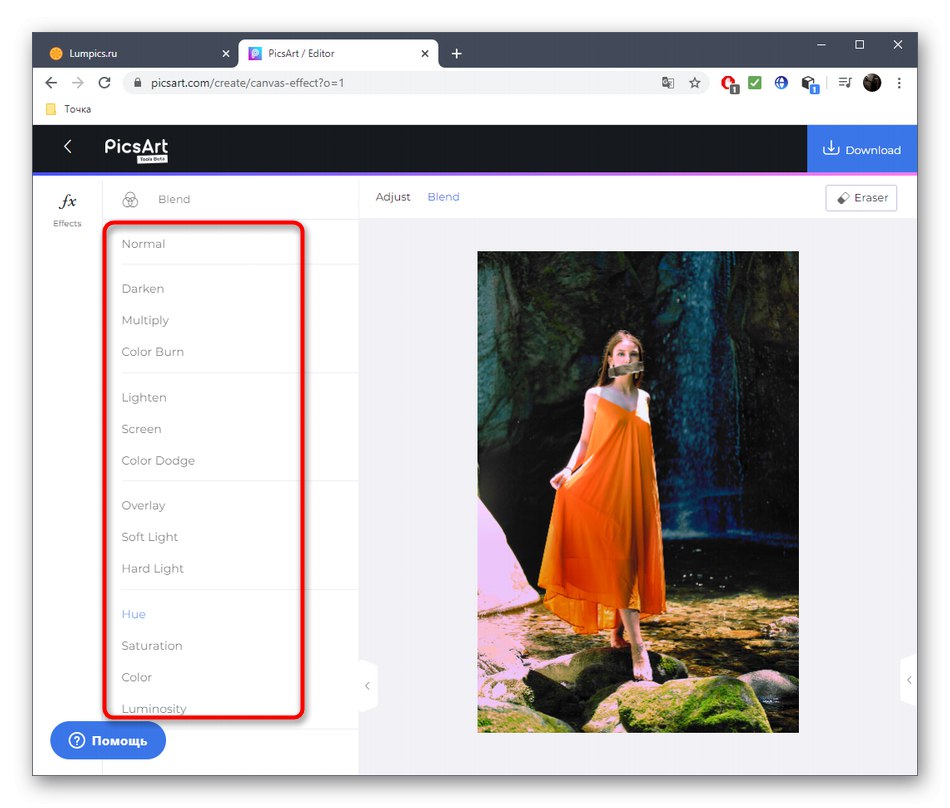
Metóda 3: Crello
Crello je ďalšia online služba zameraná na vytváranie projektov zo šablón. To vám pomôže pripraviť perfektnú nálepku pre budúcu tlač alebo publikáciu v akomkoľvek zdroji. Navyše nikto nezrušil možnosť vytvoriť projekt od nuly.
Prejdite do online služby Crello
- Ak máte záujem o výber šablóny, zadajte do vyhľadávania tematický názov a prejdite na prechádzanie existujúcich návrhov.
- V zozname nájdite vhodnú možnosť a kliknite na ňu ľavým tlačidlom myši.
- Otvorí sa samostatné okno s pohľadom na šablónu, na ktorú kliknite „Choose a template“.
- V editore najskôr odstráňte alebo vymeňte potrebné podrobnosti, aby ste vytvorili jedinečný vzhľad.
- Existujúci text môžete začať upravovať pomocou položiek v paneli vľavo, ktoré sa zobrazia okamžite po výbere jedného zo štítkov.
- Môžete tiež nahrať svoje vlastné obrázky, z ktorých sa vytvorí štítok. Prekonajte to "Moje súbory"kliknutím na „Upload an image or video“.
- Ak sa chcete vyhnúť nudnému pozadiu nálepky, použite pozadia, nezabudnite však, že niektoré možnosti sú distribuované za poplatok.
- Po dokončení úprav obrázka stlačte "Stiahnuť ▼"pokračujte v sťahovaní do miestneho zariadenia.
- Pre ukladanie vyberte ten najlepší formát. Ak sa chystáte poslať obrázok na tlač do tlačiarne, znova skontrolujte požiadavky a až potom pokračujte v sťahovaní.
- Uložte a potom pokračujte v následnej interakcii s výsledným objektom.
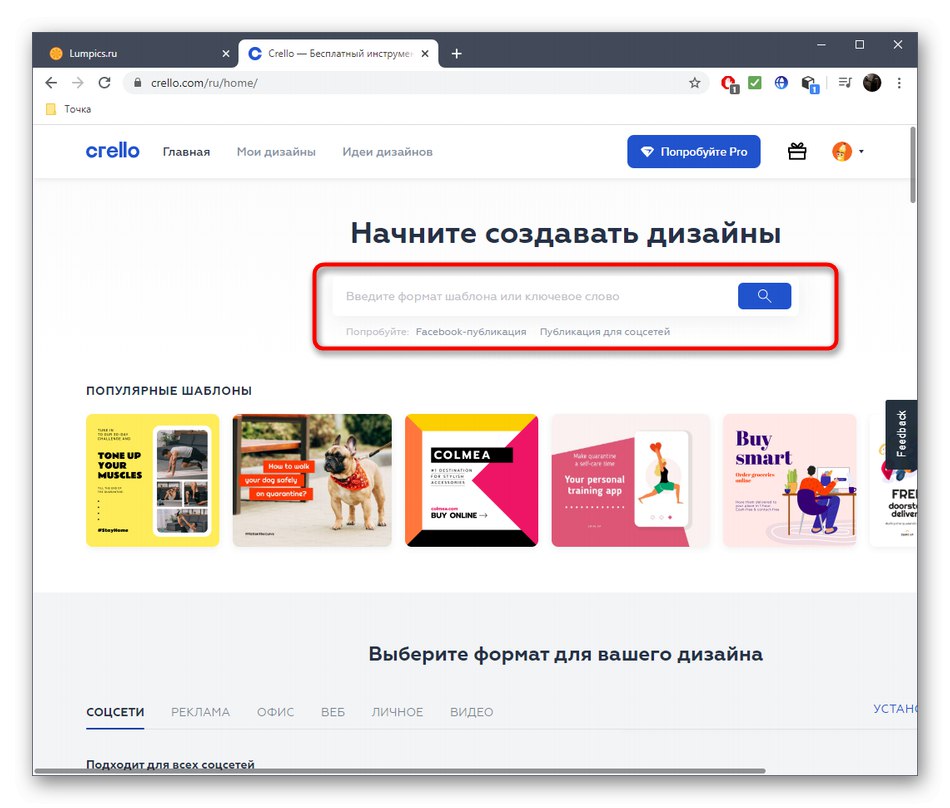
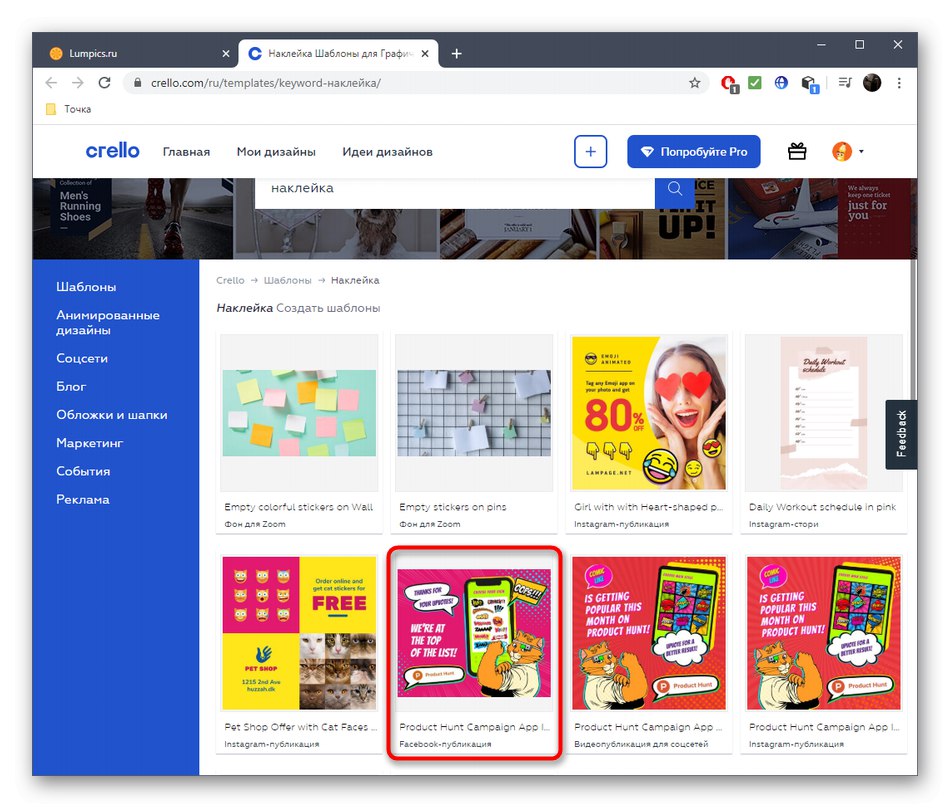
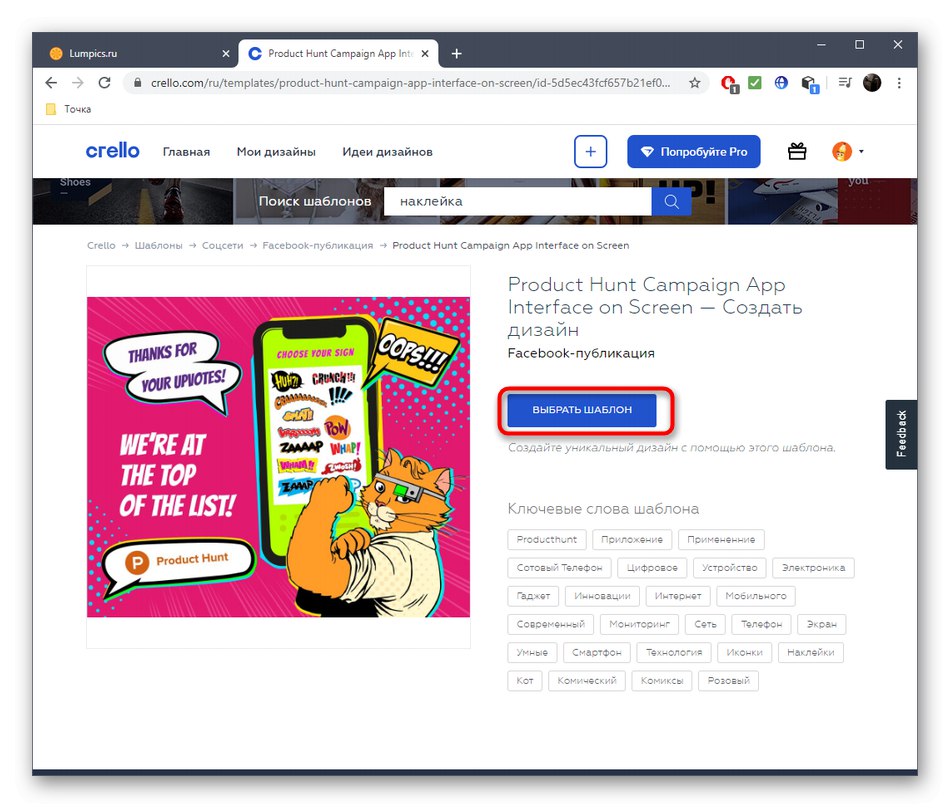
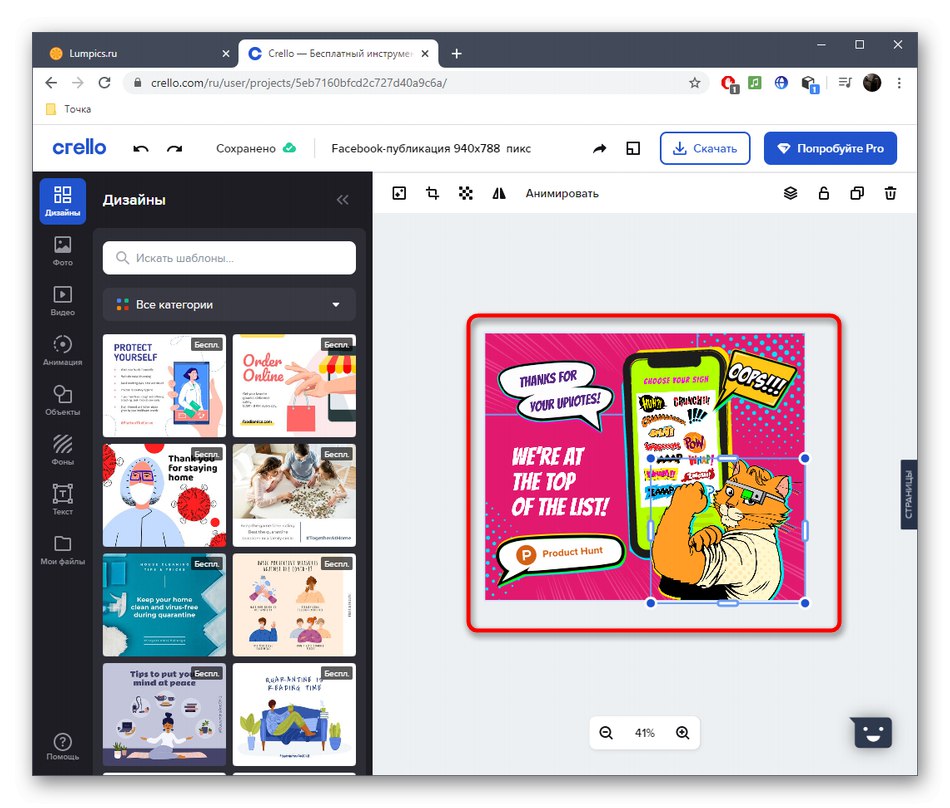
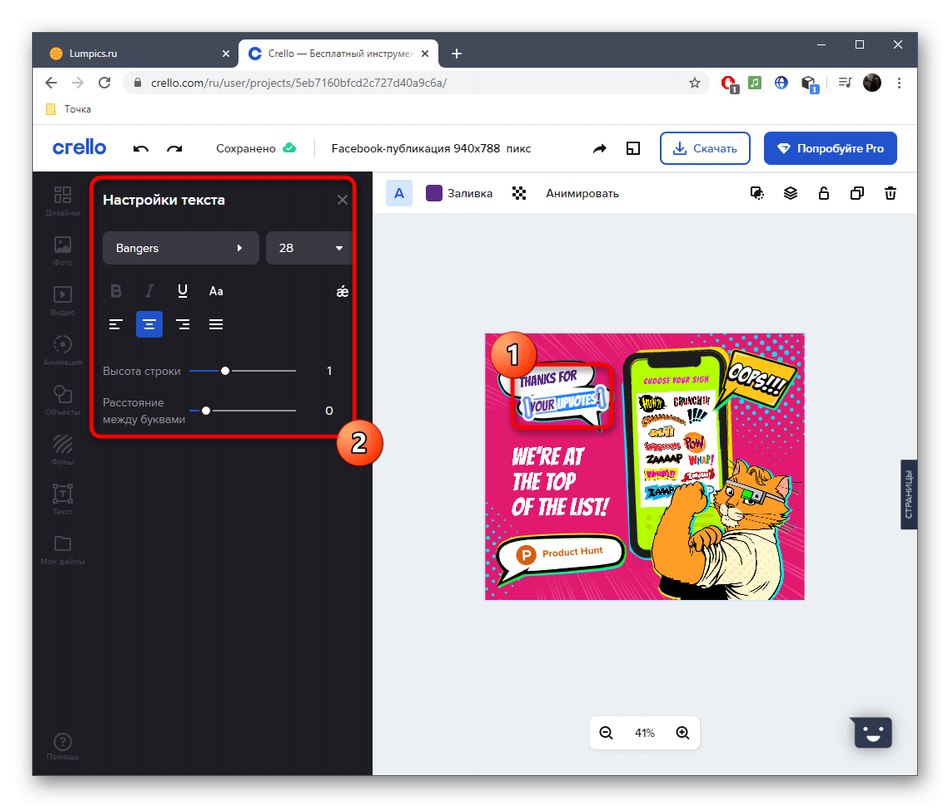
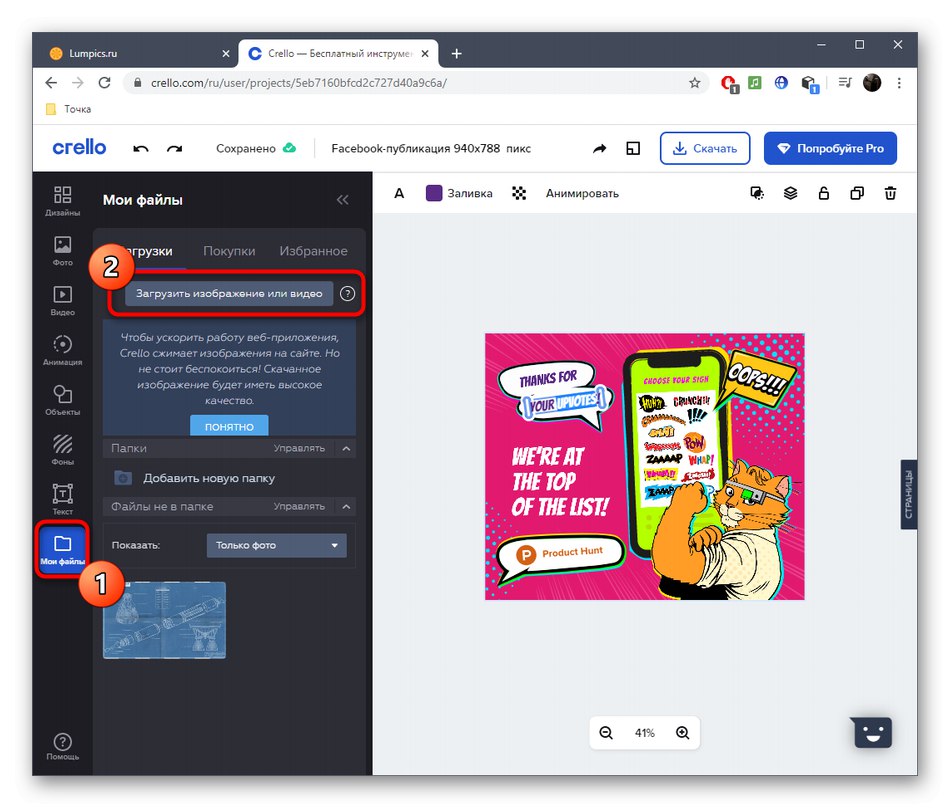
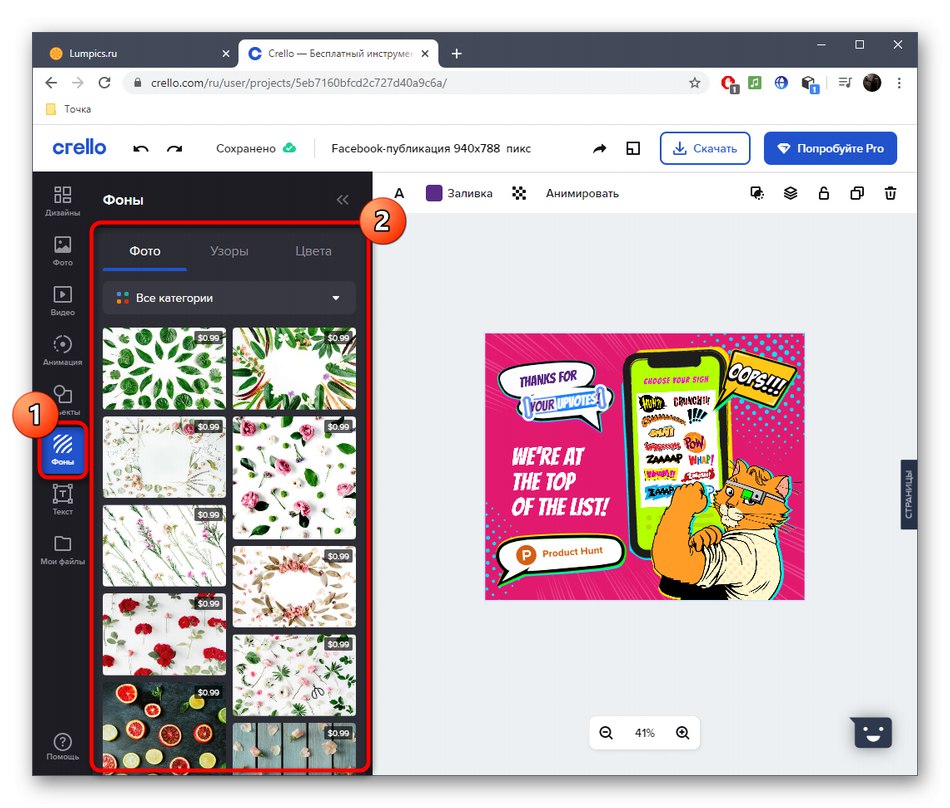
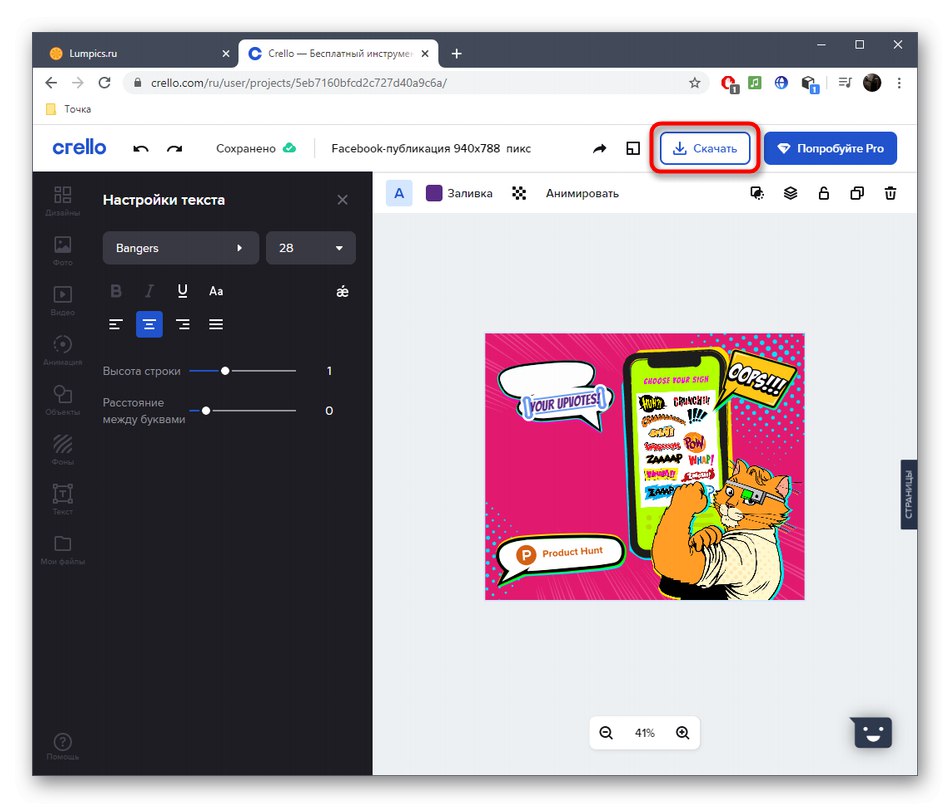
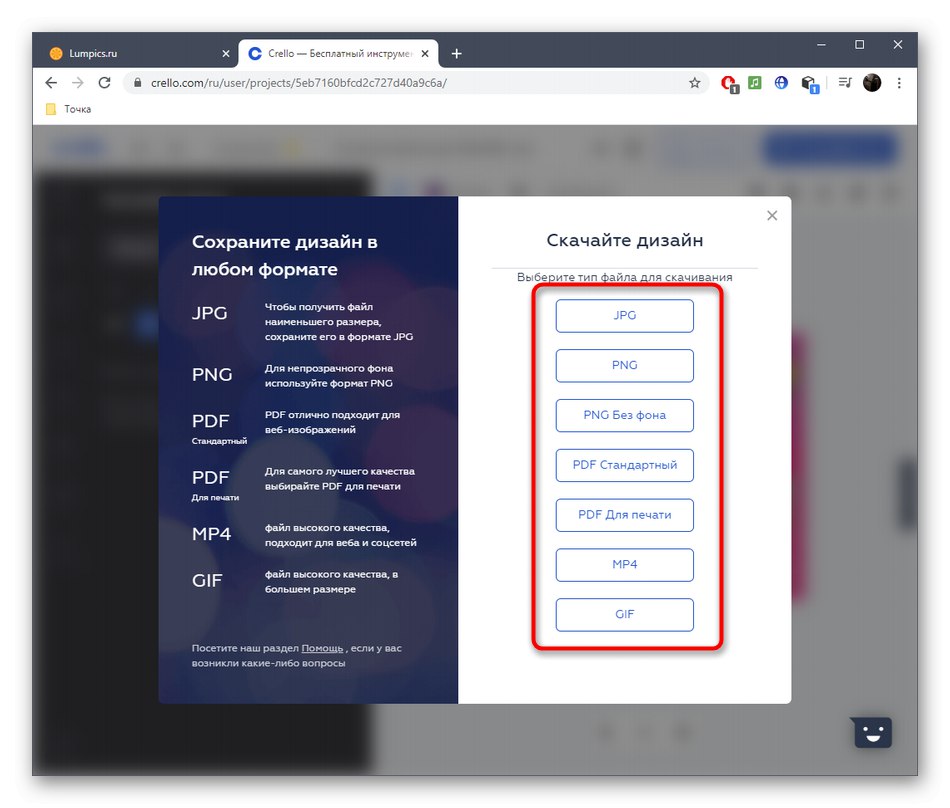
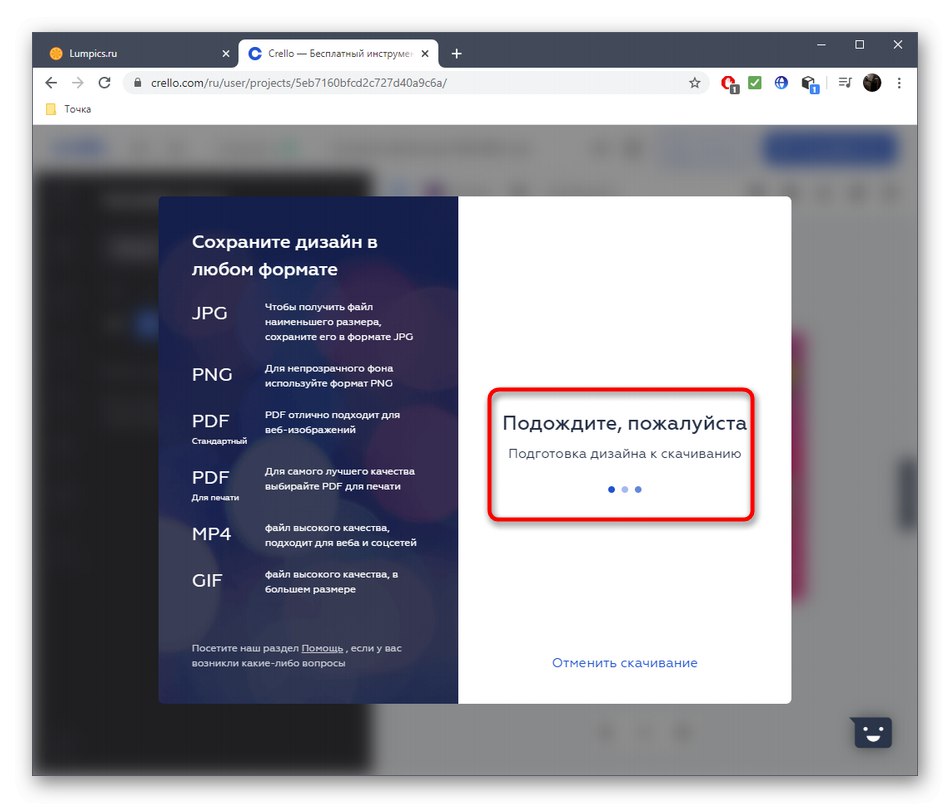
Na vytvorenie nálepky, štítku alebo štítku musíte niekedy použiť rôzne nástroje, ktoré v službách online často jednoducho nie sú k dispozícii. Potom sa nezaobídete bez použitia špeciálneho softvéru, ako si môžete podrobnejšie prečítať v materiáloch na odkazoch nižšie.
Viac informácií:
Softvér pre štítky
Softvér pre nálepky