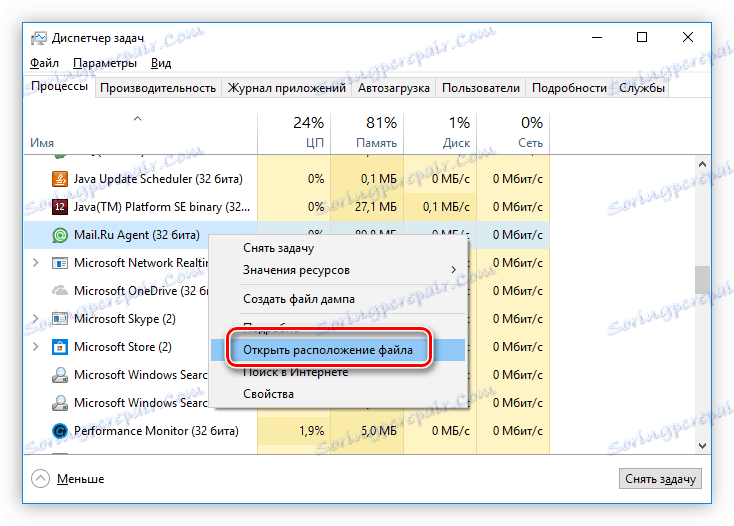Úplné odstránenie produktov Mail.Ru z počítača
Každý používateľ osobného počítača môže náhle zistiť inštalovaný softvér vyvinutý Mail.Ru. Hlavným problémom je, že tieto programy pomerne ťažko načítavajú počítač, pretože neustále pracujú na pozadí. Tento článok vám povie, ako úplne odstrániť aplikácie z Mail.Ru z počítača.
obsah
Príčiny vzhľadu
Skôr než začnete problém vyriešiť, stojí za to povedať o dôvodoch jej objavenia, aby ste vylúčili možnosť jeho výskytu v budúcnosti. Aplikácie od Mail.ru sú najčastejšie distribuované nie štandardným spôsobom (samočinným sťahovaním inštalátora). Môžu tak povedať, že sú doplnené ďalším softvérom.

Pri inštalácii programu pozorne sledujte svoje činnosti. V určitom okamihu inštalačného programu sa zobrazí okno s návrhom na inštaláciu napríklad Sputnik @ Mail.Ru alebo nahradenie štandardného vyhľadávania v prehliadači pomocou vyhľadávania pošty.
Ak si to všimnete, zrušte začiarknutie všetkých položiek a pokračujte v inštalácii požadovaného programu.
Odstráňte Mail.Ru z prehliadača
Ak sa váš vyhľadávací nástroj v prehliadači, inštalovaný v predvolenom nastavení, zmenil na vyhľadávanie z Mail.Ru, potom ste pri inštalácii aplikácie nekontrolovali určitý druh kliešťa. Nie je to jediný prejav vplyvu softvéru z Mail.Ru na prehliadače, ale ak máte problém, pozrite si nasledujúci článok na našej webovej stránke.
Čítajte viac: Ako úplne odstrániť Mail.Ru z vášho prehliadača
Odstráňte Mail.Ru z počítača
Ako bolo uvedené na začiatku článku, produkty Mail.Ru ovplyvňujú nielen prehliadače, ale môžu byť inštalované priamo do systému. Ich odstránenie od väčšiny používateľov môže spôsobiť ťažkosti, preto by ste mali jasne uviesť, aké kroky majú byť vykonané.
Krok 1: Odstráňte programy
Najskôr musíte vyčistiť počítač z aplikácií Mail.Ru. Najjednoduchšie je to s predinštalovaným nástrojom "Programy a súčasti" . Na našich stránkach sú články, ktoré podrobne opisujú odinštalovanie aplikácie v rôznych verziách operačného systému.
Čítajte viac:
Ako odstrániť programy v Windows 7 , Windows 8 a Windows 10
Aby ste v zozname všetkých programov nainštalovaných vo vašom počítači rýchlo našli produkty z Mail.Ru, odporúčame ich objednať do dátumu inštalácie.
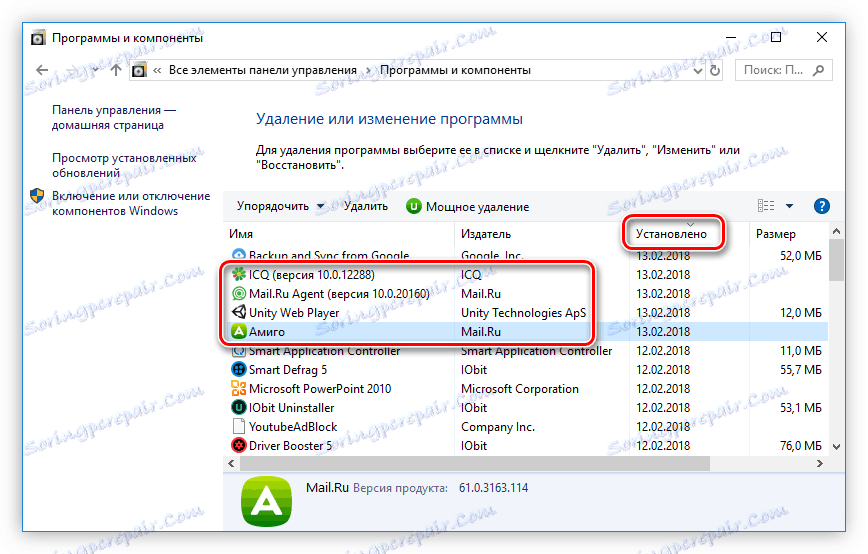
Krok 2: Odstráňte priečinky
Odinštalovanie programov prostredníctvom programov a komponentov odstráni väčšinu súborov, ale nie všetky. Ak chcete to urobiť, musíte odstrániť ich adresáre, iba systém bude generovať chybu, ak v tom istom čase sú spustené procesy. Preto je musíte najprv zakázať.
- Otvorte správcu úloh . Ak neviete, ako to urobiť, prečítajte si príslušné články na našej webovej stránke.
Čítajte viac:
Ako otvoriť Správcu úloh v Windows 7 a Windows 8Poznámka: Pokyn pre systém Windows 8 sa vzťahuje na 10. verziu operačného systému.
- Na karte "Procesy" kliknite pravým tlačidlom myši na aplikáciu z Mail.Ru a v kontextovej ponuke zvoľte "Otvoriť umiestnenie súboru" .
![Otvorenie umiestnenia súboru cez ponuku procesov v Správcovi úloh]()
Po tom, v "Explorer" sa otvorí adresár, zatiaľ nič s tým.
- Znova kliknite na PCM a vyberte riadok "Odstrániť úlohu" (v niektorých verziách systému Windows sa nazýva "Ukončiť proces" ).
- Prejdite do okna programu, ktoré ste predtým otvorili, a odstráňte všetky súbory v priečinku. Ak je príliš veľa, kliknite na tlačidlo zobrazené na obrázku nižšie a úplne odstráňte priečinok.
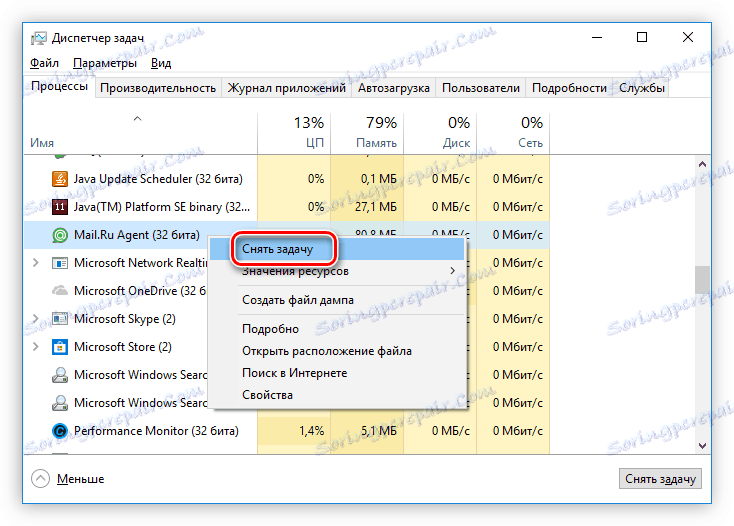
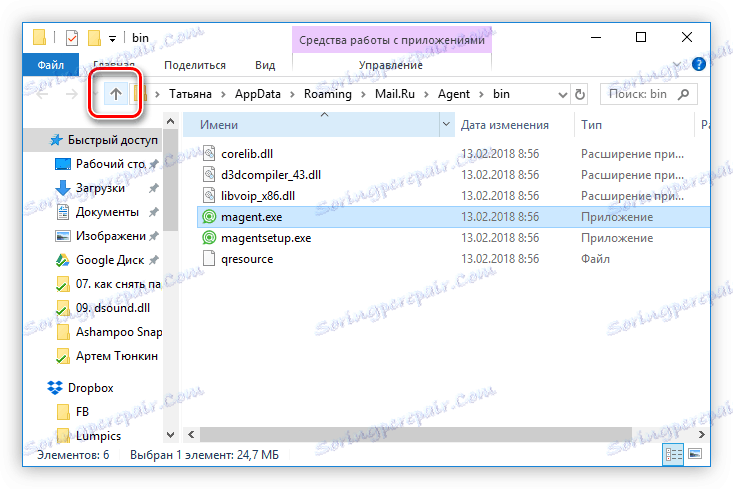
Potom sa odstránia všetky súbory, ktoré patrili k zvolenému procesu. Ak procesy z Mail.Ru v "Správcovi úloh" stále zostávajú, urobte to isté.
Krok 3: Vyčistite priečinok Temp
Adresáre aplikácií boli vyčistené, ale stále majú na svojom počítači dočasné súbory. Sú umiestnené pozdĺž nasledujúcej cesty:
C:ПользователиUserNameAppDataLocalTemp
Ak neumožníte zobrazenie skrytých adresárov, potom cez "Explorer" nebudete môcť sledovať zadanú cestu. U nás na webe je článok, v ktorom je povedané, ako zahrnúť túto možnosť.
Čítajte viac:
Ako povoliť zobrazenie skrytých priečinkov v priečinku Windows 7 , Windows 8 a Windows 10
Po zapnutí zobrazenia skrytých položiek prejdite na uvedenú cestu a odstráňte všetok obsah priečinka "Temp" . Nebojte sa odstrániť dočasné súbory iných aplikácií, nebude to mať negatívny vplyv na ich prácu.
Krok 4: Kontrola čistenia
Väčšina súborov Mail.Ru bola z počítača vymazaná, ale je takmer nemožné manuálne odstrániť zostávajúce súbory, preto je najlepšie použiť program CCleaner , Pomôže to vyčistiť počítač nielen zo zvyškových súborov Mail.Ru, ale aj z ostatných "odpadkov". Na našich stránkach nájdete podrobné pokyny na odstránenie odpadových súborov pomocou nástroja CCleaner.
Čítajte viac: Ako čistiť počítač z "odpadkov" pomocou programu CCleaner
záver
Po dokončení všetkých krokov v tomto článku budú súbory Mail.Ru úplne odstránené z počítača. Tým sa nielen zvýši množstvo voľného miesta na disku, ale aj zlepší sa celkový výkon počítača, čo je oveľa dôležitejšie.