Zmeňte rozlíšenie obrazovky v systéme Windows 10
Aby ste zabezpečili kvalitu obrazu bez akýchkoľvek porúch, musíte nastaviť správne rozlíšenie obrazovky, ktoré zodpovedá fyzickému.
obsah
Zmeňte rozlíšenie obrazovky
Existujú rôzne metódy na zmenu rozlíšenia displeja.
Metóda 1: Centrum riadenia AMD Catalyst
Ak váš počítač používa ovládače AMD, môžete ho nakonfigurovať prostredníctvom riadiaceho centra AMD Catalyst .
- Kliknite pravým tlačidlom myši na pracovnú plochu a vyberte príslušnú položku.
- Teraz prejdite na správu desktopu.
- A potom nájdite jeho vlastnosti.
- Tu môžete nakonfigurovať rôzne možnosti.
- Nezabudnite použiť zmeny.
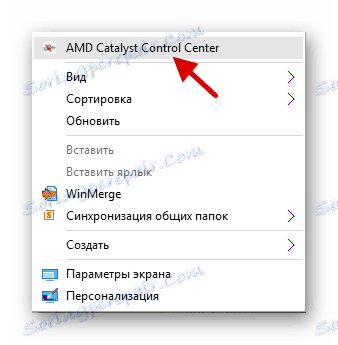
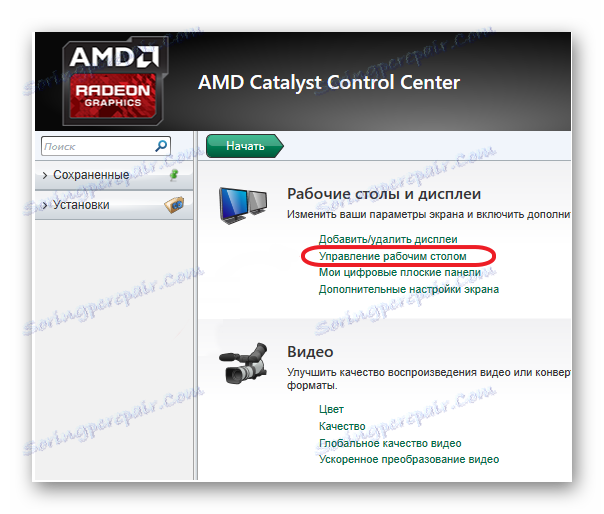
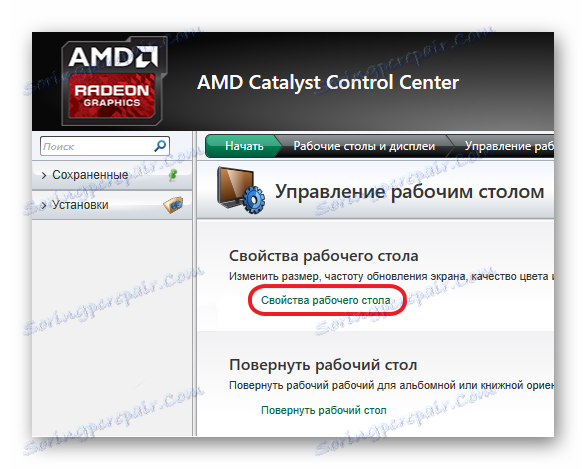

Metóda 2: Riadiace centrum NVIDIA
Podobne ako AMD, môžete nakonfigurovať monitor s NVIDIA.
- Zavolajte kontextovú ponuku na pracovnú plochu a kliknite na "NVIDIA Control Center" .
- Prejdite na cestu "Zobraziť" - "Zmeniť rozlíšenie" .
- Nastavte a uložte všetko.
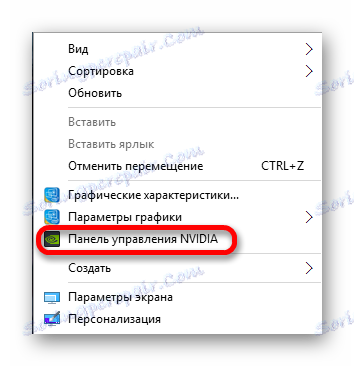
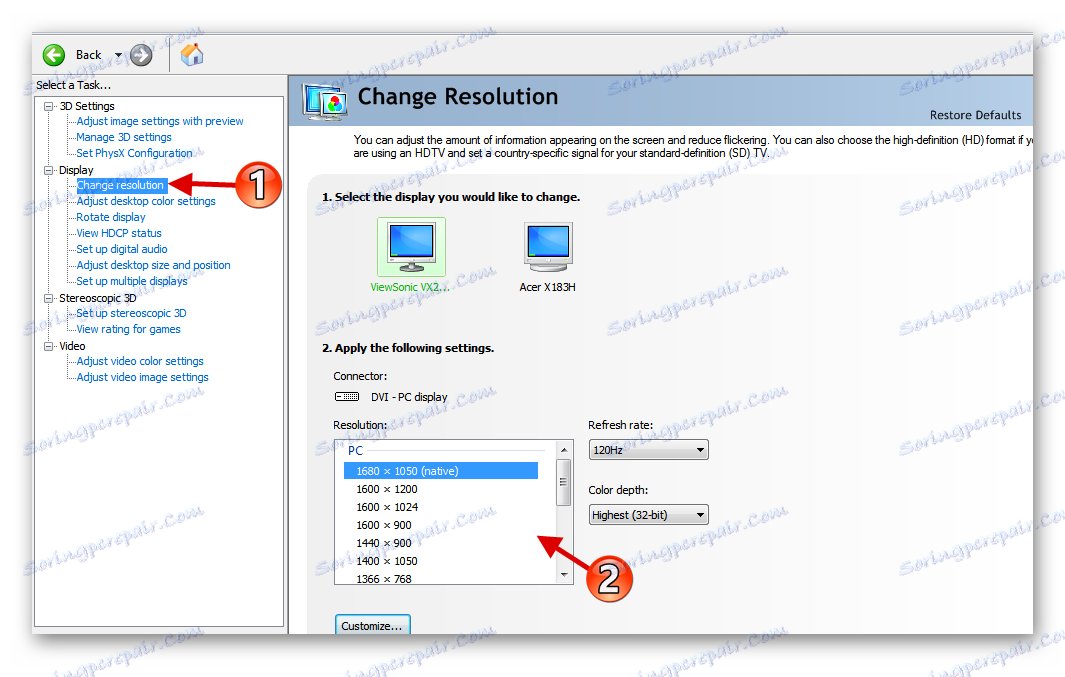
Metóda 3: Ovládací panel Intel HD Graphics
Spoločnosť Intel má tiež funkciu nastavenia zobrazenia.
- V kontextovej ponuke pracovnej plochy kliknite na položku "Grafické vlastnosti ..." .
- V hlavnom menu zvoľte "Display" .
- Nastavte príslušné rozlíšenie a použite nastavenia.


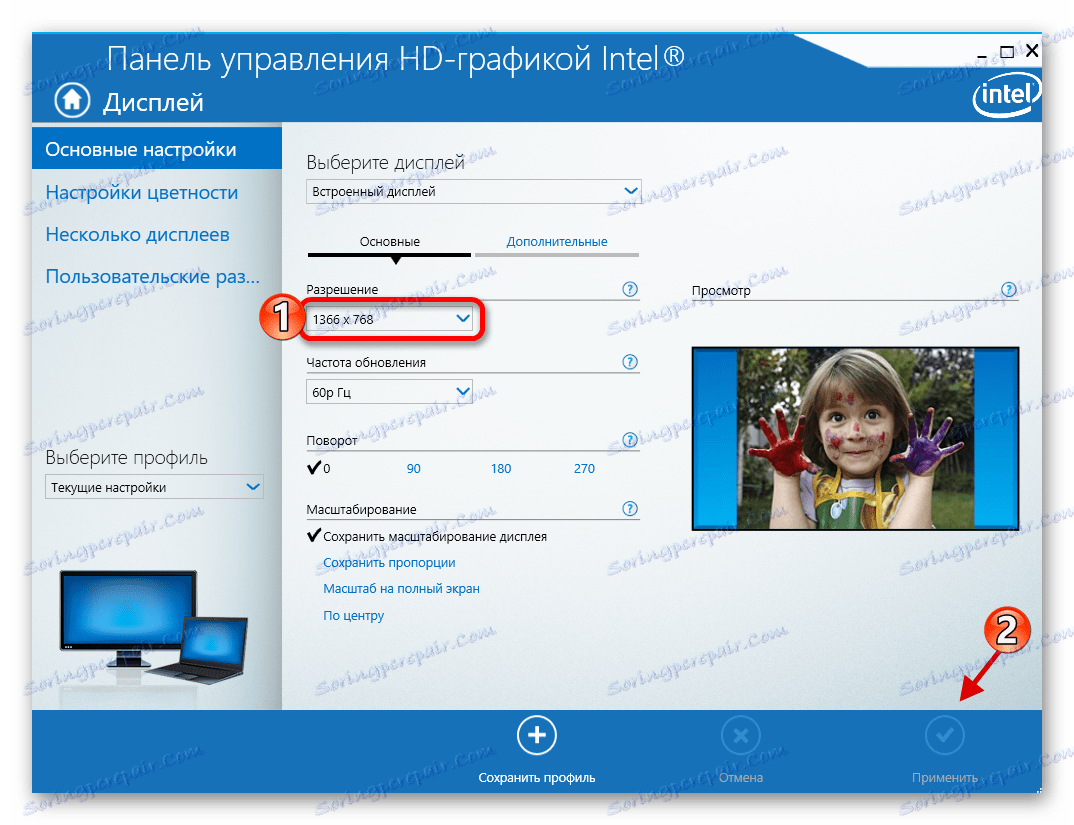
Metóda 4: Zistené prostriedky systému
Jeden z najjednoduchších a najdostupnejších spôsobov.
- Kliknite pravým tlačidlom na voľné miesto na pracovnej ploche a nájdite položku "Nastavenia obrazovky" .
- Teraz vyberte položku "Rozšírené nastavenia obrazovky" .
- Upravte hodnotu.

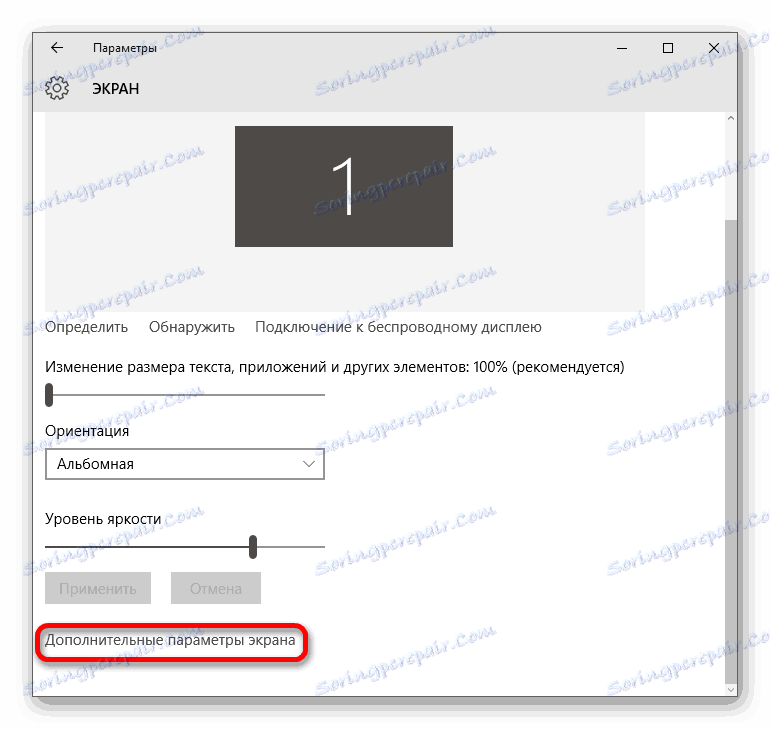
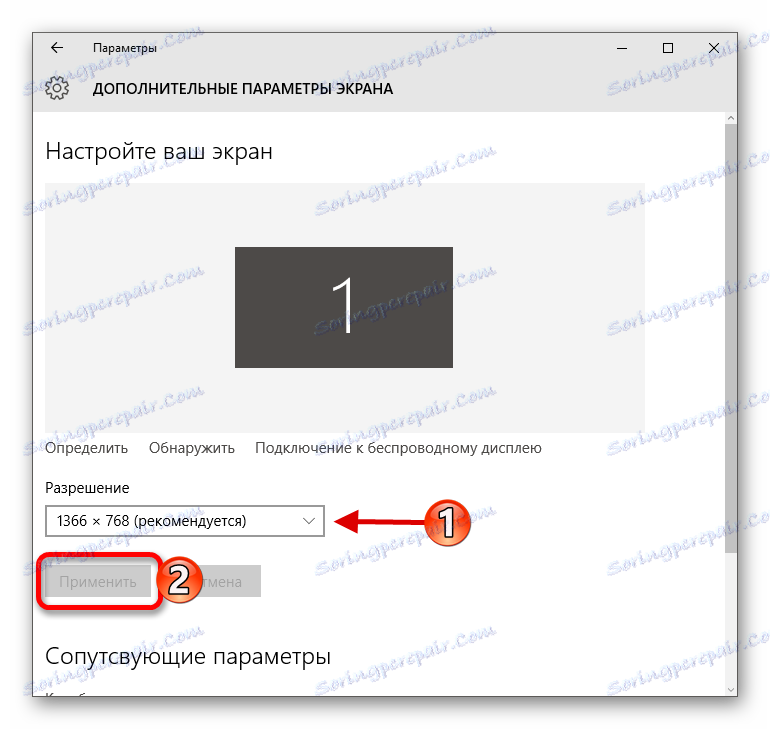
Alebo to môžete urobiť:
- Prejdite na "Ovládací panel" volaním kontextového menu na tlačidlo "Štart" .
- Potom prejdite na položku "Všetky ovládacie prvky" - "Obrazovka" .
- Nájdite možnosť "Upraviť rozlíšenie obrazovky" .
- Nastavte požadované parametre.
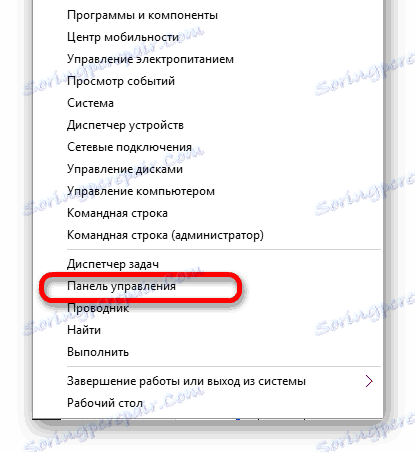
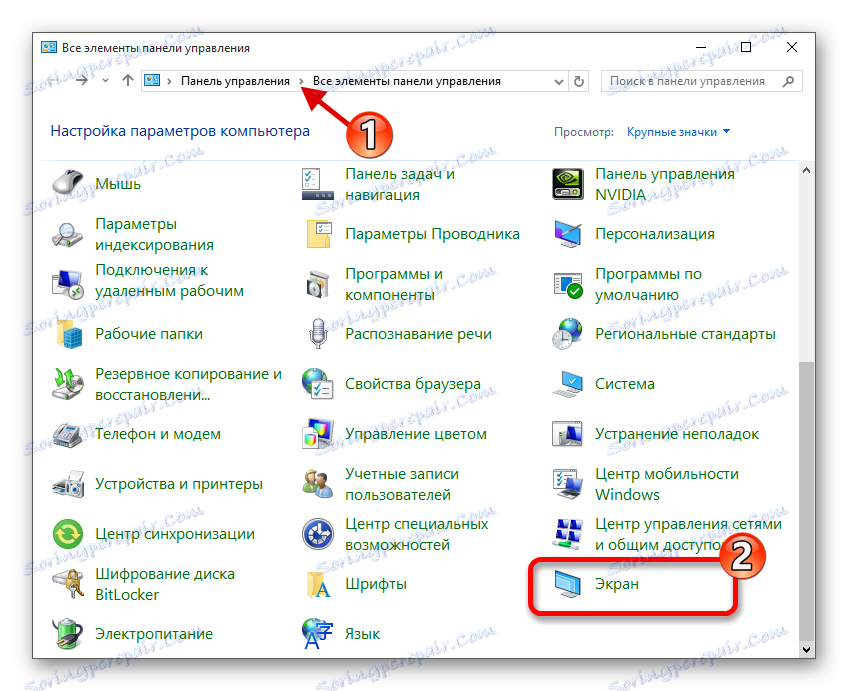
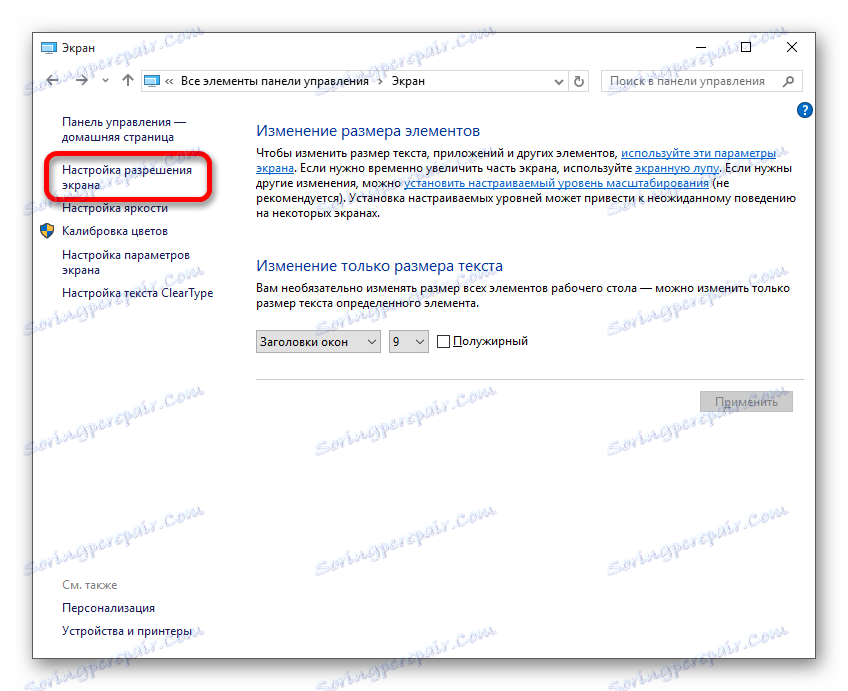
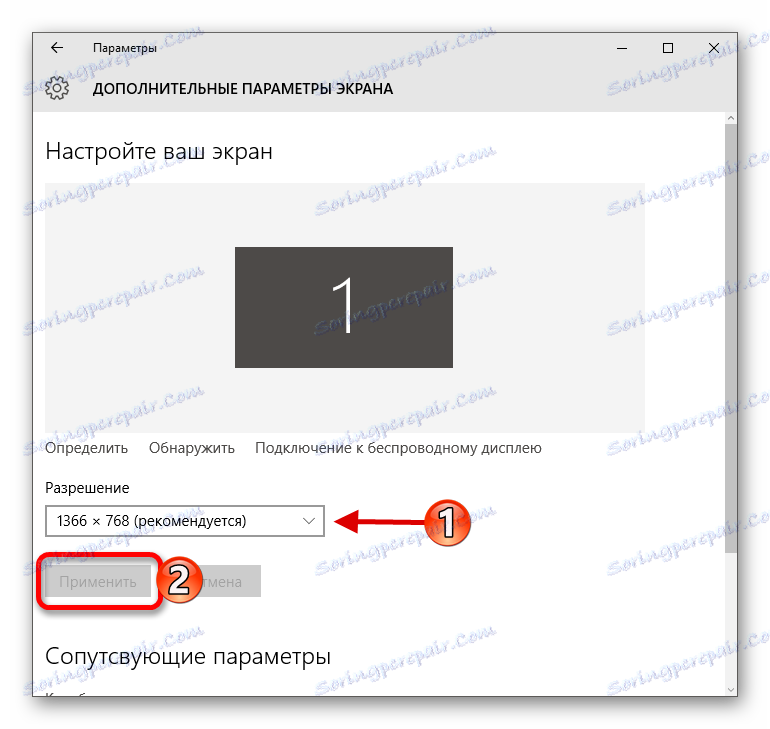
Riešenie niektorých problémov
- Ak nemáte prístup k zoznamu povolení alebo ak sa po aplikácii nastavení nič nezmenilo, aktualizujte ovládače grafiky. Skontrolujte ich relevantnosť a stiahnite si ich pomocou špeciálnych programov. Napríklad, Riešenie DriverPack , DriverScanner , Device Doctor a tak ďalej.
- Existujú monitory, ktoré vyžadujú vlastné ovládače. Nájdite ich môžete na oficiálnej webovej stránke výrobcu alebo sa pokúste vyhľadať pomocou vyššie uvedených programov.
- Príčinou problémov môže byť aj adaptér, adaptér alebo kábel, s ktorým je monitor pripojený. Ak existuje iná možnosť, vyskúšajte to.
- Ak zmeníte hodnotu a kvalita obrázka je veľmi nízka, nastavte odporúčané parametre a zmeňte veľkosť položiek v časti "Obrazovka"
- Ak systém nereprodukuje automaticky rozlíšenie pri pripojení ďalšieho monitora, prejdite na "Nastavenia obrazovky" - "Vlastnosti grafiky" - "Zoznam všetkých režimov" . V zozname vyberte požadovanú veľkosť a použite.
Čítajte viac:
Ako aktualizovať ovládač v počítači pomocou riešenia DriverPack
Najlepšie programy na inštaláciu ovládačov
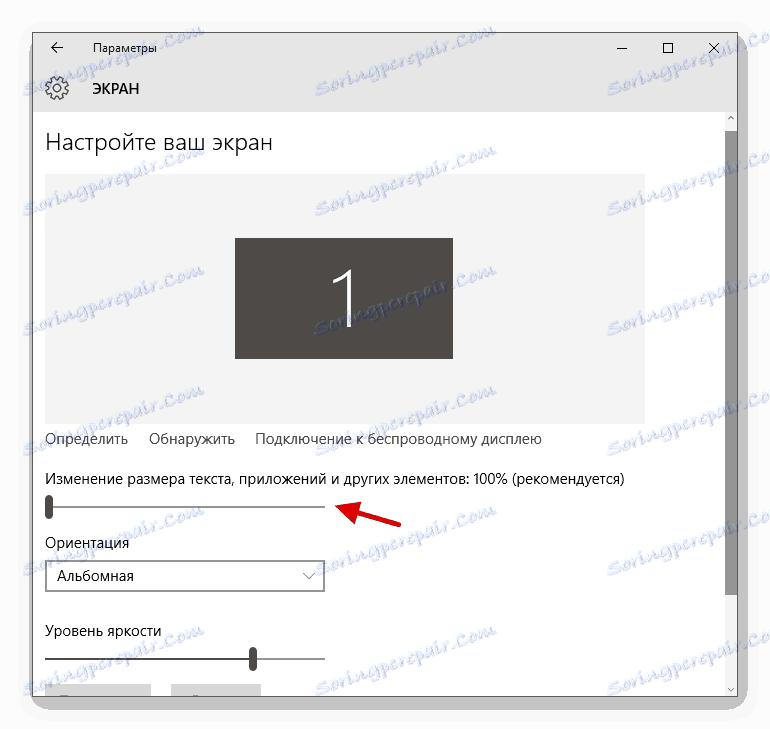
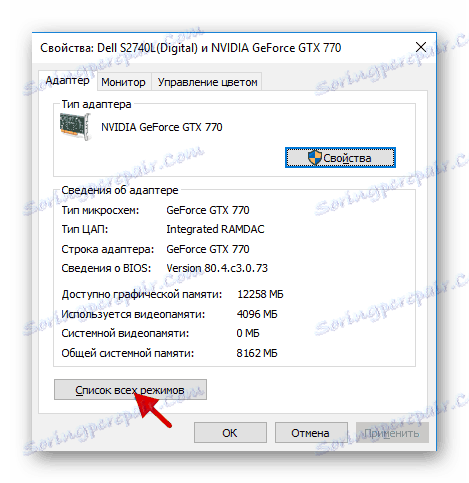
Tu takéto jednoduché manipulácie môžete upraviť obrazovku a jej povolenie v systéme Windows 10.