Zmeňte písmo v počítači so systémom Windows 7
Niektorí používatelia nie sú spokojní s typom a veľkosťou písma, ktoré sa zobrazujú v rozhraní operačného systému. Chcú to zmeniť, ale nevedia, ako to urobiť. Pozrime sa na hlavné spôsoby riešenia tohto problému v počítačoch so systémom Windows 7.
Prečítajte si tiež: Ako zmeniť písmo v počítači so systémom Windows 10
obsah
Metódy na zmenu písma
Okamžite povedzte, že tento článok nebude brať do úvahy možnosť zmeniť písmo vo vnútri rôznych programov, slovo , a to zmena rozhrania systému Windows 7, to znamená v okne "Explorer" , na pracovnej ploche a ďalších grafických prvkov operačného systému. Podobne ako mnohé iné problémy má táto úloha dva hlavné typy riešení: prostredníctvom internej funkcie operačného systému a pomocou aplikácií od iných výrobcov. Budeme sa zaoberať konkrétnymi metódami uvedenými nižšie.
Metóda 1: Microangelo On Display
Jedným z najvhodnejších programov na zmenu ikon písma na pracovnej ploche je Microangelo On Display.
Stiahnite si Microangelo On Display
- Po stiahnutí inštalátora do počítača ho spustite. Inštalátor bude aktivovaný.
- Na uvítacej obrazovke Microangelo On Display kliknite na tlačidlo "Next" .
- Objaví sa prijatie licenčnej zmluvy. Prepnite prepínač do doložky "Akceptujem podmienky v licenčnej zmluve" , ak chcete prijať podmienky, a kliknite na tlačidlo "Ďalej" .
- V nasledujúcom okne musíte zadať meno vášho používateľského mena. Štandardne je vytiahnutý z používateľského profilu OS. Preto nemusíte robiť žiadne zmeny, stačí kliknúť na "OK" .
- Potom sa otvorí okno s inštalačným adresárom. Ak nemáte dobré dôvody na zmenu priečinka, kde inštalátor navrhne inštaláciu programu, kliknite na tlačidlo "Ďalej" .
- V ďalšom kroku kliknite na "Inštalovať" a začnite proces inštalácie.
- Postup inštalácie prebieha.
- Po jeho dokončení sa v "Sprievodcovi nastavením" zobrazí hlásenie o úspešnom dokončení postupu. Kliknite na tlačidlo Dokončiť .
- Potom spustite inštalovaný program Microangelo On Display. Otvorí sa jeho hlavné okno. Ak chcete zmeniť písmo ikon na pracovnej ploche, kliknite na položku "Text ikony" .
- Otvára sekciu na zmenu zobrazenia podpisu ikony. Najskôr zrušte začiarknutie políčka "Použiť predvolené nastavenie systému Windows" . Preto zakážete používanie nastavení systému Windows na úpravu zobrazenia názvov štítkov. Polia v tomto okne budú aktívne, to znamená, že sú prístupné na modifikáciu. Ak sa rozhodnete vrátiť k štandardnej verzii displeja, stačí prehodnotiť začiarkavacie políčko vyššie.
- Ak chcete zmeniť typ písma položiek na pracovnej ploche v bloku "Text", kliknite na rozbaľovací zoznam "Font" . Otvorí sa zoznam možností, kde si môžete vybrať ten, ktorý podľa vás najvhodnejší. Všetky vykonané úpravy sa okamžite zobrazia v oblasti náhľadu v pravej časti okna.
- Teraz kliknite na rozbaľovací zoznam "Veľkosť" . K dispozícii je sada veľkostí písma. Vyberte možnosť, ktorá vám vyhovuje.
- Začiarknutím políčok "Tučné" a "Kurzíva" môžete text zobraziť tučným písmom alebo kurzívou.
- V bloku "Pracovná plocha" môžete pomocou zoraďovania prepínača zmeniť farbu textu.
- Ak chcete vykonať všetky zmeny vykonané v aktuálnom okne, kliknite na tlačidlo Použiť .
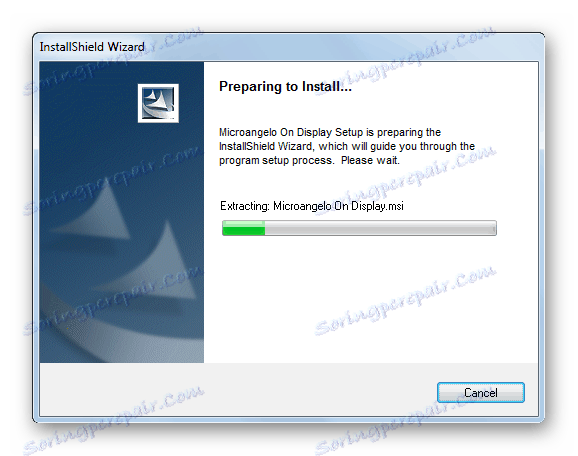
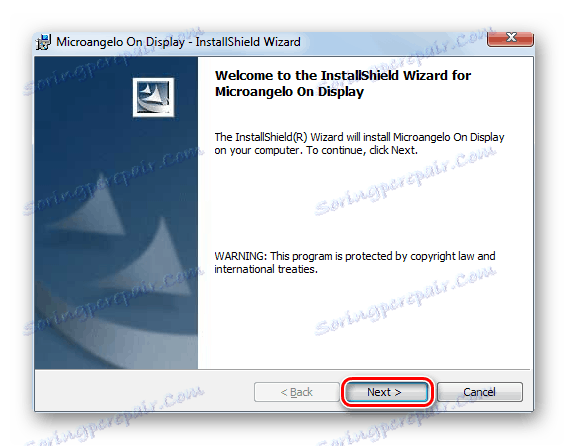
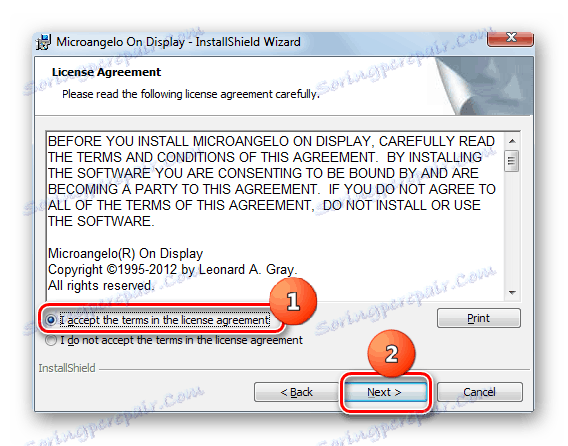
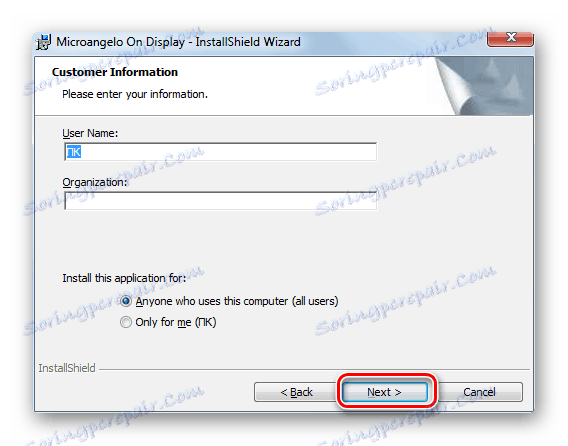
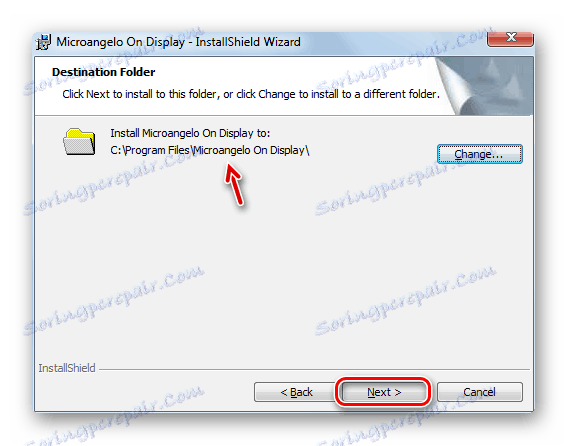
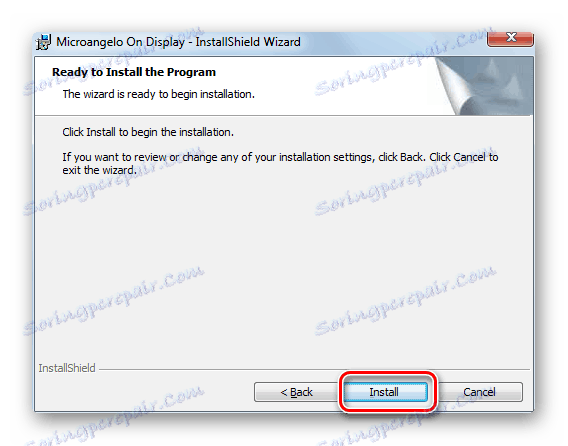
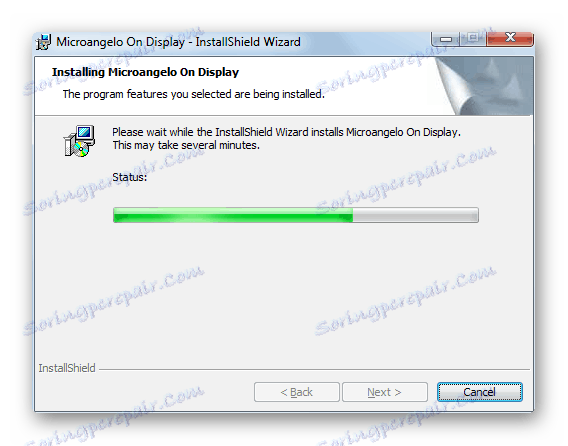
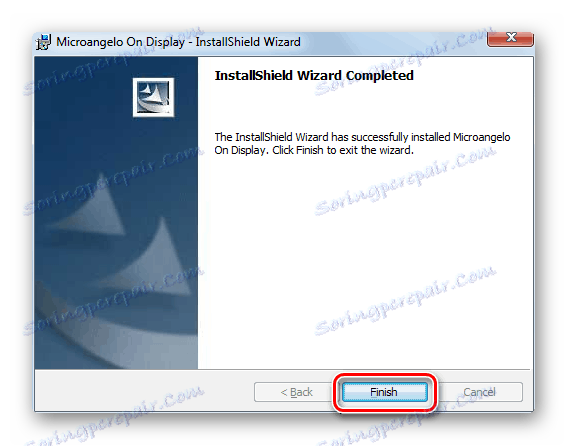
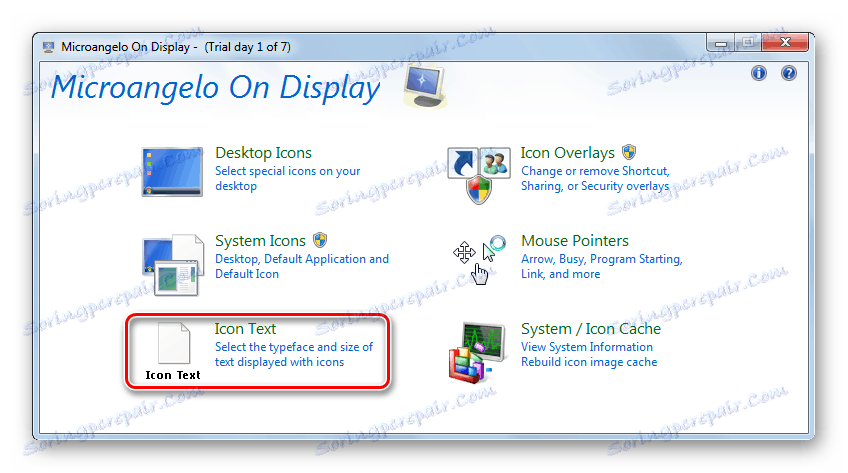
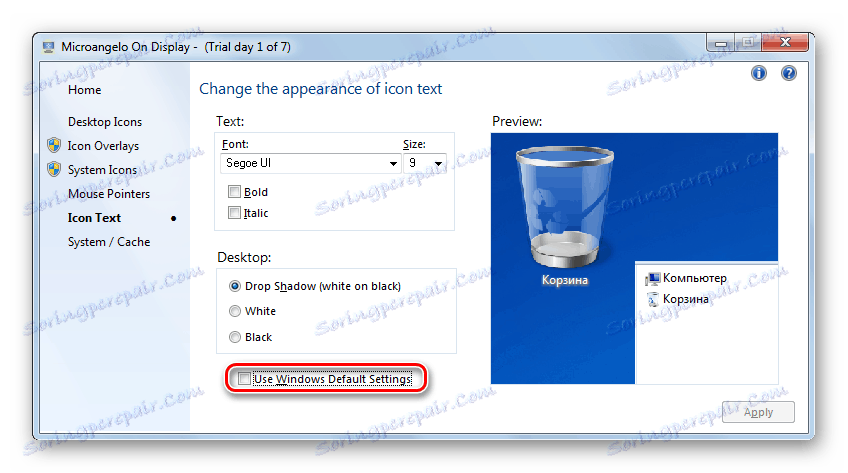
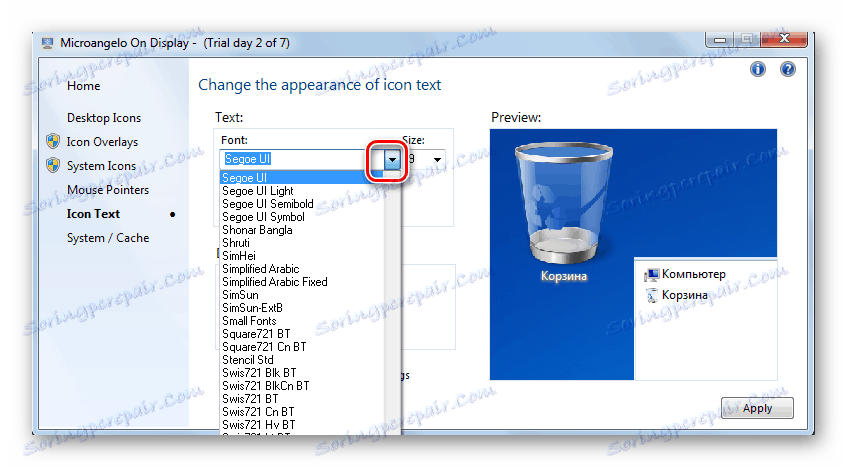
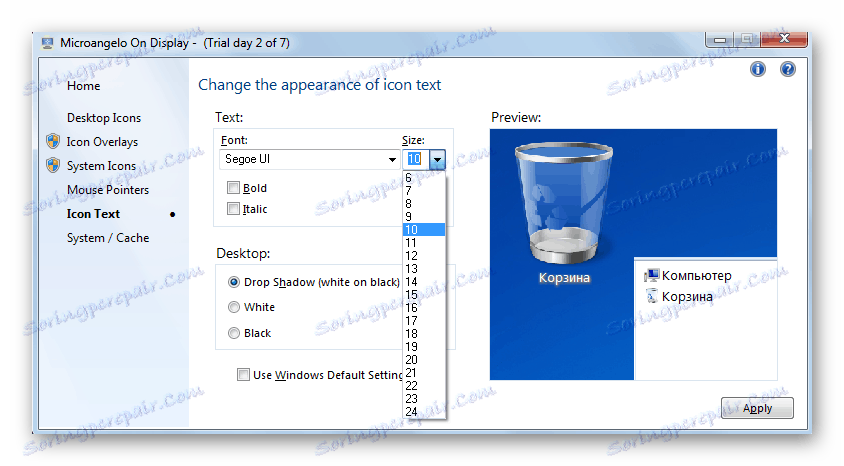
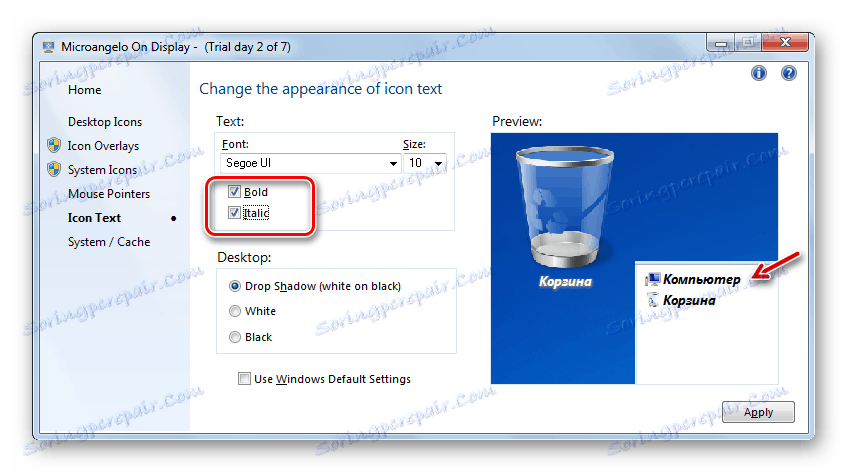
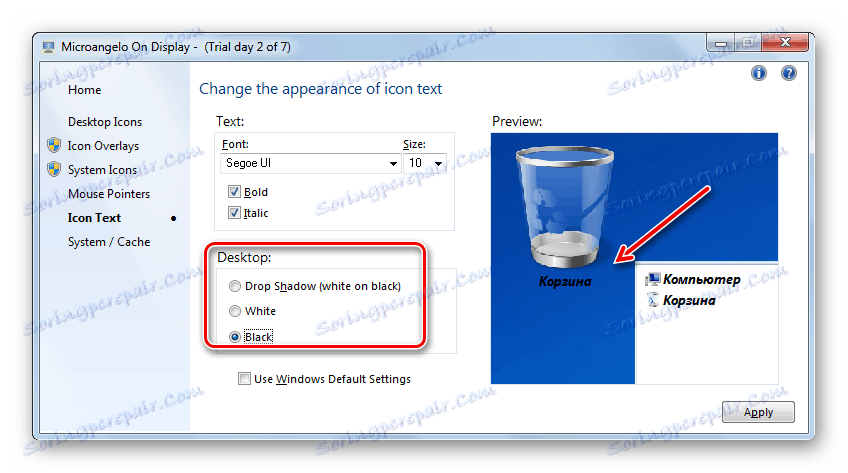
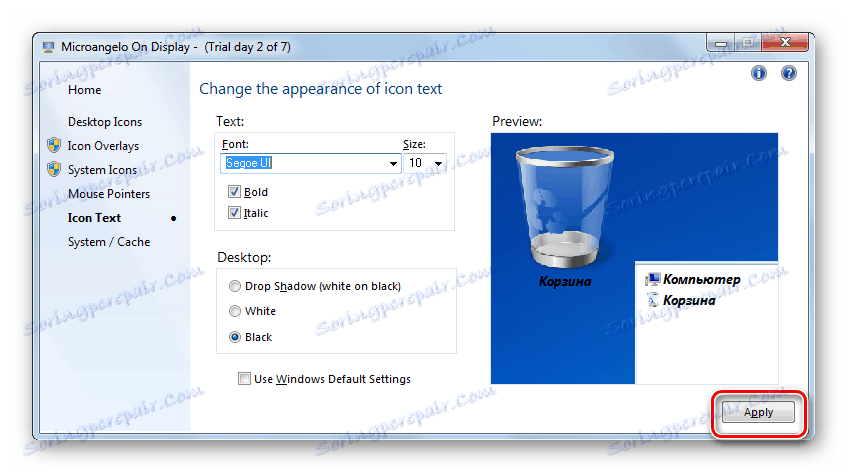
Ako môžete vidieť, pomocou Microangelo On Display je pomerne jednoduché a pohodlné meniť písmo grafických prvkov operačného systému Windows 7. Ale bohužiaľ, možnosť zmeny sa týka len objektov umiestnených na ploche . Okrem toho program nemá ruské rozhranie a jeho voľné obdobie je len jeden týždeň, čo mnohí používatelia vnímajú ako významnú nevýhodu tejto verzie riešenia úlohy.
Metóda 2: Zmeňte písmo pomocou funkcie "Personalizácia"
Ale kvôli zmene písma grafických prvkov systému Windows 7 nemusíte inštalovať žiadne softvérové riešenia tretích strán, pretože operačný systém preberá riešenie tejto úlohy pomocou vstavaných nástrojov, konkrétne funkcie "Personalizácia" .
- Otvorte pracovnú plochu počítača a pravým tlačidlom myši kliknite na jej prázdnu oblasť. V rozbaľovacej ponuke vyberte možnosť Personalizácia .
- Otvorí časť zmeny obrázka v počítači, ktorá sa zvyčajne nazýva okno "Personalizácia" . V dolnej časti kliknite na položku "Farba okna" .
- Otvorí sa okno pre zmenu farby okien. V dolnej časti kliknite na štítok "Ďalšie možnosti návrhu ..." .
- Zobrazí sa okno "Farba a vzhľad okna" . Práve tu môžete priamo nakonfigurovať zobrazenie textu v prvkoch Windows 7.
- Najprv musíte vybrať grafický objekt, z ktorého sa zmení písmo. Ak to chcete urobiť, kliknite na pole "Prvok" . Rozbaľovací zoznam. Vyberte objekt na štítku, ktorého zobrazenie chcete zmeniť. Bohužiaľ, nie všetky prvky systému môžu zmeniť parametre, ktoré potrebujeme týmto spôsobom. Napríklad, na rozdiel od predchádzajúcej metódy, ktorá funguje prostredníctvom funkcie "Personalizácia", nemôžete meniť nastavenia, ktoré potrebujeme na "Desktop" . Zobrazenie textu môžete zmeniť pre nasledujúce prvky rozhrania:
- Okno správy;
- ikona;
- Názov aktívneho okna;
- popisok;
- Názov panelu;
- Názov neaktívneho okna;
- Panel s ponukami.
- Po výbere názvu prvku sa aktivujú rôzne úpravy písma, a to:
- Typ (Segoe UI, Verdana, Arial atď.);
- veľkosť;
- farba;
- Tučný text;
- Nastavenie kurzívou.
Prvé tri prvky sú rozbaľovacie zoznamy a posledné dve sú tlačidlá. Po nastavení všetkých potrebných nastavení kliknite na tlačidlo "Použiť" a "OK" .
- Potom sa písmeno vo vybranom rozhraní prepne do operačného systému. V prípade potreby ho môžete zmeniť v ostatných grafických objektoch Windows tým, že ich najprv vyberiete v rozbaľovacom zozname Element .
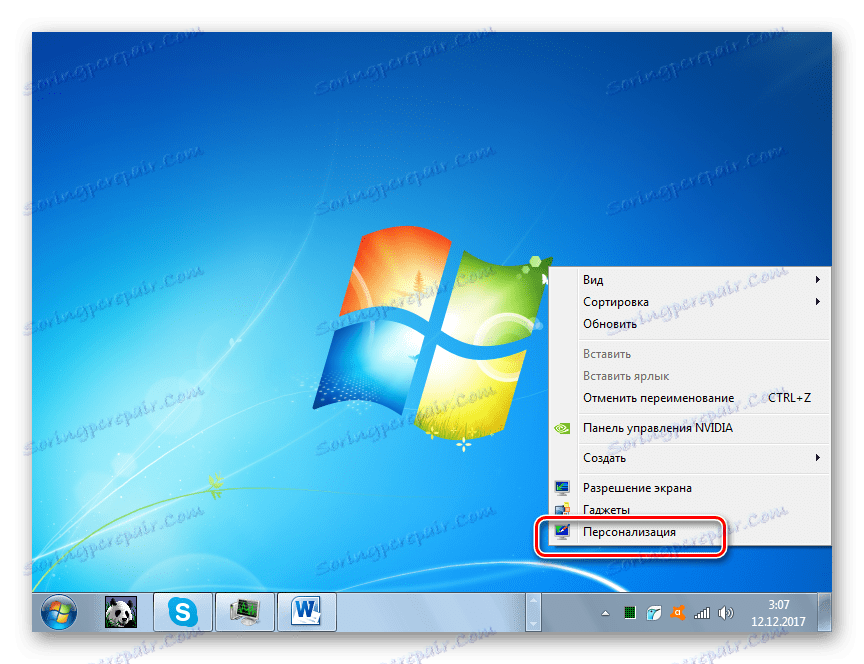
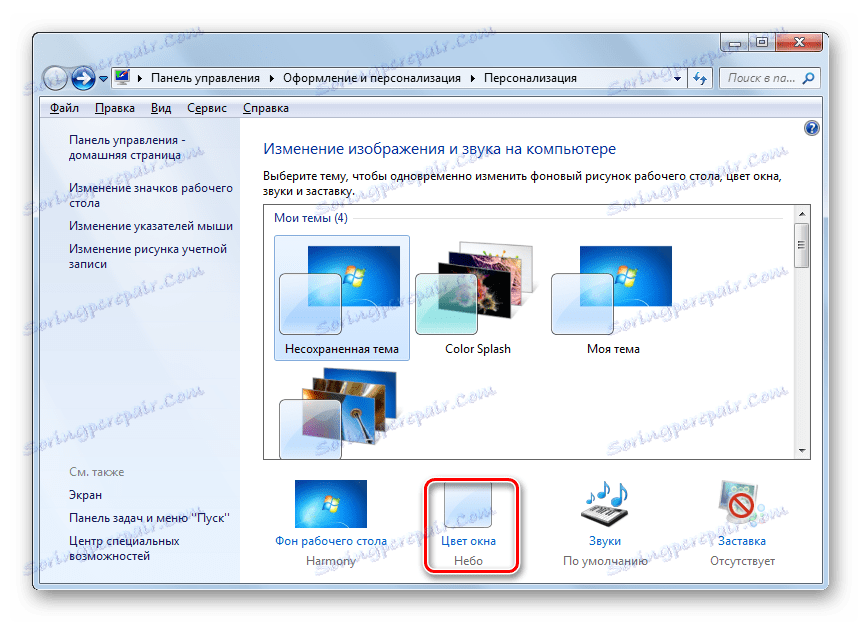
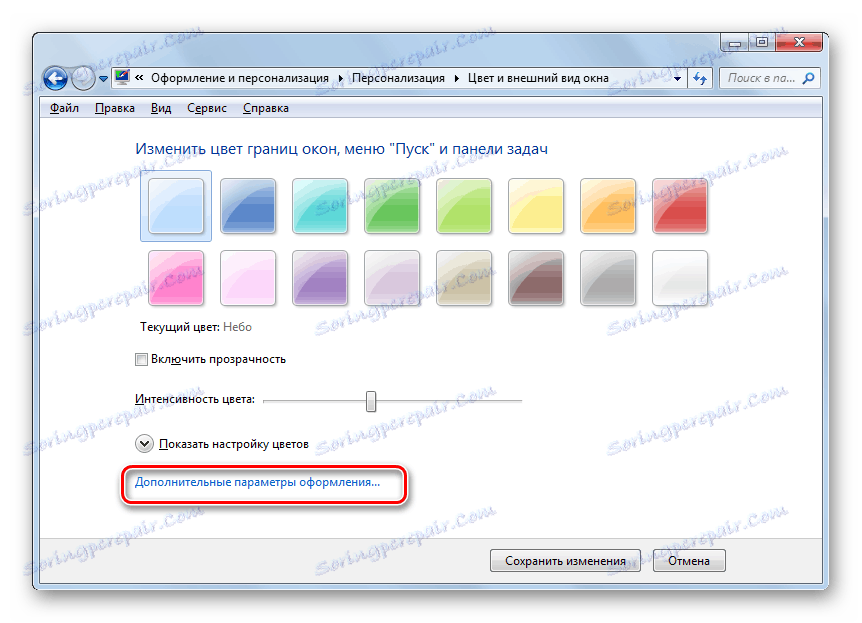
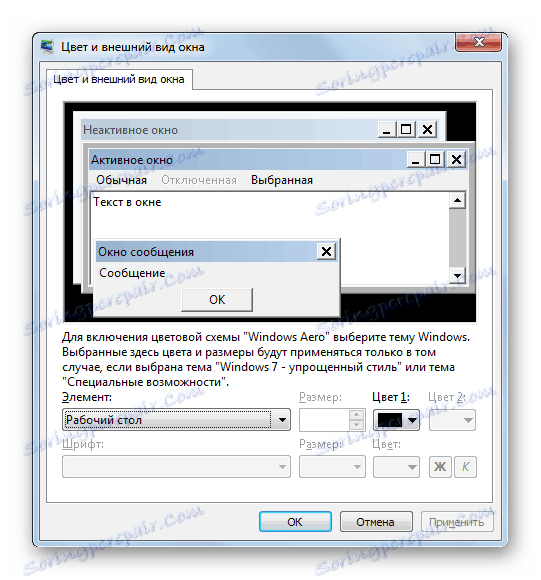
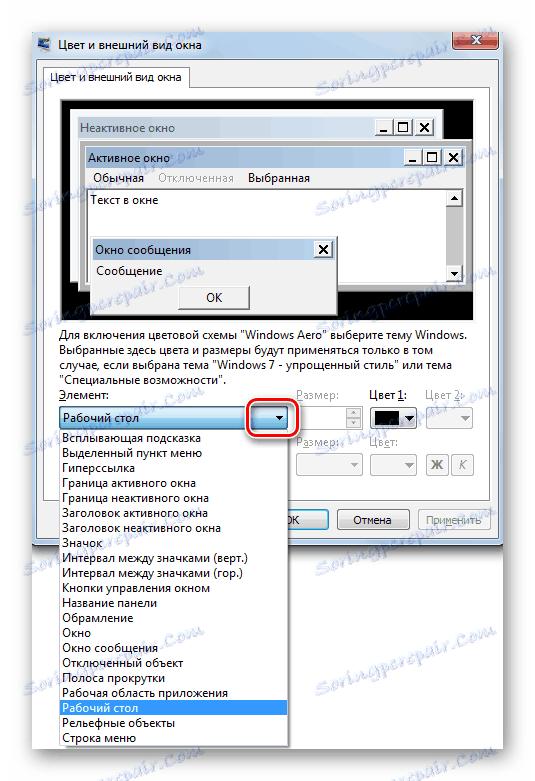
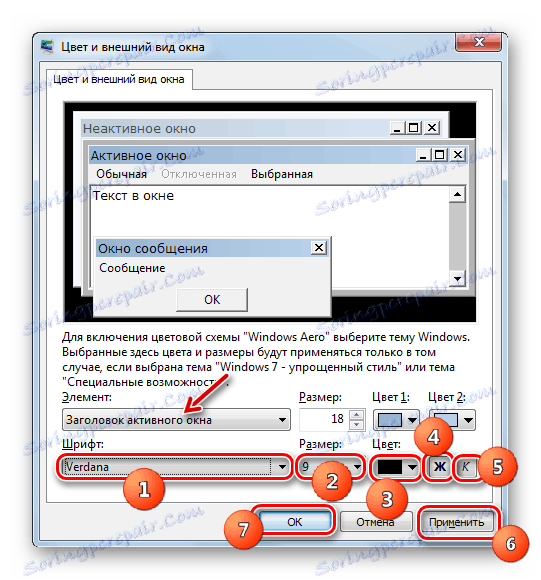
Metóda 3: Pridanie nového písma
Stáva sa tiež, že v štandardnom zozname písiem operačného systému neexistuje žiadna taká možnosť, ktorú by ste chceli použiť na konkrétny objekt systému Windows. V takomto prípade je možné do OS pridať nový prvok.
- Najprv musíte nájsť súbor, ktorý potrebujete s rozšírením TTF. Ak poznáte jeho konkrétny názov, môžete to urobiť na špecializovaných stránkach, ktoré sú ľahko vyhľadateľné prostredníctvom ktoréhokoľvek vyhľadávača. Potom stiahnite túto verziu písma na pevnom disku vášho počítača. Otvorte "Explorer" v adresári, kde sa nachádza stiahnutý súbor. Kliknite na ňu dvakrát ľavým tlačidlom myši ( LMB ).
- Otvorí sa okno s príkladom zobrazenia vybratého písma. Kliknite na tlačidlo "Inštalovať" v hornej časti.
- Potom sa vykoná inštalačná procedúra, ktorá trvá len niekoľko sekúnd. Inštalovaná voľba bude teraz k dispozícii na výber v dodatočných možnostiach návrhu okna a môžete ju použiť na konkrétne prvky systému Windows podľa algoritmu akcií opísaných v režime 2 .

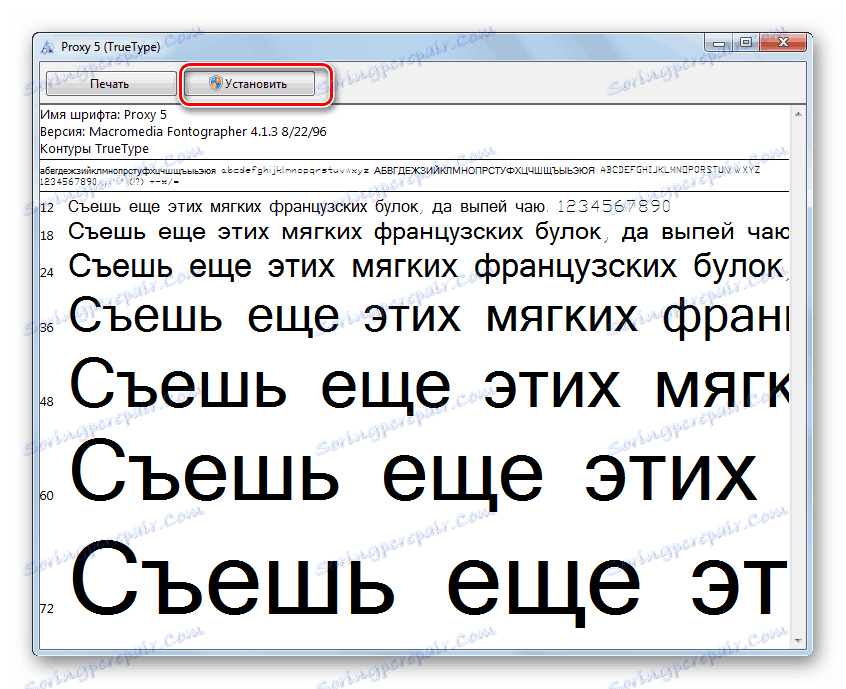
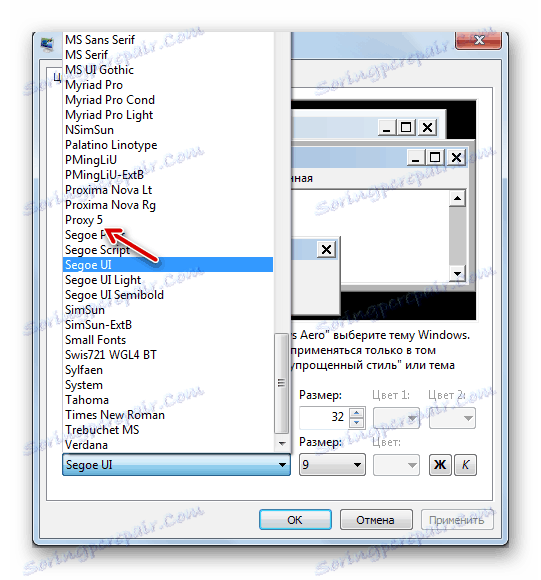
Existuje ďalšia metóda na pridanie nového písma do systému Windows 7. Musíte presunúť, kopírovať alebo pretiahnuť objekt s príponou TTF na PC, aby ste uložili systémové písma. V OS, ktorý študujeme, je tento adresár umiestnený na tejto adrese:
C:WindowsFonts
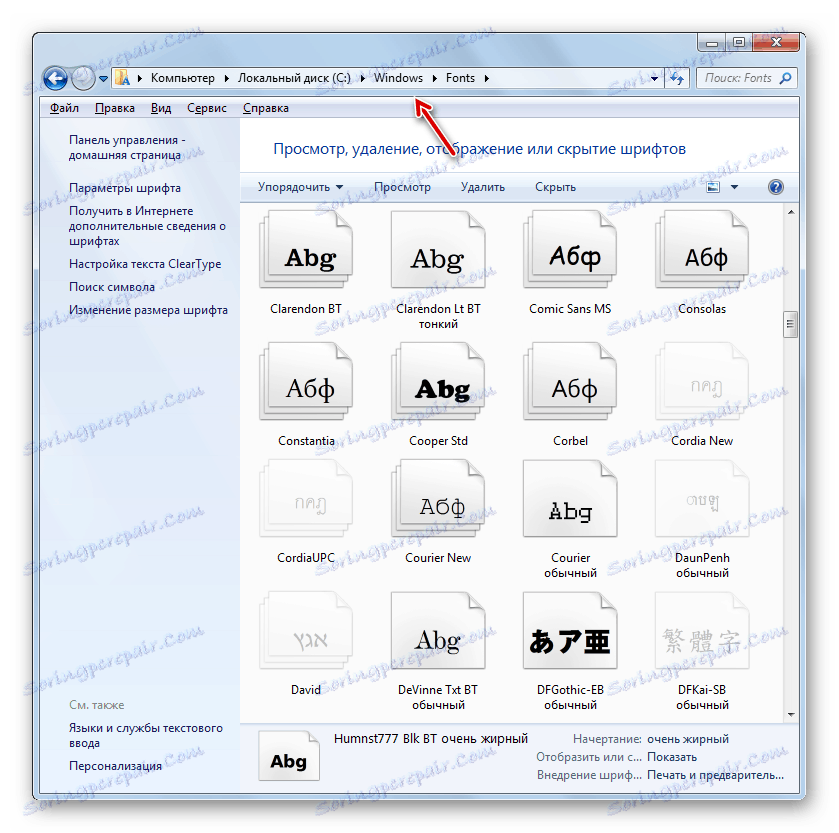
Najmä posledná možnosť je aktuálna, ak chcete pridať niekoľko písiem naraz, pretože otvorenie a kliknutie na každý prvok oddelene nie je príliš výhodné.
Metóda 4: Upravte systémový register
Môžete tiež zmeniť písmo v systémovom registri. A to sa robí pre všetky prvky rozhrania súčasne.
Je dôležité poznamenať, že pred použitím tejto metódy je potrebné dbať na to, aby bolo požadované písmo už nainštalované v počítači a nachádza sa v priečinku "Font" . Ak tam nie je, mala by byť inštalovaná ktoroukoľvek z možností, ktoré sú navrhnuté v predchádzajúcej metóde. Okrem toho táto metóda bude fungovať len vtedy, ak manuálne nezmeníte nastavenia zobrazovania textu prvkov, to znamená, že predvolená možnosť by mala byť "Segoe UI" .
- Kliknite na tlačidlo Štart . Vyberte položku "Všetky programy" .
- Prejdite do adresára "Štandard" .
- Kliknite na názov "Poznámkový blok" .
- Otvorí sa okno Poznámkový blok . Zadajte nasledujúcu položku:
Windows Registry Editor Version 5.00
[HKEY_LOCAL_MACHINESOFTWAREMicrosoftWindows NTCurrentVersionFonts]
"Segoe UI (TrueType)"=""
"Segoe UI Bold (TrueType)"=""
"Segoe UI Italic (TrueType)"=""
"Segoe UI Bold Italic (TrueType)"=""
"Segoe UI Semibold (TrueType)"=""
"Segoe UI Light (TrueType)"=""
[HKEY_LOCAL_MACHINESOFTWAREMicrosoftWindows NTCurrentVersionFontSubstitutes]
"Segoe UI"="Verdana"Na konci kódu namiesto slova "Verdana" môžete zadať názov iného písma inštalovaného na vašom PC. Závisí od tohto parametra, ako sa text zobrazí v prvkoch systému.
- Potom kliknite na "Súbor" a vyberte "Uložiť ako ..." .
- Otvorí sa okno Uložiť, kam musíte prejsť na akékoľvek miesto na pevnom disku, ktoré si myslíte, že je vhodné. Ak chcete splniť našu úlohu, konkrétne miesto nie je dôležité, stačí si ho zapamätať. Dôležitá podmienka je, že prepínač formátov v poli "Typ súboru" by mal byť presmerovaný do pozície "Všetky súbory" . Potom do poľa Názov súboru zadajte akékoľvek meno, ktoré si myslíte, že je vhodné. Toto meno však musí spĺňať tri kritériá:
- Mala by obsahovať len latinské znaky;
- Mal by byť bez medzery;
- Na konci názvu by ste mali napísať príponu ".reg" .
Napríklad, príslušný názov je "smena_font.reg" . Potom kliknite na tlačidlo Uložiť .
- Teraz môžete zavrieť "Poznámkový blok" a otvoriť "Explorer" . Prejdite naň v adresári, kde ste uložili objekt s príponou ".reg" . Dvakrát kliknite naň.
- Vykonajú sa požadované zmeny v systémovom registri a písmo vo všetkých objektoch rozhrania OS sa zmení na ten, ktorý ste zaregistrovali pri vytváraní súboru v programe Poznámkový blok .
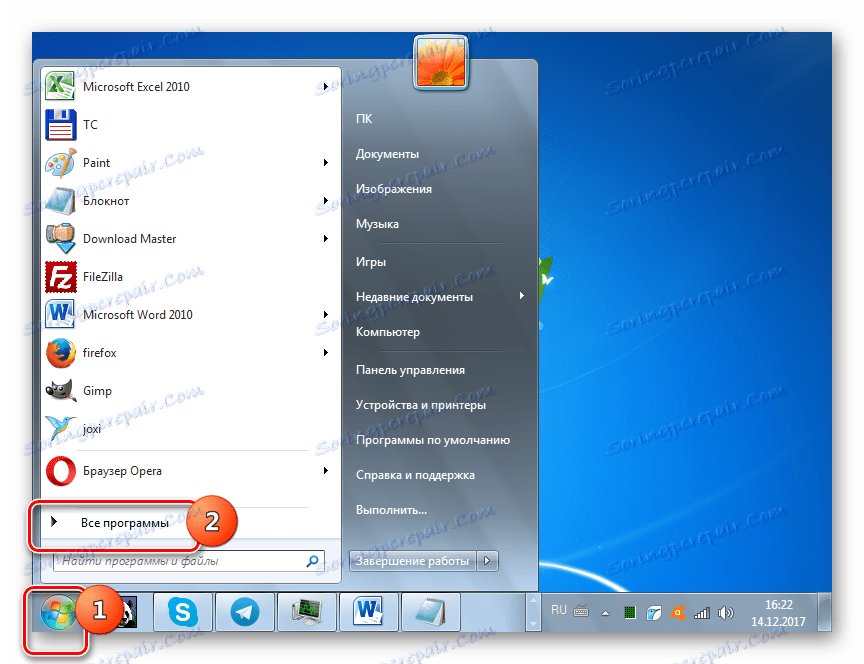
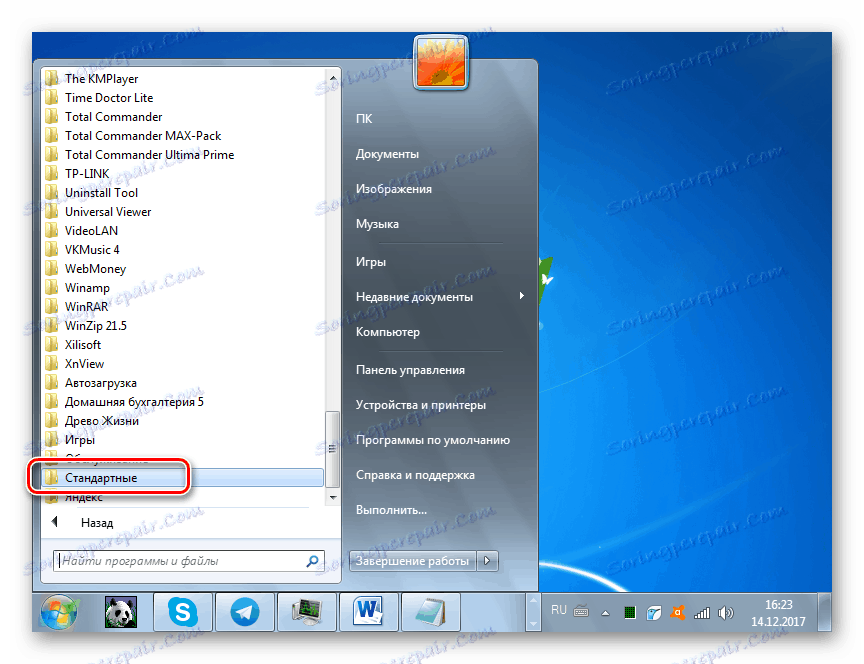
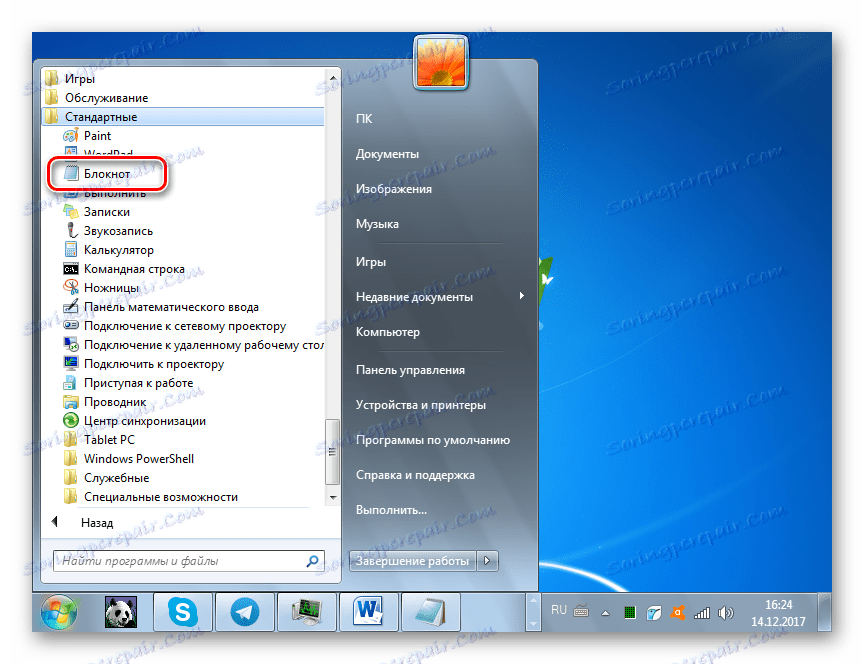
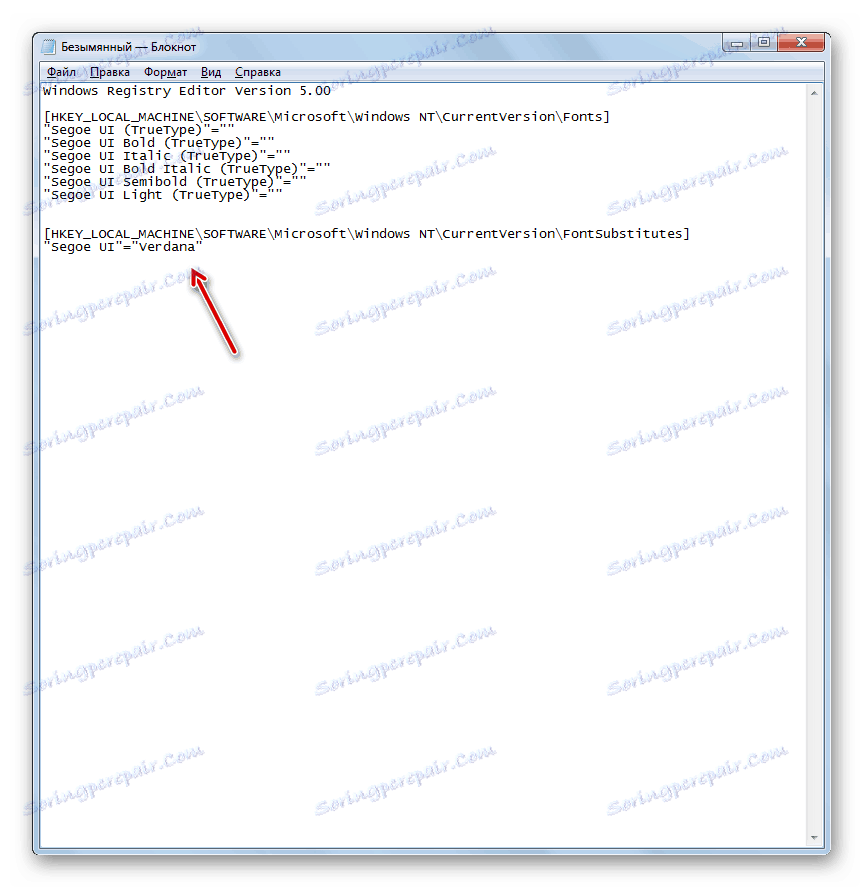
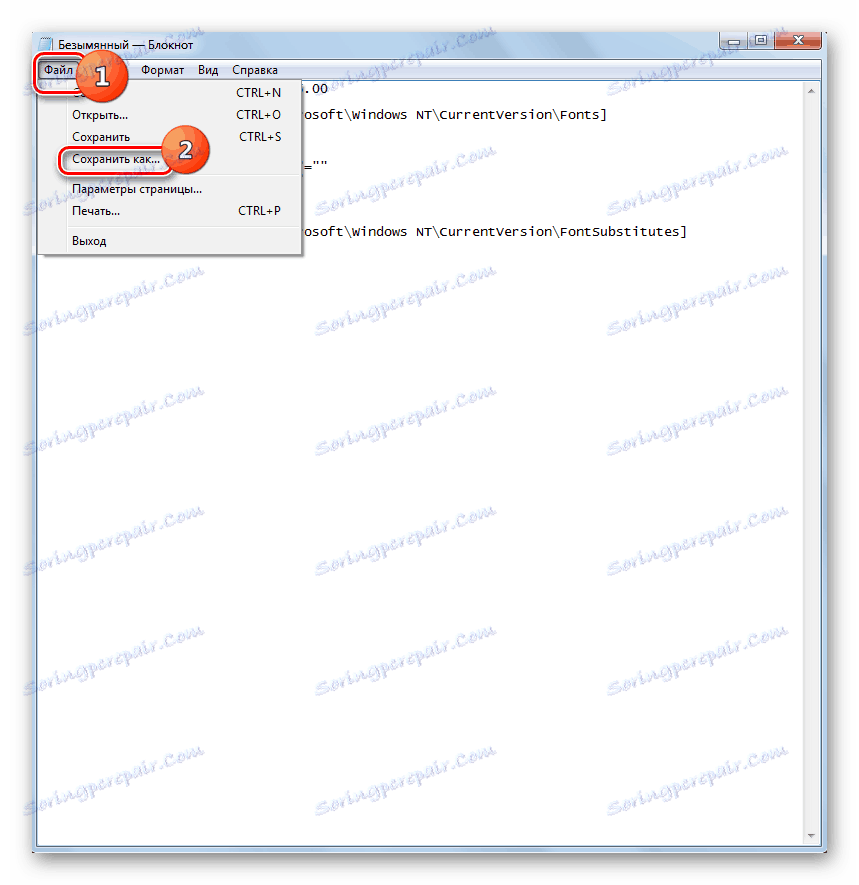
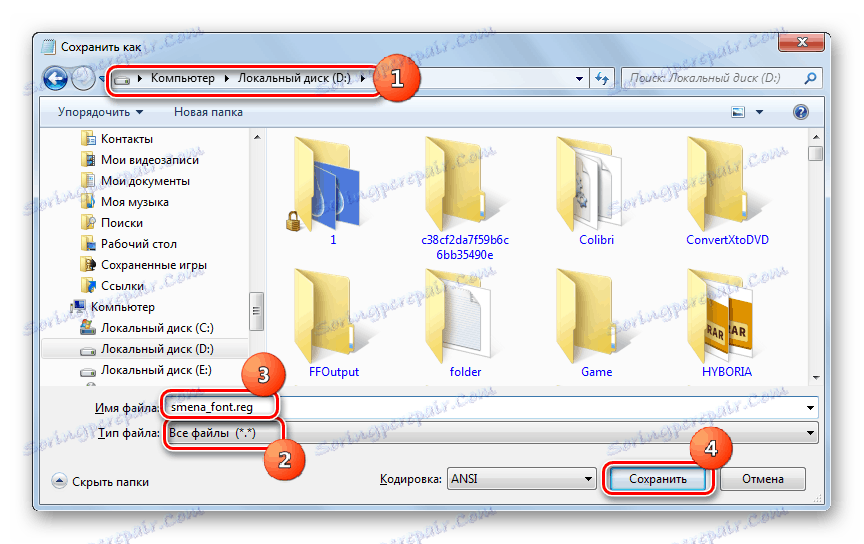
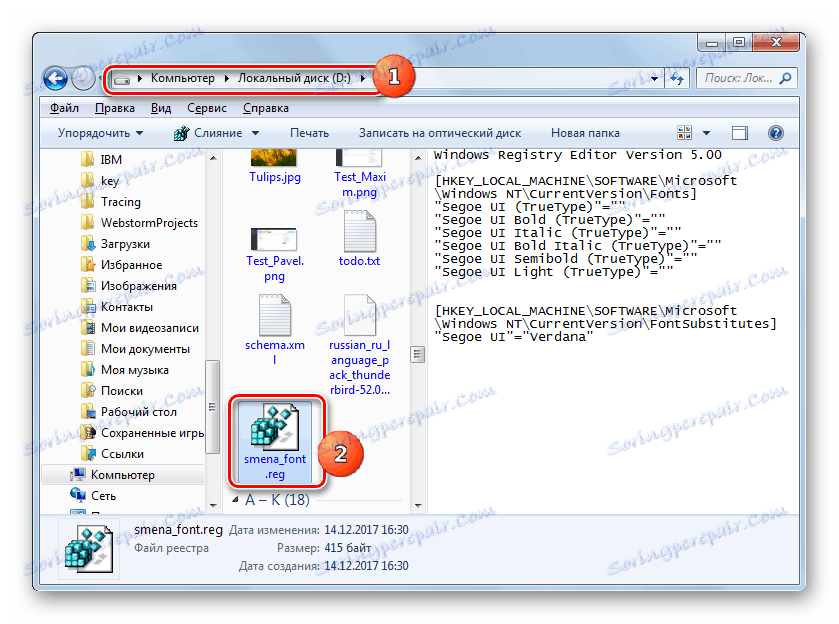
V prípade potreby vráťte späť na predvolené nastavenia a to sa stáva aj často, musíte znova zmeniť záznam v registri systému podľa nižšie uvedeného algoritmu.
- Spustite program Poznámkový blok kliknutím na tlačidlo Štart . V okne zadajte nasledujúcu položku:
Windows Registry Editor Version 5.00
[HKEY_LOCAL_MACHINESOFTWAREMicrosoftWindows NTCurrentVersionFonts]
"Segoe UI (TrueType)"="segoeui.ttf"
"Segoe UI Bold (TrueType)"="segoeuib.ttf"
"Segoe UI Italic (TrueType)"="segoeuii.ttf"
"Segoe UI Bold Italic (TrueType)"="segoeuiz.ttf"
"Segoe UI Semibold (TrueType)"="seguisb.ttf"
"Segoe UI Light (TrueType)"="segoeuil.ttf"
"Segoe UI Symbol (TrueType)"="seguisym.ttf"
[HKEY_LOCAL_MACHINESOFTWAREMicrosoftWindows NTCurrentVersionFontSubstitutes]
"Segoe UI"=- - Kliknite na "Súbor" a zvoľte "Uložiť ako ..." .
- V okne uloženia prepnite prepínač do poľa " Typ súboru" v pozícii "Všetky súbory" . Do poľa Názov súboru zadajte ľubovoľný názov podľa rovnakých kritérií, ako je popísané vyššie pri popisovaní vytvorenia predchádzajúceho súboru databázy Registry, ale tento názov by nemal duplikovať prvý. Môžete napríklad uviesť názov "standart.reg" . Môžete tiež uložiť objekt v ľubovoľnom priečinku. Kliknite na tlačidlo Uložiť .
- Teraz otvorte v priečinku "Explorer" vyhľadávanie tohto súboru a dvakrát kliknite na LMC .
- Potom sa do systémového registra zapisuje potrebný záznam a zobrazenie písma v prvkoch rozhrania systému Windows sa uvedie do štandardného zobrazenia.
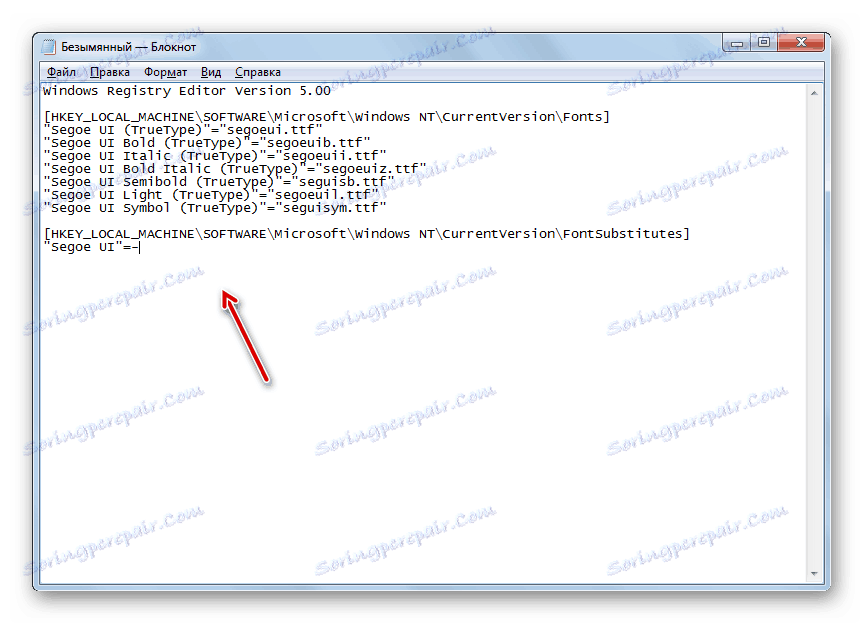
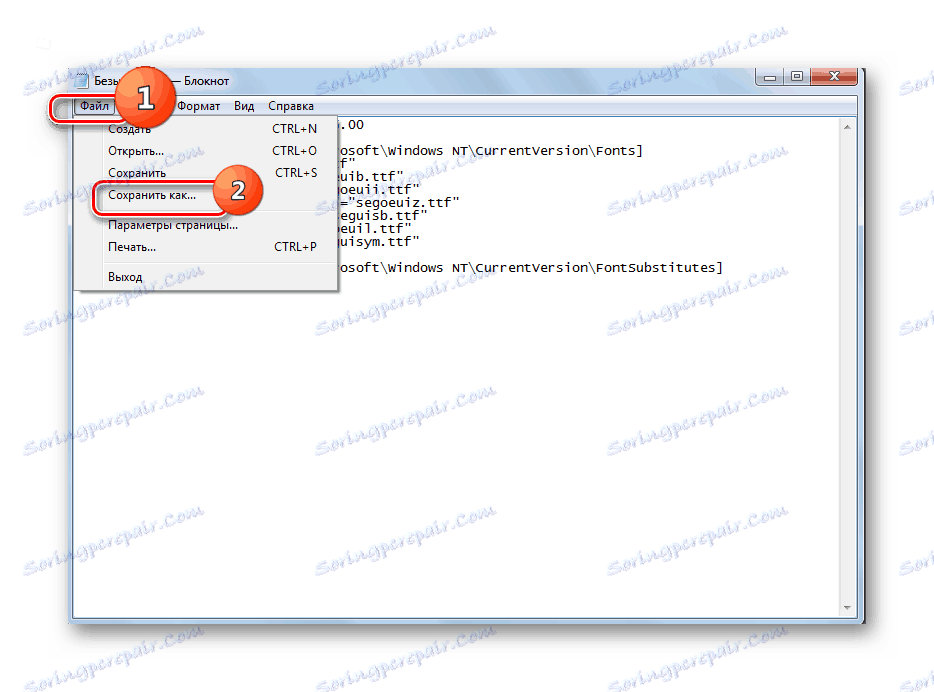
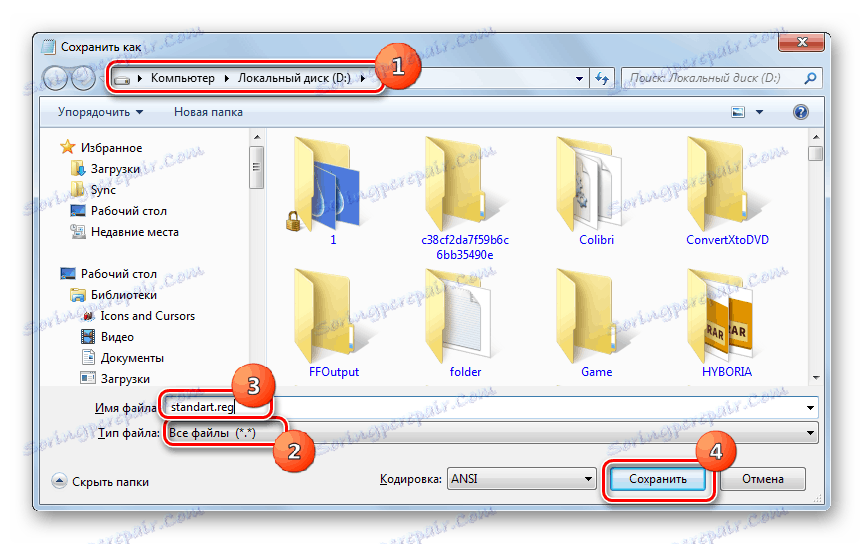
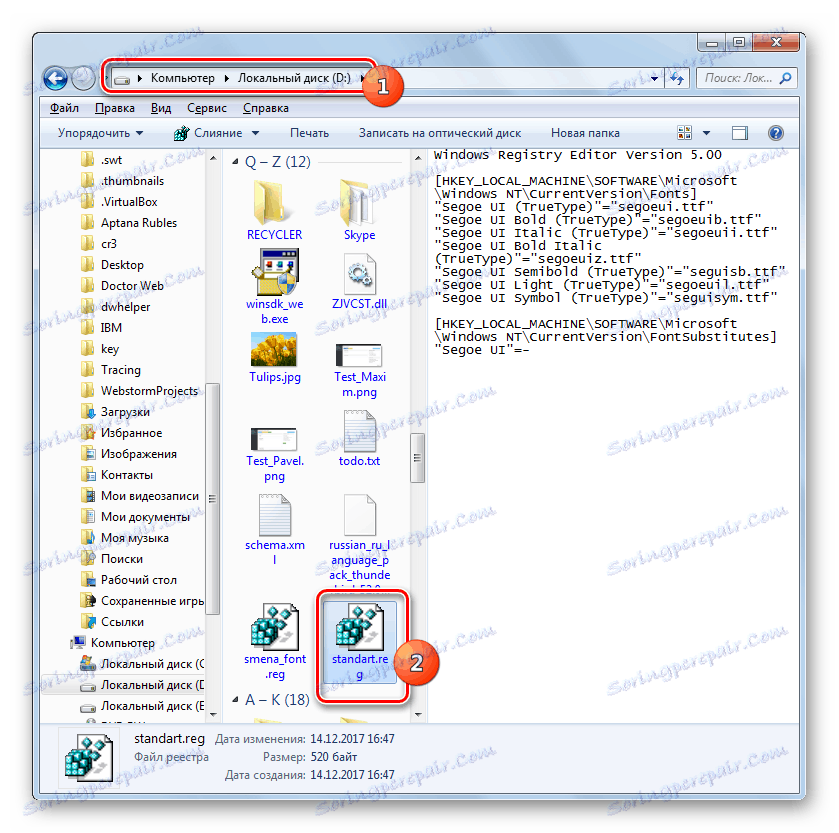
Metóda 5: Zvýšenie veľkosti textu
Sú čas, kedy je potrebné zmeniť typ písma alebo jeho ostatné parametre, ale len zväčšiť veľkosť. V tomto prípade je optimálnym a najrýchlejším spôsobom riešenia problému metóda popísaná nižšie.
- Prejdite do sekcie "Personalizácia" . Ako to urobiť, je popísané v metóde 2 . V ľavom dolnom rohu okna, ktoré sa otvorí, vyberte položku "Obrazovka" .
- Otvorí sa okno, v ktorom prepnutím prepínača v blízkosti príslušných položiek môžete zväčšiť veľkosť textu zo 100% na 125% alebo 150%. Po výbere kliknite na tlačidlo Použiť .
- Text vo všetkých prvkoch rozhrania systému sa zvýši o zvolenú hodnotu.
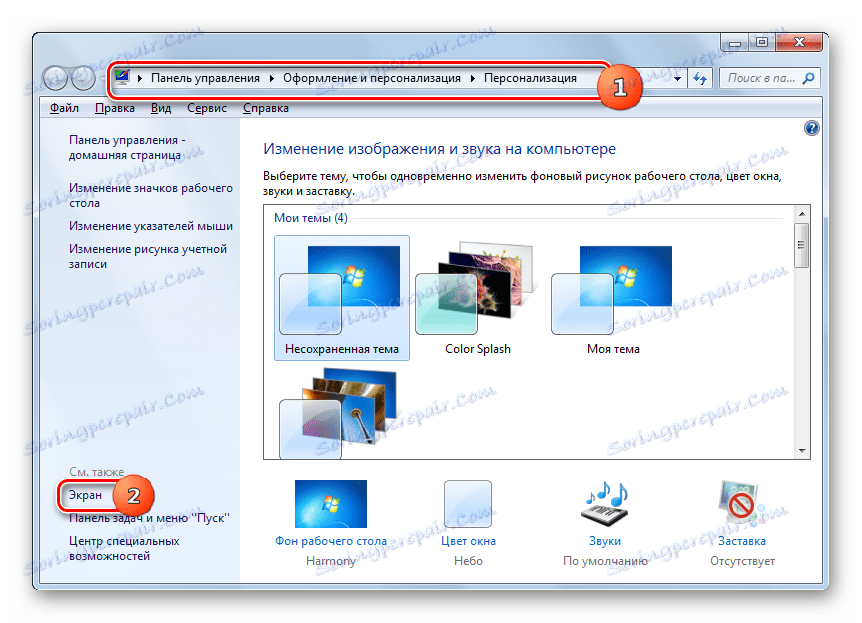
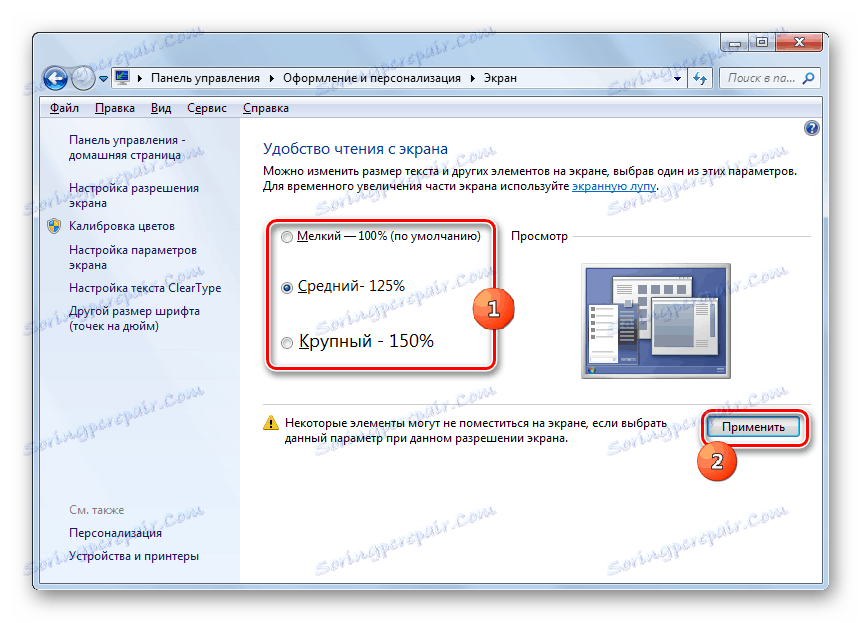
Ako môžete vidieť, existuje niekoľko spôsobov, ako zmeniť text vo vnútri prvkov rozhrania Windows 7. Každý variant je optimálne použitý za určitých podmienok. Napríklad pre jednoduché zväčšenie písma stačí zmeniť nastavenia priblíženia. Ak je potrebné zmeniť jeho typ a iné nastavenia, v takomto prípade je potrebné zadať ďalšie nastavenia personalizácie. Ak sa na počítači vôbec nenainštaluje požadované písmo, najprv ho musíte nájsť na internete, načítať ho a inštalovať do špeciálneho priečinka. Ak chcete zmeniť zobrazenie štítkov na ikonách pracovnej plochy, môžete použiť pohodlný program tretej strany.