Sprievodca pri napaľovaní obrazu ISO na flash disk
V niektorých prípadoch musia používatelia písať na jednotku USB flash akýkoľvek súbor vo formáte ISO. Vo všeobecnosti ide o formát disku, ktorý je zaznamenaný na bežných diskoch DVD. V niektorých prípadoch však musíte zapísať dáta v tomto formáte do jednotky USB. A potom musíme použiť niektoré nezvyčajné metódy, o ktorých budeme hovoriť neskôr.
obsah
Ako napáliť obrázok na USB flash disk
Obrazy ISO obvykle zachytávajú obrazy operačného systému. A flash disk, na ktorom je tento obrázok uložený, sa nazýva zavádzacia. S ním a potom nainštaluje operačný systém. Existujú špeciálne programy, ktoré vám umožňujú vytvoriť bootovací disk. Viac informácií o tom môžete prečítať v našej lekcii.
Lekcia: Ako vytvoriť zavádzací USB flash disk v systéme Windows
Ale v tomto prípade ide o inú situáciu, v ktorej formát ISO neobsahuje operačný systém, ale niektoré ďalšie informácie. Potom musíte použiť rovnaké programy ako v predchádzajúcej lekcii, ale s niektorými úpravami, alebo všeobecne s inými nástrojmi. Poďme analyzovať tri spôsoby splnenia úlohy.
Metóda 1: UltraISO
Tento program sa najčastejšie používa na prácu s ISO. Ak chcete napísať obrázok na vymeniteľné pamäťové médium, postupujte podľa týchto jednoduchých pokynov:
- Spustite to. UltraISO (ak nemáte taký nástroj, sťahujte ho a nainštalujte). Potom zvoľte ponuku "Súbor" v hornej časti a v rozbaľovacej ponuke kliknite na položku Otvoriť .
- Otvorí sa štandardné dialógové okno výberu súborov. Zadajte, kde sa nachádza obrázok, a kliknite naň. Potom sa v ľavom okne programu zobrazí ISO.
- Uvedené kroky viedli k tomu, že potrebné informácie sú zadané v UltraISO. Teraz je v skutočnosti potrebné preniesť na USB flash disk. Ak to chcete urobiť, vyberte ponuku "Samonavádzanie" v hornej časti okna programu. V rozbaľovacom zozname kliknite na položku "Burn Hard Disk Image ..." .
- Teraz vyberte, kde sa budú zaznamenávať vybrané informácie. V bežnom prípade vyberieme jednotku a napíšeme obrázok na disk DVD-ROM. Musíme ho však umiestniť na flash disk, takže na poli v blízkosti nápisu "Disková jednotka" si vyberiete flash disk. Ak chcete, môžete umiestniť začiarknutie v blízkosti položky "Kontrola" . V poli v blízkosti nápisu "Metóda nahrávania" zvoľte "USB HDD" . Hoci môžete zvoliť inú možnosť, ak si to prajete, nie je to zásadná záležitosť. A ak chápete spôsoby nahrávania, ako hovoria, karty v ruke. Potom kliknite na tlačidlo "Nahrať" .
- Zobrazí sa upozornenie, že všetky údaje z vybratého média budú vymazané. Bohužiaľ, nemáme ďalšiu možnosť, preto pokračujte kliknutím na tlačidlo Áno .
- Spustí sa nahrávanie. Počkajte, až skončí.
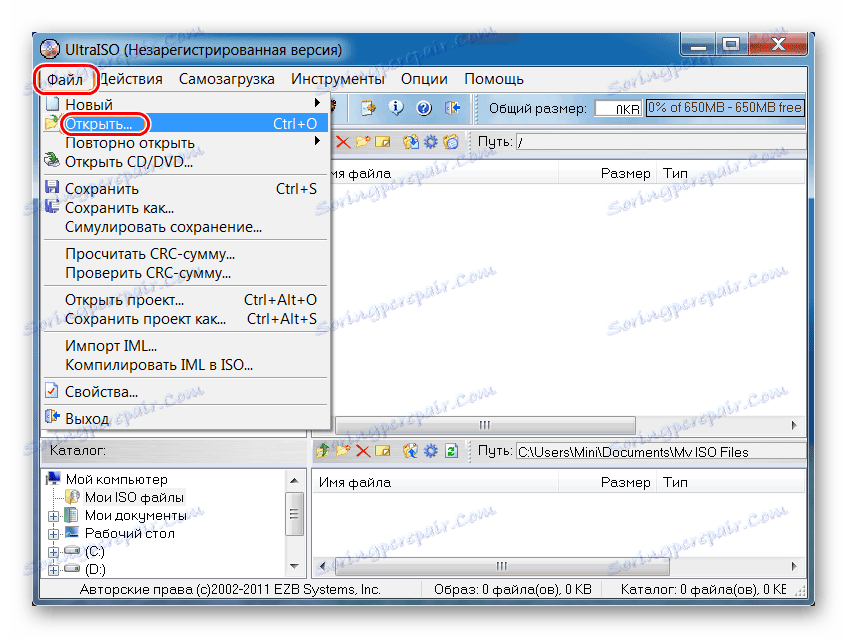
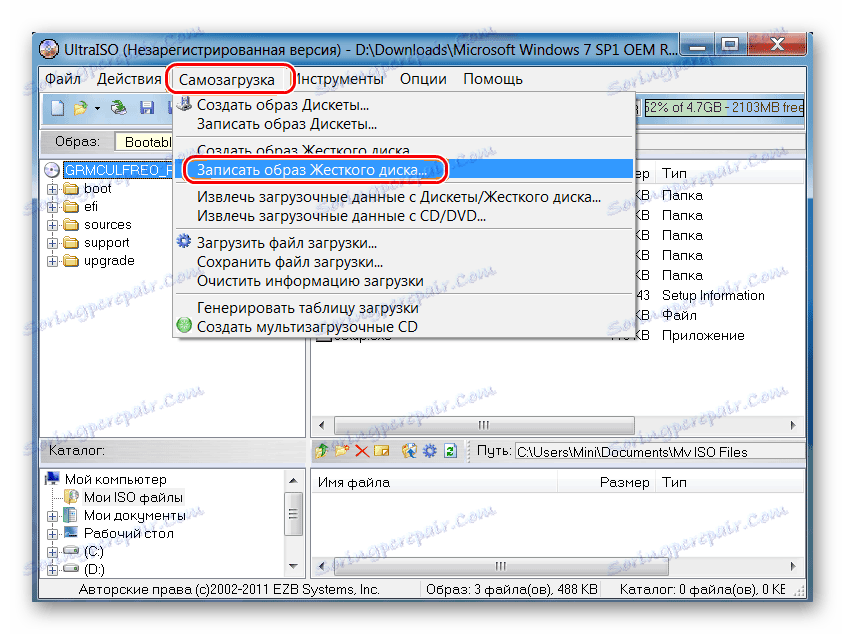
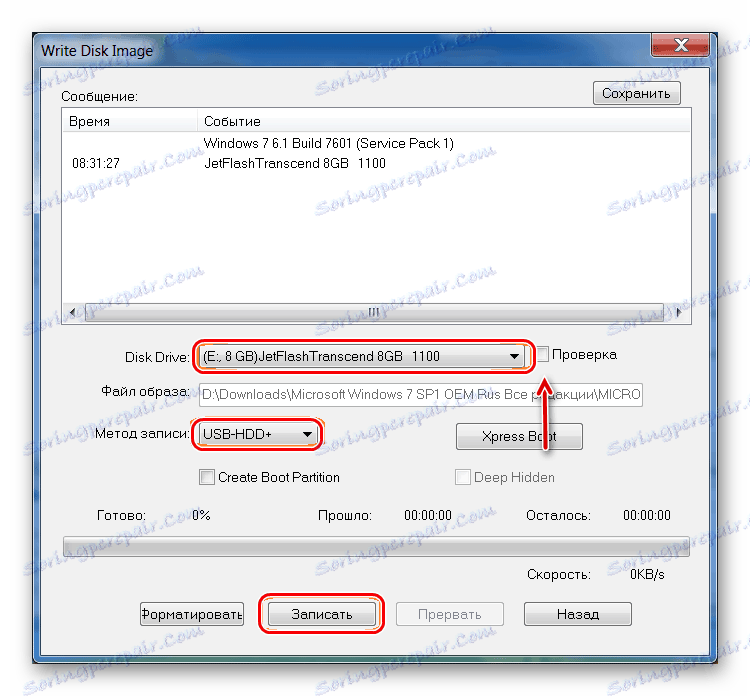

Ako vidíte, celý rozdiel medzi procesom prenosu obrazu ISO na disk a na jednotku USB flash pomocou technológie UltraISO spočíva v tom, že sú uvedené rôzne médiá.
Prečítajte si tiež: Ako obnoviť zmazané súbory z USB flash disku
Metóda 2: ISO na USB
ISO na USB je jedinečný špecializovaný nástroj, ktorý plní jednu úlohu. Skladá sa z nahrávania snímok na vymeniteľné pamäťové médiá. Súčasne je rozsah tejto úlohy dosť široký. Takže používateľ môže špecifikovať nový názov jednotky a formátovať ho v inom systéme súborov.
Stiahnite si softvér ISO na USB
Ak chcete použiť ISO na USB, postupujte takto:
- Kliknutím na tlačidlo "Prehľadávať" vyberte zdrojový súbor. Otvorí sa štandardné okno, v ktorom budete musieť určiť, kde sa nachádza obrázok.
- V bloku "USB disk" v časti "Disk" vyberte flash disk. Môžete sa to naučiť písmenom prideleným. Ak sa vaše médium nezobrazuje v programe, kliknite na tlačidlo "Obnoviť" a skúste to znova. A ak to nepomôže, reštartujte program.
- Voliteľne môžete zmeniť súborový systém v poli "Systém súborov" . Potom bude jednotka naformátovaná. V prípade potreby tiež môžete zmeniť názov USB média zadaním nového názvu do poľa pod označením "Volume Label" .
- Stlačením tlačidla "Burn" spustíte nahrávanie.
- Počkajte, kým sa tento proces dokončí. Bezprostredne potom môžete použiť flash disk.
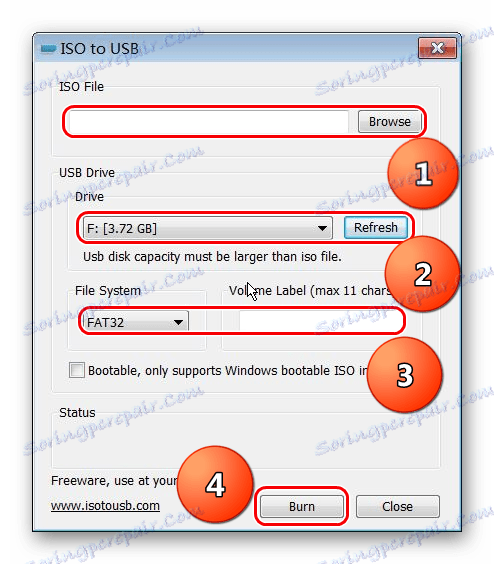
Prečítajte si tiež: Čo robiť, ak nie je formátovaný disk
Metóda 3: WinSetupFromUSB
Ide o špecializovaný program určený na vytváranie zavádzacích médií. Ale niekedy sa dobre vyrovná s inými obrazmi ISO, a nielen s tým, na ktorých je operačný systém napísaný. Okamžite stojí za to povedať, že táto metóda je dosť dobrodružná a je celkom možné, že vo vašom prípade nebude fungovať. Ale stojí za to vyskúšať.
V tomto prípade je použitie WinSetupFromUSB je nasledovné:
- Najskôr vyberte požadované médium v poli pod slovami "Výber a formát disku USB" . Zásada je rovnaká ako v programe vyššie.
- Potom vytvorte zavádzací sektor. Bez toho budú všetky informácie obsiahnuté na jednotke flash ako obrázok (to bude len ISO súbor) a nie ako plnohodnotný disk. Ak chcete vykonať túto úlohu, kliknite na tlačidlo "Bootice" .
- V okne, ktoré sa otvorí, kliknite na tlačidlo "Process MBR" .
- Potom začiarknite políčko vedľa položky "GRUB4DOS ..." . Kliknite na tlačidlo "Inštalovať / konfigurovať" .
- Potom jednoducho kliknite na tlačidlo "Uložiť na disk" . Spustí sa proces vytvárania zavádzacieho sektora.
- Počkajte, až skončí, potom otvorte okno Bootic spúšťanie (zobrazené na fotografii nižšie). Kliknite na tlačidlo "Process PBR" .
- V ďalšom okne opäť vyberte možnosť "GRUB4DOS ..." a kliknite na "Inštalovať / konfigurovať" .
- Potom stačí kliknúť na "OK" bez toho, aby ste zmenili nič.
- Zavrieť Bootice. A teraz najzaujímavejšie. Tento program, ako sme uviedli vyššie, je určený na vytvorenie zavádzacích USB flash diskov. A zvyčajne bude uvedený typ operačného systému, ktorý bude napísaný na vymeniteľné médium. V tomto prípade však nehovoríme o operačnom systéme, ale s bežným ISO súborom. Preto sa v tejto fáze pokúšame oklamať program. Skúste začiarknuť políčko, ktoré už používate. Potom kliknite na tlačidlo vo forme elipsy a v okne, ktoré sa otvorí, vyberte obrázok, ktorý chcete nahrať. Ak to nefunguje, skúste iné možnosti (začiarkavacie políčka).
- Potom stlačte tlačidlo "GO" a počkajte, kým sa nahrávanie skončí. Pohodlne môžete vo WinSetupFromUSB tento proces vizuálne vidieť.
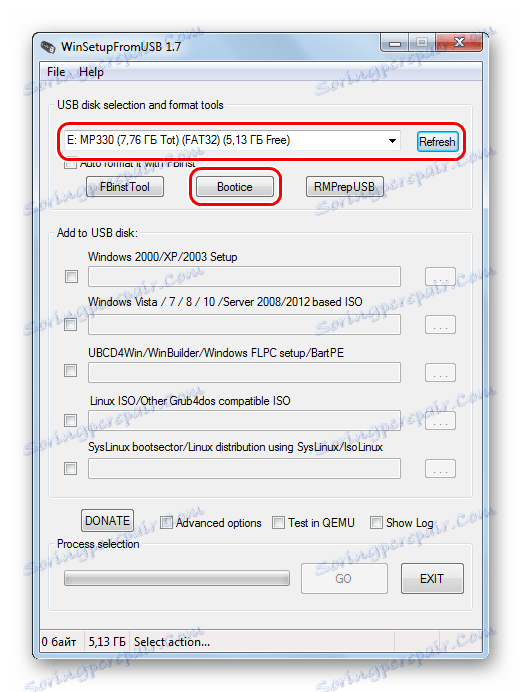
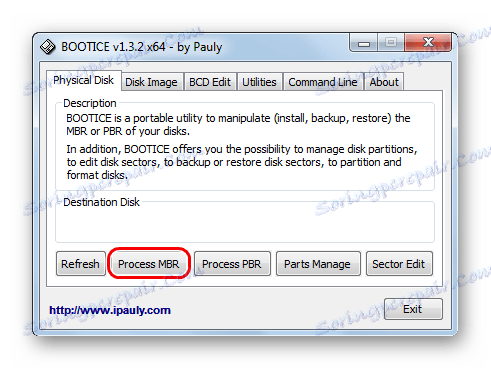
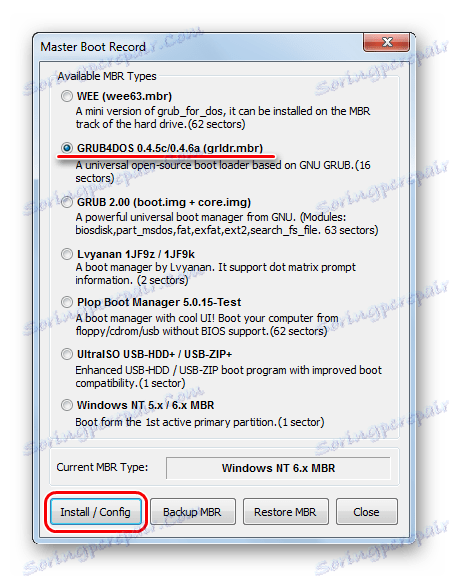
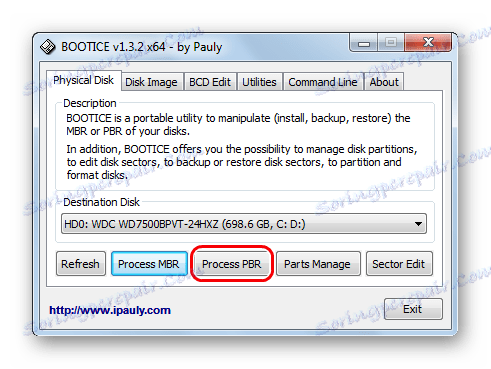
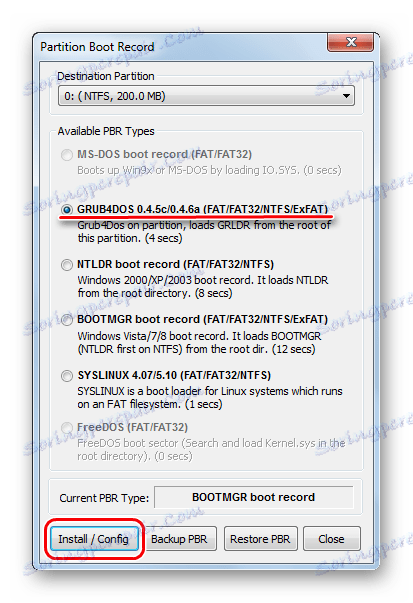
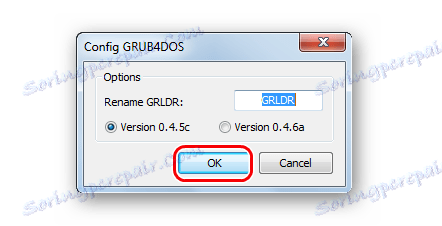
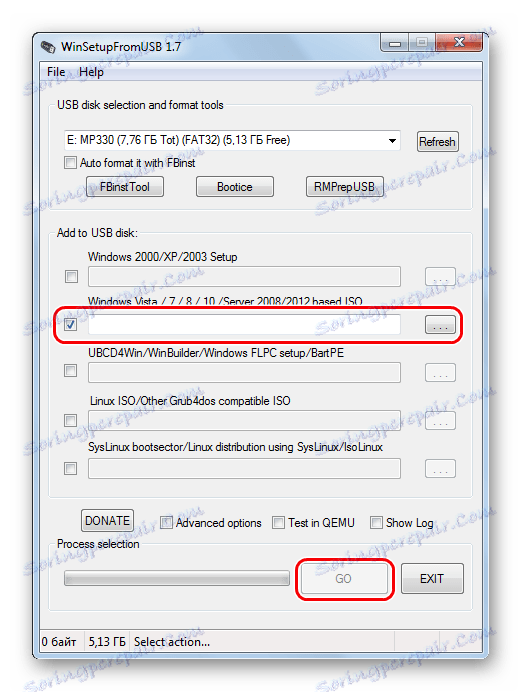
Jeden z týchto spôsobov by mal určite fungovať vo vašom prípade. V komentároch napíšte, ako sa vám podarilo použiť vyššie uvedené pokyny. Ak máte nejaké problémy, pokúsime sa vám pomôcť.