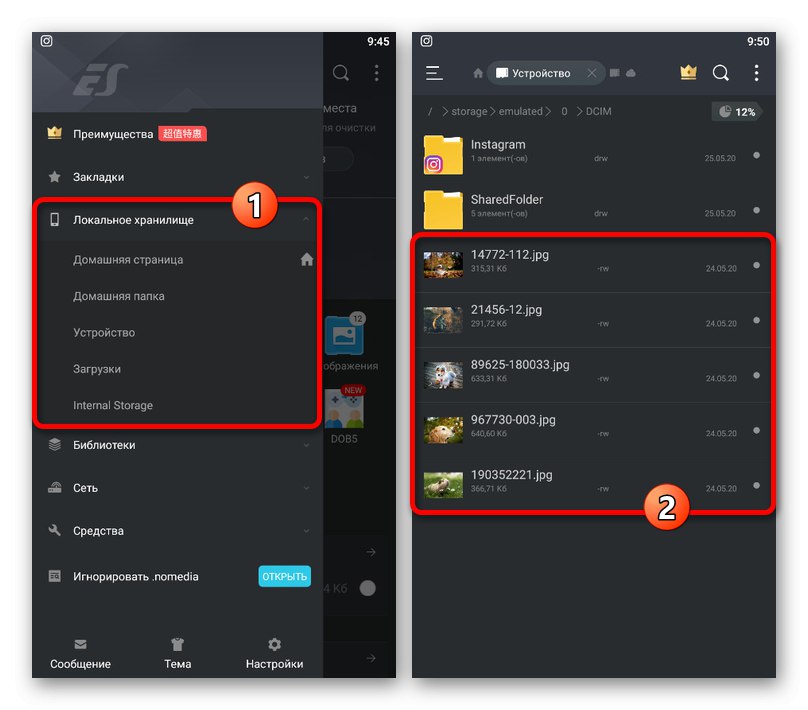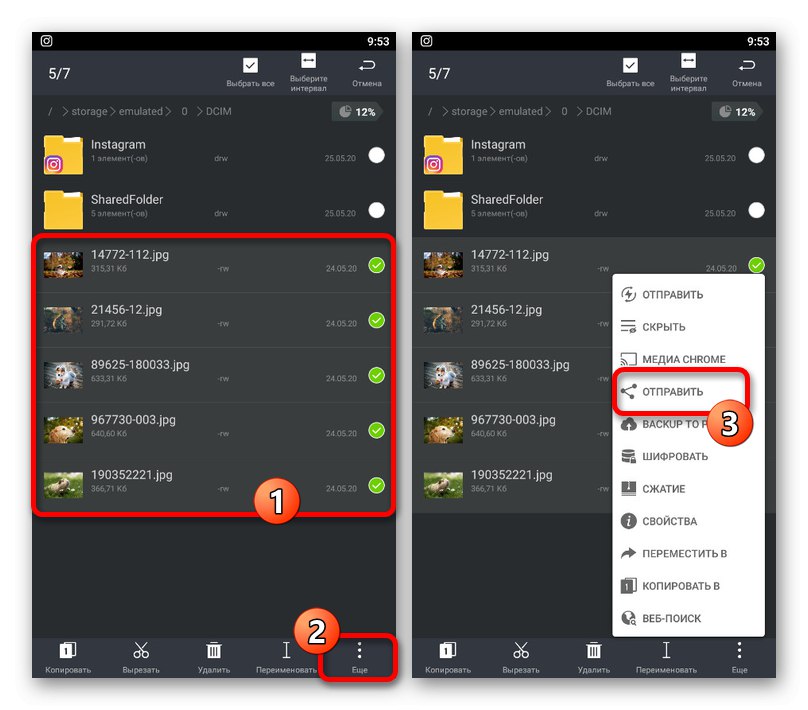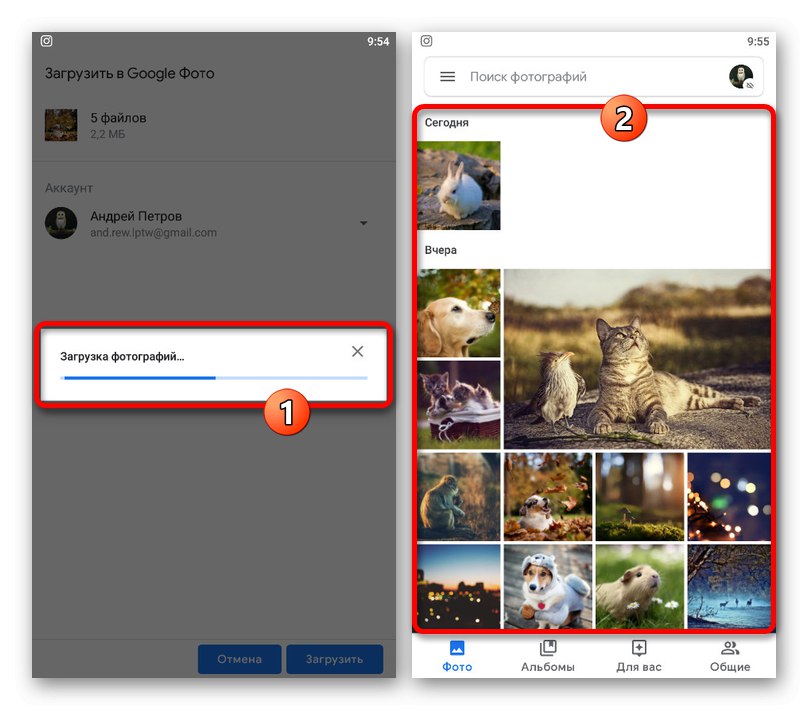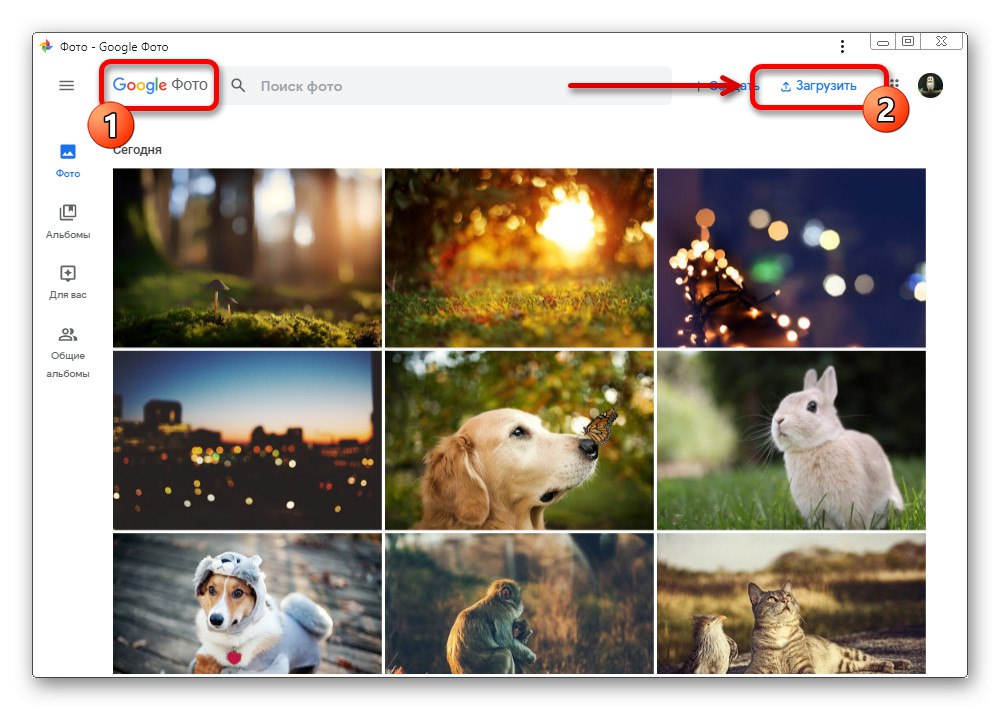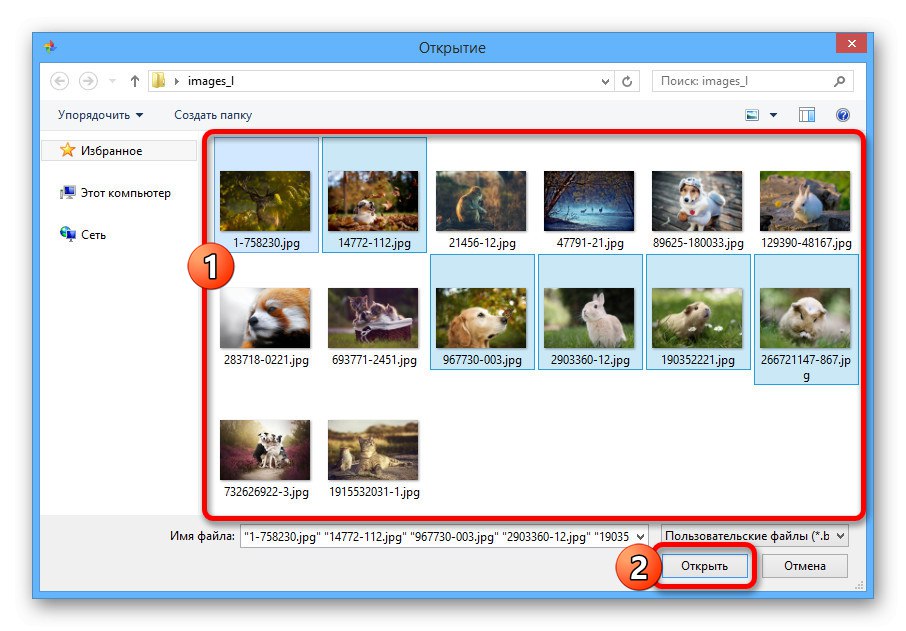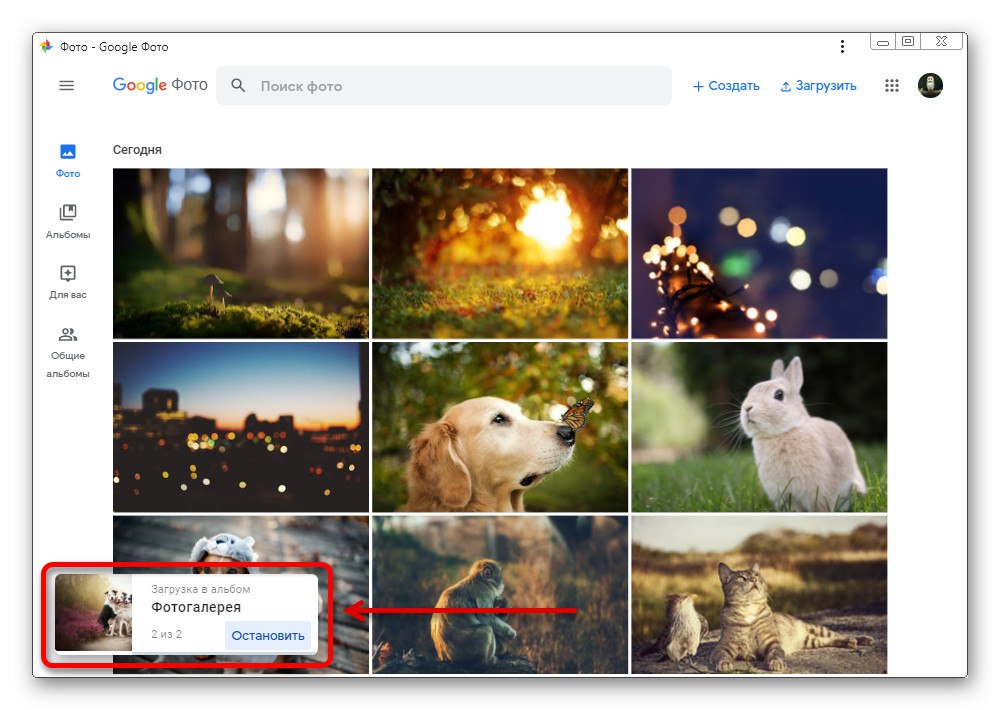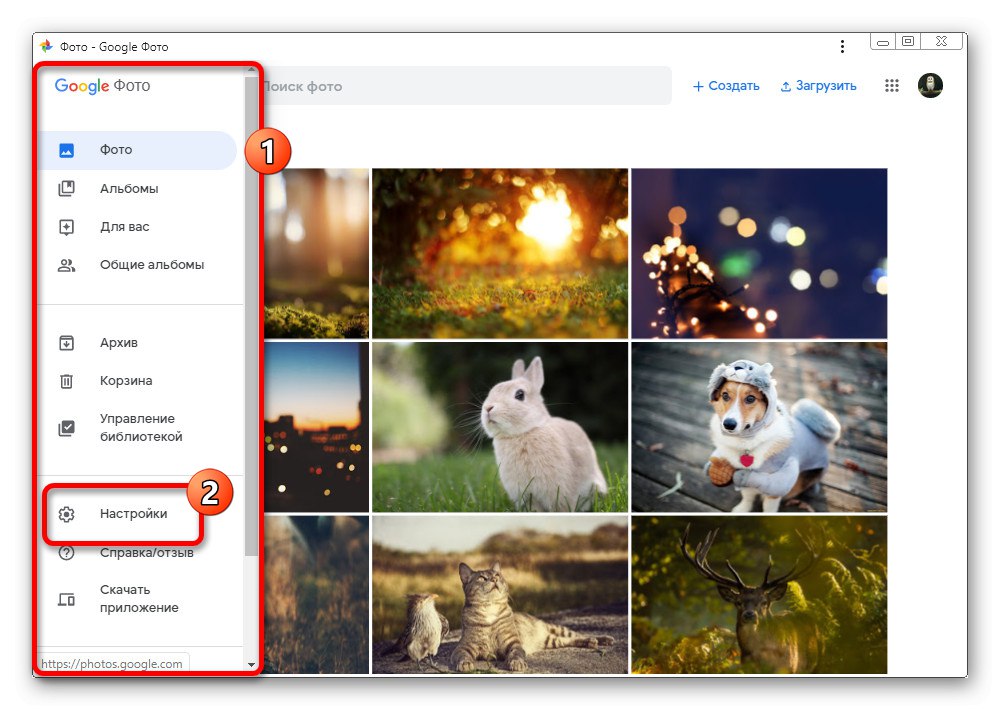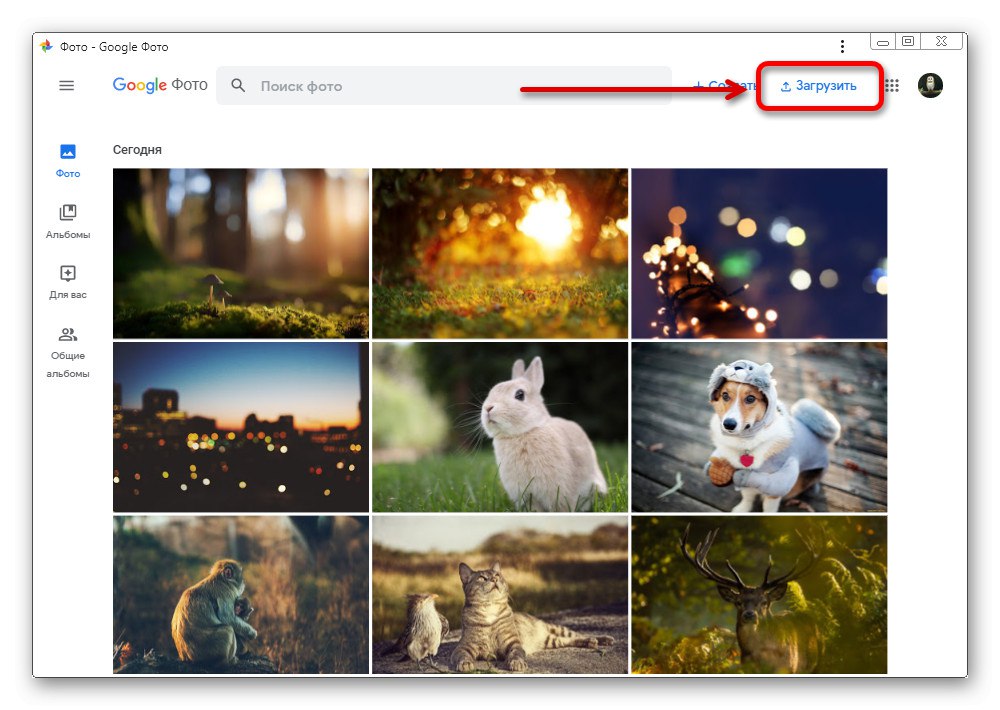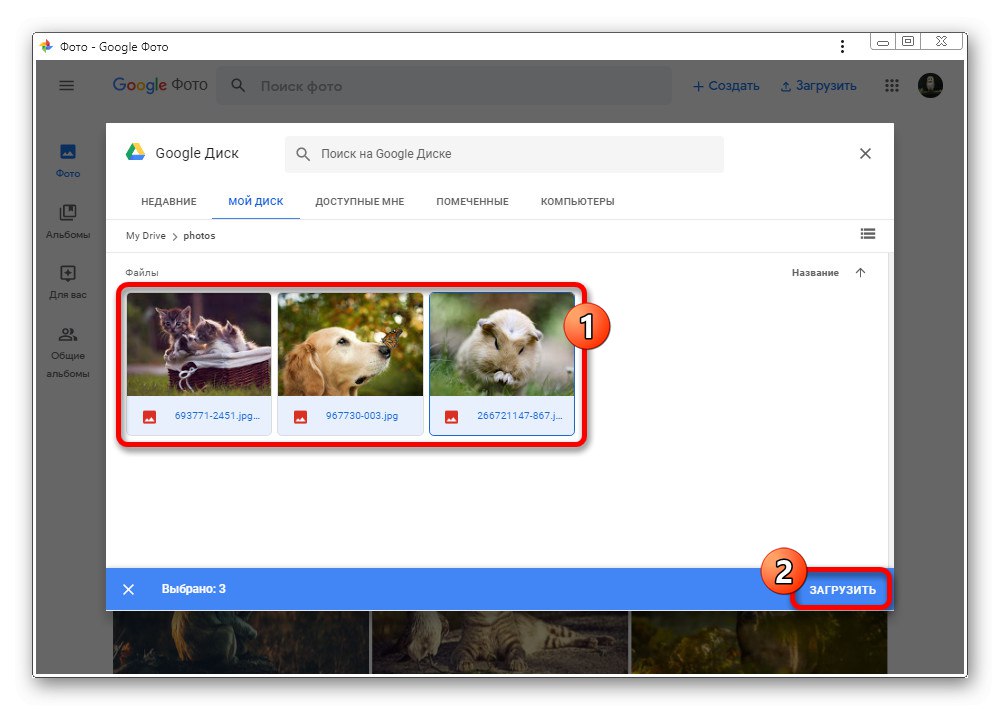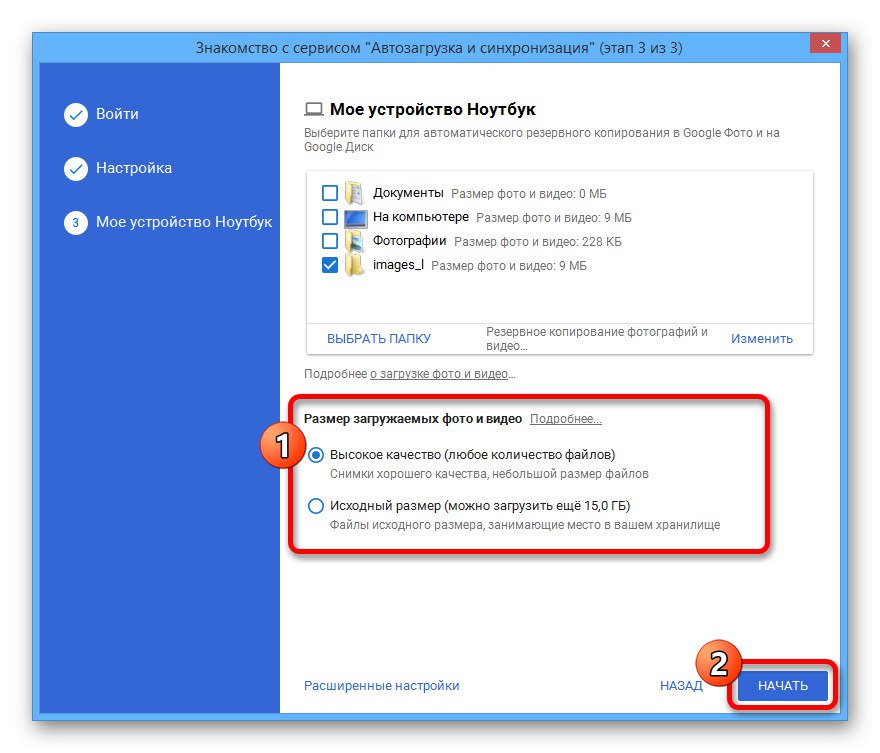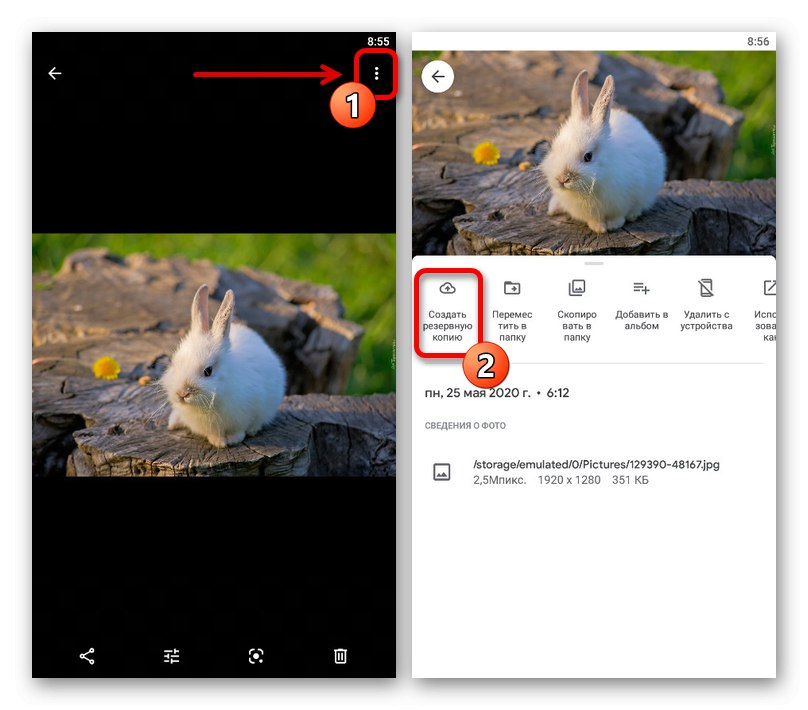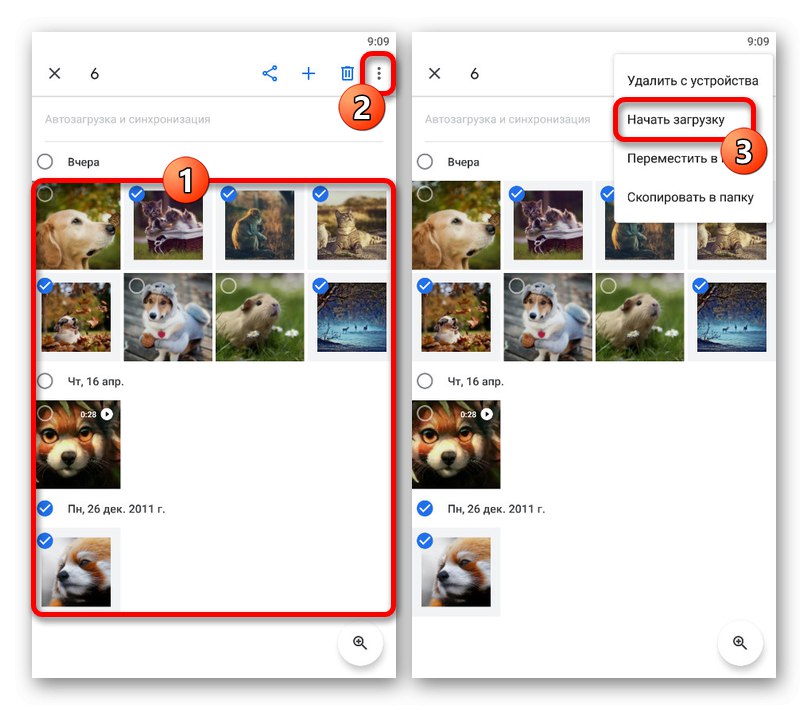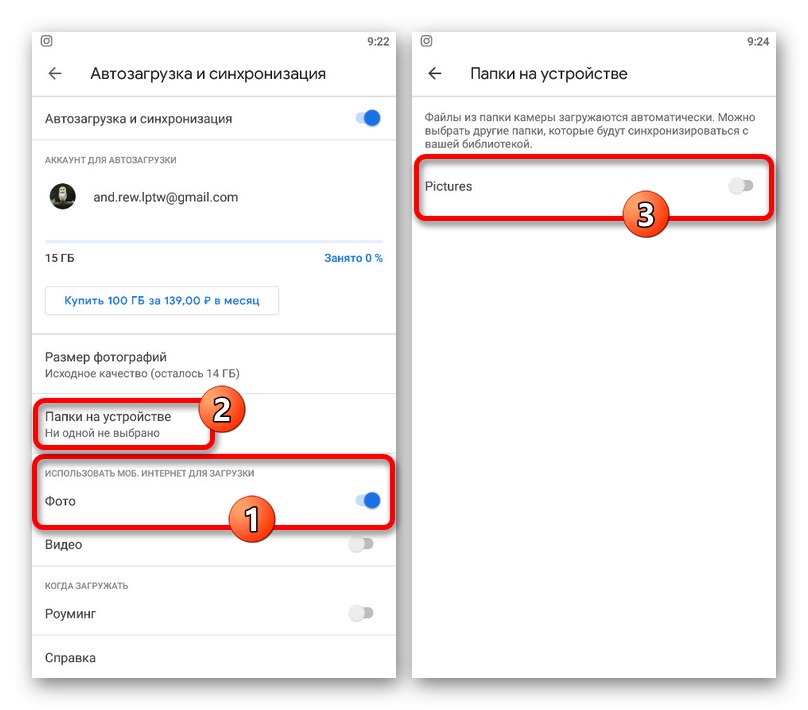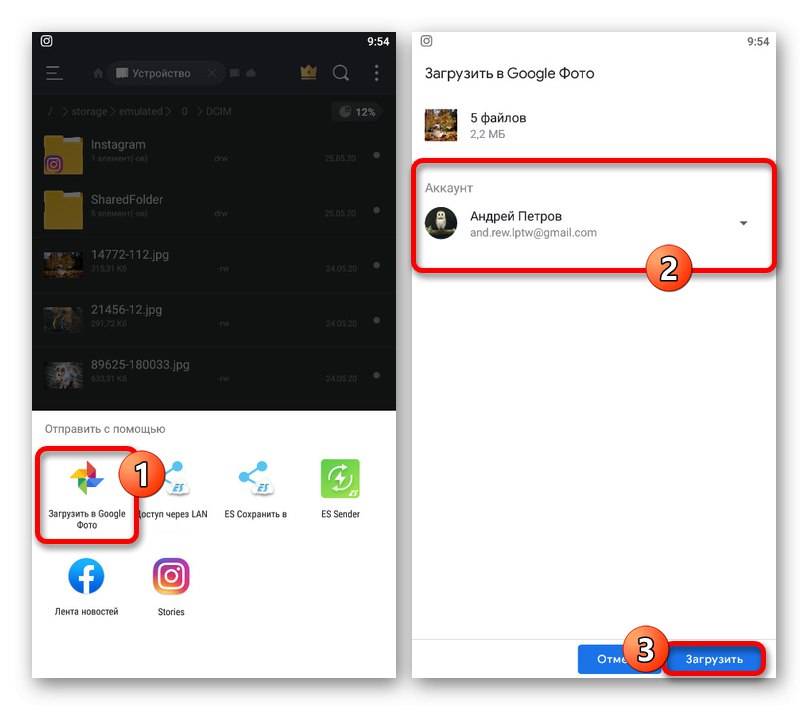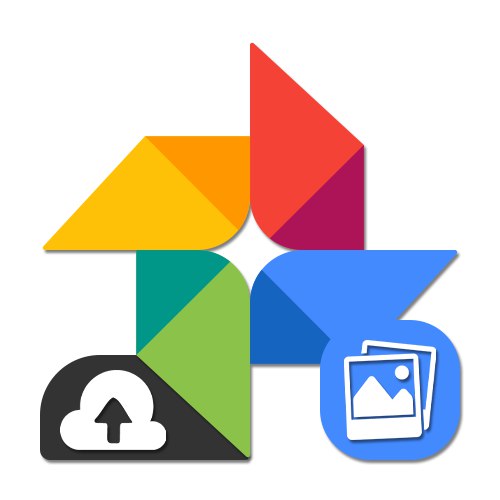
Možnosť 1: PC verzia
Na nahrávanie obrázkov do Fotiek Google z počítača môžete použiť niekoľko nástrojov naraz, ktoré sú optimálne v rôznych situáciách. Nezáleží na tom, čo používate, na webových stránkach služby alebo na aplikácii prehľadávača.
Metóda 1: Stiahnutie z počítača
Je dosť ľahké nahrať obrázok do služby Fotografie Google z pamäte počítača bez ohľadu na počet mediálnych súborov vrátane jednorazového nahrania. Zároveň je služba striktne obmedzená na podporu formátov Jpg, PNG, RAW a WEBP, ako aj rozlíšenia až 4920 × 3264 pixelov.
Oficiálna stránka Fotiek Google
- Pomocou vyššie uvedeného odkazu otvorte webovú stránku služby a v pravom hornom rohu kliknite na ikonu "Stiahnuť ▼"... Môže sa vyžadovať povolenie vopred.
![Otvorenie ponuky Nahrať na webe Fotiek Google]()
Poznámka: Ak chcete pridať súbor do konkrétneho albumu, použite tlačidlo "Pridať fotku" v požadovanom adresári.
Keď sa zobrazí ponuka "Nahrať fotku" vyberte možnosť „Z počítača“kliknutím na príslušný riadok.
- Zachytený v okne „Otvára sa“, vyhľadajte priečinok s obrázkami v počítači a zvýraznite požadované súbory. Stlačením pokračujte v sťahovaní "Otvorené".
![Výber obrázkov na odovzdanie na web Fotiek Google]()
Ihneď potom sa v dolnom rohu webovej stránky zobrazí upozornenie na stiahnutie s informáciami o počte fotografií a stave postupu.
![Proces nahrávania obrázkov z počítača na web Fotiek Google]()
Po dokončení sa v rovnakej oblasti obrazovky zobrazí ďalšie upozornenie, ktoré môžete použiť na rýchly prenos fotografií do niektorého z albumov. Odovzdané obrázky sa zvyčajne nezoskupujú podľa dátumu pridania, ale podľa dátumu ich nasnímania.
- Ako alternatívu k prezentovanej možnosti môžete jednoducho vybrať vhodné súbory na počítači a jednoducho ich presunúť kdekoľvek na webových stránkach Google Photo. Týmto sa okamžite spustí sťahovanie s rovnakými výsledkami.
- Ak nahrávate fotografie do cloudu prvýkrát, okrem označených upozornení budete po pridaní vyzvaní aj na výber kvality obrázkov. Ak chcete nájsť tieto možnosti v akejkoľvek inej situácii, otvorte hlavné menu a vyberte "Nastavenie".
![Prejdite do Nastavení na webe Fotky Google]()
Existujú dve možnosti s pomerne presným popisom, z ktorých každá sa nakoniec automaticky použije na všetky nové súbory. Čo konkrétne zvoliť, záleží len na vašich požiadavkách.
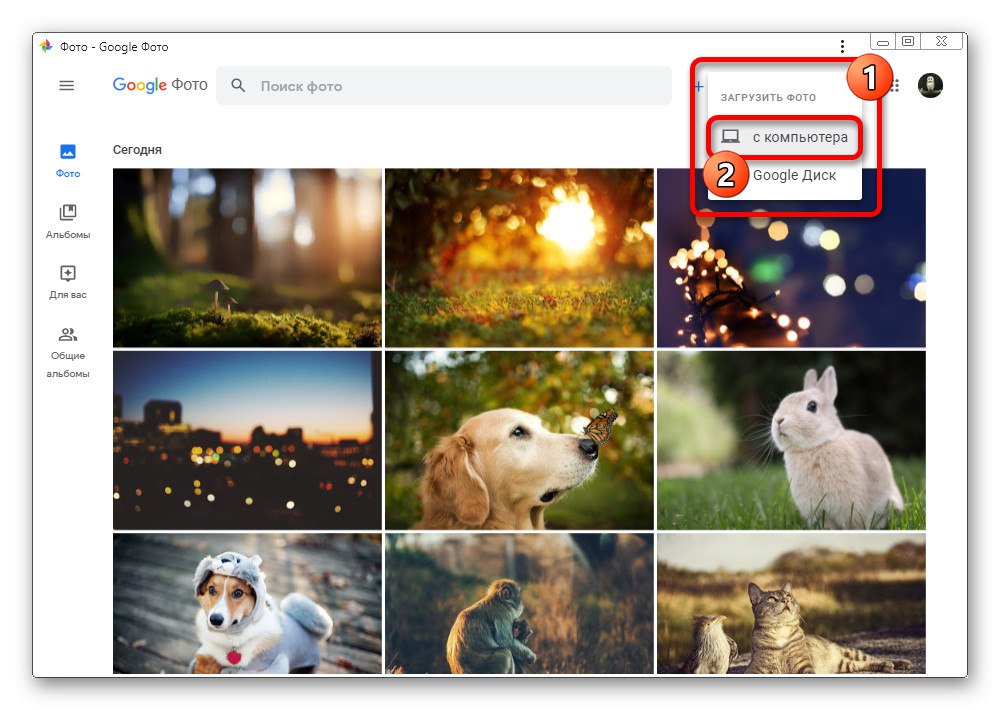

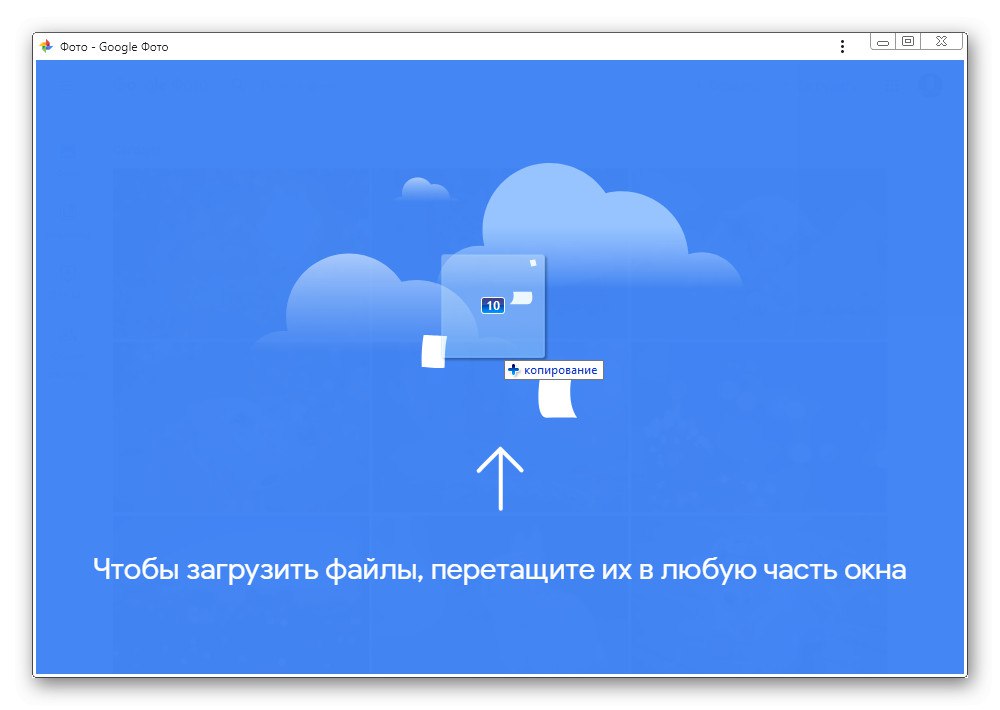

Ak sťahujete fotografie s pôvodným nastavením kvality pomerne často, môže sa stať, že sa vyčerpá predvolené miesto na disku. Ak tomu chcete zabrániť, sledujte stav úložiska alebo pripojte platené plány.
Metóda 2: Pridať z Disku Google
Ďalším spôsobom, ako nahrať fotografie na web príslušnej služby, je import súborov z iného cloudového úložiska - Disku Google. Na takto pridané obrázky sa vzťahujú úplne rovnaké obmedzenia ako v predchádzajúcom prípade.
- Na hornom paneli služby online kliknite ľavým tlačidlom myši na tlačidlo "Stiahnuť ▼".
![Prejdite do ponuky sťahovania na webe Fotiek Google]()
V tejto ponuke vyberte požadovanú možnosť disk Google.
- Keď sa zobrazí vyskakovacie okno so všetkými súbormi, ktoré sú vhodné vo formáte a parametroch, vyhľadajte potrebné obrázky.
- Ak chcete začať kopírovať do Fotiek Google, vyberte obrázky kliknutím na LMB a použite odkaz "Stiahnuť ▼" na spodnom paneli.
![Začnite sťahovať obrázky z Disku Google do Fotiek Google]()
Vďaka tomu dôjde k okamžitému prevodu a príslušnému oznámeniu. Samotné obrázky nájdete na hlavnej stránke v sekcii „Dnes“.
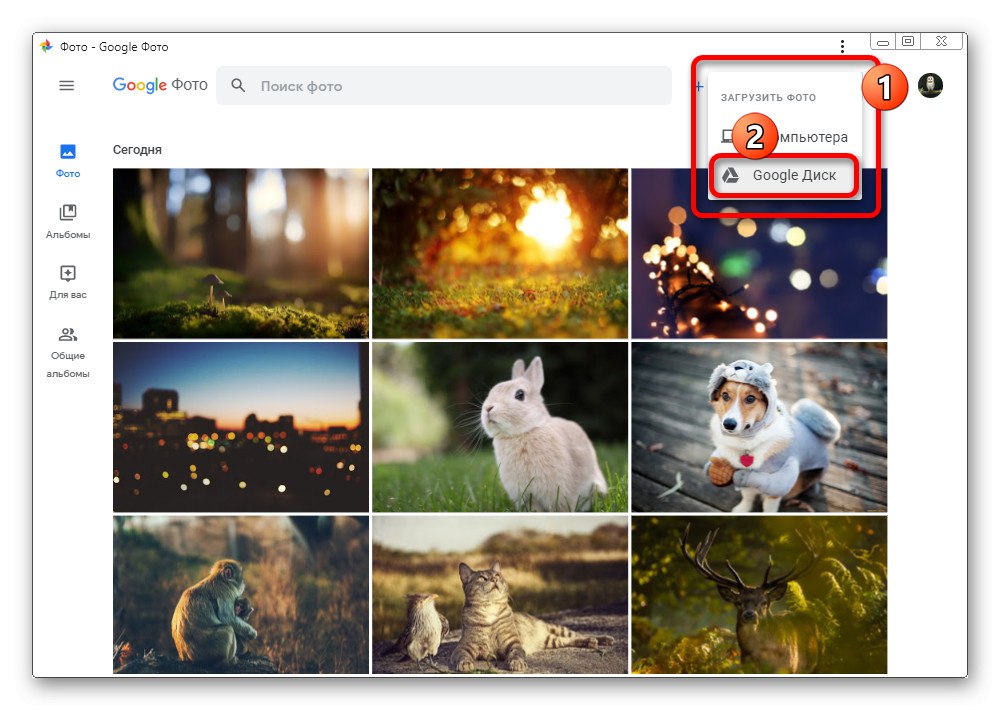
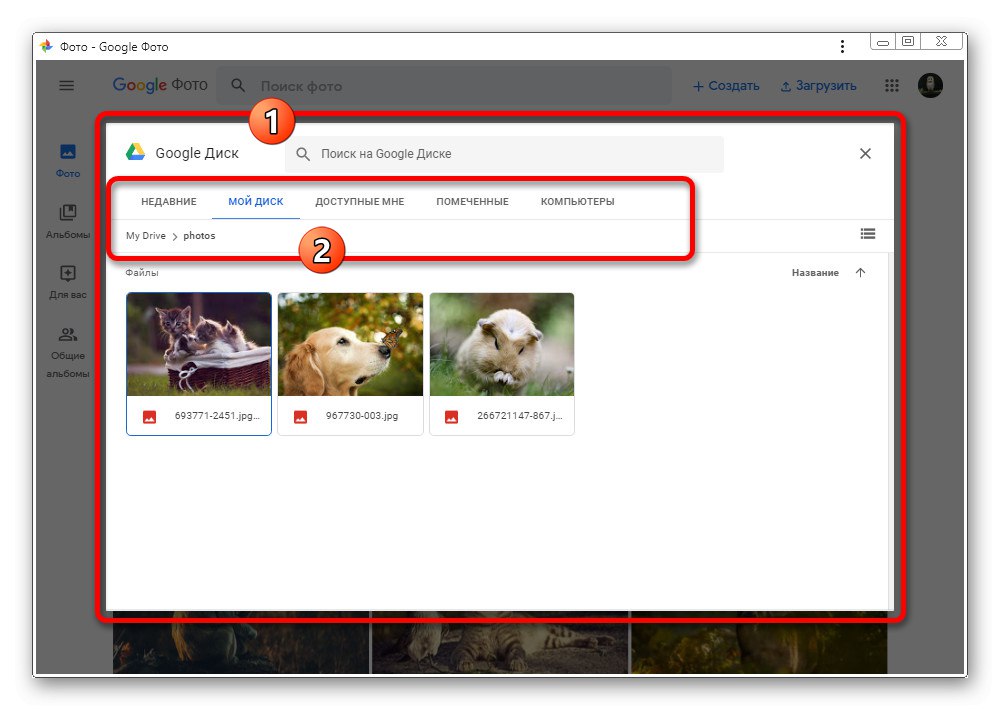
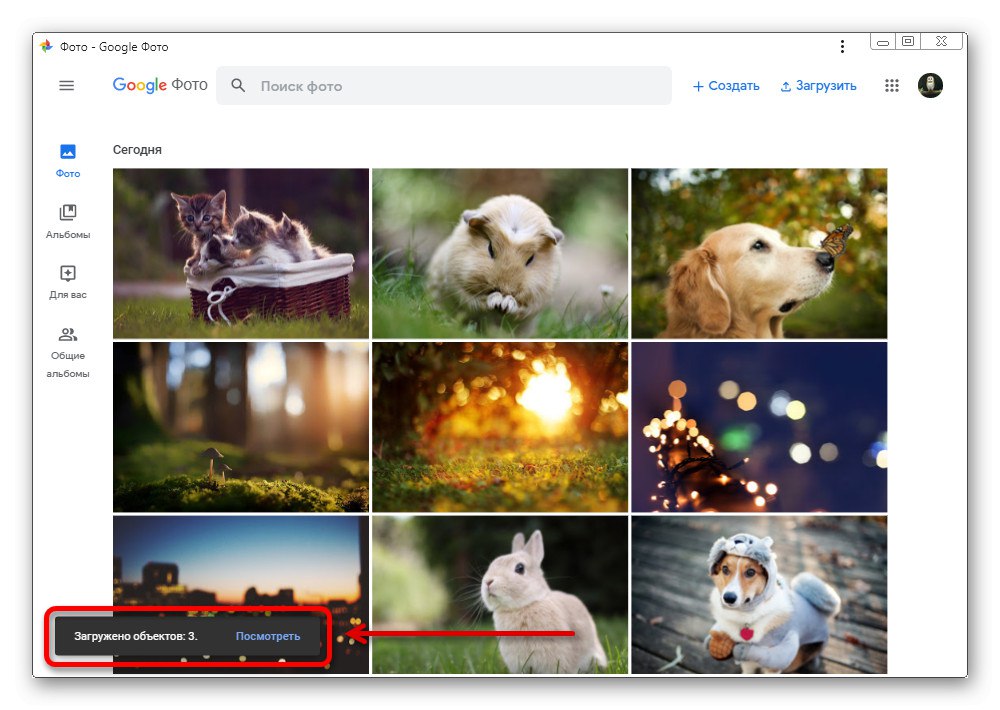
Fotografie pridané z Disku Google sa v každom prípade nahrajú do zdieľaného albumu. V prípade potreby je potrebné samostatné triedenie. Okrem toho počas importu kvalita pridelená v "Nastavenie" tejto služby a bez možnosti zmeny.
Metóda 3: Spustenie a synchronizácia
Posledná možnosť nahrávania obrázkov do Fotiek Google z počítača sa obmedzuje na použitie špeciálneho programu, ktorý automaticky vyhľadáva vhodné súbory v konkrétnych priečinkoch a nahráva ich do cloudového úložiska. Na rozdiel od vyššie diskutovaných prípadov si to vyžaduje okrem prípravy softvéru aj minimálny zásah z vašej strany.
Stiahnite si aplikáciu Spustenie a synchronizácia z oficiálneho webu
Krok 1: Inštalácia
- Pomocou vyššie uvedeného odkazu alebo hlavnej ponuky webovej služby prejdite na stránku programu. Ak chcete spustiť sťahovanie, kliknite na ikonu "Stiahnuť ▼".
- V novom okne „Konzervácia“ vyberte ľubovoľné vhodné miesto v počítači a kliknite na ikonu „Uložiť“.
- Otvorte vybraný priečinok a dvakrát kliknite na inštalačný súbor. Potom začne sťahovanie a automatická inštalácia programu.
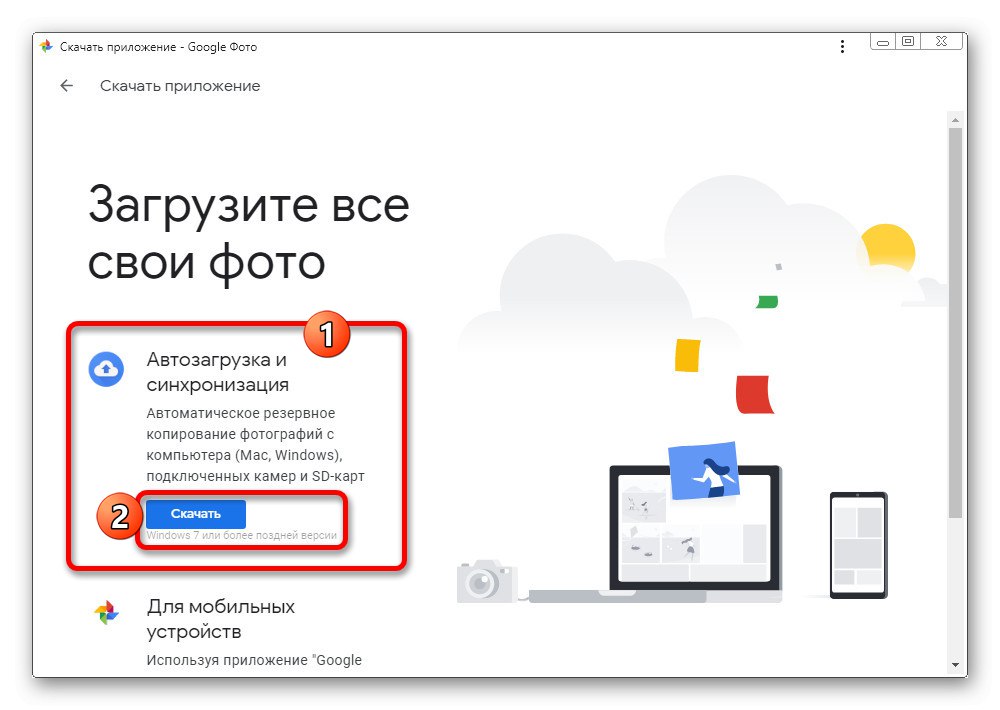
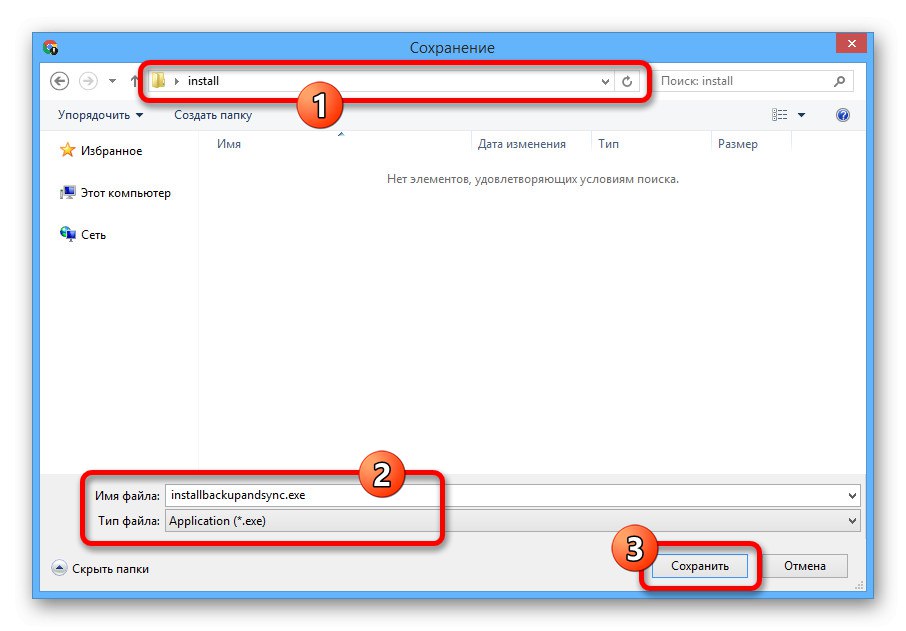
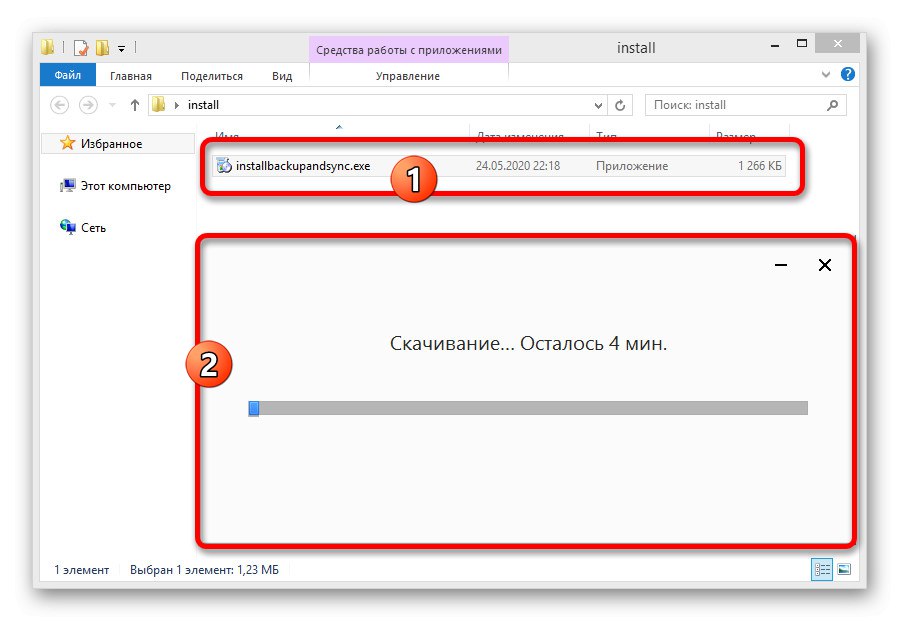
Krok 2: nastavenie
- Po čakaní na dokončenie sťahovania sa ocitnete na uvítacej stránke aplikácie s požiadavkou kliknutia "Začať"... Ak sa spustenie z nejakého dôvodu nevyskytlo, môžete program otvoriť prostredníctvom ponuky „Štart“.
- V prvej fáze sa musíte prihlásiť do svojho účtu Google. Postup sa nelíši od vyplnenia obvyklého formulára na webových stránkach tejto spoločnosti.
- Chytený v druhej etape „Nastavenie“, vyberte „Uložiť kópie fotografií a videí“... Značku môžete umiestniť aj vedľa inej možnosti, ak chcete synchronizovať súbory nielen s Fotkami Google, ale aj s Diskom.
- Po kliknutí „Ďalej“, stránka sa otvorí "Moje zariadenie"... Pomocou hlavného bloku so štruktúrou priečinkov vyberte adresár, z ktorého sa budú obrázky neskôr načítať automaticky.
Buď opatrný! Ak zvolíte túto možnosť "Na počítači", nebudú sa synchronizovať iba fotografie, ale aj videá uložené na systémovom disku.
- Dodatočne otvorené "Pokročilé nastavenia" a zrušte začiarknutie stránky disk Google... Týmto sa synchronizujú iba vaše dáta s Fotkami Google.
- Vráťte sa na kartu "Moje zariadenie", v bloku „Veľkosť nahraných fotiek a videí“ zvoľte príslušnú možnosť a kliknite na "Začať"... Nemalo by sa zanedbávať nastavenie kvality, pretože Auto Download and Sync bude ignorovať nastavenia online služieb.
![Dokončenie nastavení v aplikácii Spustenie a synchronizácia na počítači]()
Keď sa v dolnom rohu zobrazí upozornenie na synchronizáciu, chvíľu počkajte, kým sa súbory úplne neaktualizujú.
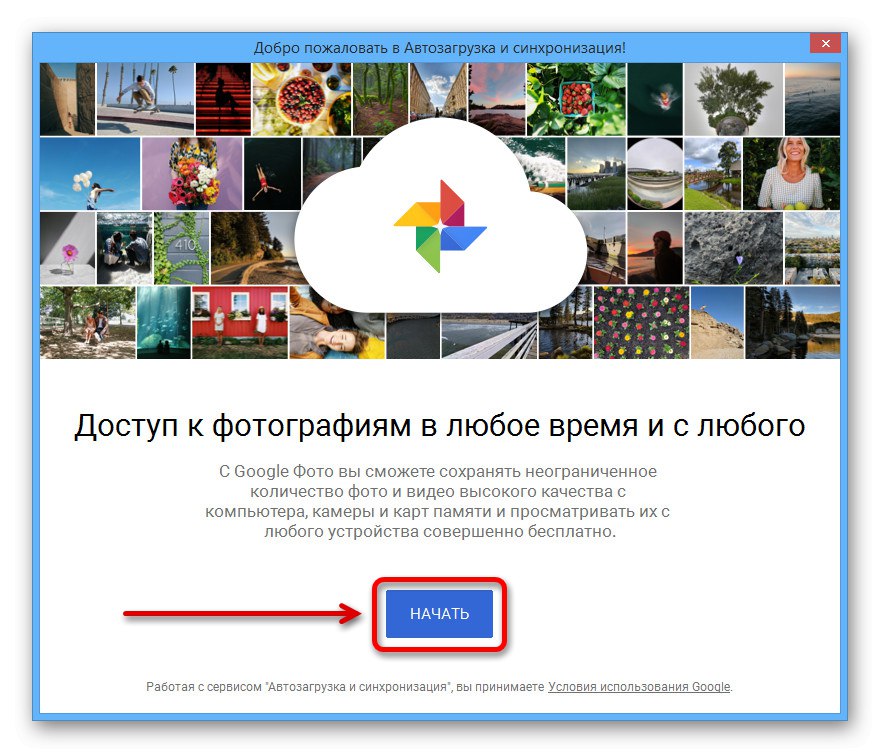
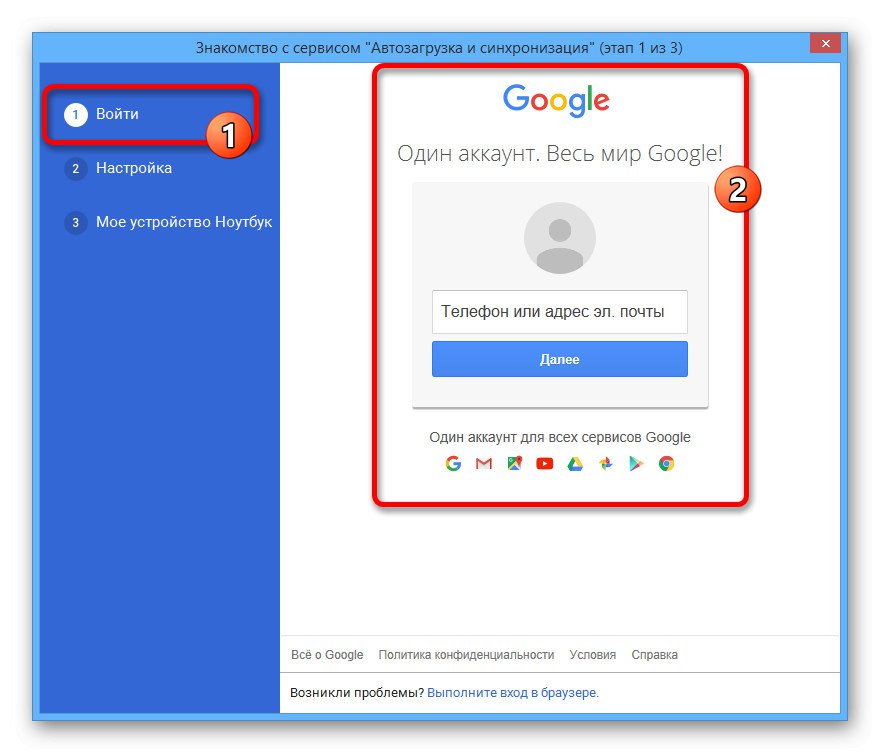
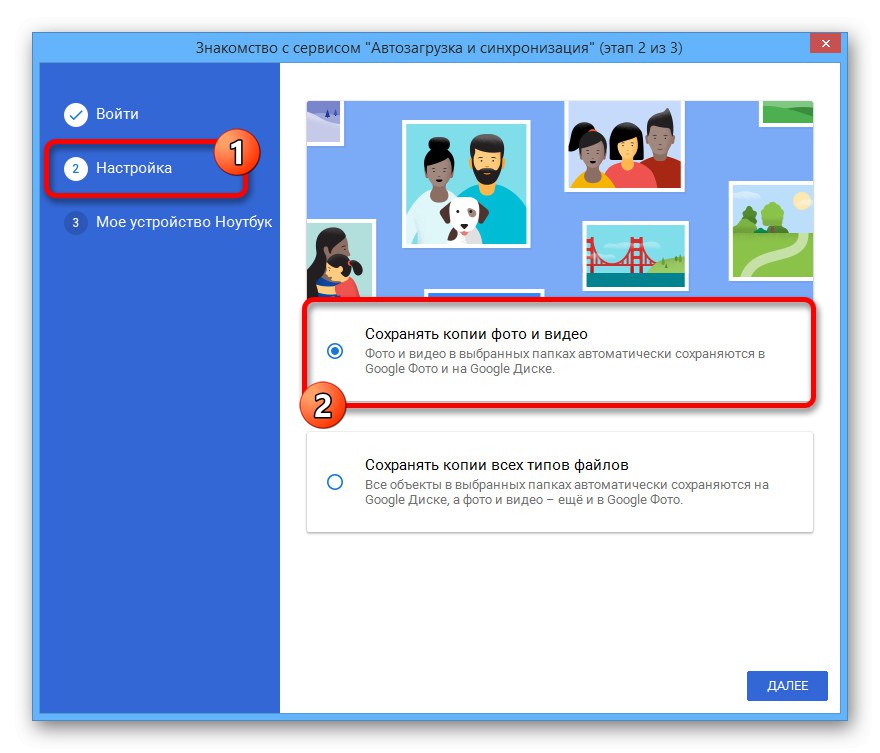
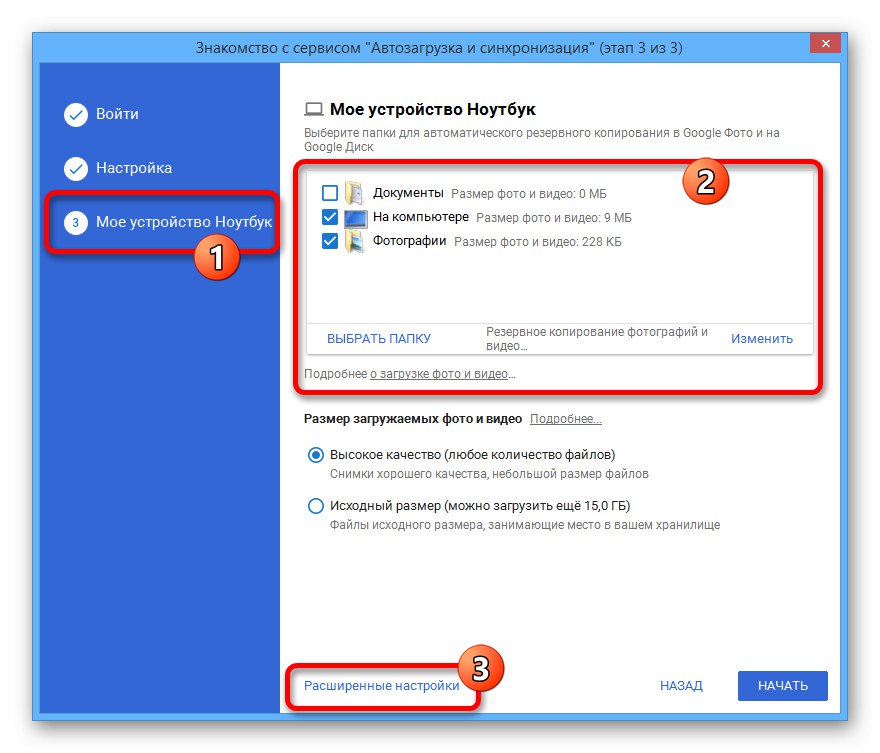
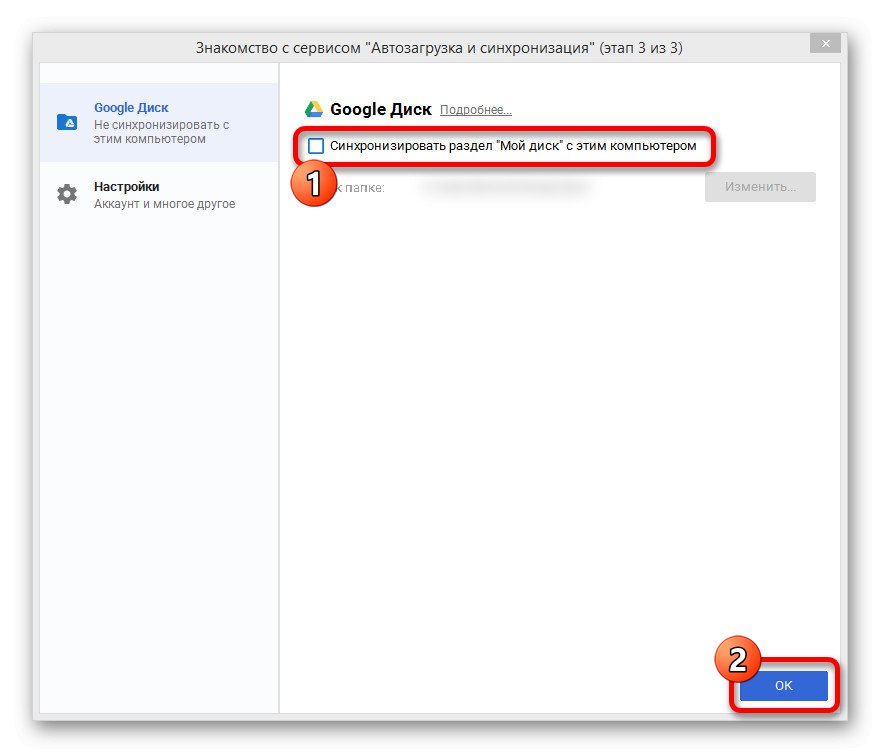
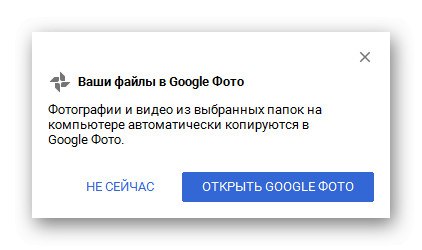
Krok 3: Nahrajte fotografie
- Ak chcete duplikovať súbor v úložisku Google Photo, bude stačiť pridať podporovaný obrázok do priečinka nastaveného v nastaveniach príslušného programu.
- V takom prípade sa stiahnutie vykoná okamžite a obrázok sa zobrazí na webovej stránke služby.
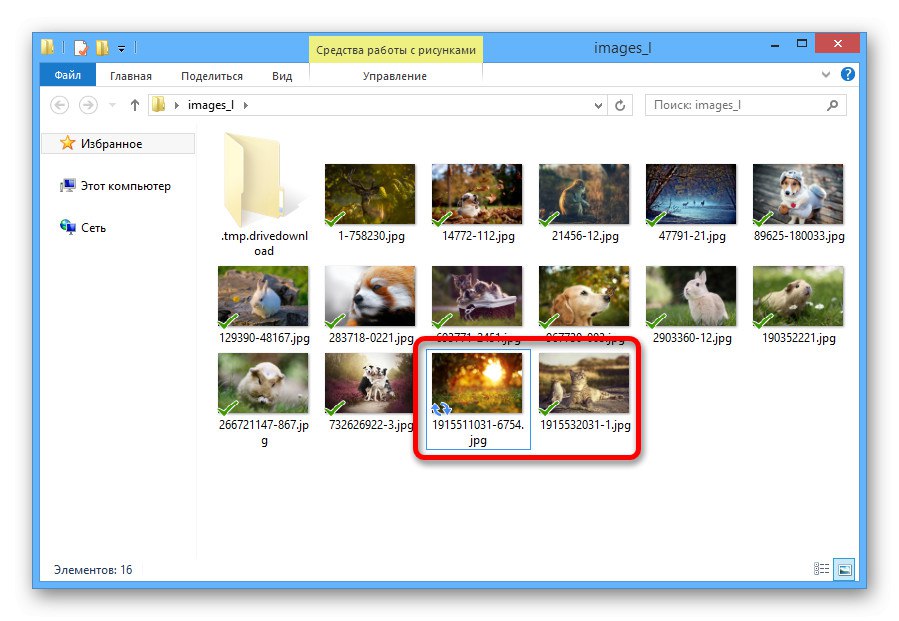
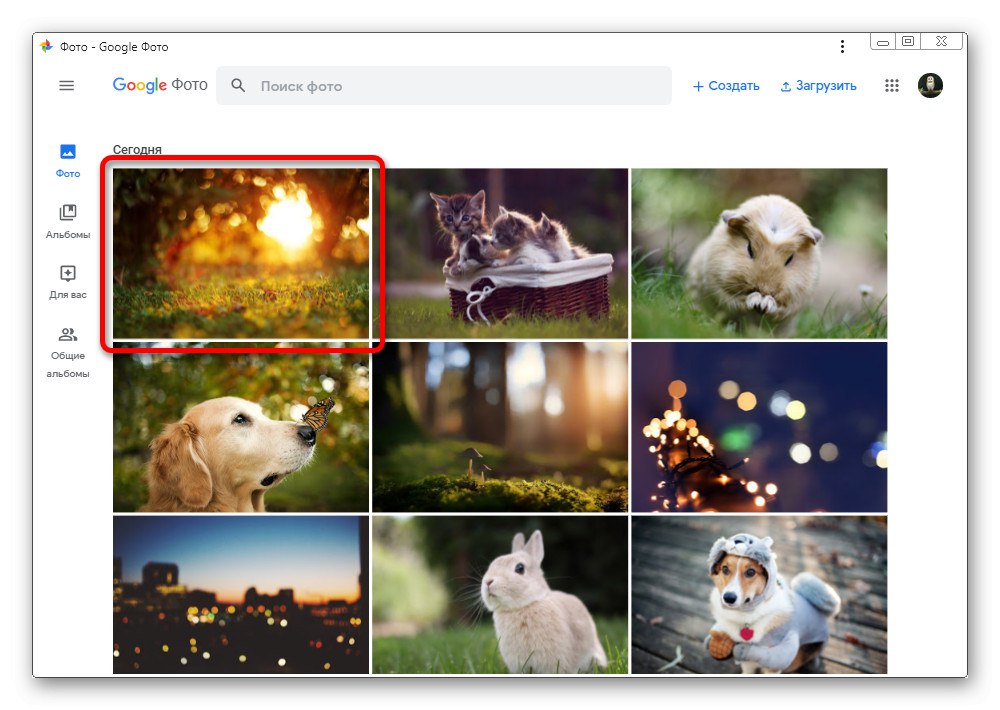
Odstránenie už synchronizovaných súborov z adresára nijako neovplyvní stav materiálu v cloude. Ako vidíte, pridávanie súborov na web Fotiek Google je celkom jednoduché.
Možnosť 2: Mobilná aplikácia
Na mobilných zariadeniach so systémom Android a iOS je k dispozícii aj služba Fotky Google, tentokrát však ako samostatná aplikácia. A hoci rozhranie zostáva prakticky nezmenené, postup zavádzania sa v tomto prípade výrazne líši od predchádzajúcej verzie.
Metóda 1: Pridať zo zariadenia
Po stiahnutí a nainštalovaní softvéru z oficiálneho obchodu aplikácia okamžite skontroluje kompatibilitu súborov v pamäti prístroja a potom to robí stále, aj keď je funkcia synchronizácie vypnutá. Vďaka tejto funkcii bude program nejako použitý ako prehliadač a zároveň poskytne nástroj na stiahnutie jednotlivých záberov.
Stiahnite si Fotky Google z Obchodu Google Play
Stiahnite si Fotky Google z App Store
Jednoduché načítanie
- Ak chcete do cloudu pridať konkrétnu fotografiu, rozbaľte hlavné menu v ľavom hornom rohu a vyberte sekciu v poskytnutom zozname „Na zariadení“.
- Keď sa zobrazí zoznam adresárov, prejdite do požadovaného umiestnenia a klepnite na požadovaný súbor. Týmto sa obrázok otvorí v zobrazení na celú obrazovku.
- Kliknite na ikonu s tromi zvislými bodkami v pravom rohu alebo jednoducho potiahnite prstom nahor po obrazovke a otvorte ovládací panel. Tu, pod oblasťou s obrázkom, musíte použiť ikonu „Create a backup“.
![Uložte obrázok z telefónu do aplikácie Fotky Google]()
Ak je postup úspešne dokončený, tlačidlá pod kartou sa zmenia a objaví sa nové pole „Pridať popis“... Ako asi tušíte, odteraz sa fotografia bude ukladať v cloude a dá sa zo zariadenia vymazať.
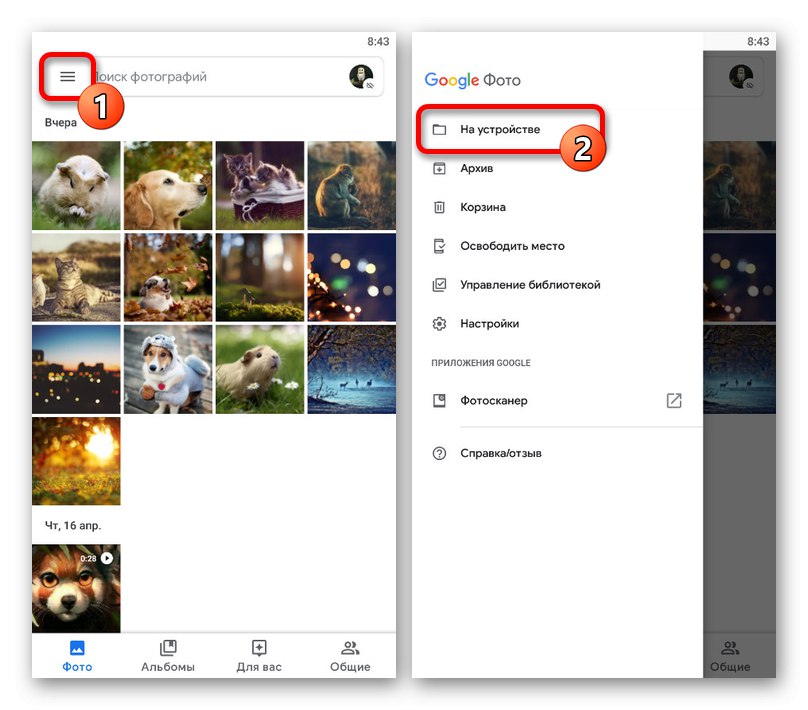
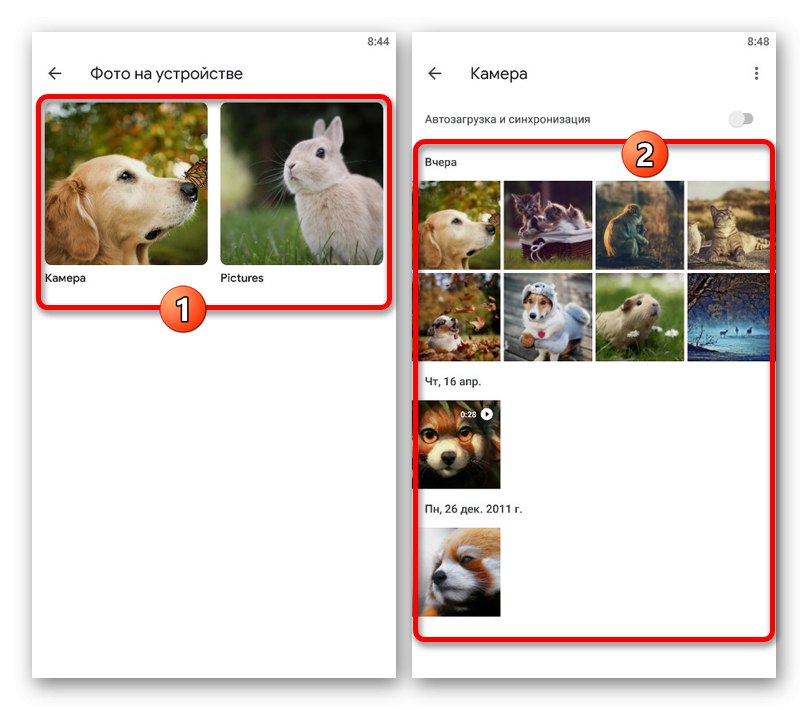
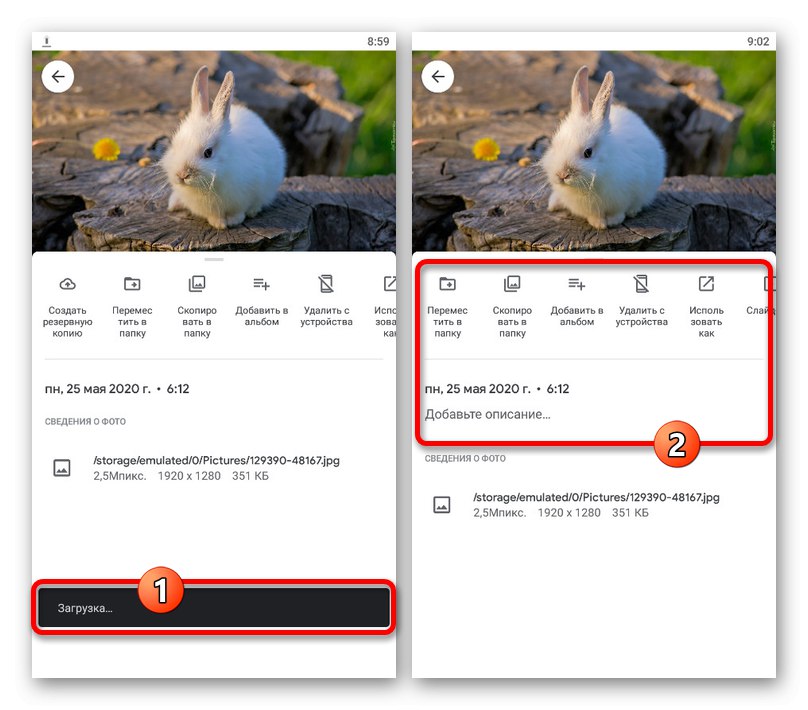
Hromadné nahrávanie
- V prípade potreby je možné aplikáciu použiť na kopírovanie veľkého množstva súborov naraz do cloudového úložiska. Ak to chcete urobiť, otvorte sekciu „Na zariadení“ cez hlavné menu a vyberte požadovaný adresár.
- Klepnite a podržte jednu z nahraných fotografií na niekoľko sekúnd, kým sa v hornej časti obrazovky nezobrazí pruh. Potom môžete vybrať zvyšok obrázkov jediným dotykom, bohužiaľ, iba manuálne.
- Po dokončení výberu súborov kliknite v pravom hornom rohu na tri bodky a vyberte "Začni sťahovať".
![Prejdite na nahrávanie obrázkov v aplikácii Fotky Google]()
Výsledkom bude stiahnutie každej vybranej snímky bez identickej zálohy, o ktorej sa dozviete z príslušného oznámenia.
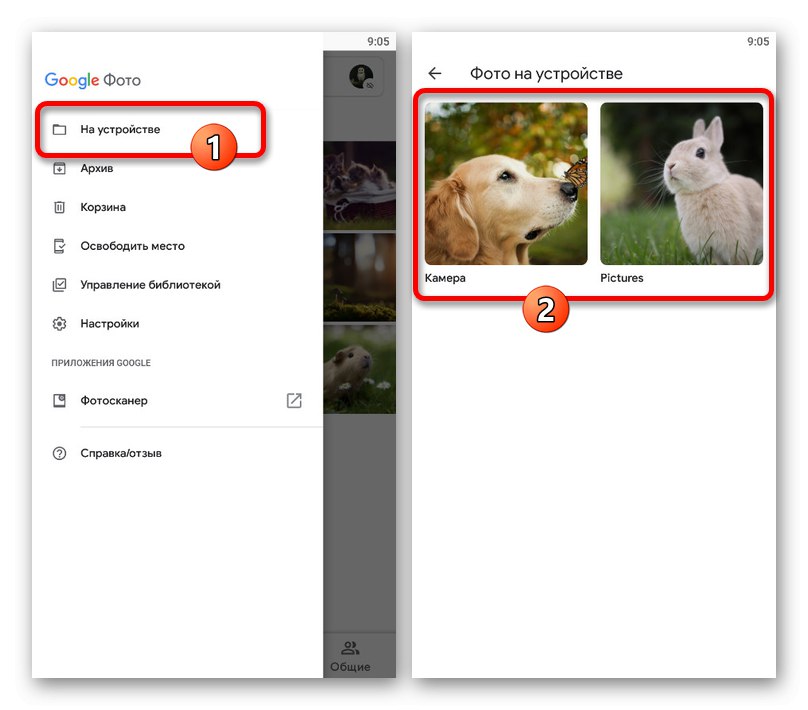
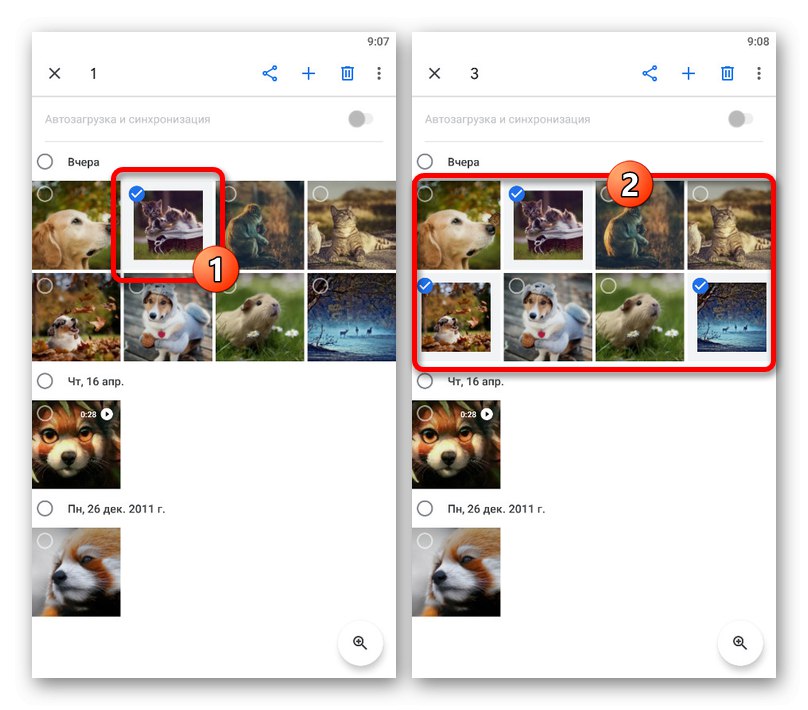
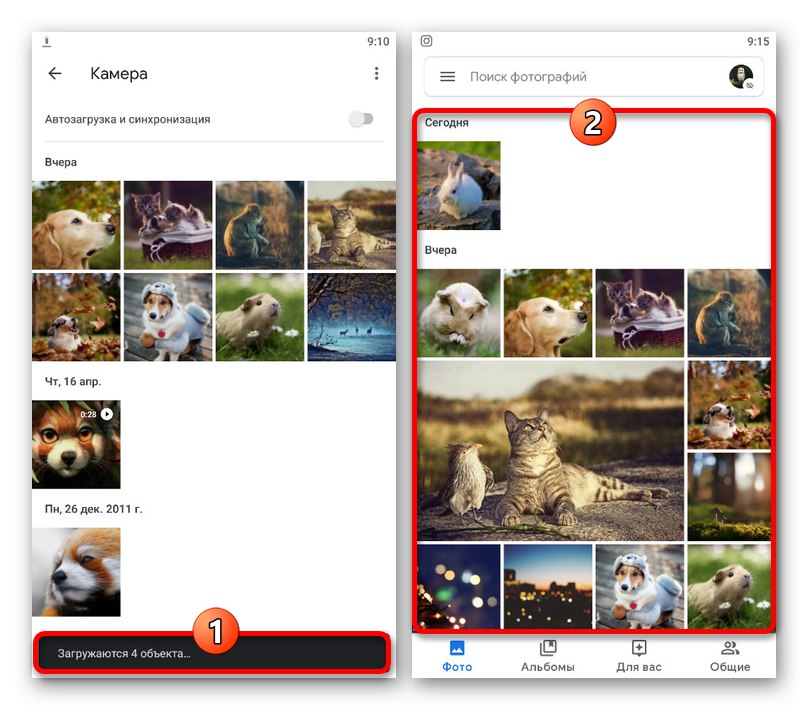
Metóda 2: Automatické stiahnutie
Na rozdiel od počítača poskytuje predvolená mobilná aplikácia Fotky Google prostriedok na automatické vyhľadanie a stiahnutie kompatibilného média z telefónu. Týmto sa dá zjednodušiť postup pridávania.
- V aplikácii klepnite na ikonu ponuky v ľavom rohu obrazovky a vyberte ikonu "Nastavenie".
- Otvorte stránku prostredníctvom poskytnutého zoznamu „Spustenie a synchronizácia“ a klepnite na prepínač s rovnakým podpisom.
- Keď sa zobrazia pomocné parametre, najskôr otvorte nastavenia „Veľkosť fotky“ a vyberte príslušnú možnosť, ktorá sa použije na všetky nové stiahnuté súbory.
- Spustenie synchronizácie v bloku "Použi dav." internet na stiahnutie " použite prepínač "Fotka".
![Pridajte fotografie do spustenia v aplikácii Fotky Google]()
Po chvíli na tej istej stránke otvorte sekciu „Priečinky v zariadení“ a zahrňte adresáre, z ktorých chcete kopírovať súbory do cloudu.
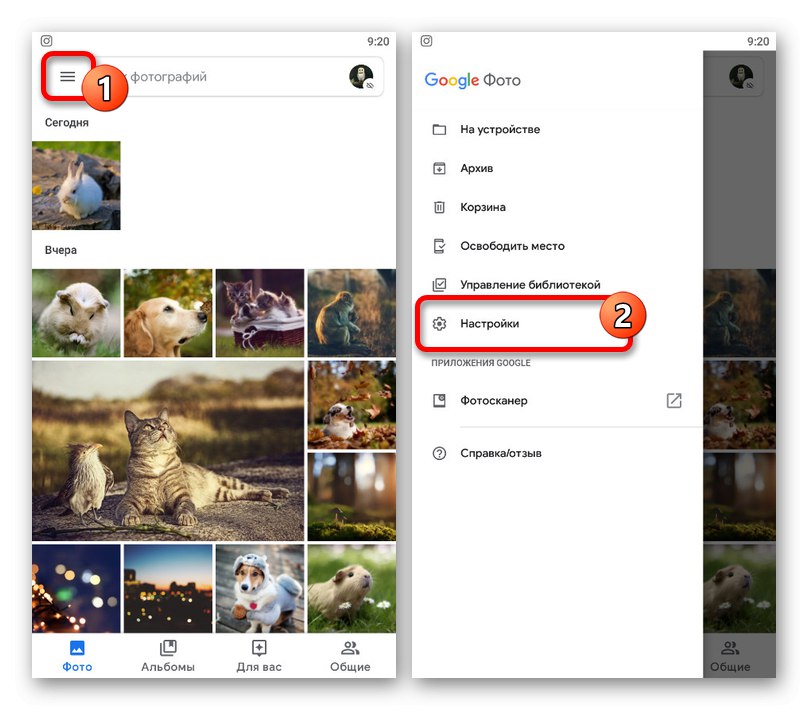
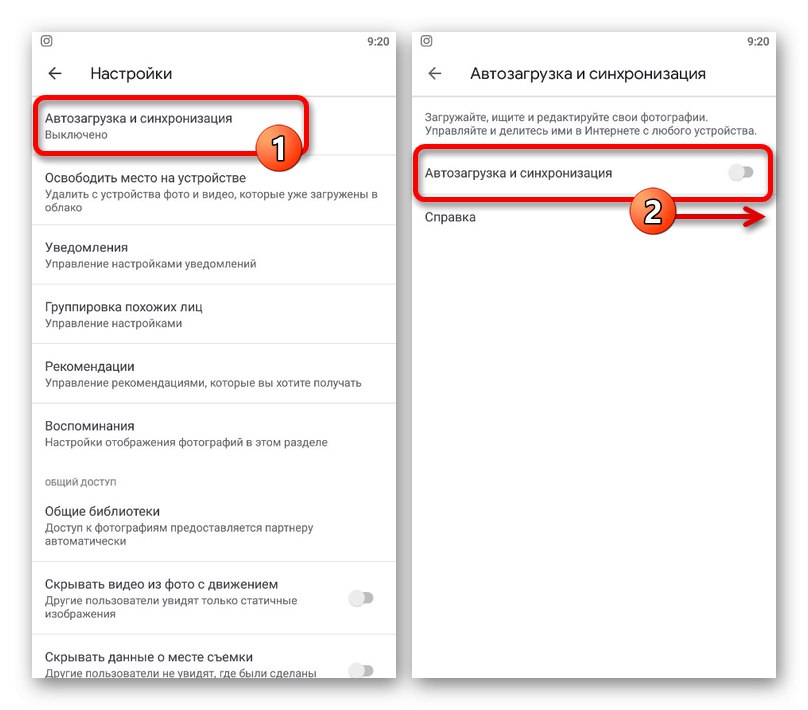
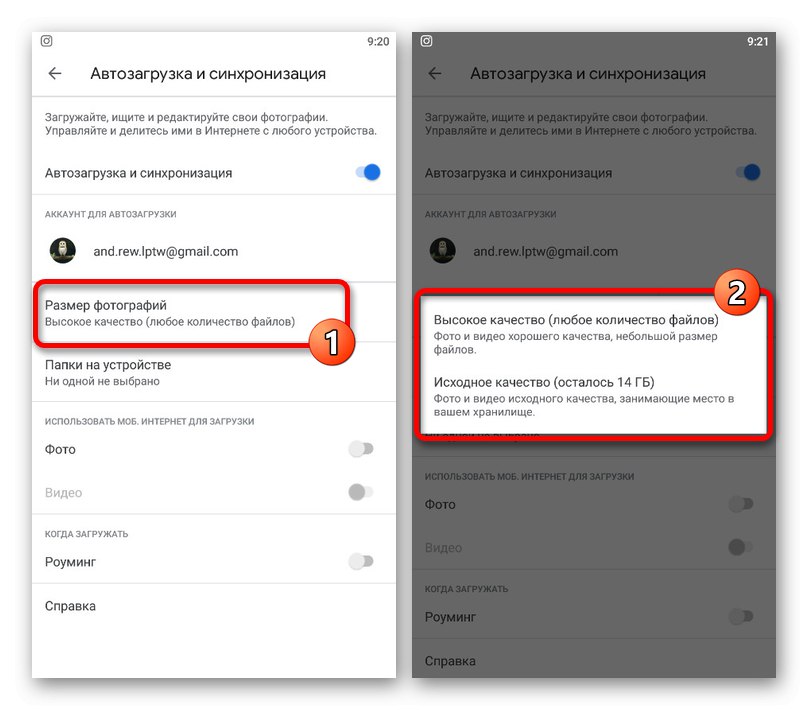
Predloženú metódu je možné dočasne použiť povolením a zakázaním popísaných možností. Toto je navyše hotové za pár minút.
Metóda 3: Správca súborov
Fotografie uložené v pamäti zariadenia je možné pridávať do Fotiek Google pomocou takmer ľubovoľného správcu súborov. Ako príklad použijeme celkom dobre známy ES Explorer.
- Po spustení správcu súborov a otvorení adresára s obrázkami sa dotknite požadovanej karty a podržte ju niekoľko sekúnd, kým sa nezobrazí značka začiarknutia. V tejto fáze môžete v priečinku vybrať aj ďalšie obrázky.
- Na spodnej lište aplikácie použite tlačidlo „Viac“ a v ponuke vyberte „Odoslať“... Upozorňujeme, že potrebujete položku označenú na snímke obrazovky, nie položku na začiatku zoznamu.
- V rozbaľovacom okne s možnosťami zdroja vyberte možnosť Odovzdajte do Fotiek Googleprejsť na pridanie. Tu musíte zvoliť účet, ak ich je viac, a kliknúť "Stiahnuť ▼" v dolnej časti obrazovky.
![Prejdite na nahrávanie obrázkov do Fotiek Google v správcovi súborov]()
Nezatvárajte aplikáciu, kým sa nedokončí postup, aby sa neprerušil prenos údajov. Potom nezabudnite skontrolovať nové súbory vo Fotkách Google.