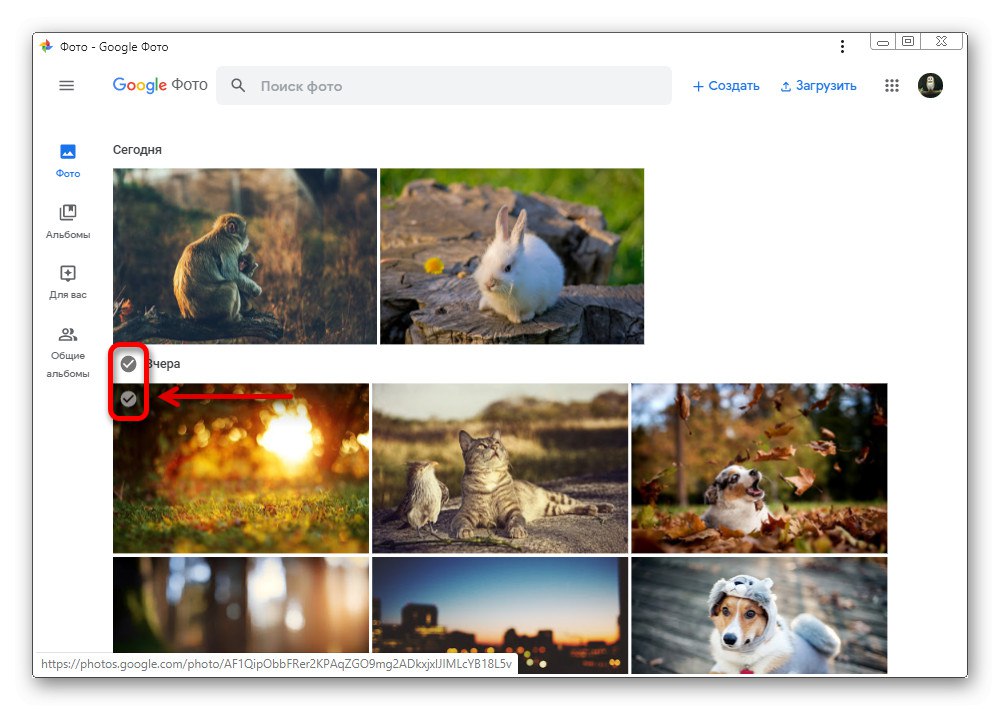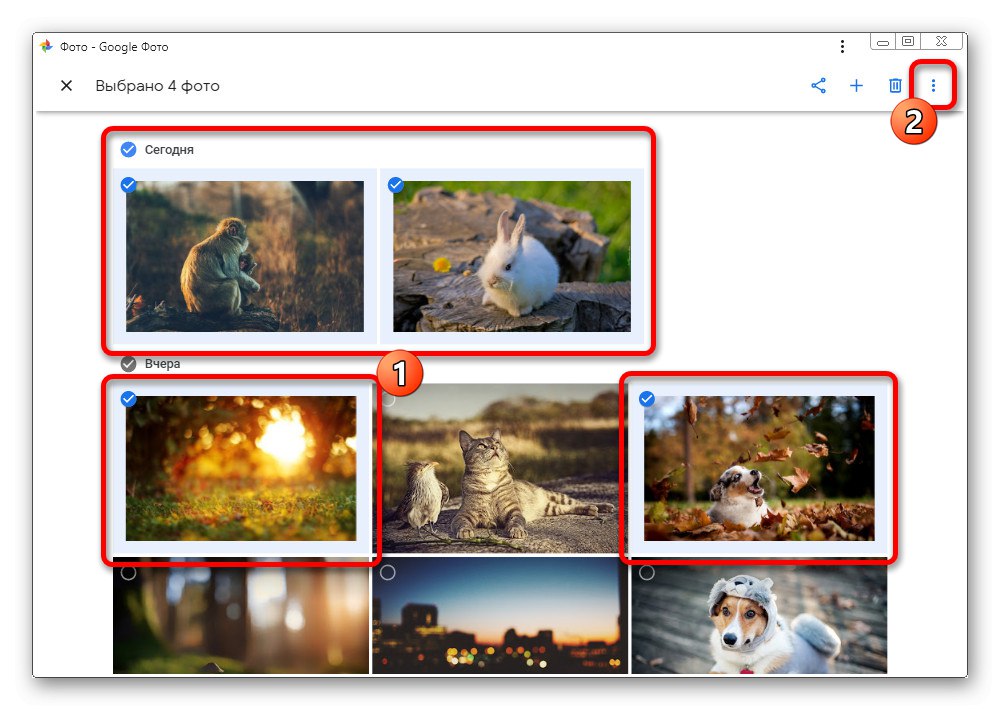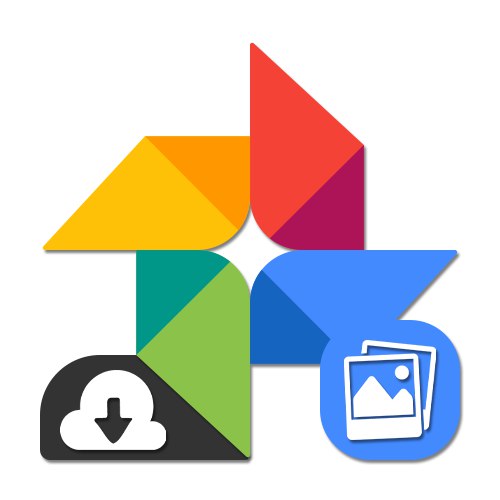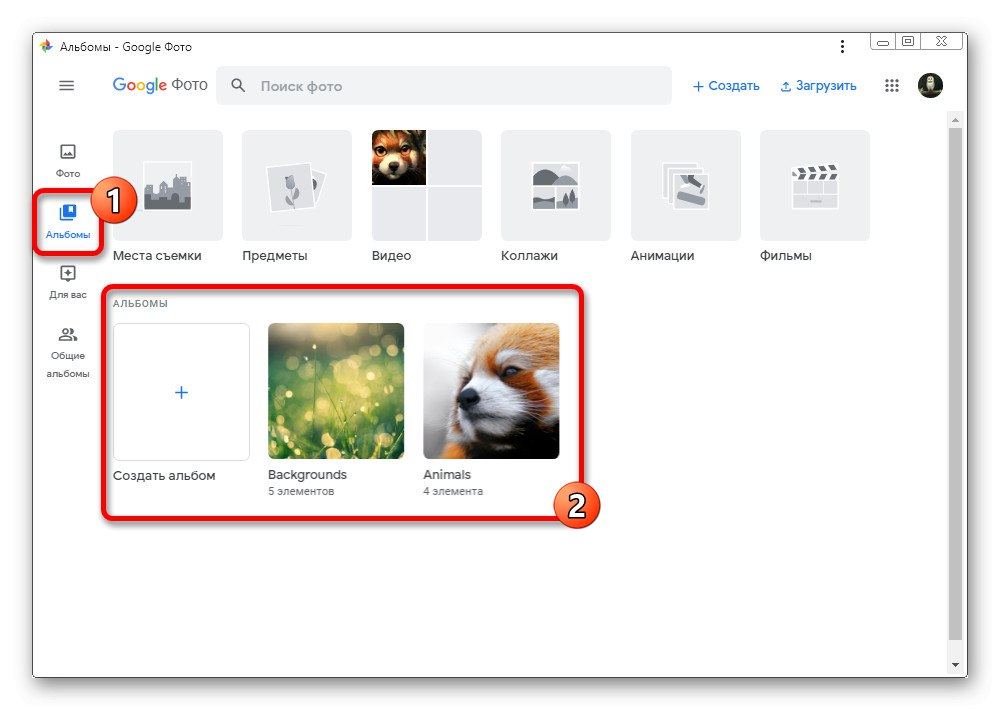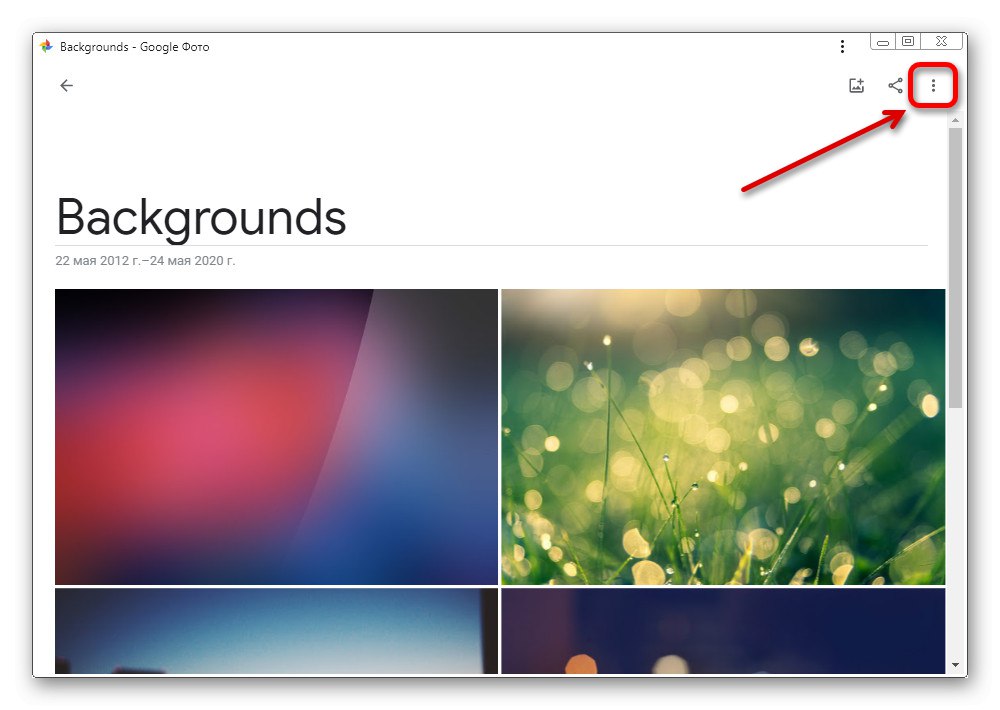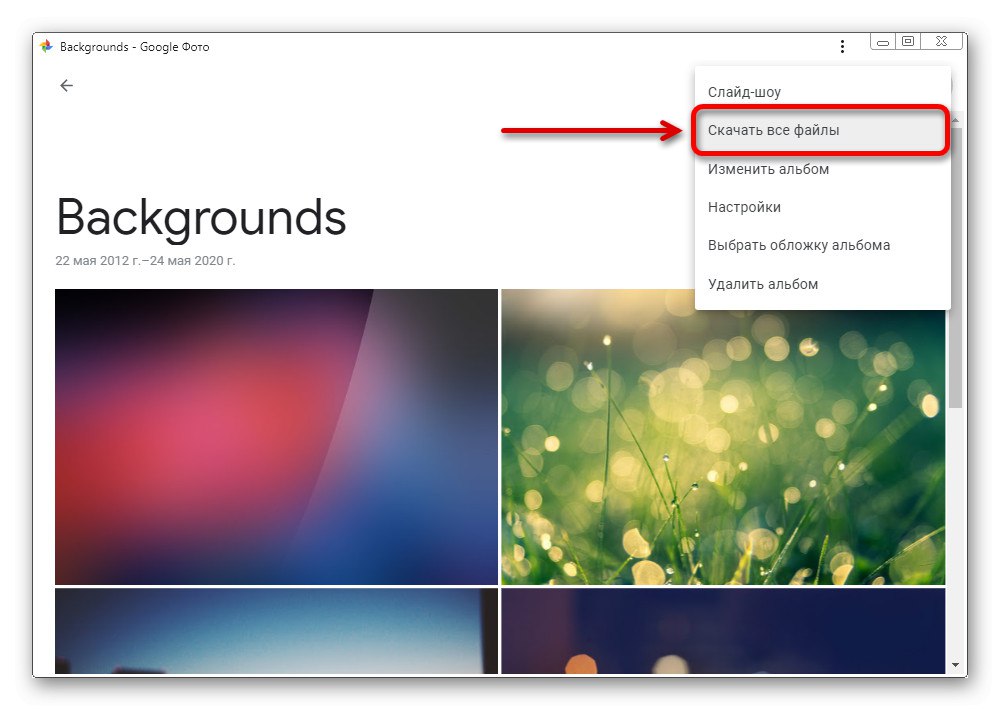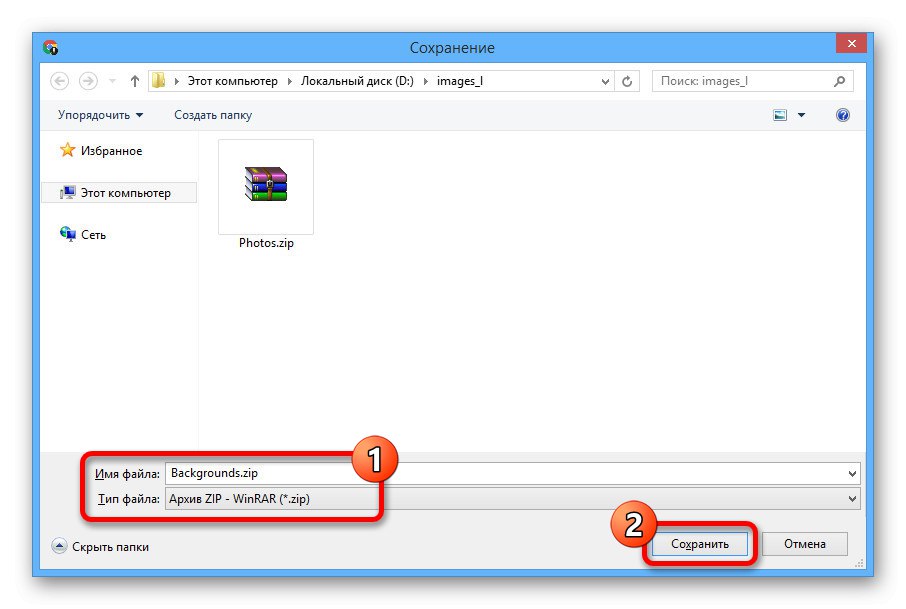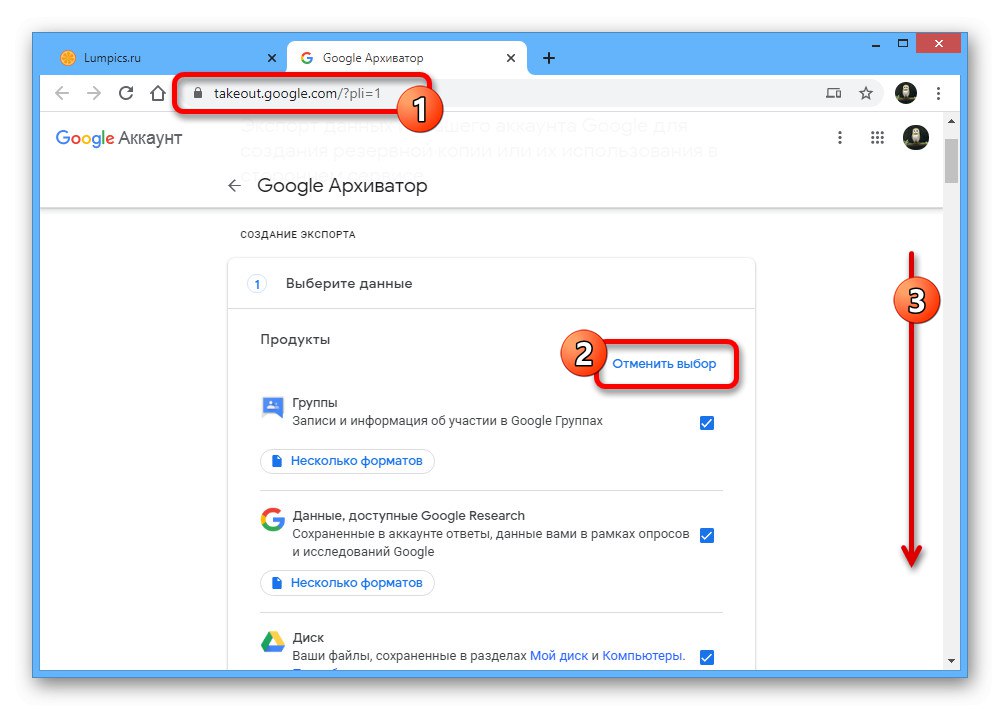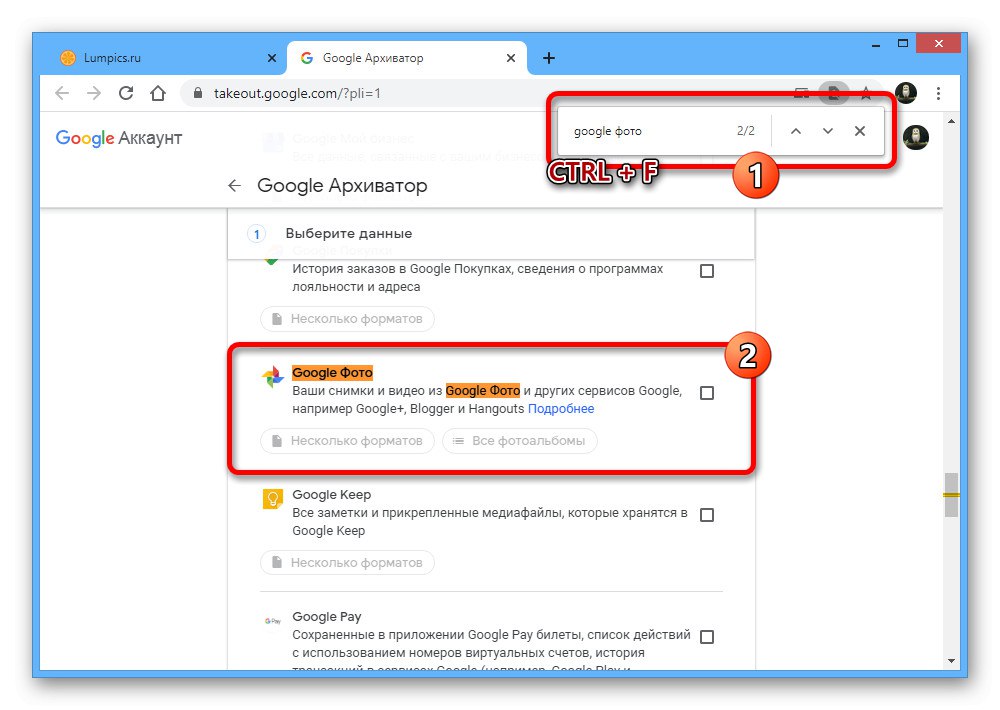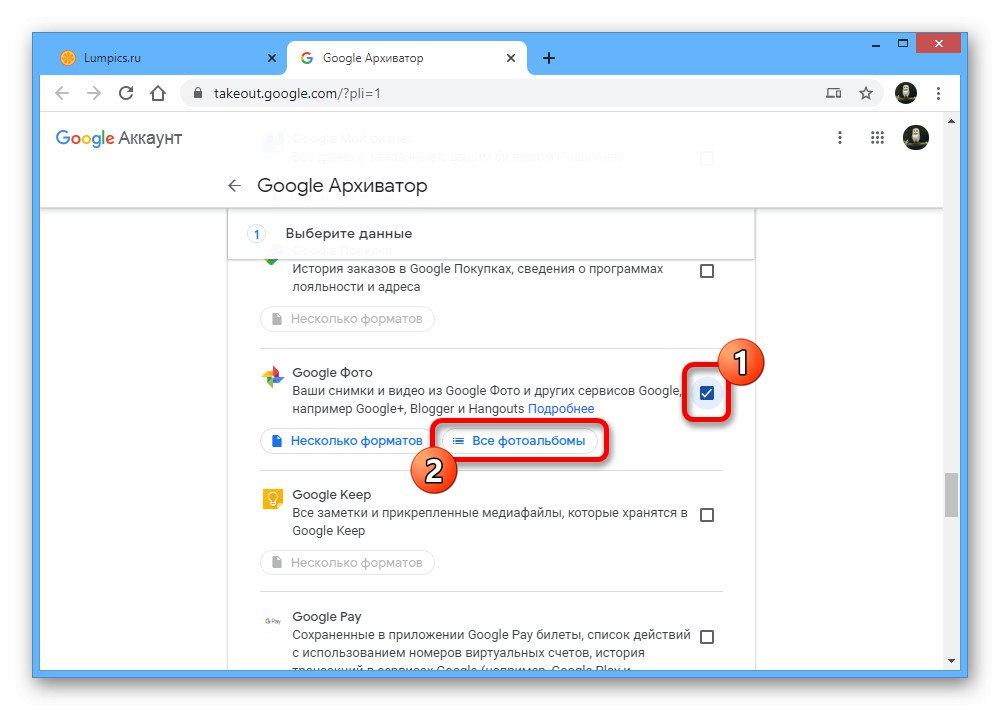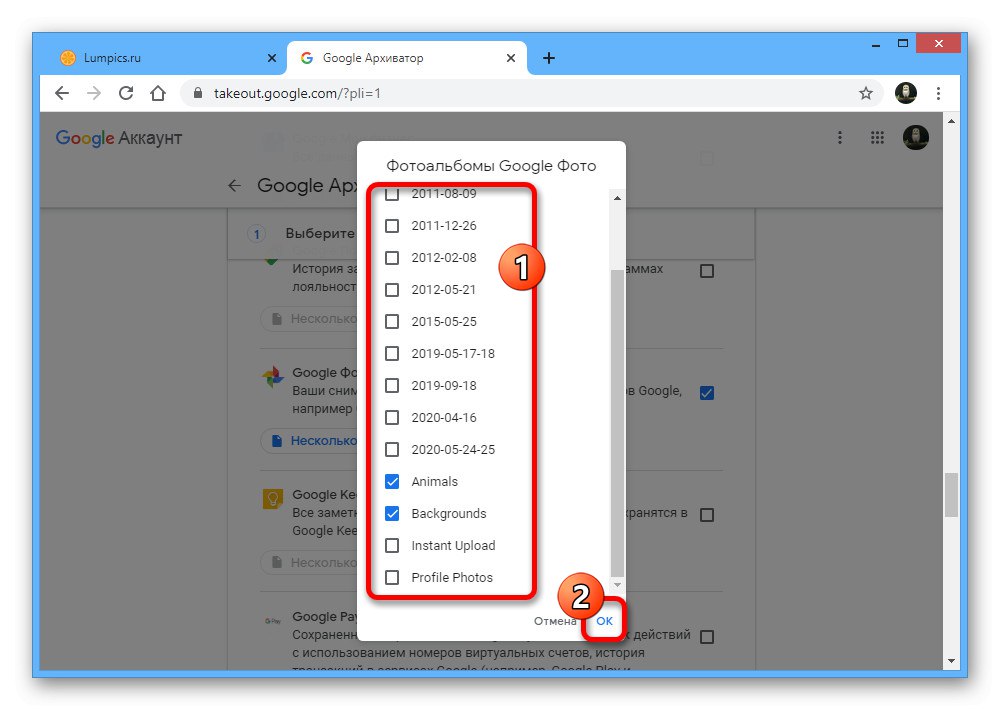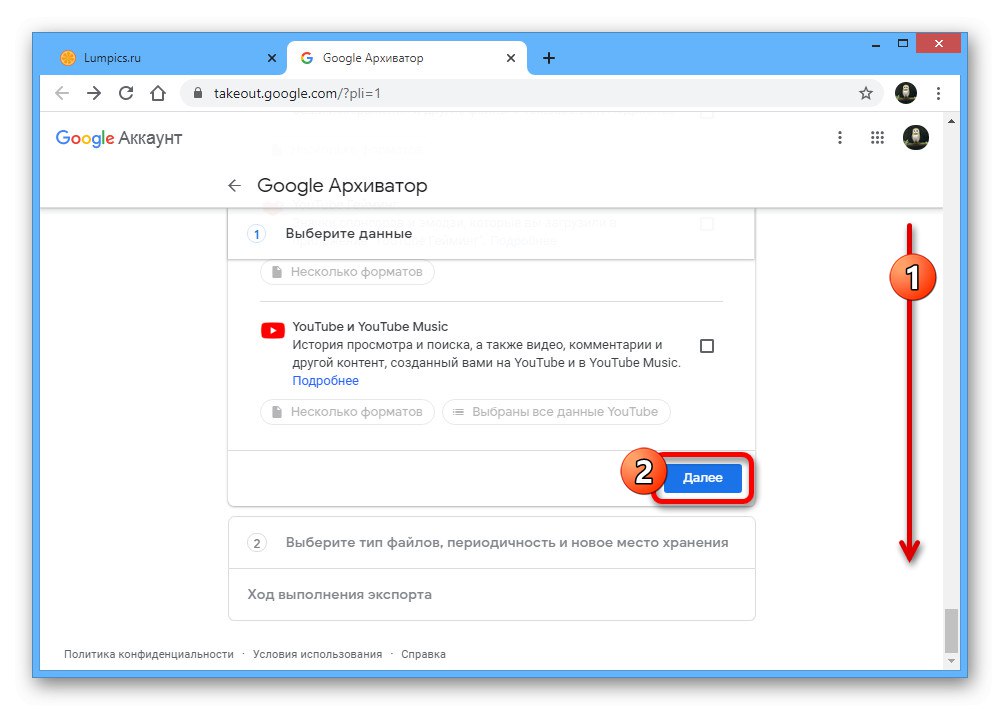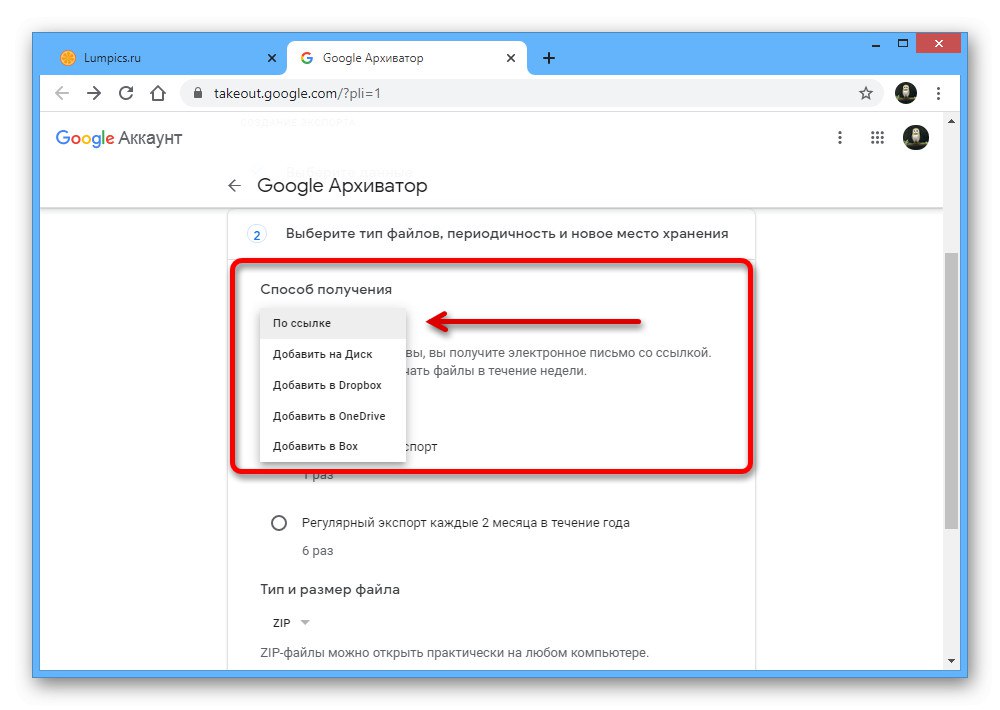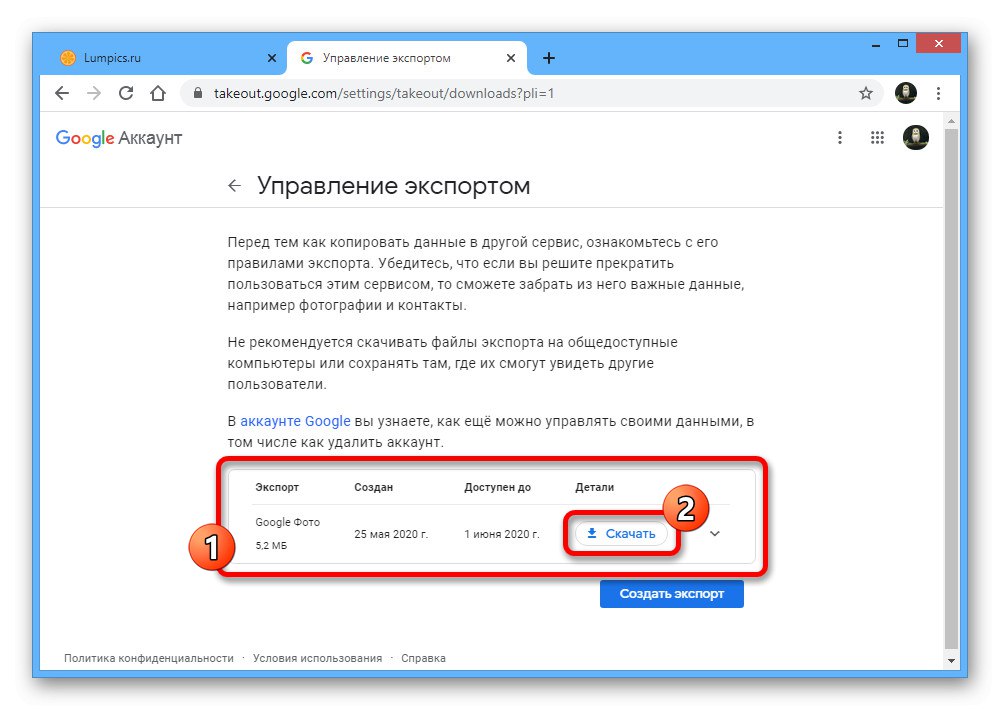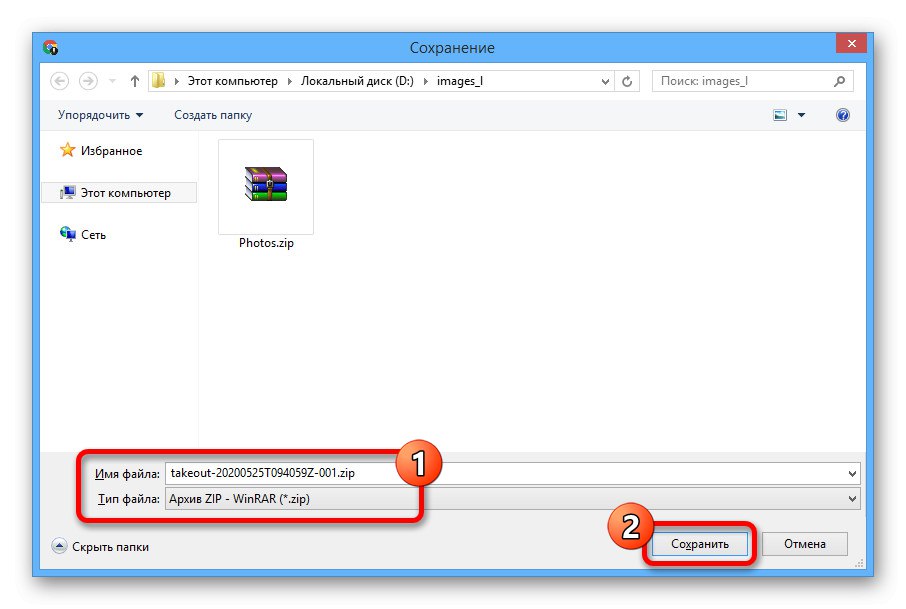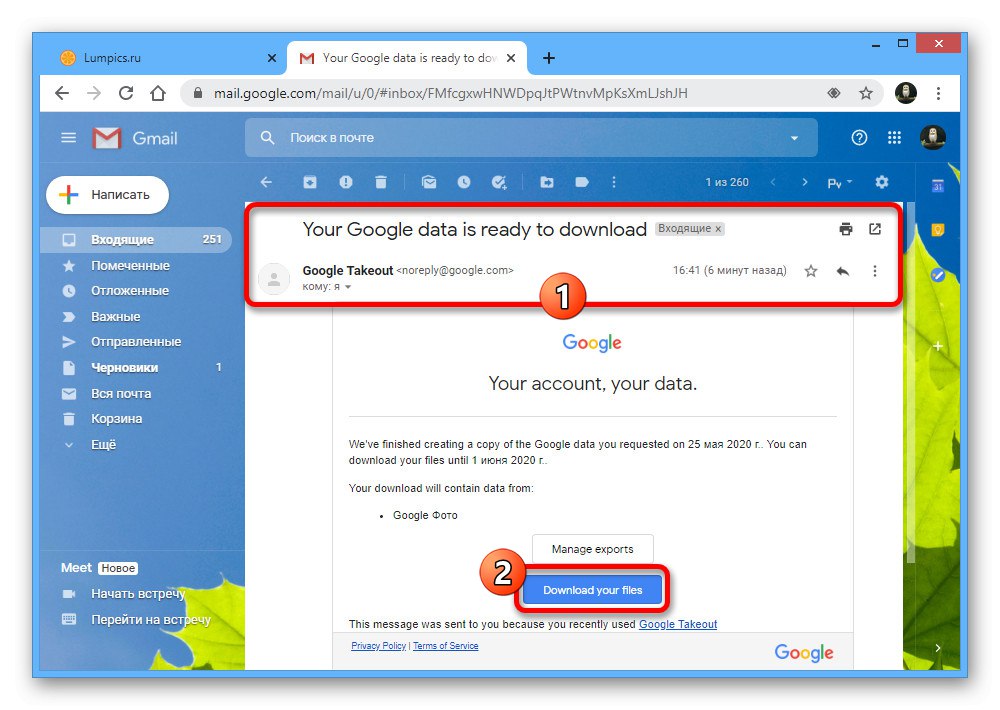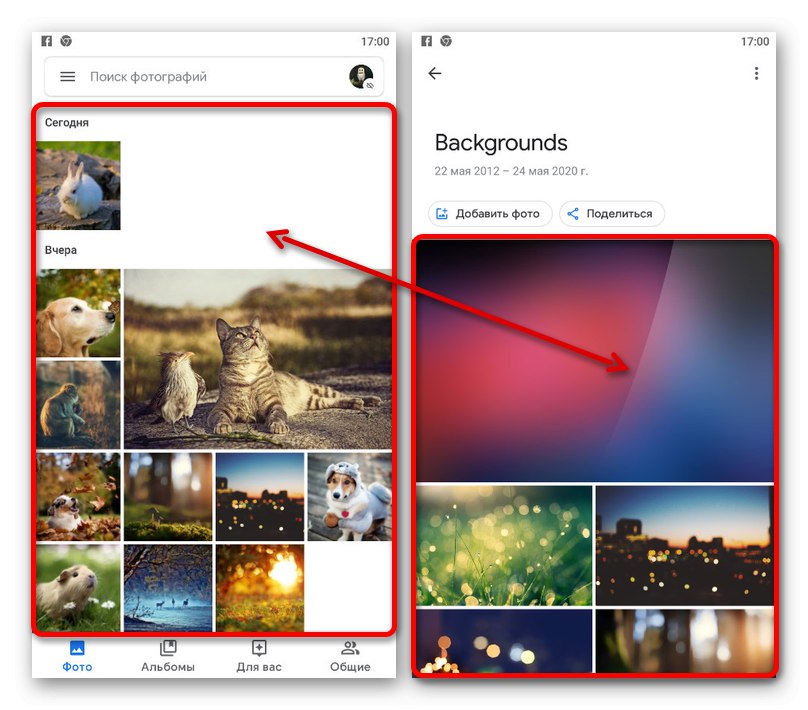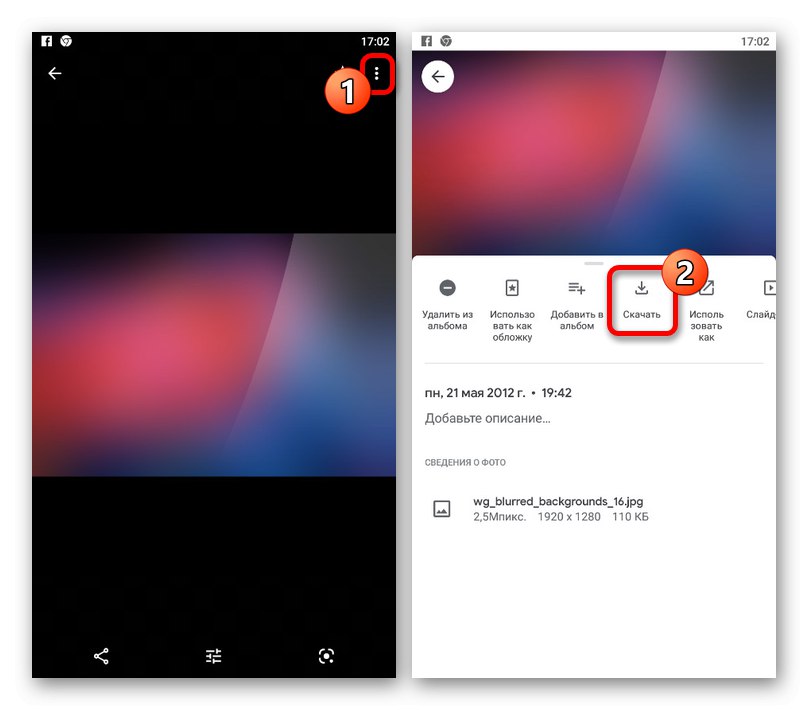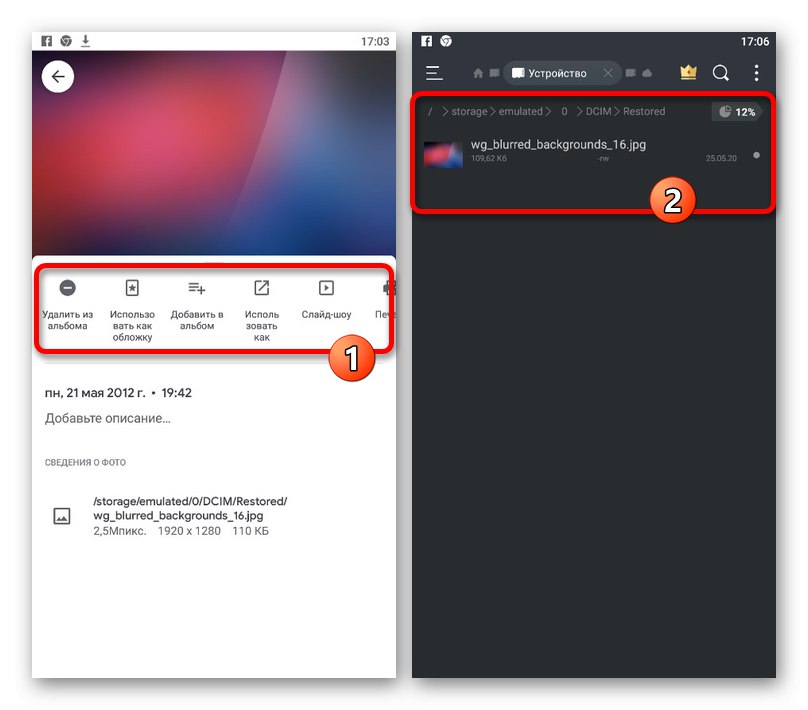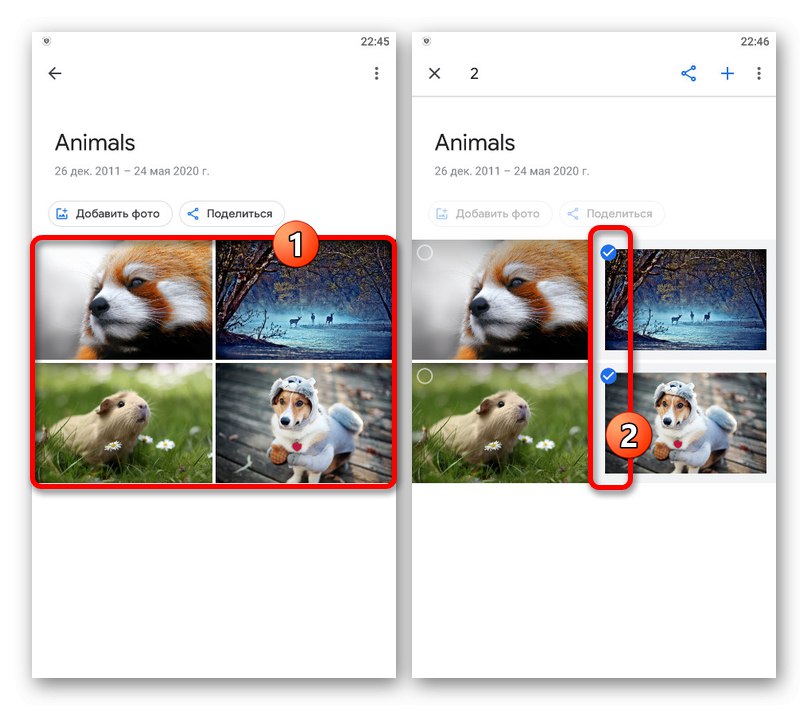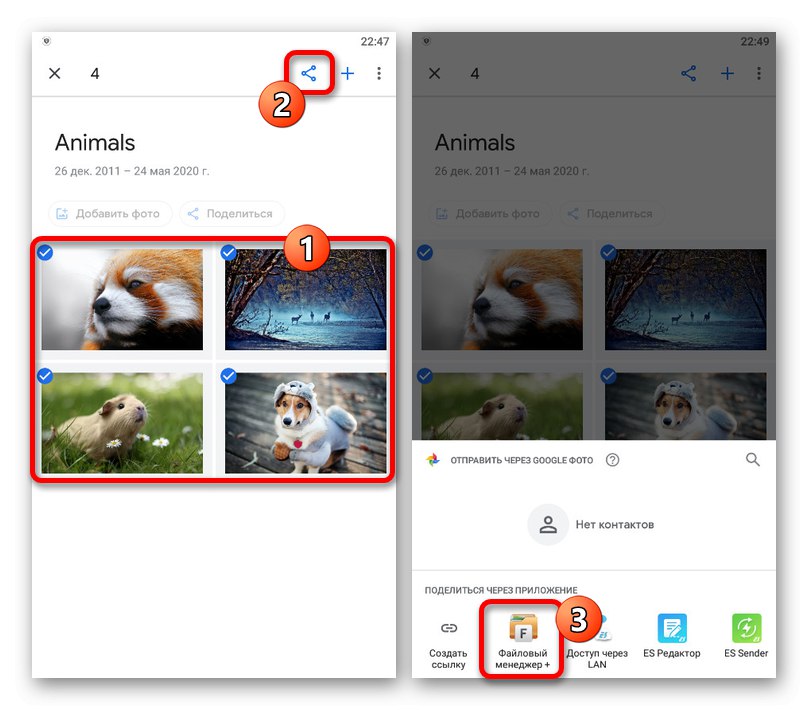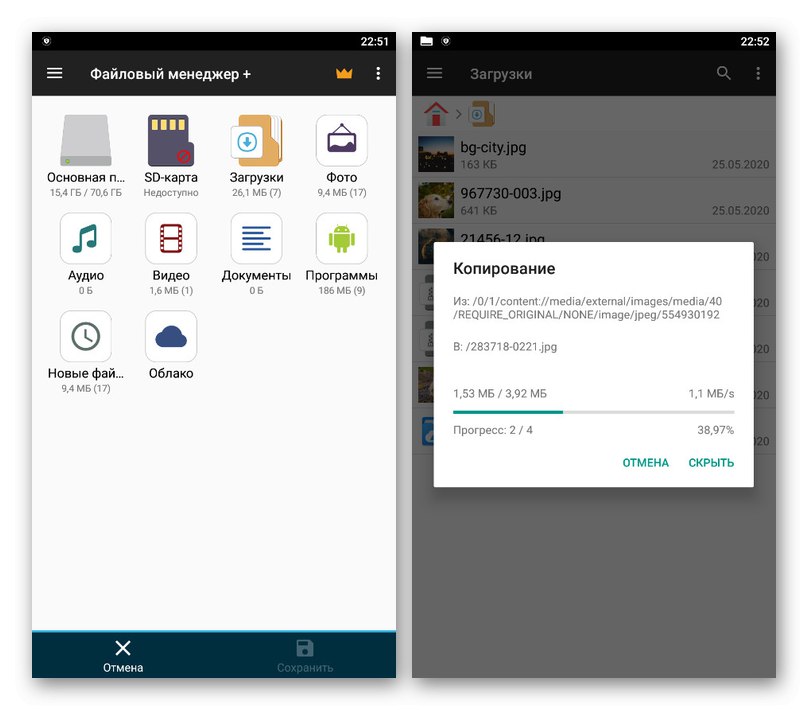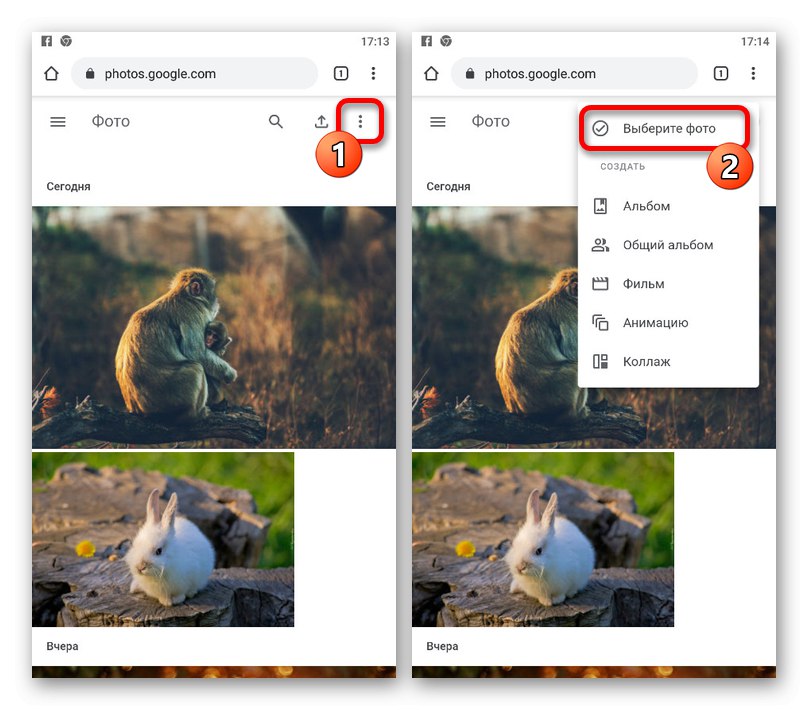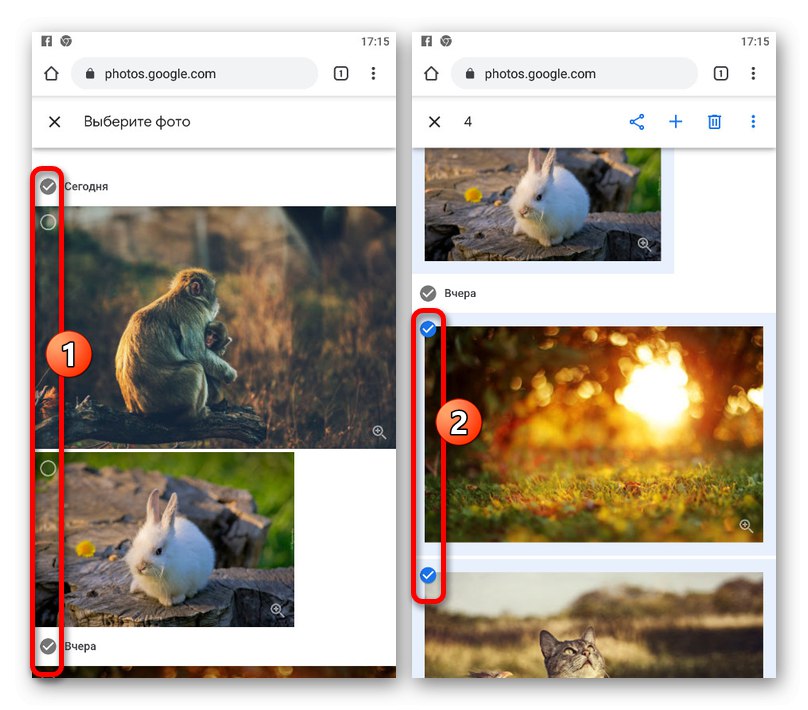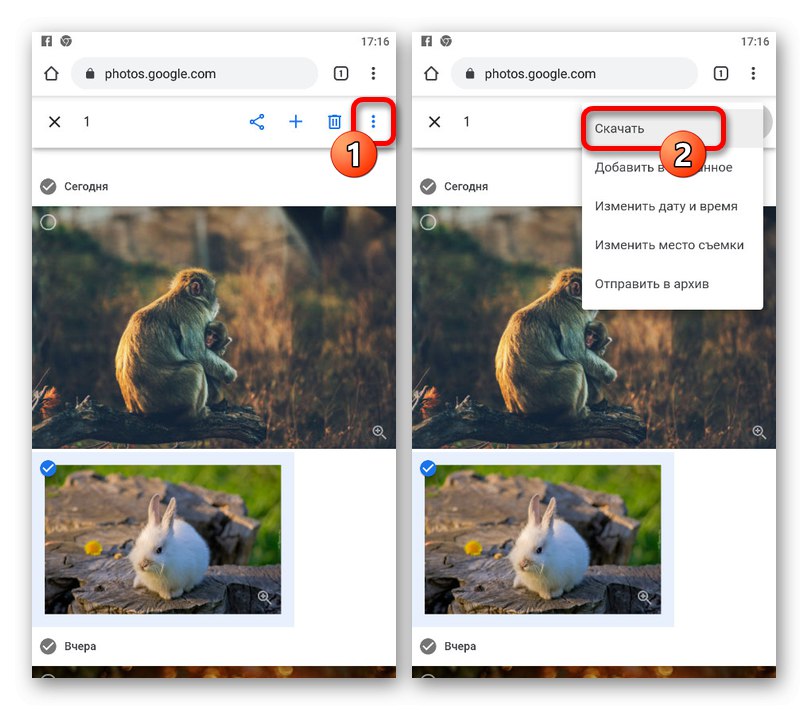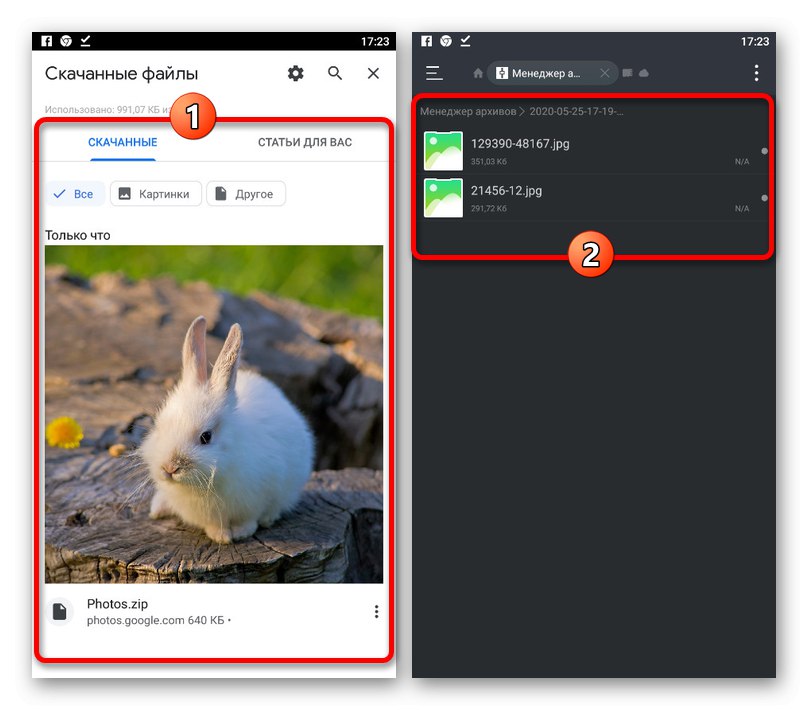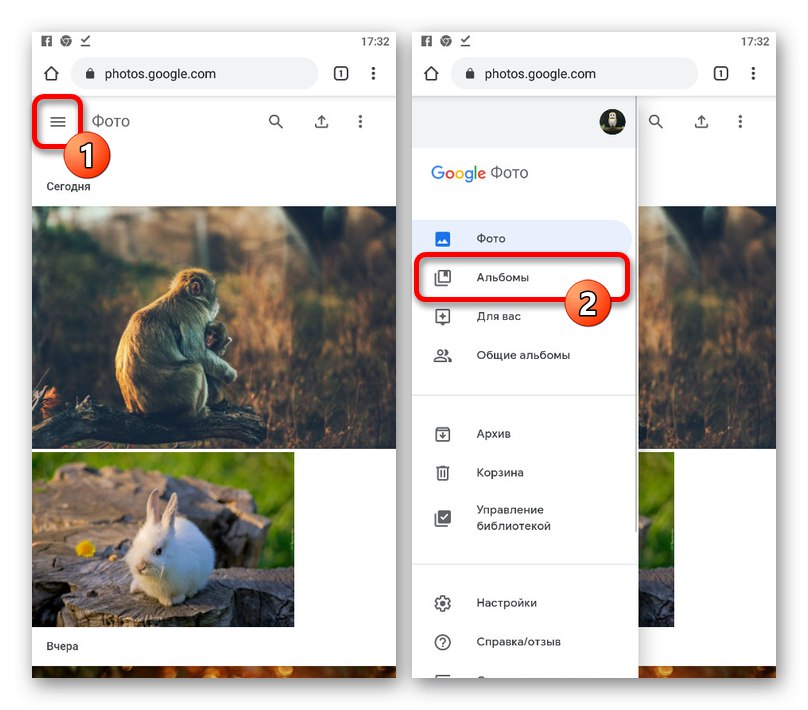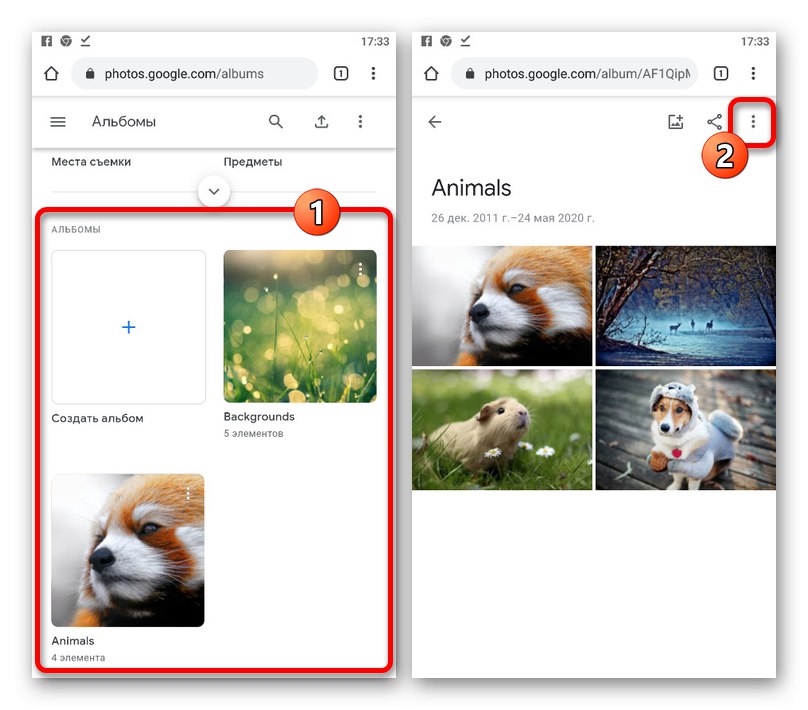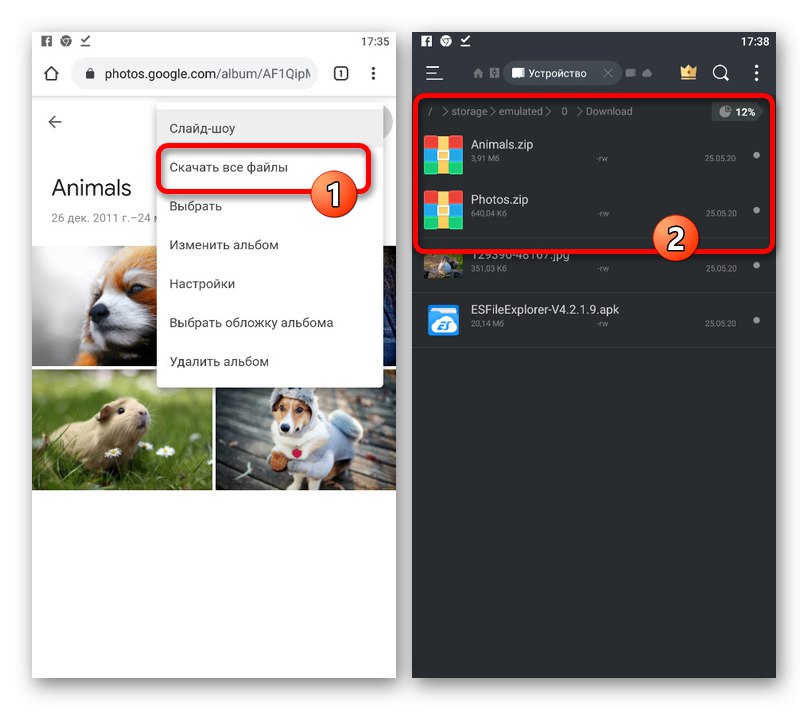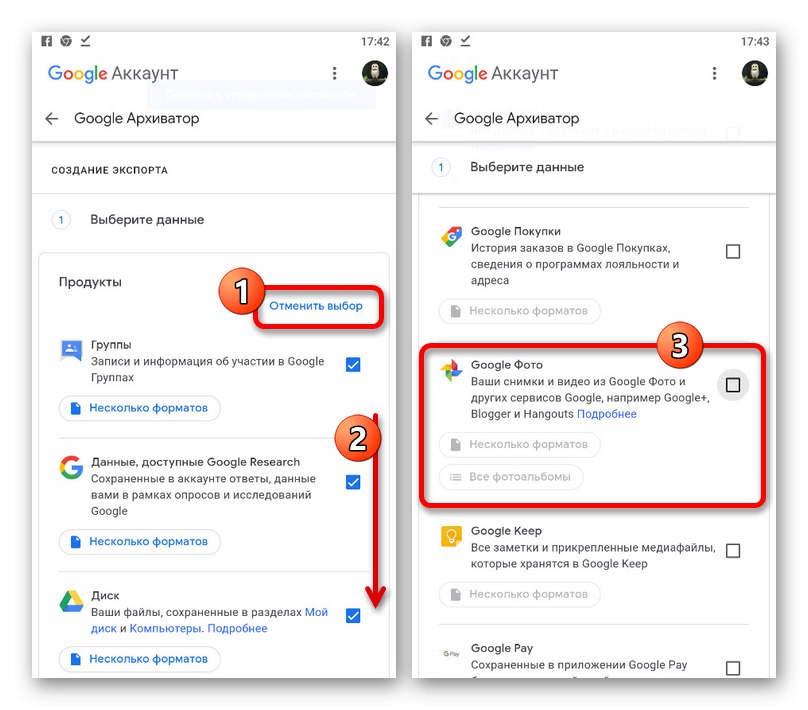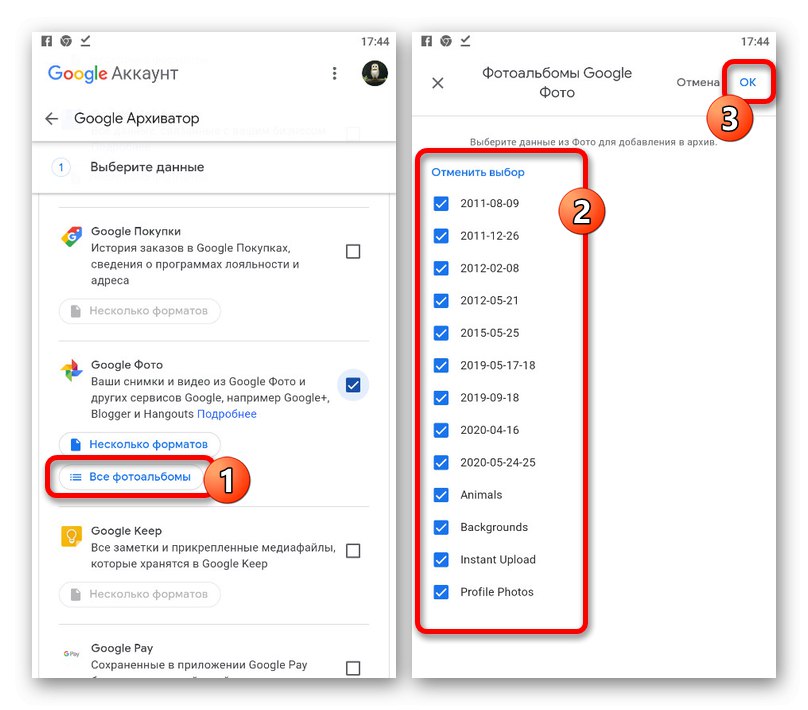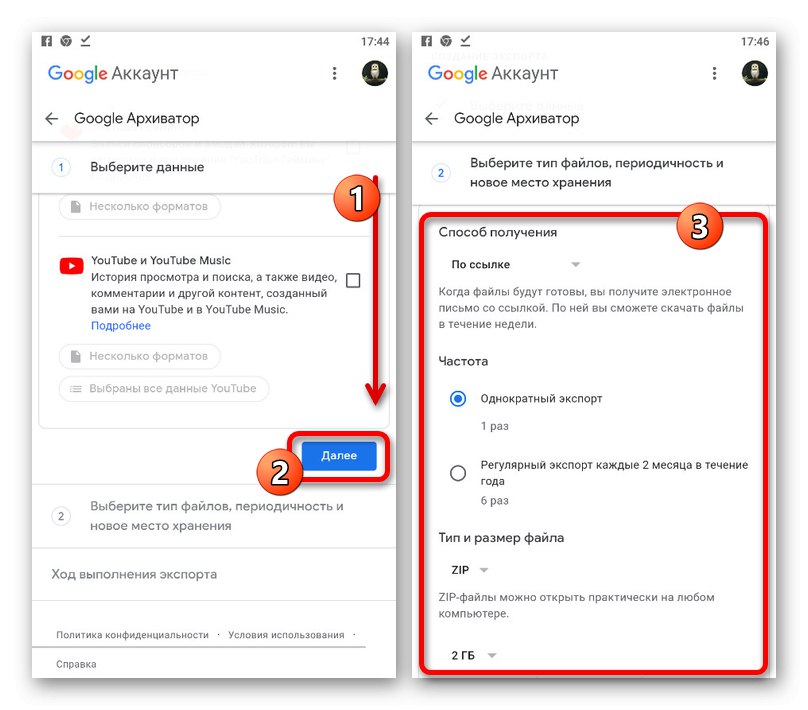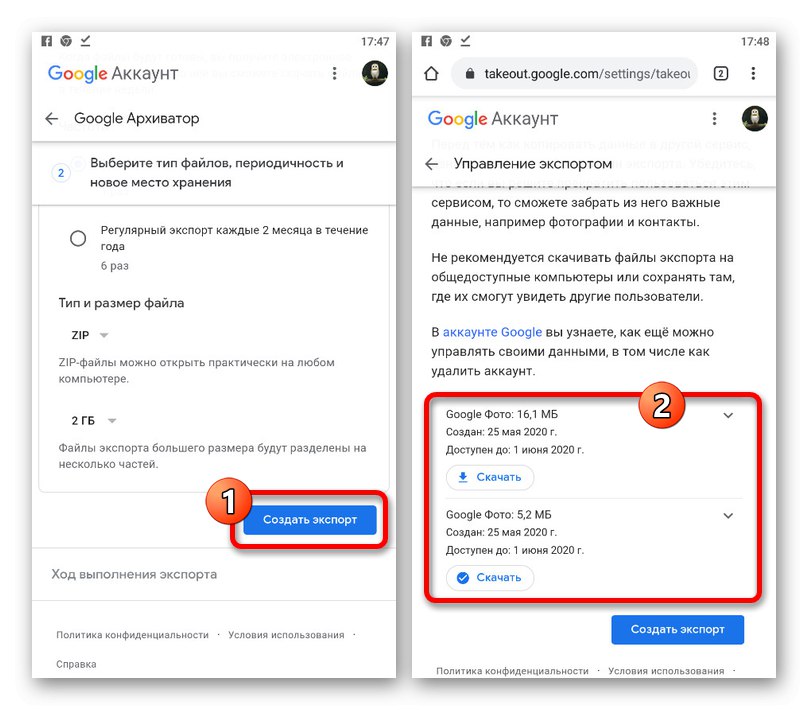Možnosť 1: PC verzia
Oficiálna webová stránka Fotiek Google určená na použitie v počítači poskytuje naraz tri riešenia. V takom prípade bude v každom prípade na výber, čo sa má stiahnuť.
1. spôsob: Stiahnutie fotografie
Najjednoduchší spôsob, ako nahrať jednotlivé fotografie do počítača, je použiť vyhradenú možnosť v ponuke správy súborov. Sťahovanie je možné bez ohľadu na prehliadač vykonať iba pomocou aplikácie Fotky Google, zatiaľ čo kontextová ponuka umožňuje uložiť iba miniatúru.
Oficiálna stránka Fotiek Google
- Pomocou vyššie uvedeného odkazu otvorte hlavnú stránku služby, umiestnite kurzor myši na požadovaný obrázok a kliknite ľavým tlačidlom myši na značku začiarknutia v rohu. Týmto spôsobom môžete vybrať toľko súborov, koľko chcete, a dokonca aj celé skupiny.
- Na hornom paneli kliknutím na ikonu troch zvislých bodiek rozbaľte podponuku.
- Z tohto zoznamu vyberte "Stiahnuť ▼" prejsť na stiahnutie. Môžete tiež stlačiť klávesovú skratku „SHIFT + D“ na klávesnici.
- Ak ste vybrali iba jednu fotografiu, v okne „Konzervácia“ zobrazí sa výzva na okamžité stiahnutie grafického súboru v rovnakom formáte, v akom bol kedysi pridaný do cloudového úložiska.
![Proces sťahovania grafického súboru do počítača z Fotiek Google]()
Ak vyberiete dva alebo viac obrázkov súčasne, stiahne sa archív ZIP s fotografiami.
![Proces sťahovania archívu ZIP s obrázkami do počítača z Fotiek Google]()
Prečítajte si tiež: Ako otvoriť ZIP v počítači
Metóda 2: Stiahnutie albumu
Nie príliš sa líši od predchádzajúcej, ale stále veľmi užitočnou metódou sťahovania obrázkov z webovej služby je práca s celými albumami. Tento prístup použite na nahranie priečinkov ako archívov bez nutnosti manuálneho výberu.
- Prejdite na webovú stránku služby a pomocou bočného panela prepnite na kartu „Albumy“... Tu musíte zvoliť stiahnutý priečinok.
- Po dokončení otvorenia a vyhľadaní stránky s miniatúrami fotografií kliknite v pravom rohu na ikonu s tromi bodkami.
- V predloženej ponuke vyberte možnosť „Stiahnutie všetkých súborov“.
![Prejdite na stiahnutie obrázkov z albumu na webe Fotiek Google]()
Takmer okamžite po kliknutí na tento riadok sa otvorí okno „Konzervácia“ s návrhom na stiahnutie obrázkov zabalených v archíve ZIP. Kliknite „Uložiť“ dokončiť postup.
![Proces výberu albumu obrázkov na webových stránkach Fotiek Google]()
![Prejdite do podponuky Album na webe Fotiek Google]()
![Proces ukladania obrázkov z albumu Fotiek Google do archívu ZIP]()
Táto metóda v každom prípade vyžaduje album s fotografiami, a preto nie je vždy vhodná na hromadné stiahnutie. Zvyšok nástroja je implementovaný celkom pohodlne a je schopný vytvárať archívy s veľkým počtom súborov v krátkom čase.
Metóda 3: Google Archiver
Pravdepodobne najuniverzálnejší spôsob sťahovania, ktorý sa netýka iba fotografií, ale aj akýchkoľvek ďalších údajov z účtu, spočíva v použití aplikácie Google Archiver. Toto riešenie bude optimálne, ak chcete čo najrýchlejšie stiahnuť všetky obrázky vrátane tých, ktoré sú rozdelené do albumov.
Prejdite na stránku Google Archiver
- Pomocou vyššie uvedeného odkazu prejdite do požadovanej sekcie nastavení a na úplnom začiatku zoznamu Exportná tvorba kliknite na tlačidlo „Zrušiť výber“.
- Posuňte sa nadol na blok Fotky Google... Ak ho nenájdete manuálne, stlačte na klávesnici „CTRL + F“ a do textového poľa zadajte príslušný hľadaný výraz.
- Začiarknite políčko vedľa tejto položky a použite tlačidlo „Všetky fotoalbumy“.
![Prejdite na výber albumov obrázkov na webe Google Archiver]()
Pomocou vyskakovacieho okna zvýraznite požadované priečinky a stlačte „OK“ v dolnom rohu.
- Po dokončení výberu sa posuňte nadol do dolnej časti aplikácie Google Archiver a kliknite na ikonu „Ďalej“.
- V bloku „Spôsob získania“ rozbaľte rozbaľovací zoznam a nastavte najpohodlnejšiu možnosť, či už ide o sťahovanie pomocou priameho odkazu alebo automatický export do iného úložiska.
![Výber spôsobu, ako získať archív s obrázkami na webe Google Archiver]()
možnosti "Frekvencia" a "Typ a veľkosť súboru" môžete nechať nezmenené jednoduchým kliknutím „Vytvoriť export“.
- Po čakaní na ukončenie procedúry a po tom, čo ste na stránke Správa exportu, kliknite "Stiahnuť ▼" oproti novovytvorenému archívu. Budete tiež musieť potvrdiť prihlásením sa do svojho účtu Google.
- Kliknite na tlačidlo „Uložiť“ v okne „Konzervácia“na stiahnutie archívu obsahujúceho všetky vaše obrázky. V takom prípade bude vnútorné poradie súborov so všetkými albumami úplne rovnaké ako vo Fotkách Google.
- Ak ste omylom zavreli predchádzajúcu kartu prehľadávača alebo chcete zdieľať súbory, odkaz nájdete vždy v e-maile v liste od „Google Takeout“.
![Počiatočné nastavenie filtra na webe Google Archiver]()
![Vyhľadajte sekciu Fotky Google na webe Google Archiver]()
![Výber albumov obrázkov na webe Google Archiver]()
![Prejdite na rozšírené nastavenia exportu na webe Google Archiver]()
![Prejdite na stiahnutie archívu s obrázkami na webovej stránke Google Archiver]()
![Proces sťahovania archívu s obrázkami z aplikácie Google Archiver]()
![Odkaz na stiahnutie archívu s obrázkami v pošte GMAIL]()
Napriek väčšiemu počtu krokov je prezentovaná metóda rovnako jednoduchá ako predchádzajúce. Okrem toho sa iba zriedka vyžaduje taký globálny vývoz.
Možnosť 2: Mobilná aplikácia
Oficiálna mobilná aplikácia Fotky Google poskytuje dva spôsoby sťahovania v závislosti od operačného systému a nainštalovaných programov. Z hľadiska rozhrania zároveň neexistujú žiadne špeciálne rozdiely medzi verziami pre Android a iOS.
1. spôsob: Stiahnutie fotografie
Najflexibilnejším spôsobom sťahovania snímok z cloudového úložiska do pamäte zariadenia je ukladanie jednotlivých súborov jednotlivo cez prehliadač.
- Spustite Fotky Google a prejdite na obrázok, ktorý si môžete stiahnuť, nech už ste kdekoľvek. V takom prípade je mimoriadne dôležité, aby sa v pamäti telefónu nenachádzala iná kópia obrázka, pretože to zablokuje potrebné parametre.
- Pri otvorenej karte v zobrazení na celú obrazovku na hornom paneli kliknite na ikonu «…» a na ovládacom paneli vyberte "Stiahnuť ▼".
![Prejdite na stiahnutie obrázka v aplikácii Fotky Google]()
Po krátkom stiahnutí sa súbor pridá do vnútornej pamäte telefónu. Nájdete ho v špeciálne vytvorenom priečinku „Obnovené“.
![Proces výberu obrázkov v aplikácii Fotky Google]()
![Úspešné stiahnutie obrázka v aplikácii Fotky Google]()
Táto metóda v jednoduchosti prekonáva ktorúkoľvek inú, takže si s danou úlohou určite poradíte.
Metóda 2: Hromadné nahrávanie
Z ľubovoľného operačného systému si môžete do telefónu stiahnuť naraz niekoľko súborov z aplikácie Google Photo, ale s niektorými zvláštnosťami. Predovšetkým iba zariadenia so systémom iOS poskytujú predvolene možnosť ukladať snímky, zatiaľ čo Android vyžaduje pomocný softvér.
- Ak ste vlastníkom modulu gadget pre Android, najskôr si stiahnite a nainštalujte aplikáciu Správca súborov. Upozorňujeme, že v prípade potreby môžete použiť aj iné programy, bohužiaľ však nie každý podporuje požadovanú službu.
- Po riešení prípravy alebo počiatočnom použití zariadenia so systémom iOS môžete začať sťahovať. Otvorte Fotky Google a bez ohľadu na to, kde sa nachádzajú, či už ide o album alebo hlavnú stránku, vyberte požadované obrázky dlhým stlačením prvého a dotknutím sa ďalších.
- Po nainštalovaní začiarkavacích políčok na hornom paneli klepnite na ikonu zdieľamna snímke obrazovky a pomocou rozbaľovacej ponuky vyberte túto možnosť "Správca súborov" alebo „Save to device“.
![Otvorenie ponuky Zdieľať pre obrázky v aplikácii Fotky Google]()
Nakoniec zostáva iba potvrdiť pridanie súborov, v prípade potreby zvoliť miesto v pamäti smartfónu.
- Ďalej sa zaobídete bez manuálneho výberu obrázkov jednoduchým otvorením existujúceho albumu a kliknutím zdieľam pod riadkom s nadpisom.
![Proces výberu fotografií v aplikácii Fotky Google]()
![Príklad ručného uloženia obrázka v aplikácii Fotky Google]()
![Možnosť nahrať album cez Zdieľať v aplikácii Fotky Google]()
S náležitou pozornosťou venovanou rozdielom medzi rôznymi operačnými systémami môžete bez väčších ťažkostí sťahovať fotografie.
Možnosť 3: Mobilná verzia
Alternatívnym riešením pre zariadenia na oboch spomínaných platformách je mobilná webová verzia služby, ktorá opakuje možnosti stránky na PC, ale zároveň je prispôsobená obrazovke telefónu. Túto možnosť je možné použiť, ak nie ste spokojní s možnosťami aplikácie.
1. spôsob: Stiahnutie fotografie
Kvôli menším rozdielom medzi touto a plnou verziou webovej stránky sa pokúsime stručne popísať postup a ďalšie podrobnosti nájdete v prvej možnosti.
Oficiálna stránka Fotiek Google
- Spustite ľubovoľný pohodlný prehliadač a prejdite na webovú stránku služby. V pravom hornom rohu kliknite na ikonu s tromi bodkami a položku použite „Choose a photo“.
- Začiarknite políčko v rohu požadovanej karty.Je možné vybrať viac súborov súčasne.
- Na hornej lište opäť kliknite na zvislú elipsu a z ponuky vyberte "Stiahnuť ▼".
![Prepína sa na sťahovanie obrázkov v mobilnej verzii Fotiek Google]()
Pri nahrávaní jedného obrázka sa súbor pridá do priečinka "Stiahnuť ▼" v pamäti telefónu bezo zmien. Ak však bolo niekoľko snímok, archív ZIP sa stiahne.
![Prejdite na výber obrázkov v mobilnej aplikácii Fotky Google]()
![Proces výberu obrázkov v mobilnej verzii Fotiek Google]()
![Úspešné stiahnutie obrázka v mobile Google Photos]()
Zariadenia s Androidom bohužiaľ natívne nepodporujú archívy, a preto potrebujete program na archiváciu alebo správcu súborov ES Explorer... Zároveň sú v systéme iOS predvolene k dispozícii všetky potrebné nástroje.
Prečítajte si tiež: Ako otvoriť formát ZIP v telefóne
Metóda 2: Stiahnutie albumu
Vďaka mobilnej verzii je celkom možné stiahnuť všetky fotografie z predtým vytvoreného albumu naraz. Ak je vo vašom zariadení navyše nainštalovaný systém Android, mali by ste sa okamžite postarať o inštaláciu nástroja na prácu s archívmi ZIP.
- V ľavom rohu stránky kliknite na ikonu hlavnej ponuky a vyberte „Albumy“.
- Klepnite na požadovaný priečinok a po otvorení klepnite na tri bodky v pravom rohu horného panela.
- Z predloženej ponuky vyberte možnosť „Stiahnutie všetkých súborov“ a počkajte na dokončenie sťahovania.
![Prejdite na stiahnutie albumu v mobilnej verzii Fotiek Google]()
Rovnako ako v predchádzajúcom prípade, aj v priečinku nájdete archívny súbor "Stiahnuť ▼"... Presné umiestnenie sa môže líšiť v závislosti od platformy, ktorú používate, a preto je lepšie použiť túto časť na otvorenie. "K stiahnutiu" v prehliadači.
![Prejdite do aplikácie Albumy v mobilnej aplikácii Fotky Google]()
![Proces výberu albumu v mobile Google Photos]()
Metóda 3: Google Archiver
Nielen Google Photos boli upravené pre mobilné zariadenia, ale aj Google Archiver. Z tohto dôvodu je možné uložiť všetky obrázky z úložiska naraz do jedného archívu.
Prejdite na stránku Google Archiver
- Otvorte nastavenia na zadanom odkaze a v hornej časti stránky kliknite na „Zrušiť výber“... Potom nájdite položku Fotky Google a začiarknite políčko vedľa neho.
- Ak potrebujete z pripraveného archívu odstrániť niektoré priečinky, kliknite na ikonu „Všetky fotoalbumy“ a podľa potreby začiarknite políčka.
- Po dokončení zmeny parametrov prejdite nadol dole do archívu Google a klepnite na „Ďalej“... Potom môžete konfigurovať „Spôsob získania“ a tak ďalej, odporúčame však nechať všetko predvolené.
- Klepnutím prejdete na posledný krok. „Vytvoriť export“ a počkajte na koniec spracovania. Výsledný súbor je možné stiahnuť kliknutím na "Stiahnuť ▼" a následne otvoriť akýmkoľvek archivátorom.
![Proces sťahovania archívu s fotografiou v mobilnej verzii aplikácie Google Archiver]()
Nezabudnite na to pri nastavovaní parametra „Link“ v bloku „Spôsob získania“ kópia odkazu na stiahnutie bude zaslaná na e-mail.
![Prepnutie na Fotky Google v mobilnej verzii aplikácie Google Archiver]()
![Výber fotoalbumov v mobilnej verzii aplikácie Google Archiver]()
![Prejdite na ďalšie parametre v mobilnej verzii aplikácie Google Archiver]()