Quik Desktop je proprietárne riešenie od spoločnosti GoPro, ktoré je určené na prácu so záznamami nasnímanými fotoaparátmi od rovnakého výrobcu. Tu môžete pomocou vstavaných možností upravovať, publikovať a vykonávať ďalšie zmeny. Niektorí používatelia však môžu naraziť na problémy pri pokuse o spustenie aplikácie Quik Desktop v systéme Windows 10. Existujú štyri spôsoby, ako tento problém vyriešiť. Ďalej ich chceme všetky podrobne rozobrať, aby sa každý používateľ mohol s týmto problémom vyrovnať.
Riešenie problémov so spustením GoPro Quik Desktop v systéme Windows 10
Najčastejšie je problém spôsobený neštandardným jazykovým nastavením operačného systému, ktoré súvisí s nie úplne správnym fungovaním samotného softvéru. Toto riešenie sa však považuje za najdlhšie a najnevhodnejšie z dôvodu potreby zmeny jazyka rozhrania, preto odporúčame začať s ľahšími možnosťami a skontrolovať ich účinnosť. Ak prvá metóda nepomôže, stačí prejsť na ďalšiu a iterovať pomocou správnej opravy.
Metóda 1: Spustenie v režime kompatibility
Začnime odporúčaniami vývojárov, ktoré sú zverejnené na oficiálnych stránkach. Prvá z nich zahŕňa zahrnutie režimu kompatibility s predchádzajúcimi verziami OS, aby sa spustenie uskutočnilo správne. Ak to chcete urobiť, musíte urobiť nasledovné:
- Pravým tlačidlom myši kliknite na ikonu programu a vyberte položku v kontextovej ponuke „Vlastnosti“.
- Presunúť na kartu „Kompatibilita“.
- Označte položku značkou „Spustiť program v režime kompatibility pre:“ a v rozbaľovacom zozname zadajte Windows Vista (Service Pack 2)... Ak táto zmena nepriniesla požadovaný efekt, môžete sa pokúsiť nastaviť ďalšie parametre. Po dokončení konfigurácie kliknite na „Použiť“ a pokračovať v testovaní metódy.
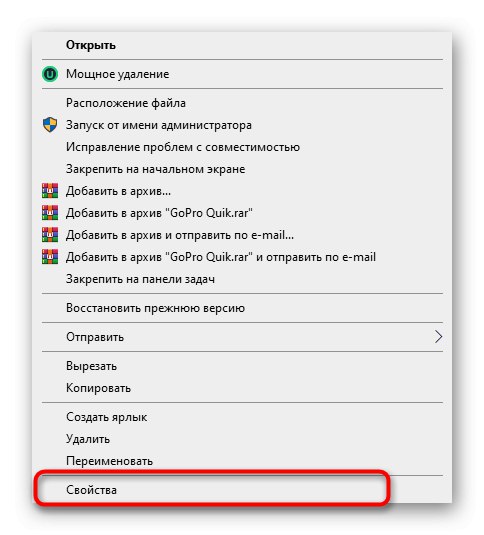
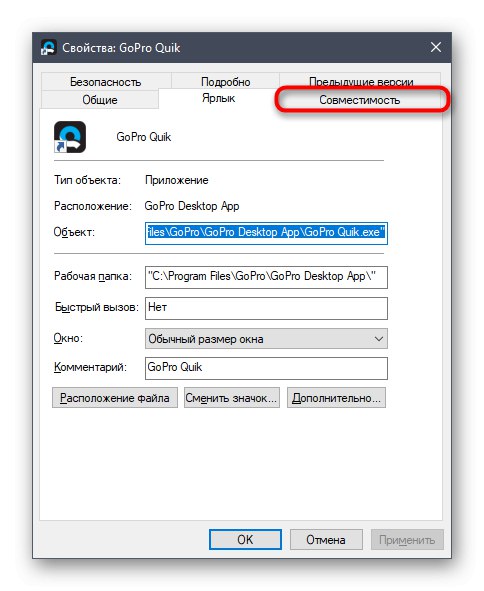
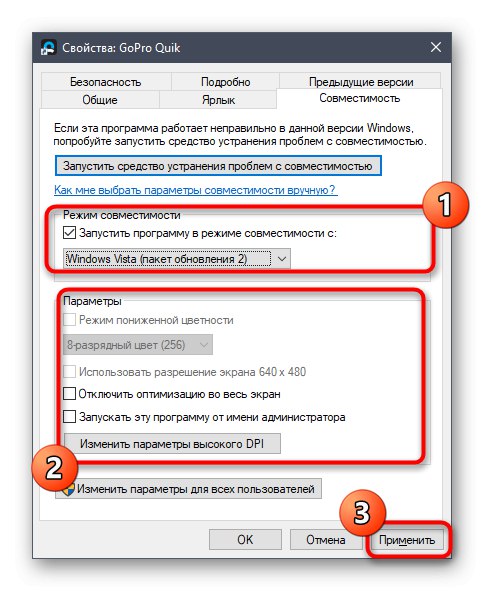
Ak je táto metóda neúčinná, odporúča sa vrátiť všetky zmenené parametre do pôvodného stavu, aby to v budúcnosti neovplyvnilo spustenie aplikácie Quik Desktop. Potom pokračujte v implementácii ďalšej metódy.
Metóda 2: Vytvorenie nového používateľa s právami správcu
Kvôli niektorým vnútorným problémom Quik Desktop, ktoré vývojári nevysvetlia, niekedy nie je možné aplikáciu spustiť kvôli účtu správcu. Odporúčajú vytvoriť nový profil a prideliť mu príslušné práva, ktoré vyzerajú takto:
- Otvorte ponuku „Štart“ a vyber si tam "Možnosti".
- Prejdite do sekcie „Účty“.
- Na prepnutie do sekcie použite panel vľavo „Rodina a ďalší používatelia“.
- Tu kliknite na tlačidlo „Pridať používateľa pre tento počítač“.
- Prihláste sa do svojho účtu pomocou svojho e-mailu alebo podľa pokynov vytvorte účet, ktorý sa zobrazuje v rovnakom okne.
- Po úspešnom pridaní používateľa do jeho riadku kliknite na tlačidlo „Change type account“.
- V zobrazenom formulári použite rozbaľovací zoznam, kde ho zadajte „Správca“ a potvrďte akciu.
- Ďalej musíte vymazať jeden zo súborov priradených k príslušnému softvéru v priečinkoch používateľa aktuálneho účtu. Ak to chcete urobiť, choďte po ceste
C: UsersUSER_NAMEAppDataLocalGoPro. - Vyhľadajte objekt v cieľovom priečinku goproapp.json a kliknite na ňu pravým tlačidlom myši.
- V kontextovej ponuke, ktorá sa zobrazí, vás položka zaujíma „Odstrániť“.
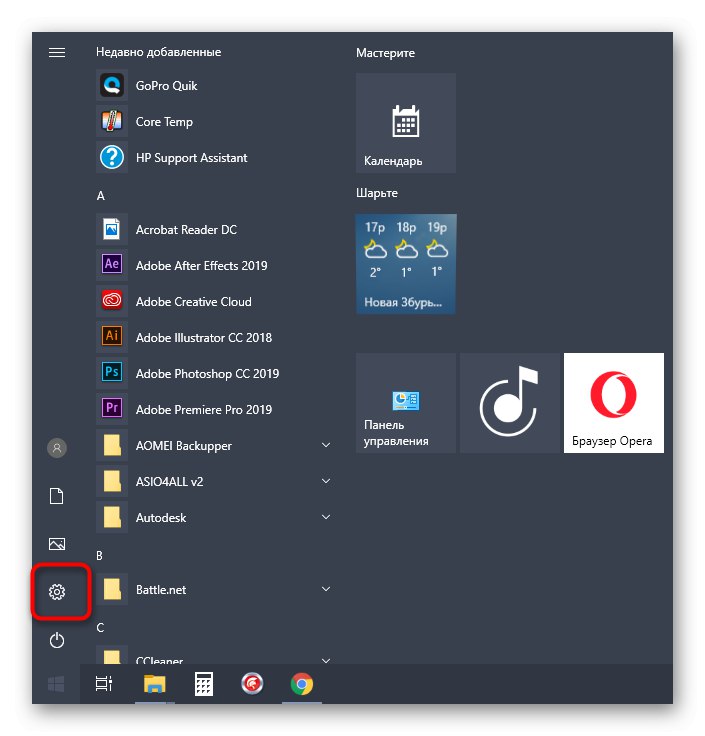
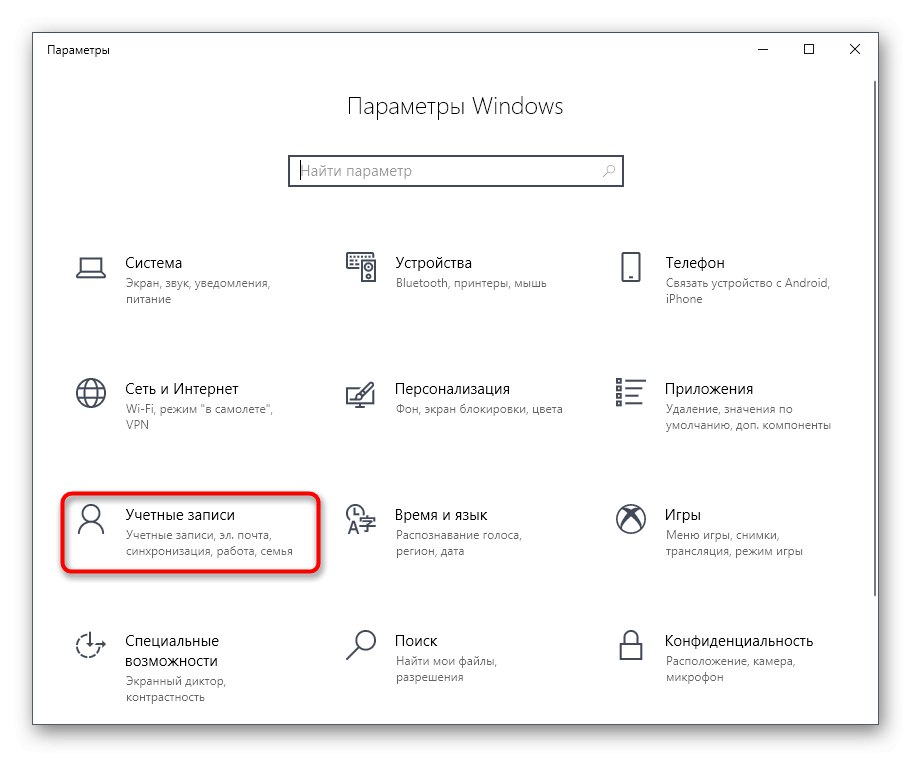
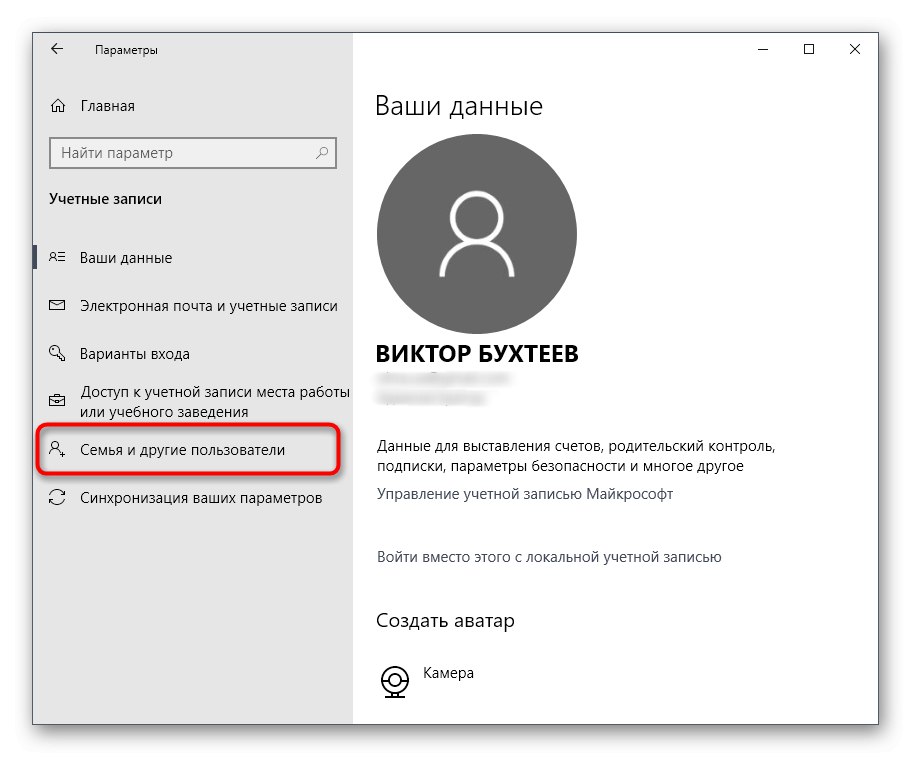
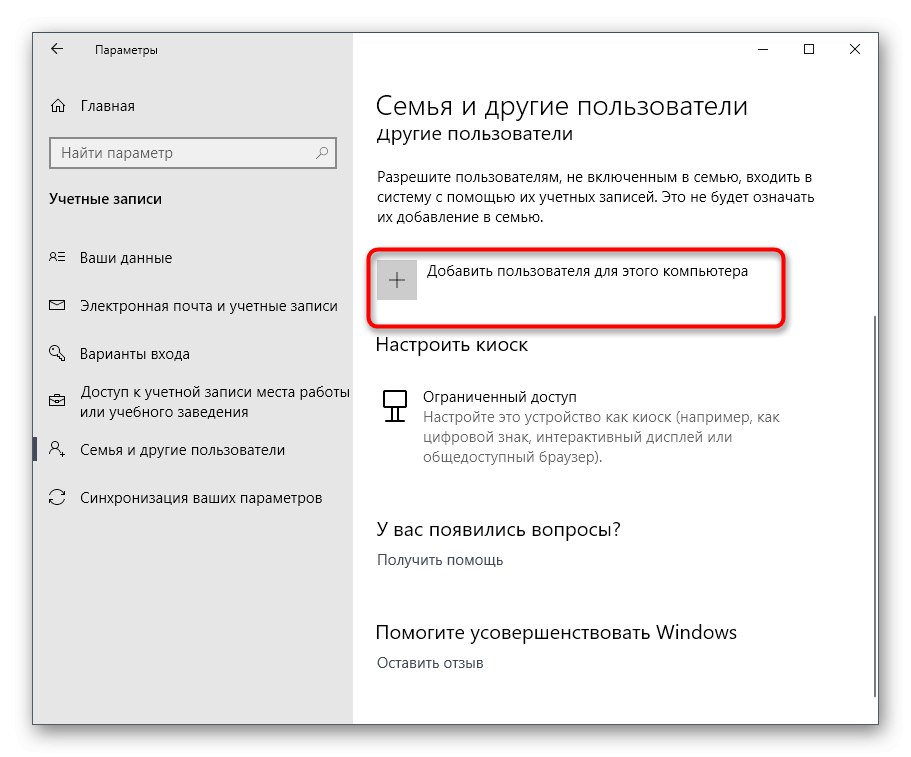
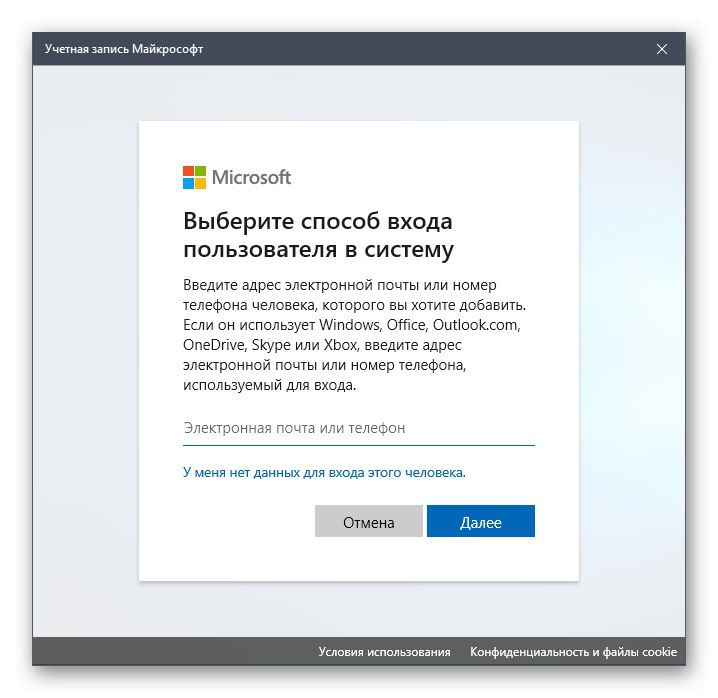
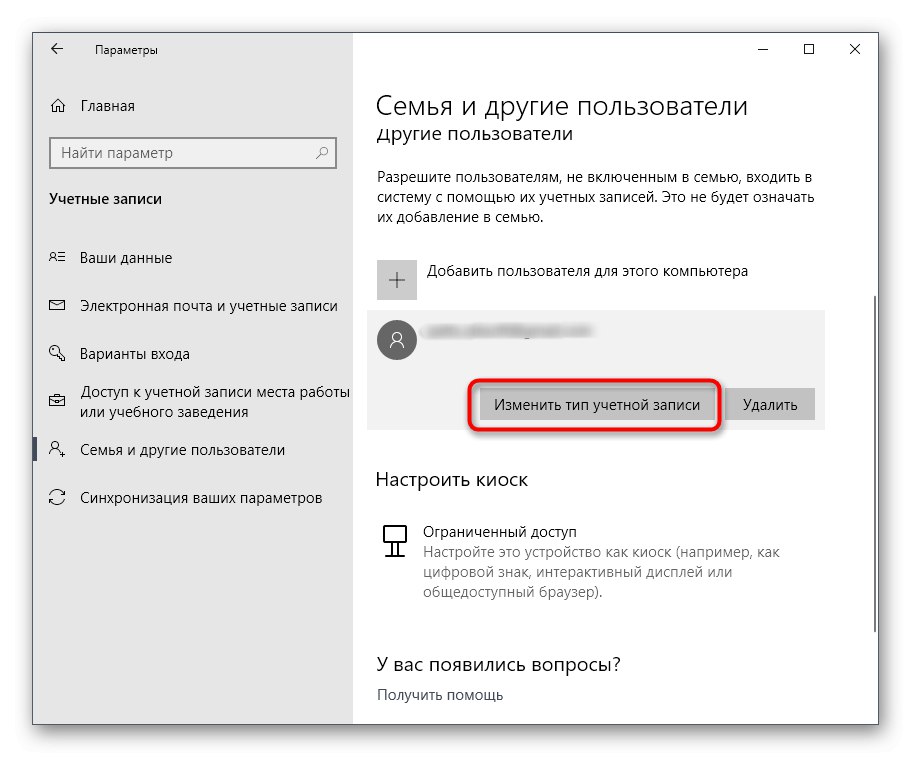
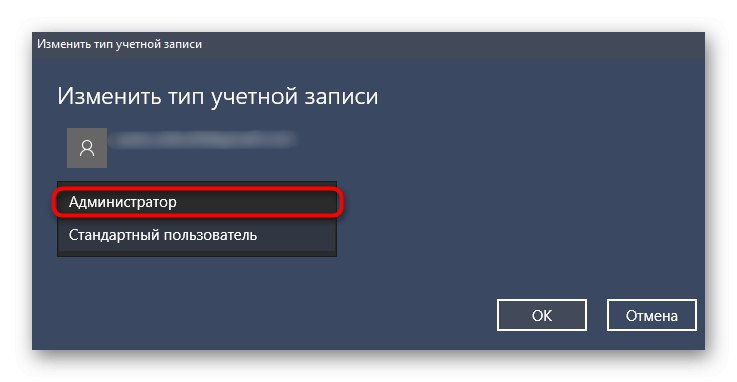

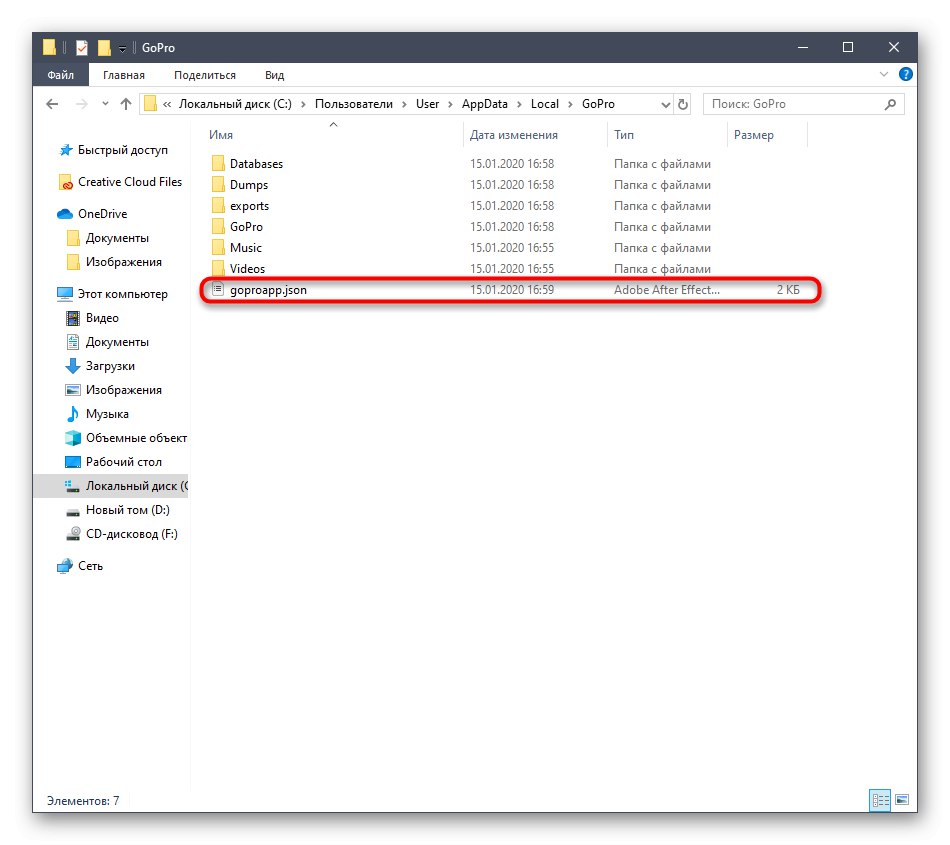
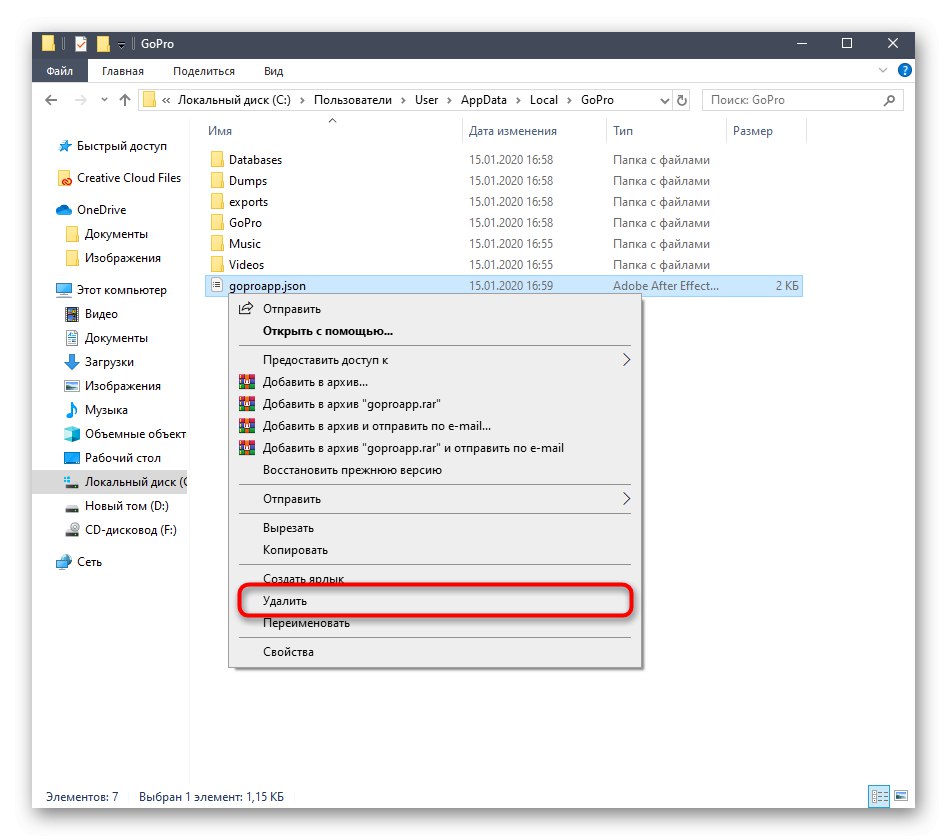
Teraz stojí za to ukončiť aktuálnu reláciu a prihlásiť sa pod účtom novovytvoreného používateľa. Nezabudnite spustiť program Quik Desktop ako správca, aby ste zistili, či bol problém vyriešený.
Metóda 3: Inštalácia balíka Media Feature Pack
Pre príslušný operačný systém existuje samostatná sada súborov s názvom Media Feature Pack pre N verzií systému Windows 10. Pridáva dôležité komponenty zodpovedné za interakciu s multimediálnymi údajmi. V niektorých prípadoch môže ich absencia spôsobiť problémy so spustením aplikácie Quik Desktop, stiahnime si preto požadovaný inštalátor.
Stiahnite si balík Media Feature Pack pre verzie N systému Windows 10 z oficiálnej webovej stránky
- Pomocou vyššie uvedeného odkazu prejdite na stránku na stiahnutie. Tam kliknite na tlačidlo "Stiahnuť ▼".
- Vyberte verziu inštalačného programu, ktorá zodpovedá bitovej miere vášho operačného systému, a potom kliknite na tlačidlo "Ďalšie".
- Počkajte na dokončenie sťahovania spustiteľného súboru a potom ho spustite pohodlným spôsobom, napríklad prostredníctvom sekcie "K stiahnutiu" v prehliadači.
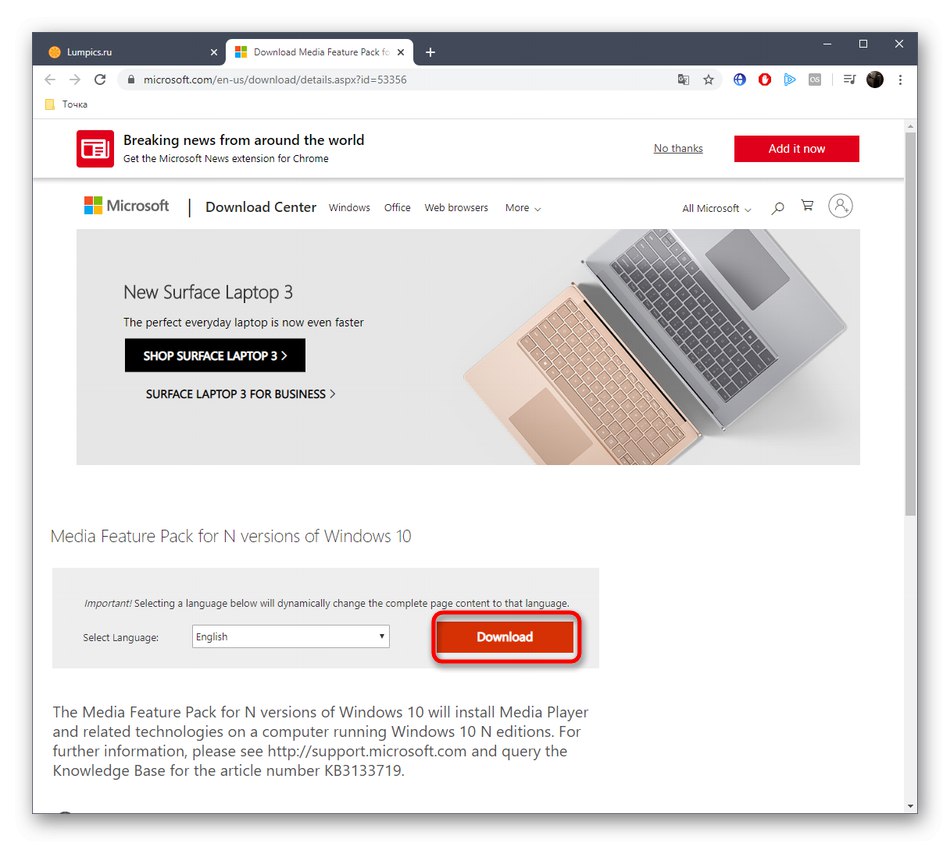
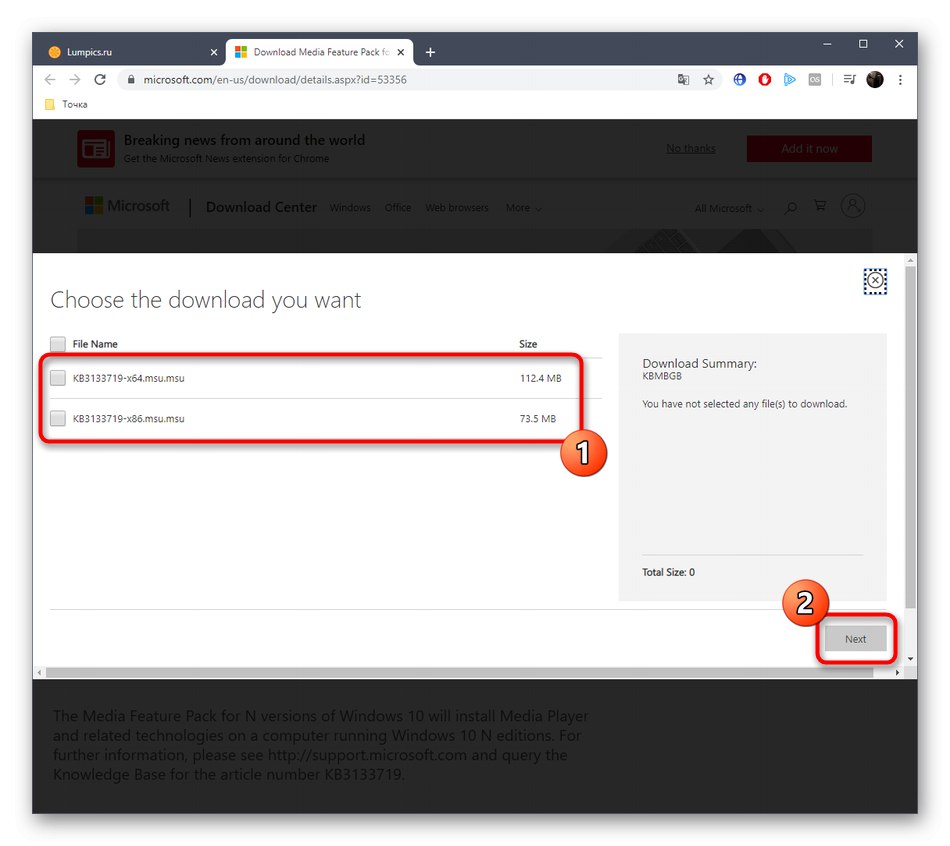
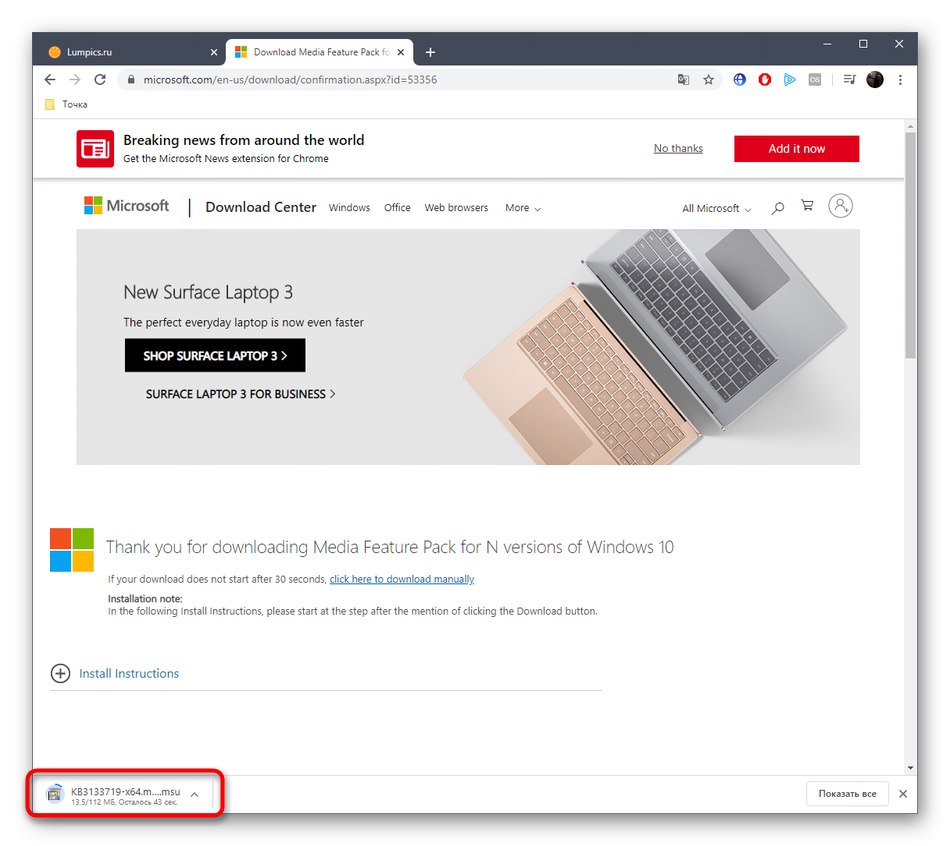
Zobrazí sa samostatné inštalačné okno, kde všetko, čo musíte urobiť, je postupovať podľa pokynov. Potom reštartujte počítač, aby sa všetky zmeny prejavili, a vyskúšajte, či táto možnosť funguje.
Metóda 4: Zmena regiónu a jazyka v systéme Windows 10
Teraz prejdime k najzákladnejšej metóde, o ktorej sme hovorili na začiatku článku. Jeho podstata spočíva v zmene regiónu a jazyka na angličtinu, čo pomôže pri riešení problémov so spustením softvéru.
- Sprístupniť „Štart“ a choď do "Možnosti".
- Tu vyberte sekciu „Čas a jazyk“.
- Pomocou panela vľavo sa presuňte do kategórie „Región“.
- V kapitole "Krajina alebo Región" rozbaľte vyskakovací zoznam.
- Uveďte prosím "Spojene kralovstvo".
- Ďalej musíte prejsť na "Jazyk".
- V zozname jazykov rozhrania vyberte možnosť "Anglické Spojené štáty)".
- Potvrďte prechod na novú lokalizáciu reštartovaním aktuálnej relácie operačného systému.
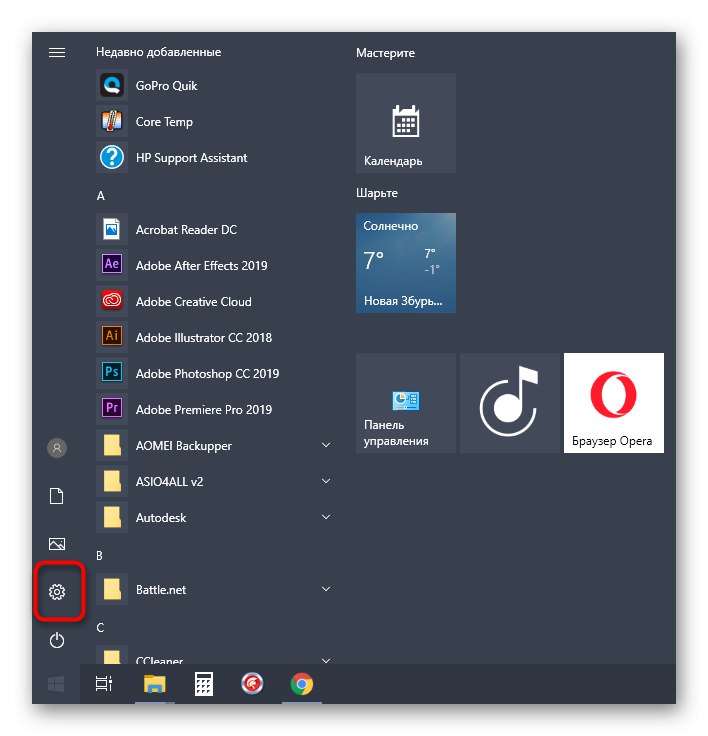
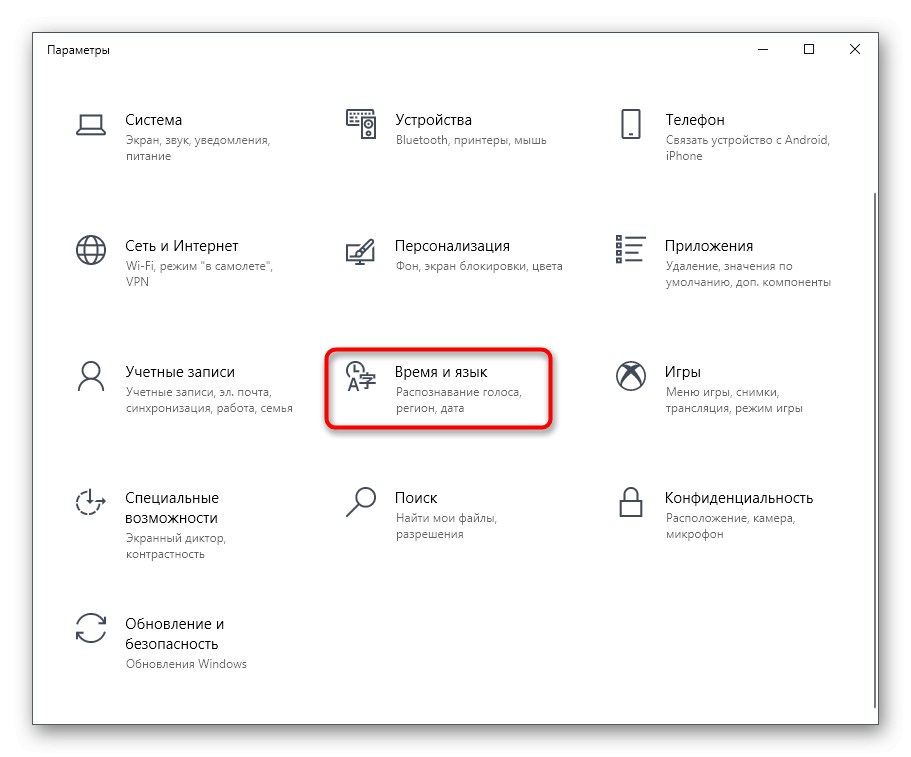

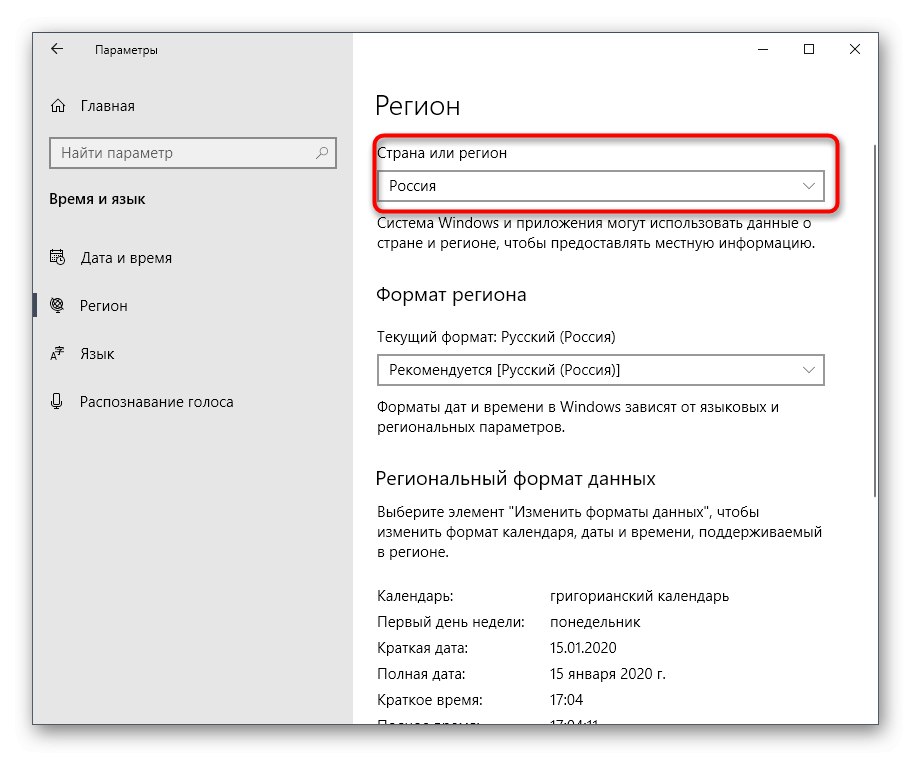
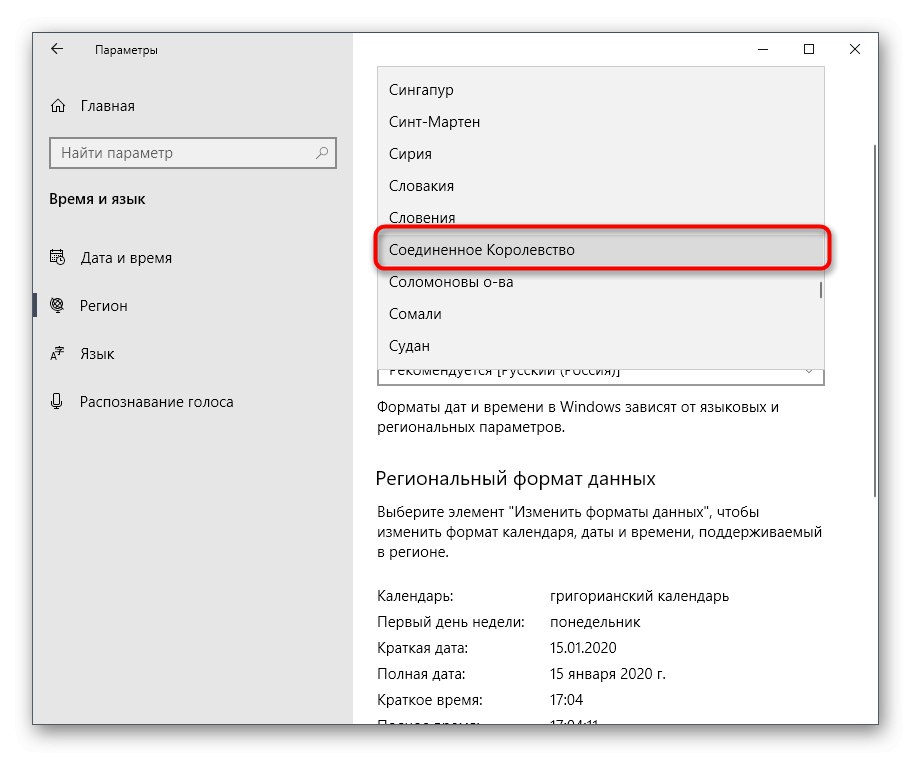
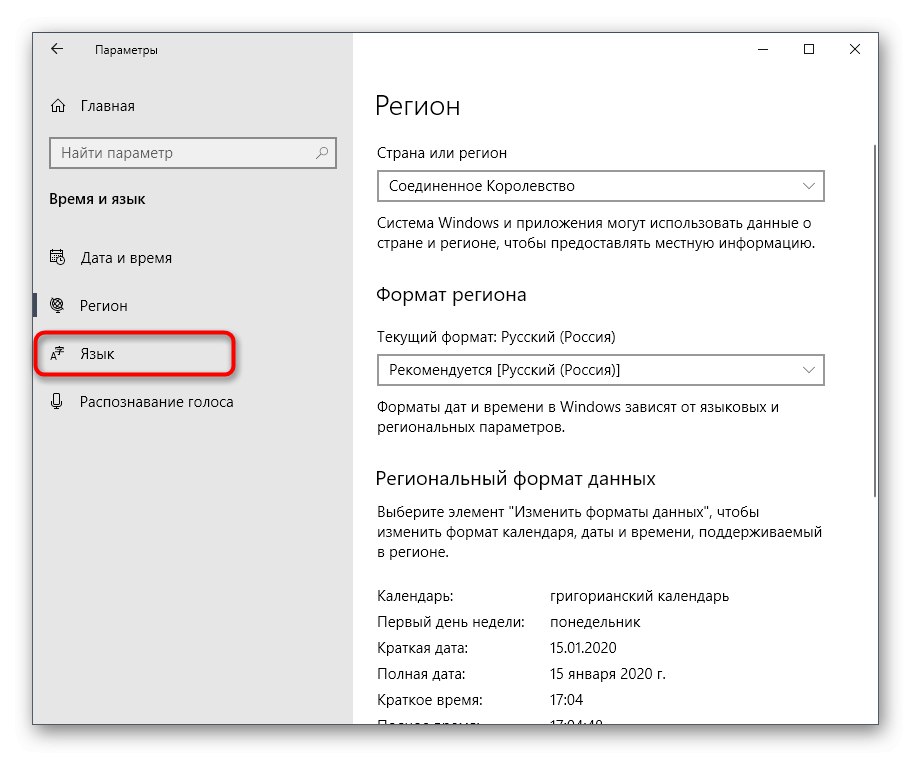
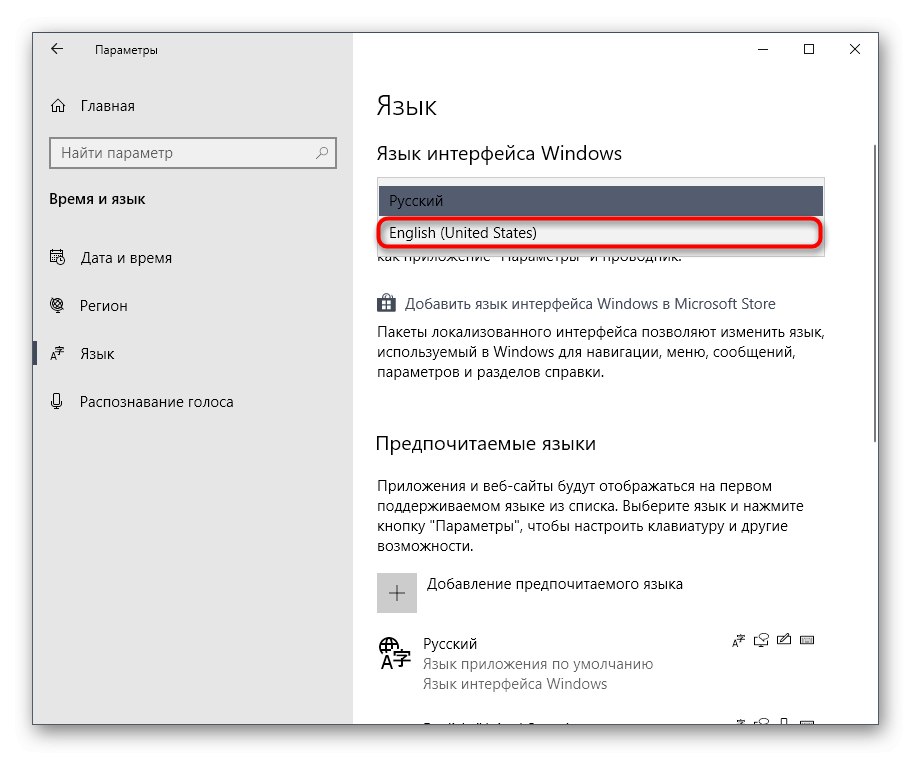
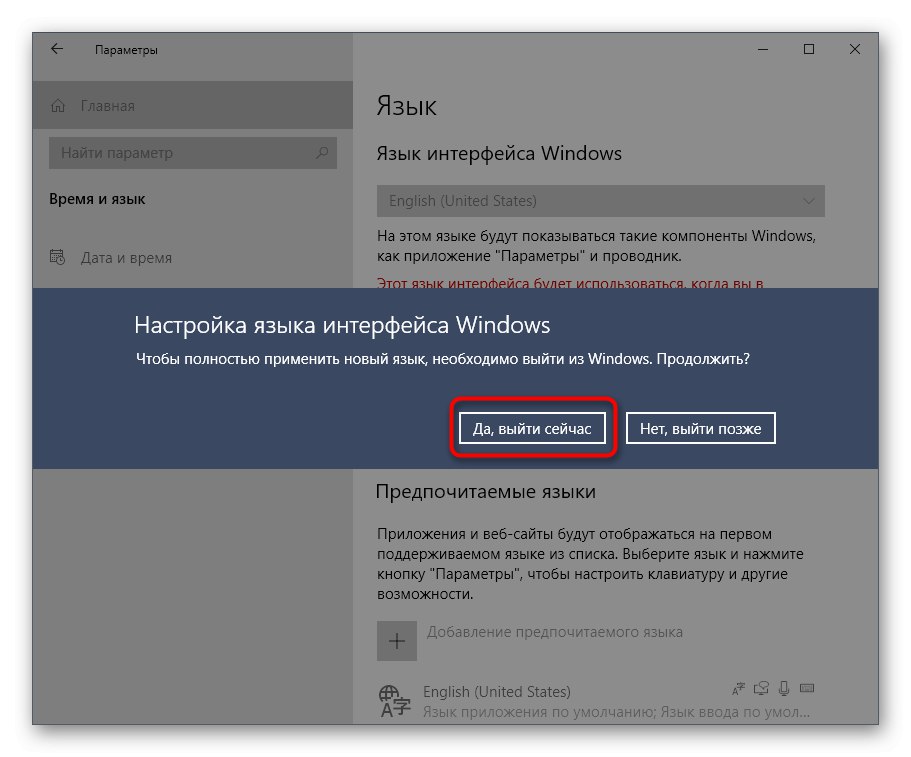
Po reštartovaní systému Windows pokračujte v spustení softvéru. V niektorých prípadoch sa po úspešnom spustení programu Quik Desktop môžete vrátiť k obvyklému regiónu a jazyku rozhrania, ale potom nie je zaručený výkon softvéru.
Boli to všetko metódy, ktoré môžu pomôcť vyriešiť problém s výkonom aplikácie Quik Desktop v systéme Windows 10. Ako vidíte, každá z nich má iný algoritmus akcií a zložitosť implementácie, preto navrhujeme začať od prvej a najjednoduchšej možnosti, v prípade neúčinnosti postupne prejsť na ďalšiu.