Populárne gadgety Samolepky pre Windows 7
Vždy je vhodné mať na poznámkach alebo pripomienkach dôležité upozornenia na dôležité udalosti. Ich displej môže byť organizovaný vo forme samolepiek, ktoré sú zobrazené pomocou gadgetov. Pozrime sa na najznámejšie aplikácie tejto triedy pre systém Windows 7.
Pozri tiež: Hodiny Gadgets na "Desktop" pre Windows 7
Obsah
Poznámky k modulom gadgets
Hoci pôvodná verzia systému Windows 7 nemá zabudovaný modul gadget samolepiek, dá sa stiahnuť z oficiálneho webového zdroja vývojára operačného systému - Microsoft. Neskôr spoločnosť odmietla podporiť tento typ aplikácie v dôsledku zvýšenej zraniteľnosti počítačov kvôli nim. Súčasne tu stále existuje možnosť, ak chcete nainštalovať do vášho počítača gadgety samolepiek od iných vývojárov. Podrobne ich budeme diskutovať v tomto článku, aby mal každý užívateľ možnosť vybrať si pre seba najvhodnejšiu možnosť.
Metóda 1: PoznámkaX
Začneme študovať aplikácie na organizovanie poznámok a pripomienok na pracovnej ploche s popisom práce obľúbeného gadgetu NoteX.
- Spustite stiahnutý súbor pomocou rozšírenia modulu gadget. V dialógovom okne, ktoré sa otvorí, kliknite na tlačidlo "Inštalovať".
- Shell NoteX sa zobrazí na ploche .
- Zvýraznite položku "Header" a stlačte tlačidlo Delete na klávesnici.
- Titulok sa vymaže. Potom rovnakým spôsobom odstráňte "Názov" a "Niektorý text tu" .
- Po odstránení rozhrania štítku z vonkajších štítkov môžete zadať text poznámky.
- Môžete urobiť poznámku, ako chcete. Napríklad môžete umiestniť miesto namiesto štítku "Header" namiesto názvu "Title" a namiesto "Some text here" skutočný text poznámky.
- Ak chcete, môžete zmeniť štýl poznámok. Za týmto účelom umiestnite kurzor na ňu a kliknite na ikonu kľúča, ktorá sa zobrazí vpravo.
- V otvorenom okne nastavení z rozbaľovacieho zoznamu "Farba" vyberte požadovanú farbu. Kliknite na tlačidlo "OK" .
- Farba rozhrania štítka sa zmení na zvolenú možnosť.
- Ak chcete zavrieť nálepku, umiestnite kurzor nad jej obal a kliknite na kríž medzi zobrazenými ikonami.
- Gadget bude zatvorený. Treba však pamätať na to, že pri opätovnom otvorení sa už uložené informácie nebudú ukladať. Takto zadaná poznámka je uložená až po reštartovaní počítača alebo zatvorení NoteXu.
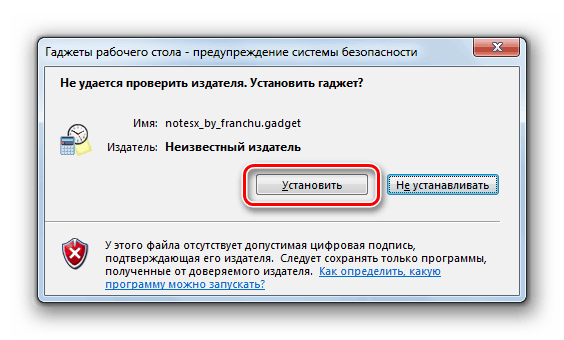
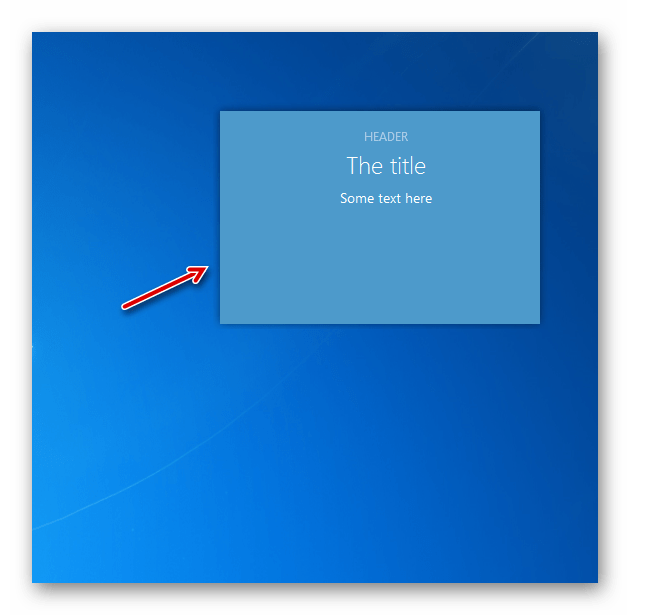
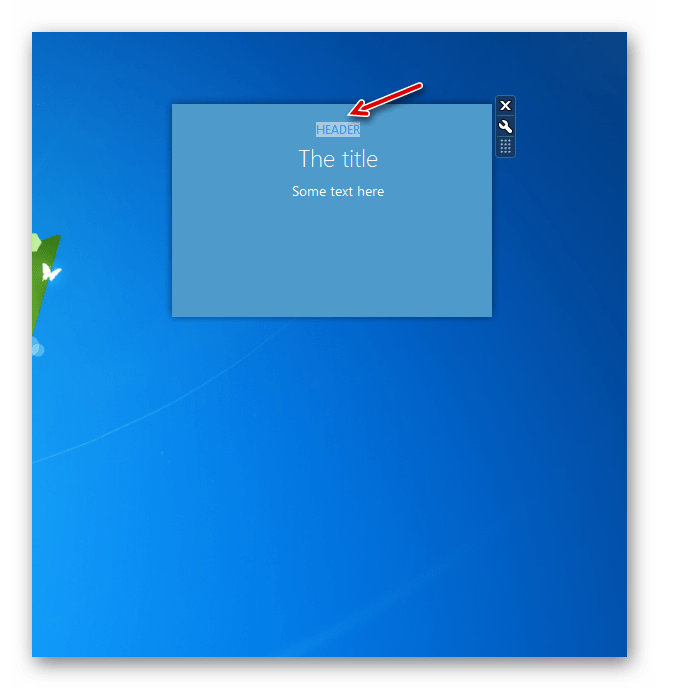
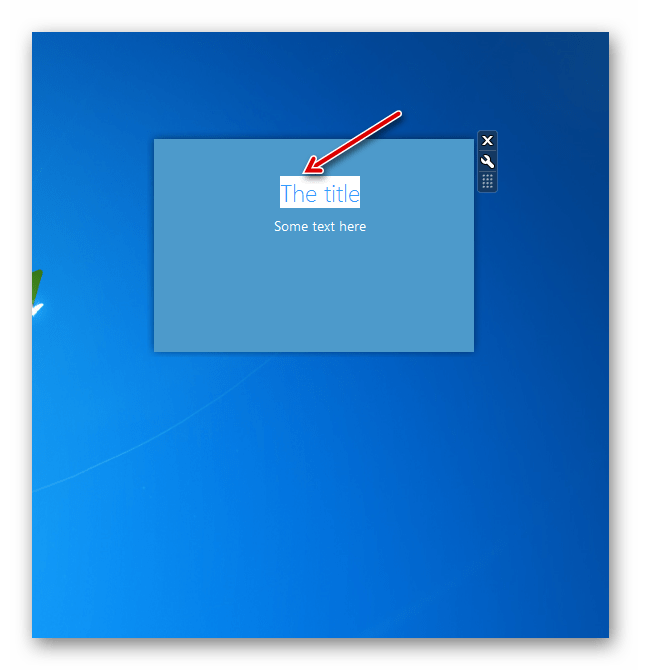
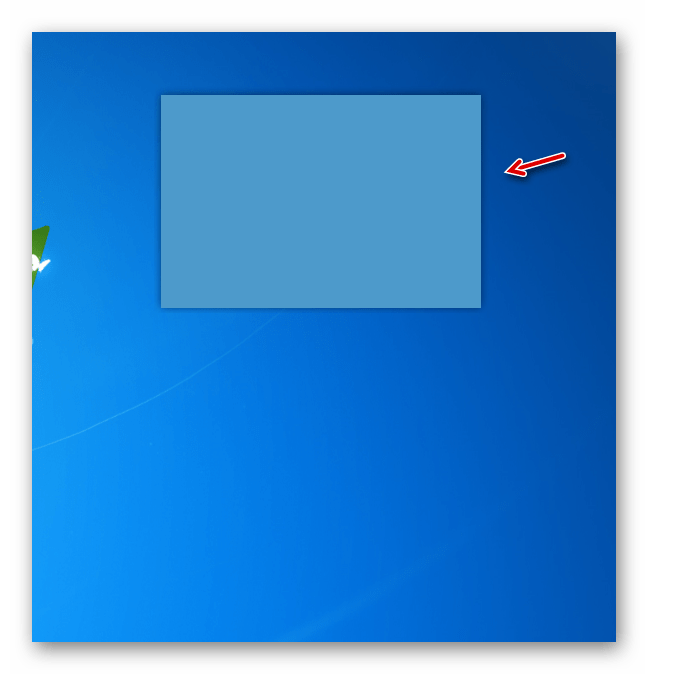
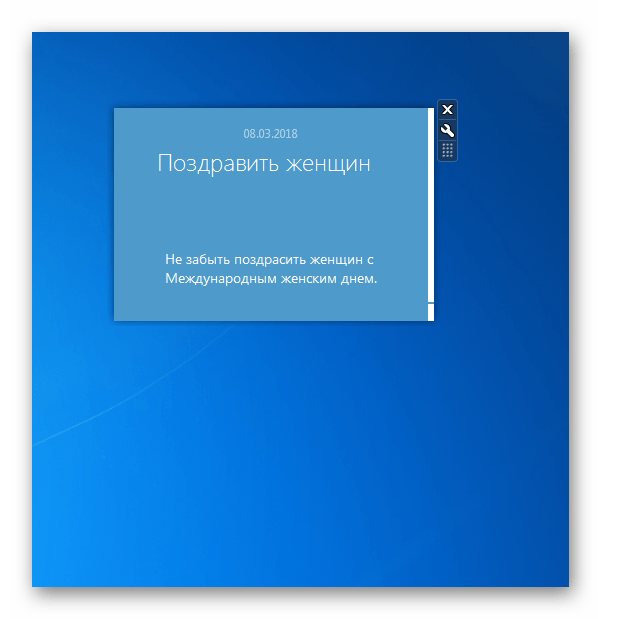
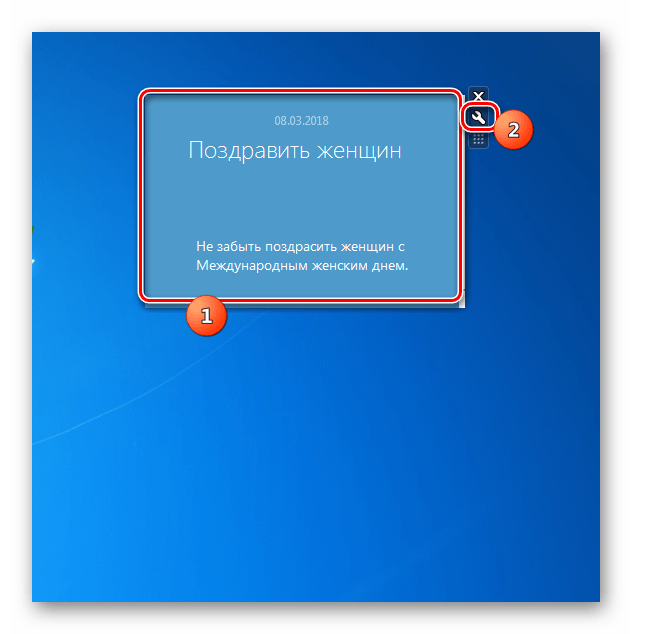
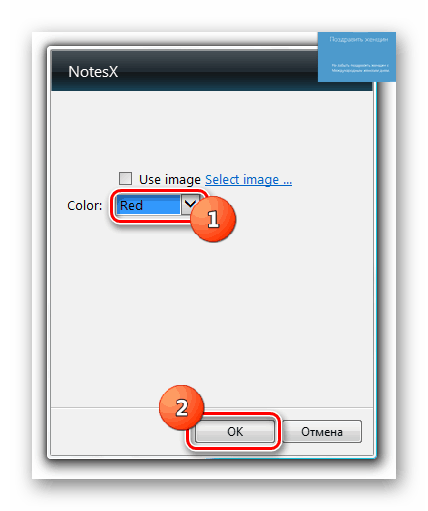
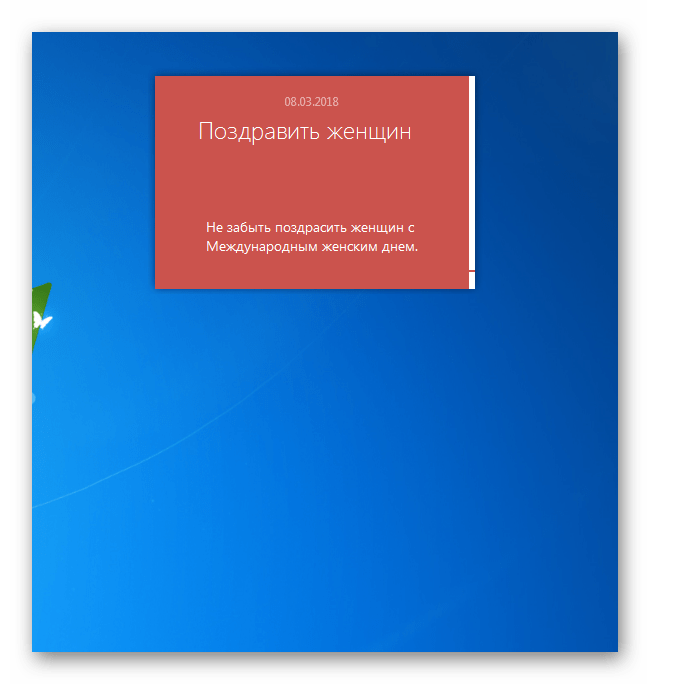
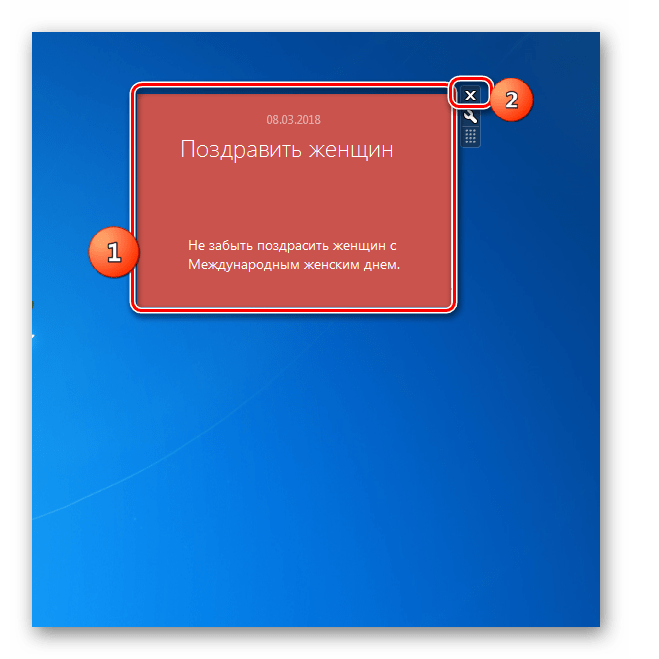
Metóda 2: Chameleon Notescolour
Ďalšia miniaplikácia poznámok, na ktorú sa budeme pozerať, sa nazýva Chameleon Notescolour. Má veľký potenciál pri výbere dizajnu rozhrania.
Stiahnite si Chameleon Notescolour
- Rozbaľte prevzatý archív vo formáte 7Z , Prejdite do priečinka "gadget" , ktorý bol umiestnený v nej. Obsahuje súbor gadgetov "Chameleon" pre rôzne účely. Kliknite na súbor s názvom "chameleon_notescolour.gadget" .
- V otvorenom okne vyberte možnosť "Inštalovať" .
- Na pracovnej ploche sa zobrazí gadget rozhranie Chameleon Notescolour.
- V schránke Chameleon Notescolour pomocou klávesnice počítača zadajte text poznámky.
- Ak umiestnite kurzor na shell nálepky v pravom dolnom rohu elementu, zobrazí sa ako ikona "+" . Mali by ste kliknúť, ak chcete vytvoriť ďalší list s poznámkami.
- Môžete vytvoriť neobmedzený počet hárkov. Ak chcete medzi nimi navigovať, musíte použiť prvok stránkovania umiestnený v spodnej časti rozhrania Chameleon Notescolour. Kliknutím na šípku smerom doľava sa vrátite späť na stránku a po kliknutí na šípku smerujúcu doprava prejdite vpred.
- Ak sa rozhodnete, že musíte odstrániť všetky informácie na všetkých stránkach nálepky, v tomto prípade presuňte kurzor nad ľavý dolný roh na ľubovoľný hárok a kliknite na prvok v tvare kríža. Všetky stránky budú odstránené.
- Môžete tiež zmeniť farbu rozhrania rozhrania Chameleon Notescolour. Ak to chcete urobiť, presuňte kurzor na ňu. Ovládacie prvky sa zobrazia napravo od nálepky. Kliknite na ikonu v tvare kľúča.
- V okne nastavení, ktoré sa otvorí, kliknutím na ikony vo forme šípok smerujúceho doľava a doprava si môžete vybrať jednu zo šiestich farieb dizajnu, ktoré považujete za najúspešnejšie. Po zobrazení požadovanej farby v okne nastavení kliknite na tlačidlo "OK" .
- Farba rozhrania gadget sa zmení na vybratú možnosť.
- Ak chcete modul gadget úplne zatvoriť, umiestnite naň kurzor a kliknite na ikonu v tvare kríža napravo od jeho rozhrania. Rovnako ako predchádzajúci analóg, keď zatvoríte všetky predtým zadané textové informácie budú stratené.
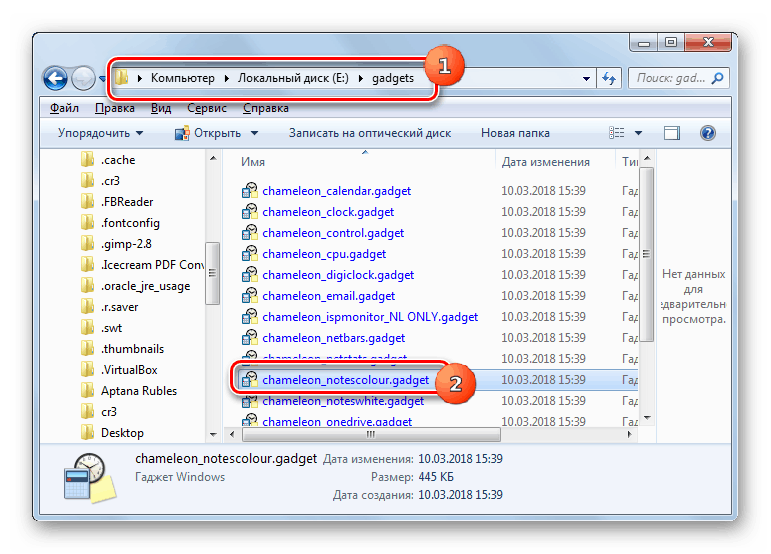
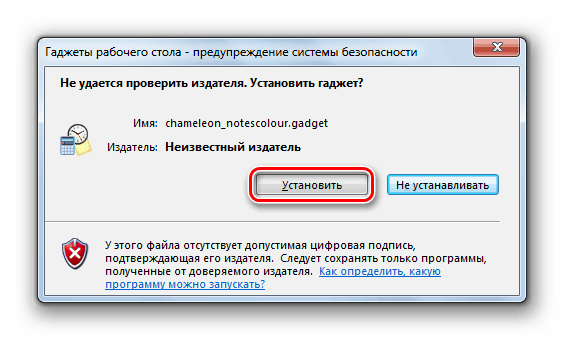
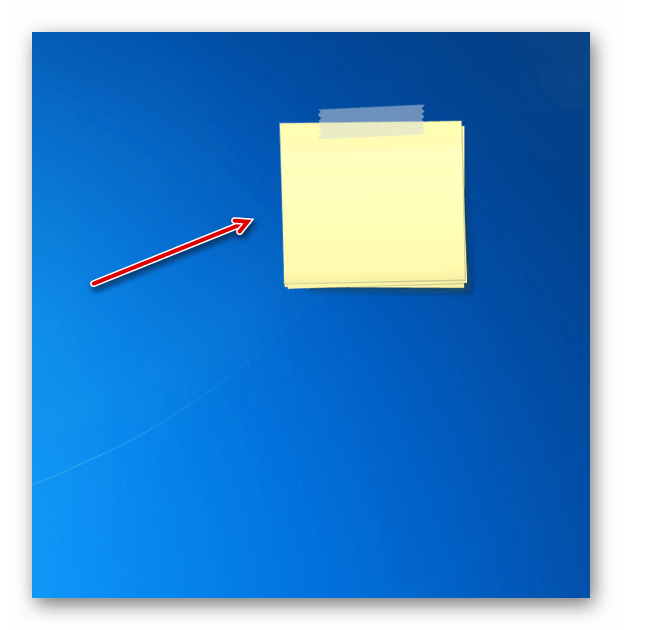
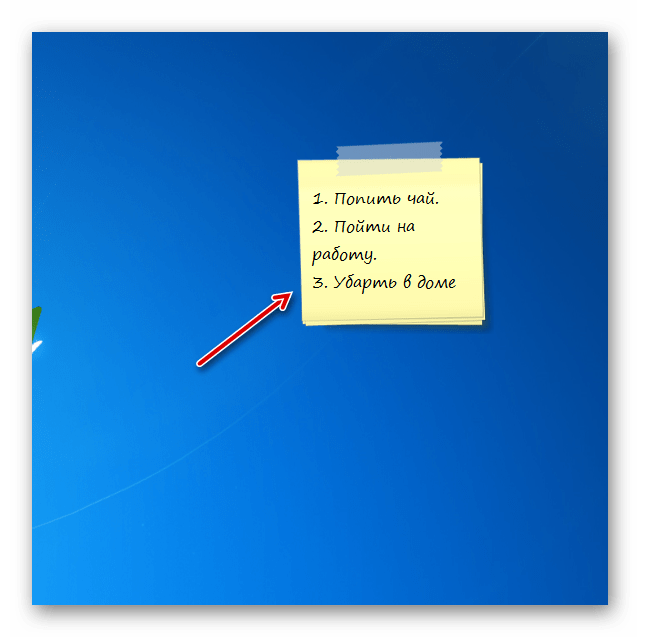
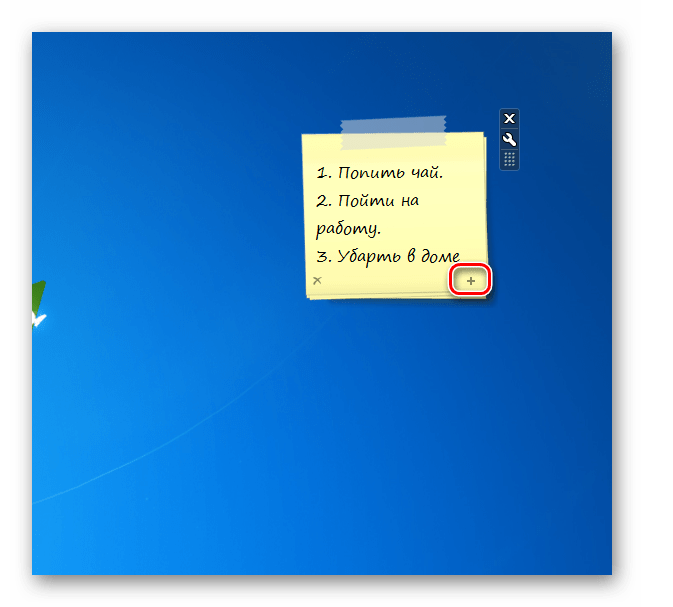
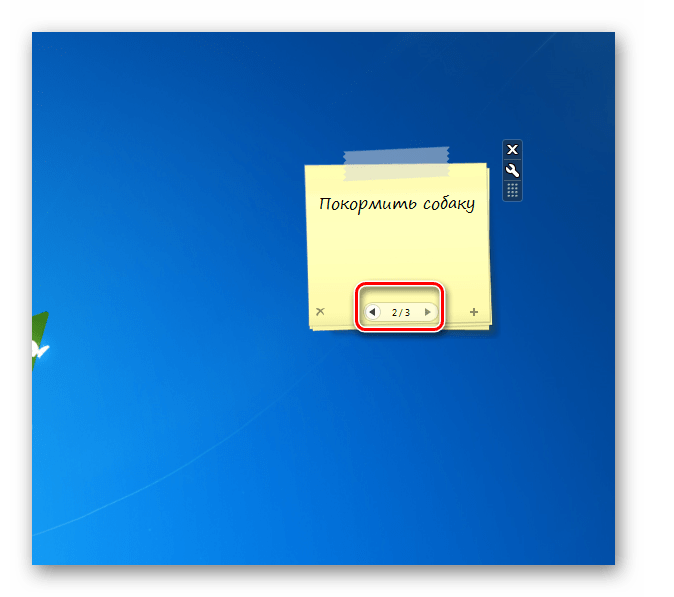
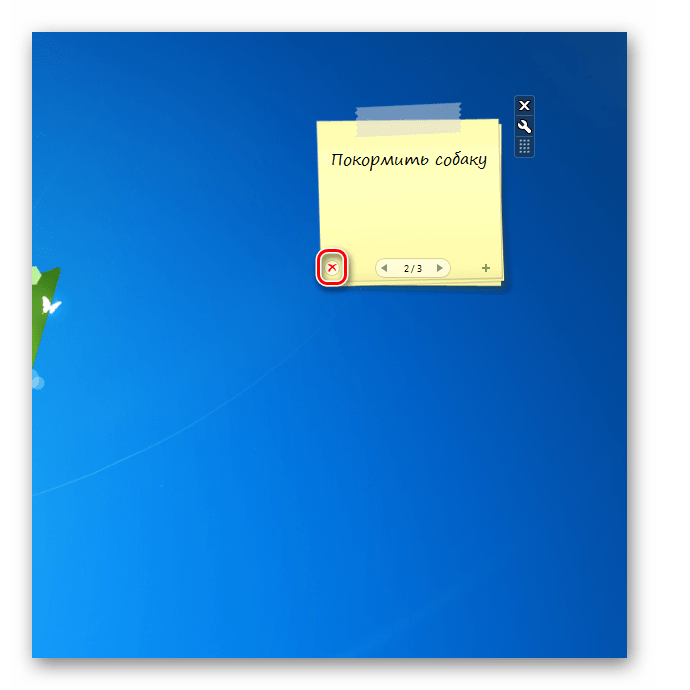
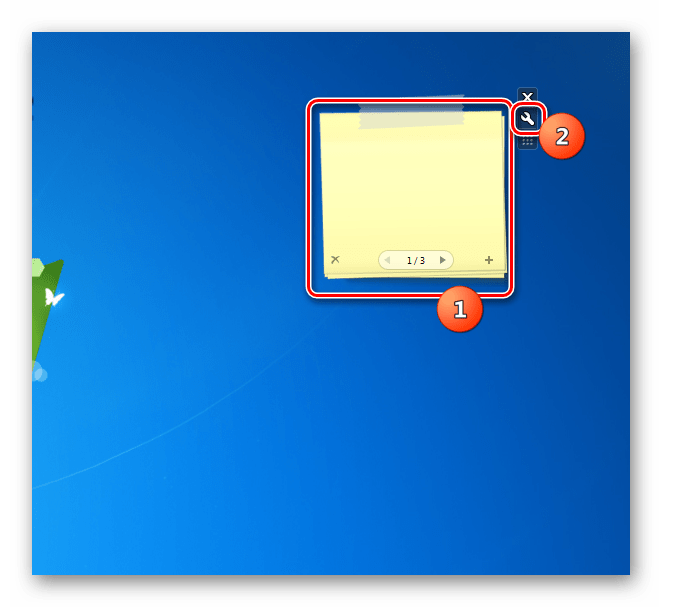
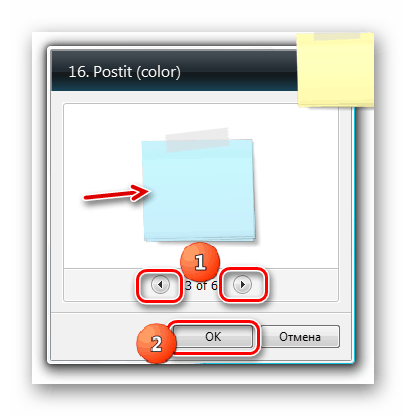
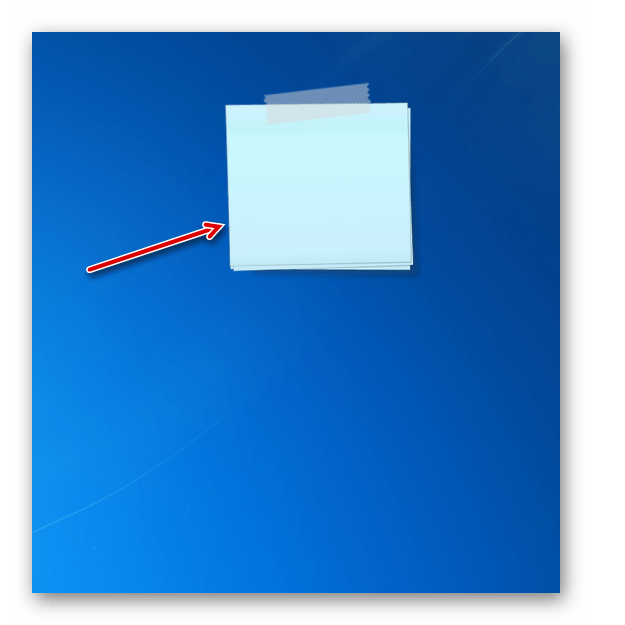
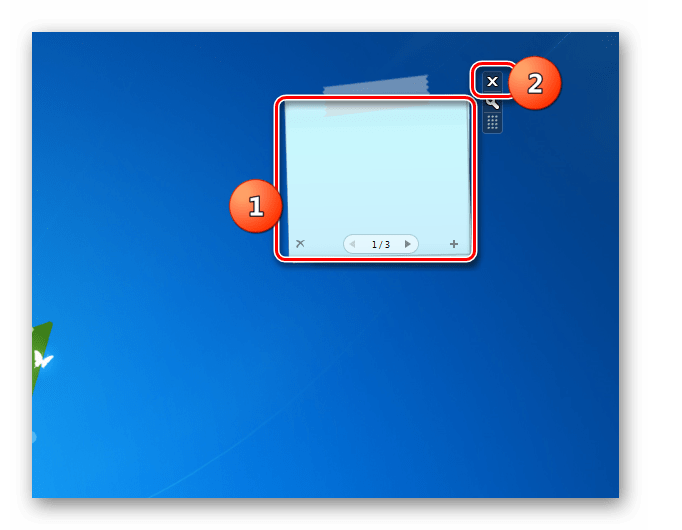
Metóda 3: Dlhšie poznámky
Gadget s dlhšími poznámkami má veľmi podobný vzhľad a funkčnosť s Chameleon Notescolour, ale má jeden dôležitý rozdiel. Rozhranie jej plášťa má užší tvar.
- Spustite stiahnutý súbor s názvom "long_notes.gadget" . V otvorenom okne inštalácie kliknite vždy na "Inštalovať" .
- Otvorí sa rozhranie Dlhšie poznámky.
- K nej môžete pridať akúkoľvek pripomienku rovnakým spôsobom ako v predchádzajúcom prípade.
- Postup pri pridávaní nového listu, navigácii medzi stránkami a vymazávaním obsahu je úplne identický s akčným algoritmom, ktorý bol popísaný pri kontrole Chameleon Notescolour. Z tohto dôvodu sa na to už nebudeme zaoberať.
- Nastavenia však majú určité rozdiely. Preto ich venujeme pozornosť. Prechod na kontrolné parametre sa vykonáva rovnakým spôsobom ako vo všetkých ostatných moduloch gadget: kliknutím na ikonu kľúča napravo od rozhrania.
- Nastavenie farby rozhrania je rovnaké ako v Chameleon Notescolour, avšak v dlhších poznámkach je navyše možné zmeniť typ a veľkosť písma. Ak to chcete urobiť, z rozbaľovacích zoznamov "Písmo" a "Veľkosť písma" musíte vybrať prijateľné možnosti. Po nastavení všetkých potrebných nastavení nezabudnite kliknúť na tlačidlo "OK" , inak sa zmeny nebudú uplatňovať.
- Potom sa zmení rozhranie Dlhšie poznámky a písmo, ktoré obsahuje.
- Modul gadget sa zavrie, rovnako ako analogy uvedené vyššie, kliknutím na ikonu v tvare kríža napravo od poznámkového rozhrania.
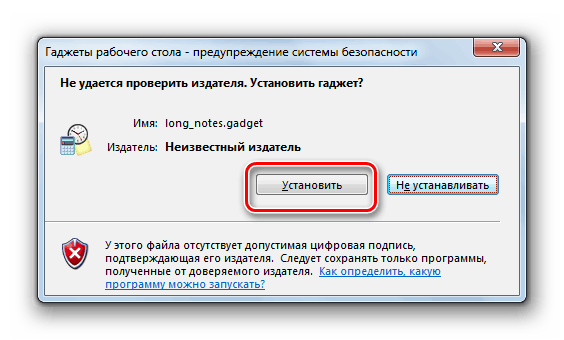
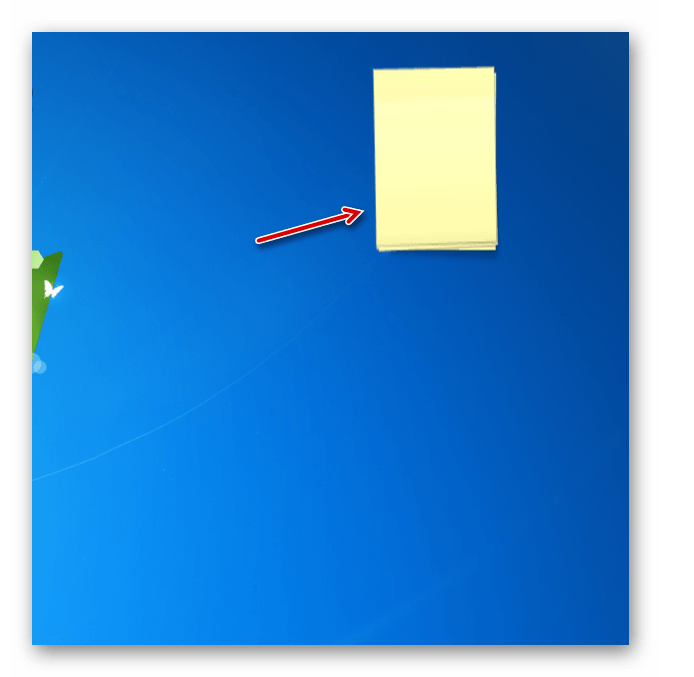
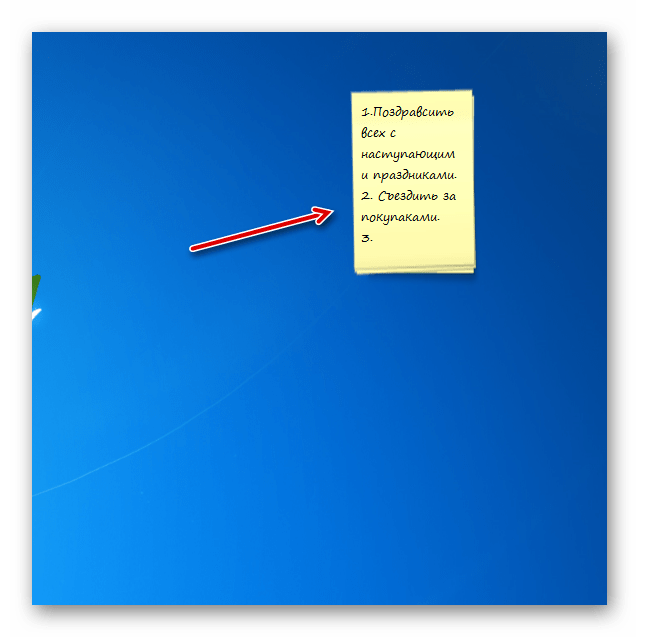
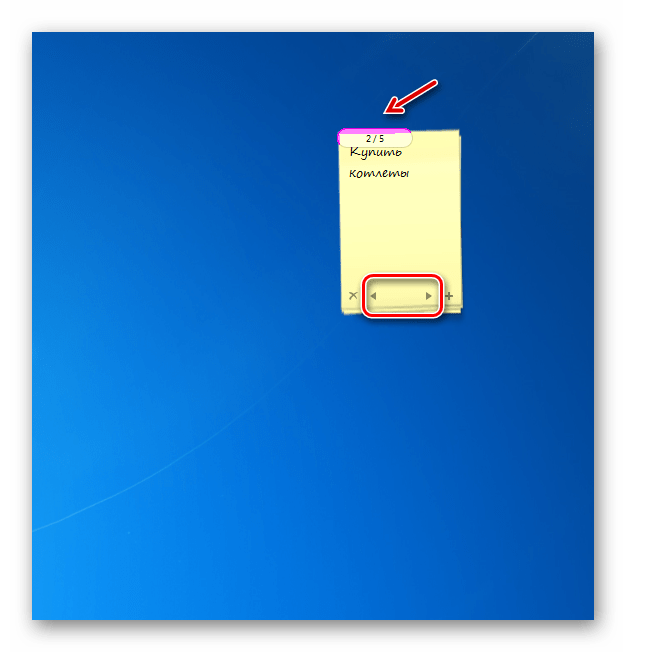
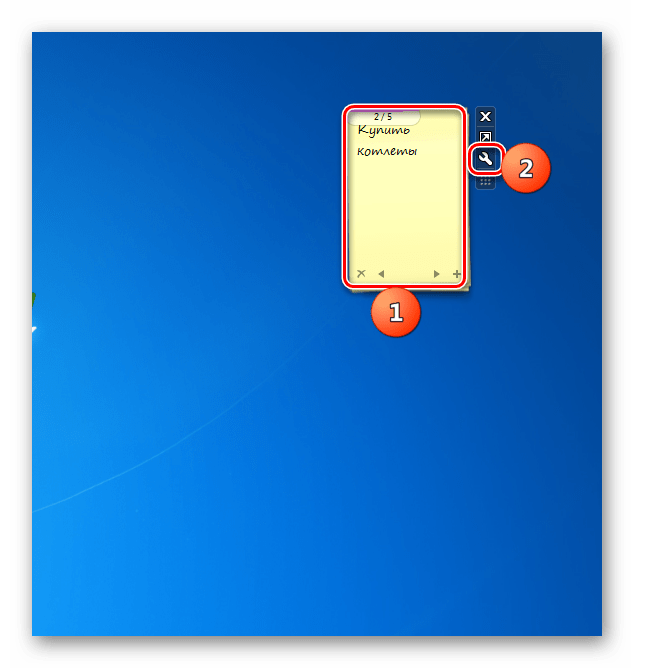
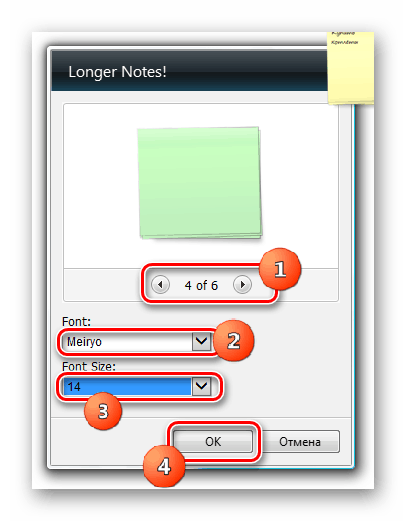
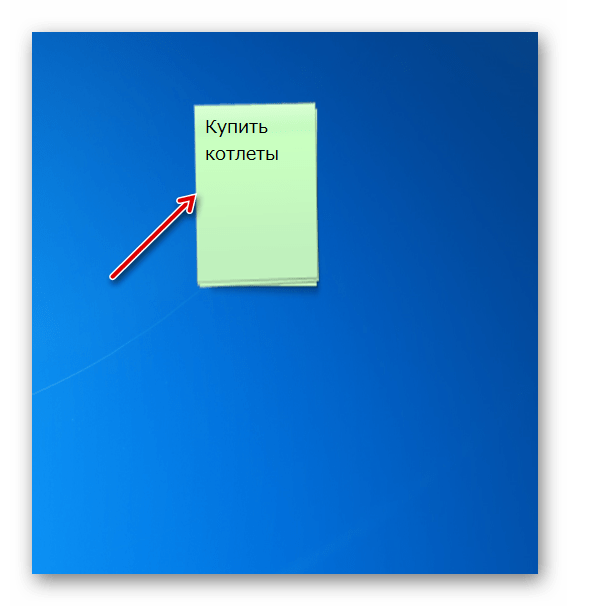
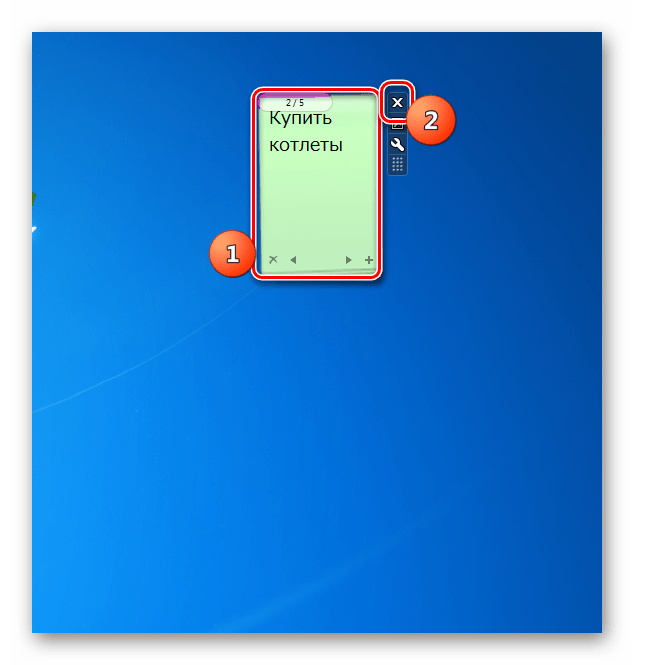
Toto nie je kompletný zoznam všetkých možných samolepiek pre gadgety pre systém Windows 7. Oni sú oveľa viac. Ale každý z nich nemá zmysel popísať samostatne, pretože rozhranie a funkčnosť tohto typu aplikácie sú veľmi podobné. Keď pochopíte, ako jedna z nich funguje, môžete ľahko pochopiť ostatných. Zároveň existujú určité malé rozdiely. Napríklad NoteX je veľmi jednoduchý. Môže zmeniť len farbu témy. Chameleon Notescolour je zložitejší, pretože tu môžete pridať viacero hárkov. Dlhšie poznámky majú ešte viac funkcií, pretože v tomto miniaplikácii môžete zmeniť typ a veľkosť poznámok pre písmo.