Používanie funkcie RIGHTWARE v programe Microsoft Excel
Medzi rôznymi funkciami v programe Excel, ktoré sú navrhnuté tak, aby spolupracovali s textom, jej nie celkom bežné schopnosti prideľuje prevádzkovateľ PRAVSIMV . Jeho úlohou je extrahovať určitý počet znakov z určenej bunky počnúc od konca. Pozrime sa podrobnejšie o možnostiach tohto operátora a jeho nuansách na praktické účely na konkrétnych príkladoch.
Operátor RIGHT
Funkcia RIGHTWORK vyberie z určeného prvku na hárku počet znakov napravo, ktoré používateľ označí. Výsledný výsledok sa prenesie do bunky, kde sa nachádza. Táto funkcia sa vzťahuje na textovú kategóriu príkazov programu Excel. Jeho syntax je nasledujúci:
=ПРАВСИМВ(текст;число_знаков)
Ako vidíte, funkcia má iba dva argumenty. Prvý z nich "Text" môže mať formu aktuálneho textového výrazu a odkazu na prvok listu, v ktorom je umiestnený. V prvom prípade prevádzkovateľ extrahuje zadaný počet znakov z textového výrazu špecifikovaného ako argument. V druhom prípade funkcia "vyberie" znaky z textu obsiahnutého v zadanej bunke.
Druhý argument "Počet znakov" je číselná hodnota, ktorá udáva, koľko znakov v textovom výraze, počítaných z pravej strany, by sa malo zobraziť v cieľovej bunke. Tento argument je nepovinný. Ak to vynecháte, považuje sa to za rovnobežné s jedným, to znamená, že v bunke je zobrazený iba jeden extrémne pravý symbol zadaného prvku.
Príklad aplikácie
Teraz sa pozrime na použitie funkcie RIGHT na konkrétnom príklade.
Napríklad, vezmeme si zoznam zamestnancov podniku. V prvom stĺpci tejto tabuľky sú mená zamestnancov spolu s telefónnymi číslami. Tieto čísla je potrebné urobiť pomocou správnej funkcie v samostatnom stĺpci, ktorý sa nazýva "telefónne číslo" .
- Vyberte prvú prázdnu bunku v stĺpci "Telefónne číslo" . Klikneme na ikonu "Vložiť funkciu" , ktorá je umiestnená naľavo od riadku vzorca.
- Otvorí sa okno Sprievodcu funkciami . Prejdite do kategórie "Text" . Z predloženého zoznamu mien vyberáme názov "PRAVSIMV" . Kliknite na tlačidlo "OK" .
- Otvorí okno s argumentmi operátora RIGHT . Obsahuje dve polia, ktoré zodpovedajú argumentom určenej funkcie. V poli "Text" musíte zadať odkaz na prvú bunku stĺpca "Názov" , ktorý obsahuje meno a telefónne číslo zamestnanca. Adresu môžete určiť ručne, ale urobíme to inak. Nastavte kurzor do poľa "Text" a kliknite na ľavé tlačidlo myši na bunku, ktorej súradnice chcete vložiť. Potom sa táto adresa zobrazí v poli s argumentmi.
Do poľa "Počet znakov" zadajte z klávesnice číslo "5" . Z piatich znakov je zrejmé telefónne číslo každého zamestnanca. Okrem toho sú všetky telefónne čísla umiestnené na konci buniek. Preto, aby sme ich oddelili oddelene, musíme z týchto buniek extrahovať presne päť symbolov vpravo.
Po zadaní uvedených údajov kliknite na tlačidlo "OK" .
- Po tejto akcii sa telefónne číslo konkrétneho zamestnanca extrahuje do predtým pridelenej bunky. Samozrejme, zadanie špecifikovaného vzorca samostatne pre každú osobu v zozname je veľmi dlhé zamestnanie, ale môžete to robiť rýchlejšie, a to skopírovať. Za týmto účelom umiestnite kurzor do pravého dolného rohu článku, ktorý už obsahuje vzorec PRIME . V tomto prípade sa kurzor premení na značku plnenia vo forme malého kríža. Uchopte ľavé tlačidlo myši a presuňte kurzor nadol na úplný koniec tabuľky.
- Teraz je celý stĺpec "Telefónne číslo" vyplnený zodpovedajúcimi hodnotami zo stĺpca "Názov" .
- Ak sa však pokúsime odstrániť telefónne čísla zo stĺpca "Názov" , začnú z stĺpca "Telefónne číslo" zmiznúť. Je to spôsobené tým, že oba tieto stĺpce sú spojené vzorcom. Ak chcete tento odkaz odstrániť, vyberte celý obsah stĺpca "Telefónne číslo" . Potom kliknite na ikonu "Kopírovať" , ktorá je na páse na karte "Domov" v skupine nástrojov "Schránka" . Môžete tiež zadať Ctrl + C.
- Ďalej bez toho, aby ste odstránili výber z vyššie uvedeného stĺpca, kliknite na ňu pravým tlačidlom myši. V kontextovej ponuke v skupine "Vložiť parametre" vyberte položku "Hodnoty" .
- Potom sa všetky údaje v stĺpci "Telefónne číslo" zobrazia ako samostatné symboly a nie ako výsledok výpočtu vzorca. Teraz, ak chcete, môžete odstrániť telefónne čísla zo stĺpca "Názov" . To neovplyvňuje obsah stĺpca "Telefónne číslo" .
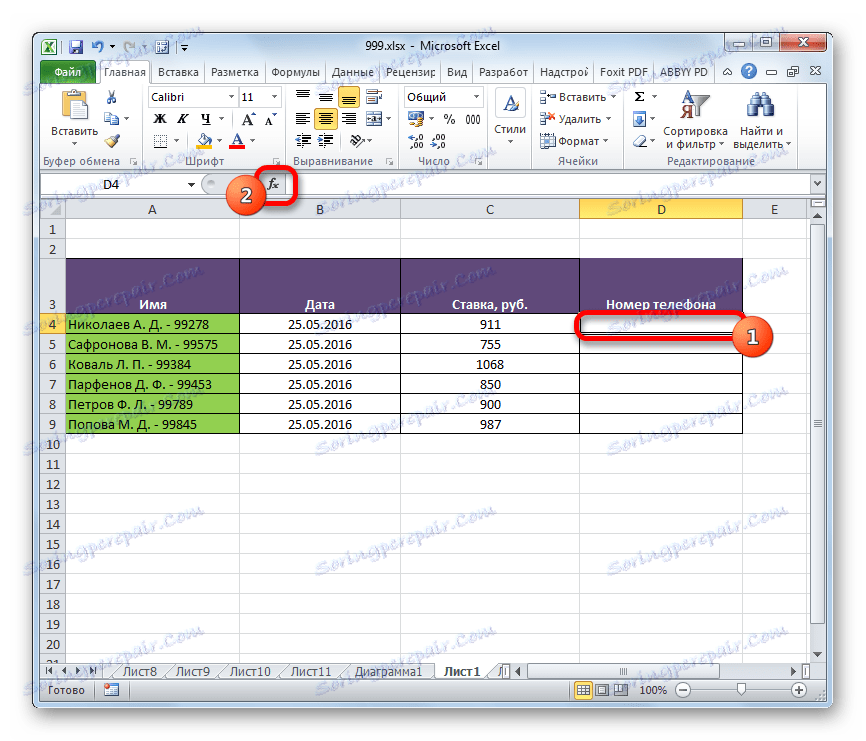

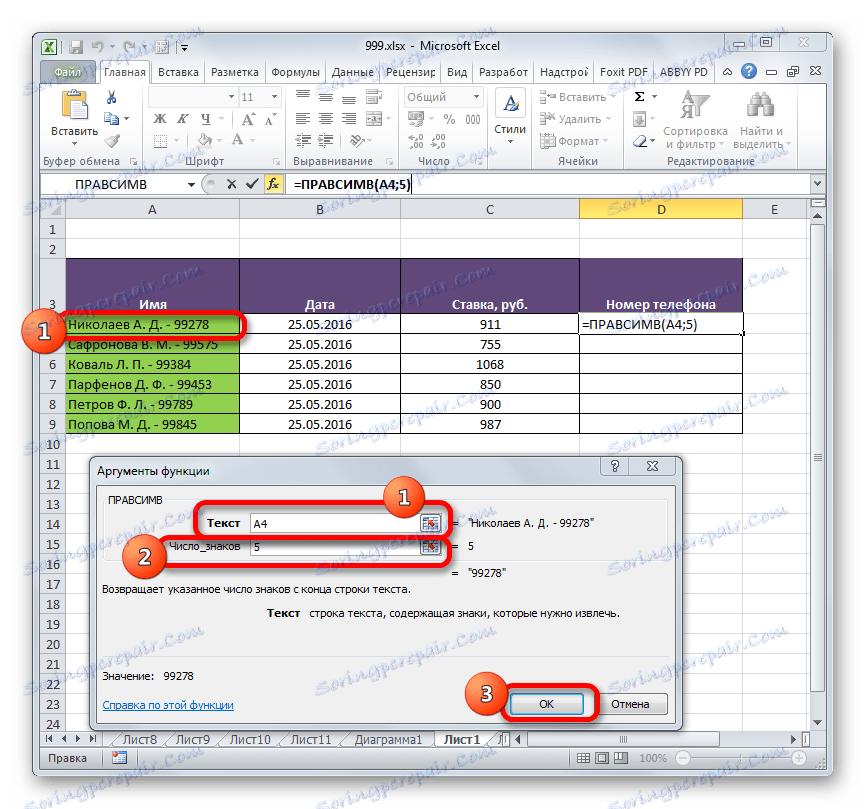
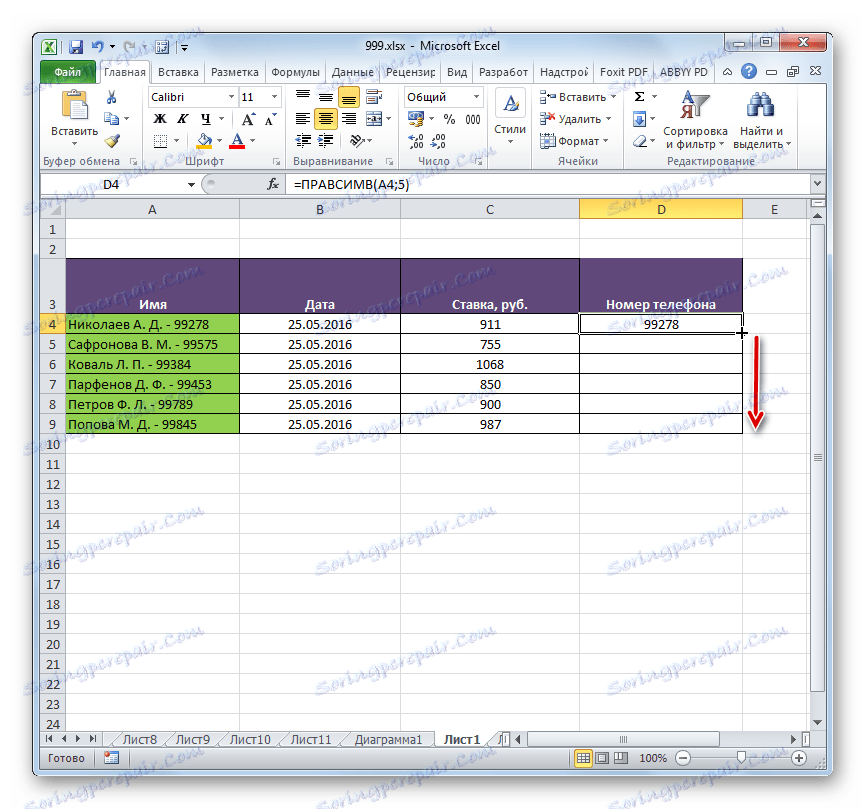
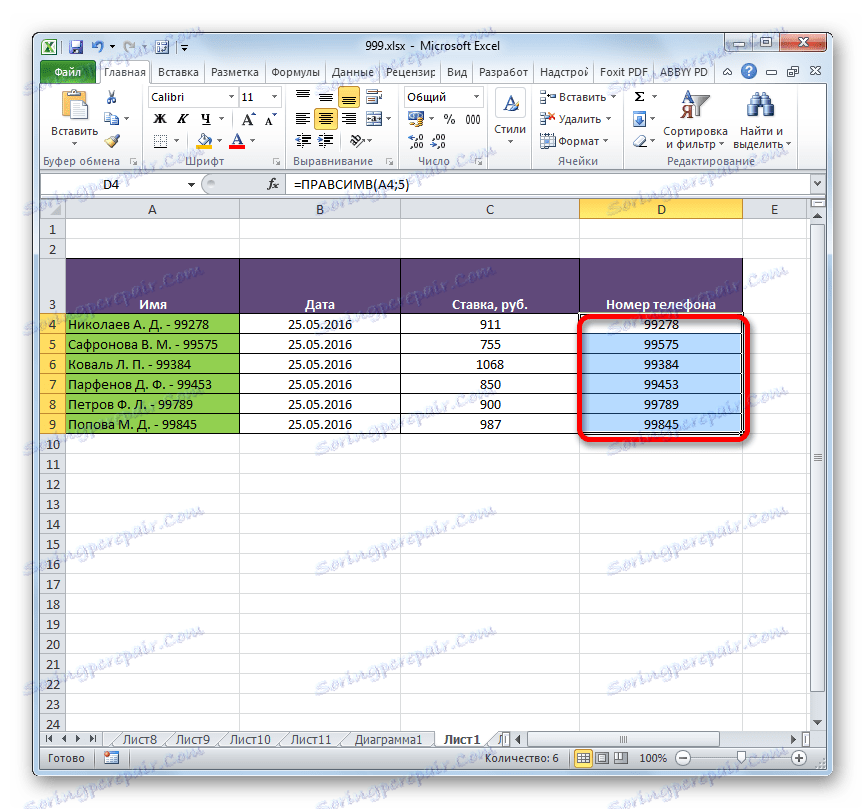
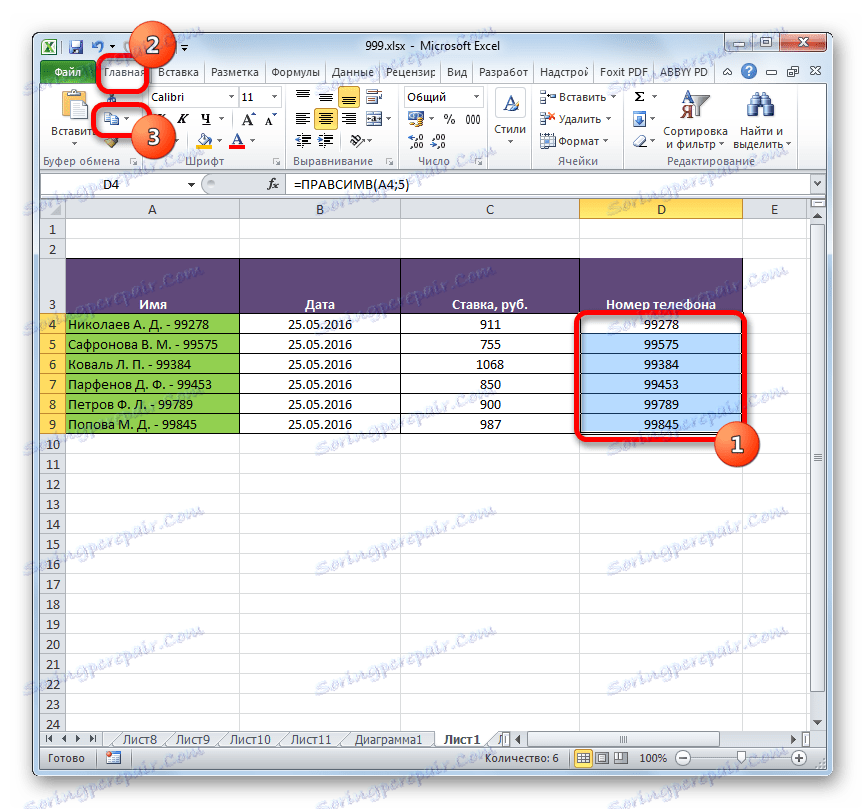
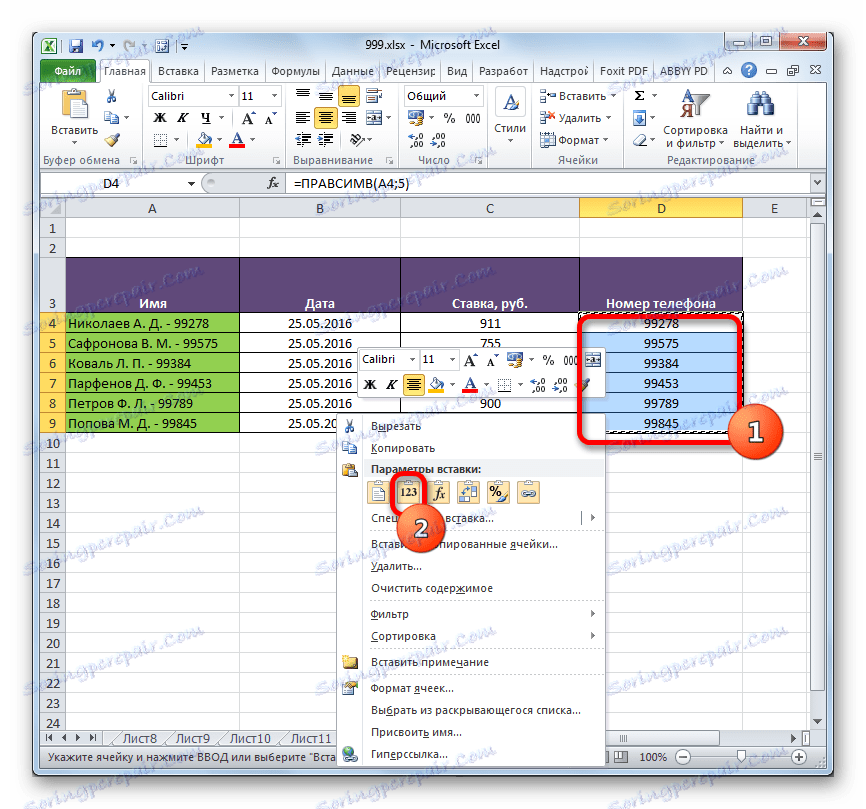
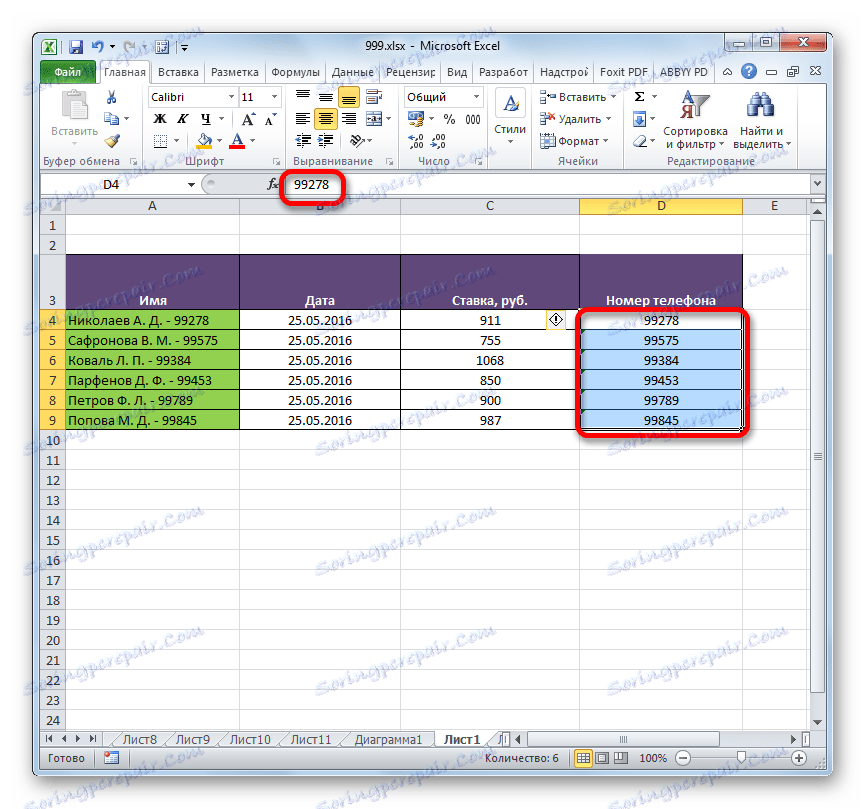
Lekcia: Sprievodca funkciami v programe Excel
Ako vidíte, príležitosti, ktoré prináša funkcia PRAVSIM, majú konkrétne praktické výhody. Pomocou tohto operátora môžete zobraziť požadovaný počet znakov z určených buniek v označenej oblasti, počnúc od konca, teda napravo. Tento operátor je obzvlášť užitočný, ak potrebujete získať rovnaký počet znakov od konca vo veľkom rozsahu buniek. Použitie vzorca pri podobných okolnostiach ušetrí používateľovi významný čas.