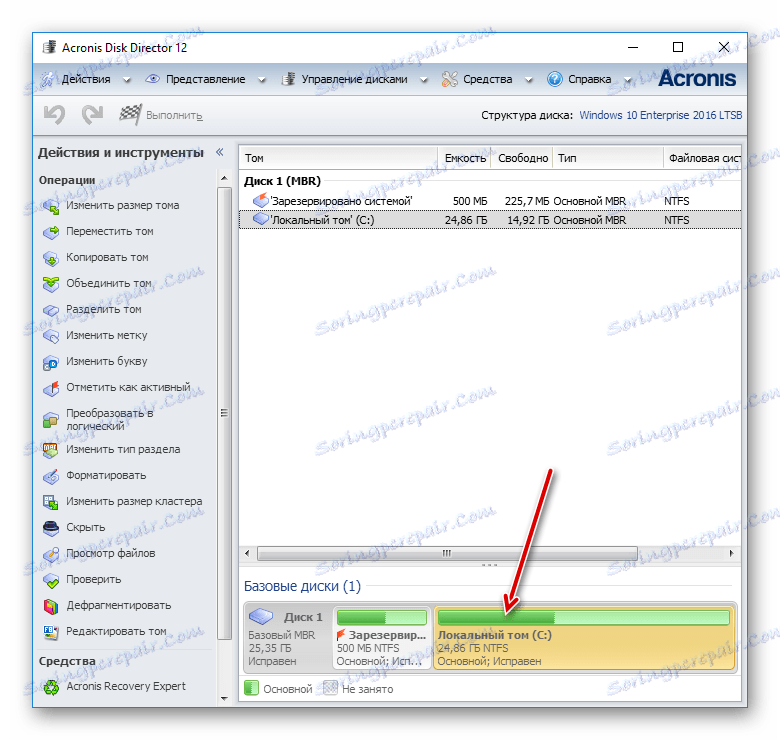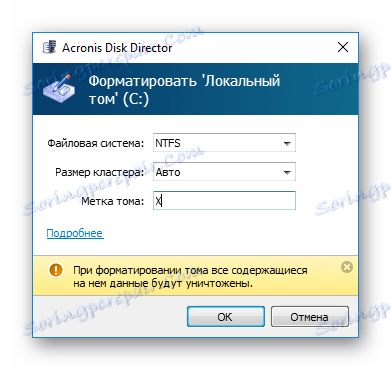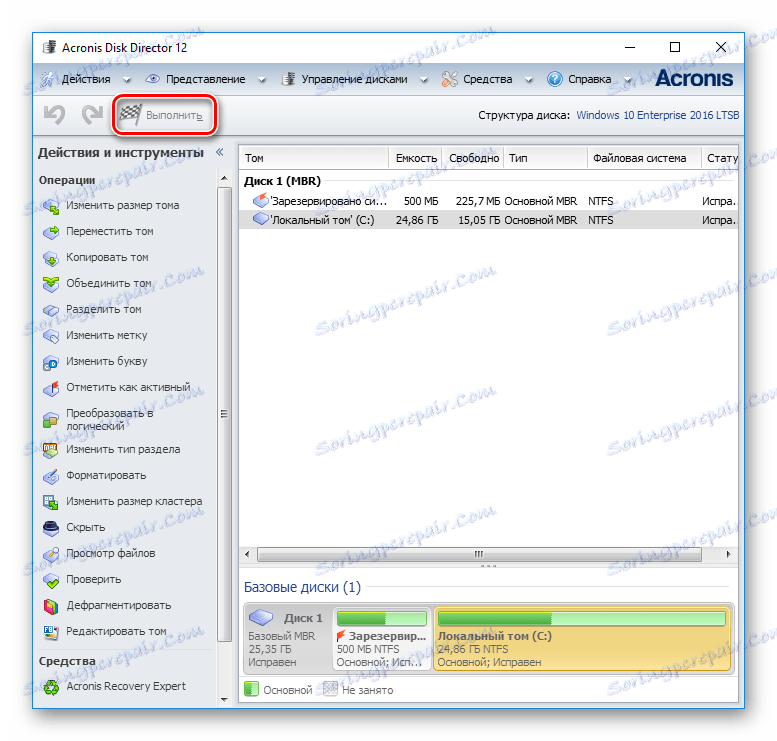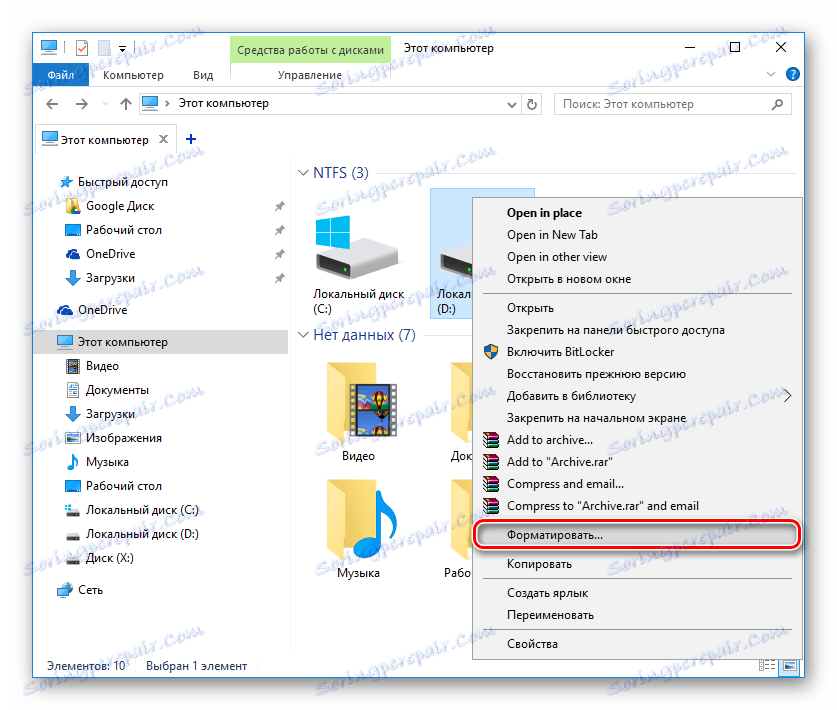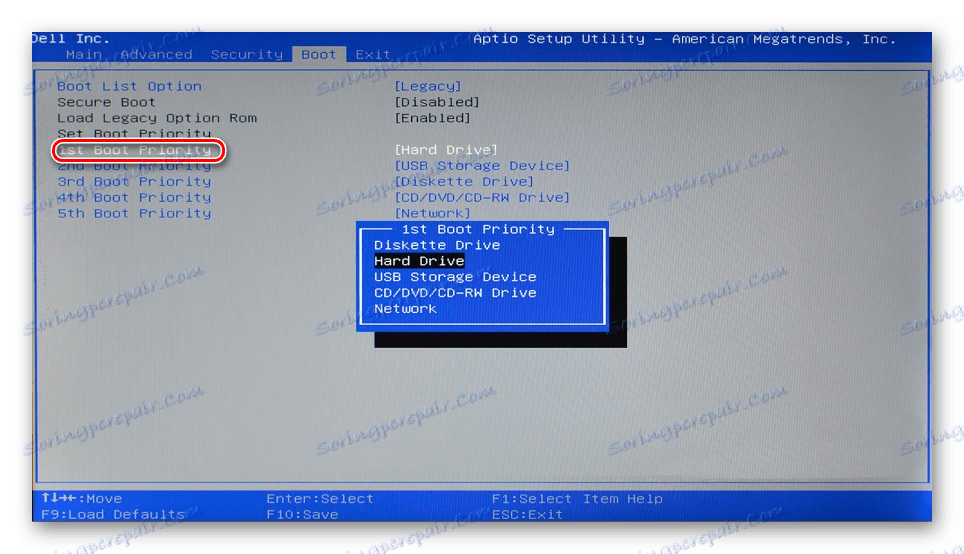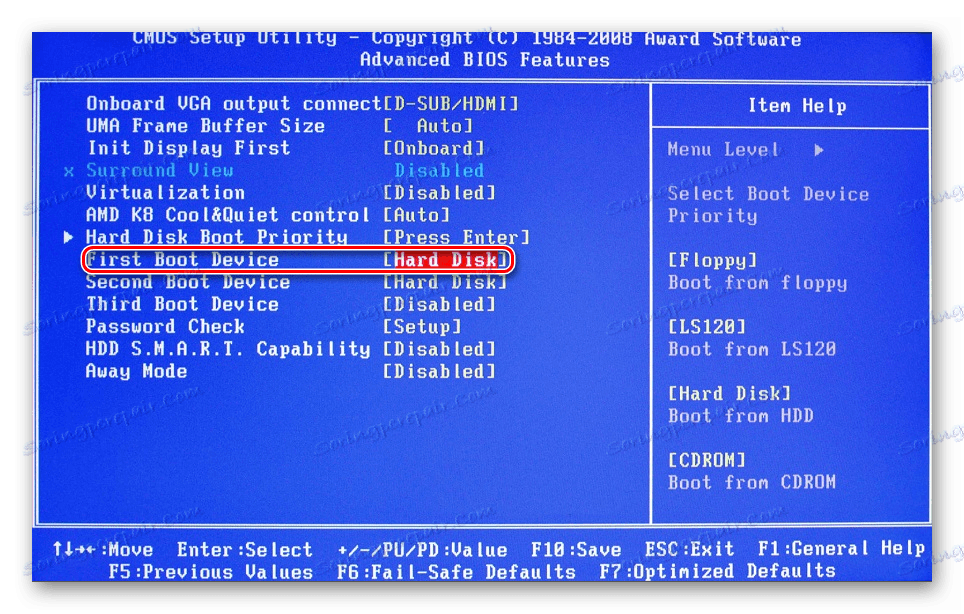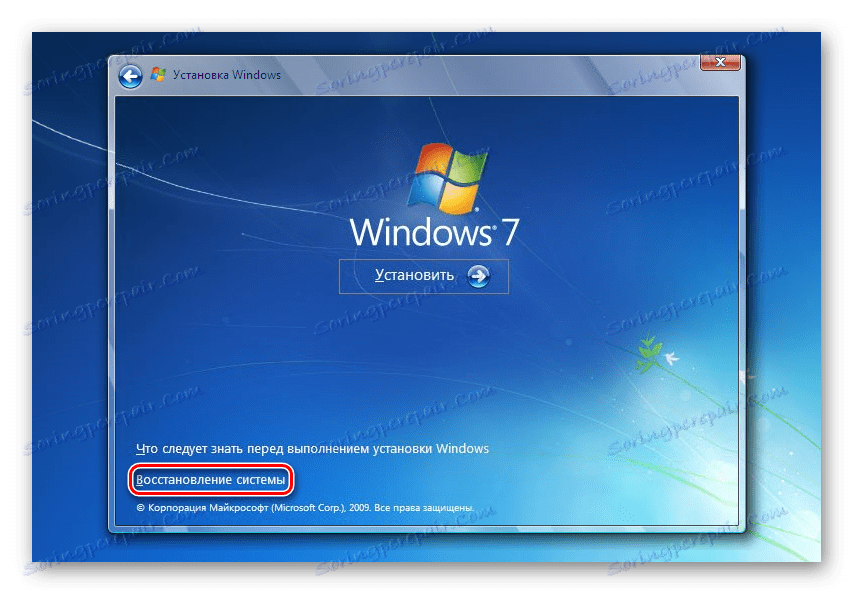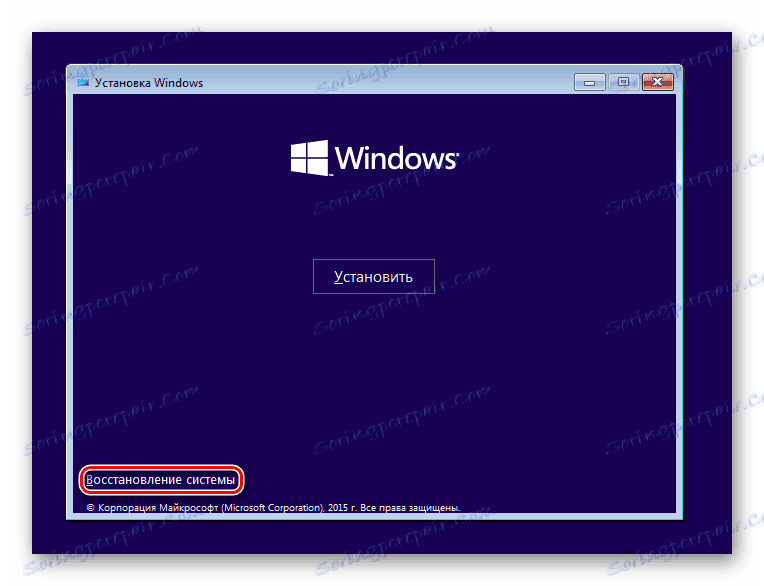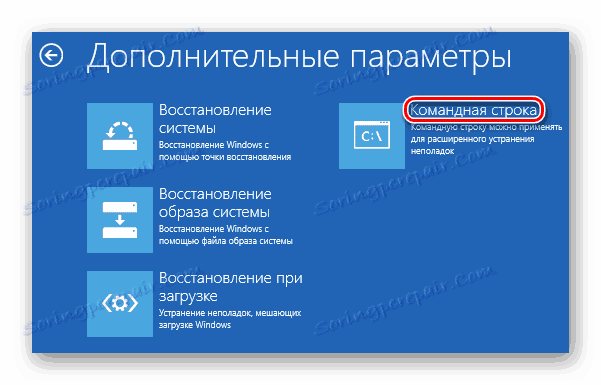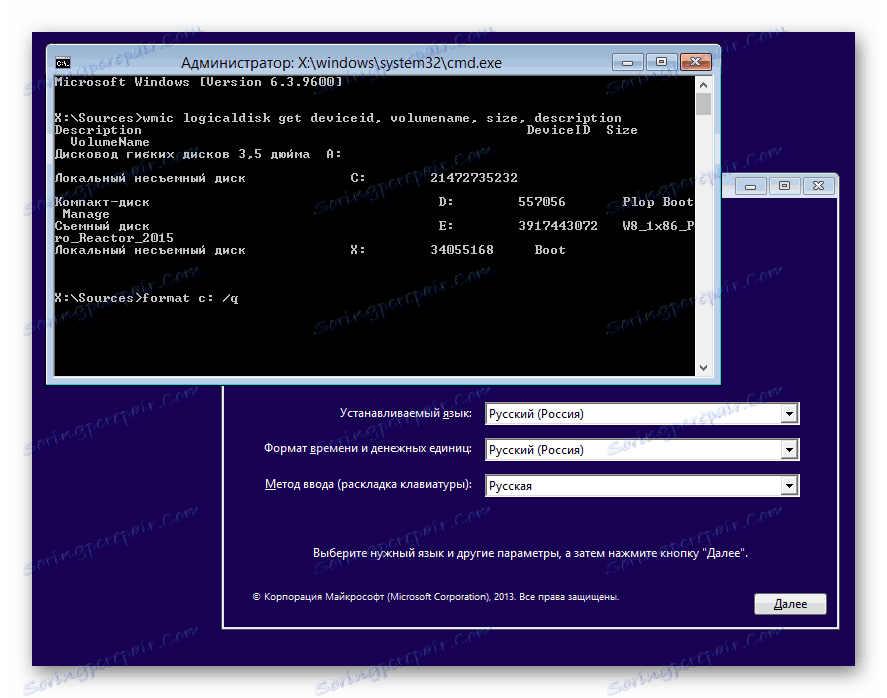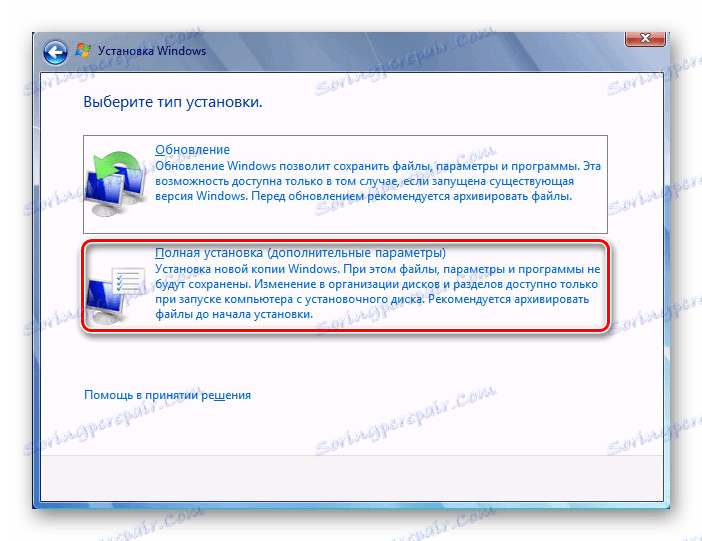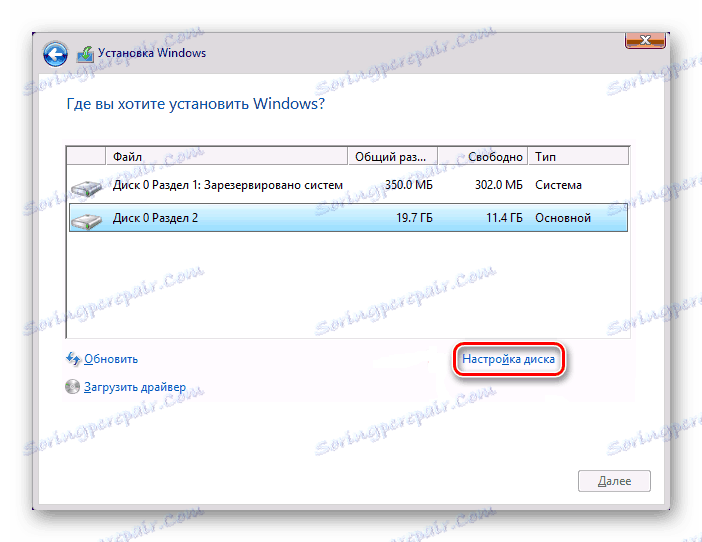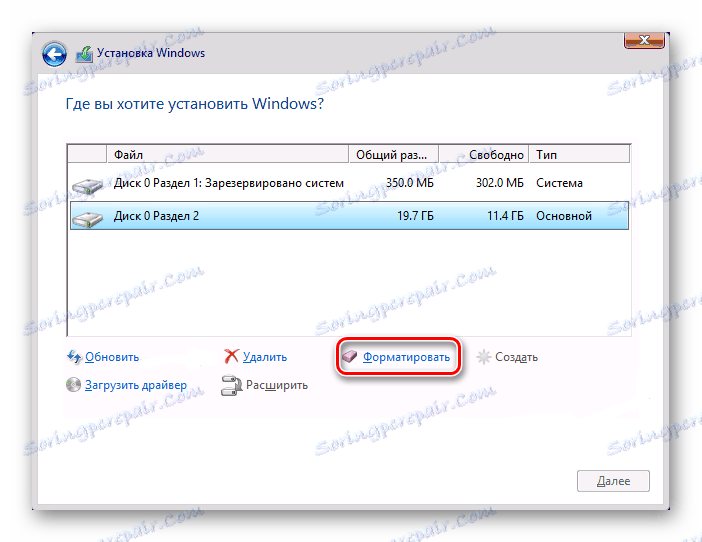Čo je formátovanie diskov a ako ich správne robiť?
Formátovaním sa rozumie proces aplikácie špeciálnych štítkov na jednotku. Môže byť použitý ako pre nové, tak pre použité jednotky. Formátovanie nového pevného disku je potrebné na vytvorenie označenia, bez ktorého ho operačný systém nebude vnímať. Ak winchester už má nejaké informácie, vymaže sa.
Z týchto dôvodov môže byť formátovanie skutočné v rôznych prípadoch: keď pripojíte nový pevný disk k počítaču, úplne vyčistite disk, keď preinštalujete operačný systém. Ako to urobiť správne a aké sú spôsoby? Toto sa bude diskutovať v tomto článku.
obsah
Prečo musím formátovať
Formátovanie HDD je potrebné z viacerých dôvodov:
- Vytvorenie základnej značky pre ďalšiu prácu s pevným diskom
Vykoná sa po prvom pripojení nového pevného disku k počítaču, inak jednoducho nebude viditeľný medzi miestnymi diskami.
- Vymažte všetky uložené súbory
Na roky práce počítača alebo notebooku na pevnom disku sa hromadí veľké množstvo nepotrebných údajov. Toto nie je iba definované užívateľom, ale aj systémovými súbormi, ktoré už nie sú potrebné, ale nie sú samy odstránené.
V dôsledku toho môže dôjsť k pretečeniu pohonu, nestabilnému a pomalému chodu. Najjednoduchší spôsob, ako sa zbaviť odpadkov, je uložiť potrebné súbory do úložiska v cloude alebo do jednotky USB flash a naformátovať pevný disk. To je nejakým spôsobom radikálna metóda optimalizácie výkonu pevného disku.
- Opätovná inštalácia operačného systému
Pre lepšiu a čistejšiu inštaláciu OS je najlepšie použiť prázdny disk.
- Opravy chýb
Neopraviteľné vírusy a škodlivý softvér, poškodené bloky a sektory a ďalšie problémy s pevným diskom sa často korigujú vytvorením novej značky.
Etapy formátovania
Tento postup je rozdelený do troch etáp:
- Low-level
Pojem "formátovanie na nízkej úrovni" bol pre používateľov prispôsobený. V zvyčajnom zmysle, toto mashing informácie, v dôsledku čoho je všetok voľný priestor na disku. Ak sa v tomto procese našli poškodené sektory, sú označené nepoužívané, aby sa zabránilo problémom s písaním a čítaním údajov v budúcnosti.
Na starších počítačoch bola funkcia Low Format dostupná priamo v systéme BIOS. Teraz, vďaka komplexnej štruktúre moderných pevných diskov, táto možnosť nie je dostupná v systéme BIOS a súčasné formátovanie na nízkej úrovni sa vykoná raz - počas výroby v továrni.
- Rozdelenie sekcií (nepovinné)
Mnoho používateľov rozdelilo jeden fyzický disk na niekoľko logických oddielov. Potom sa nainštaluje jeden nainštalovaný pevný disk pod rôznymi písmenami. Zvyčajne sa pre OS, "Lokálny disk (D :)" a neskôr na distribúciu používateľských súborov používa "Lokálny disk (C :)" .
- Na vysokej úrovni
Táto metóda je medzi používateľmi najpopulárnejšia. Počas tohto procesu sa vytvára súborový systém a tabuľky súborov. Potom sa HDD stane dostupným pre ukladanie dát. Formátovanie na vysokej úrovni sa vykoná po rozdelení, údaje o polohe všetkých súborov zapísaných na pevný disk sa vymažú. Potom môžete úplne alebo čiastočne obnoviť údaje, na rozdiel od nízkej úrovne.
Typy formátovania
Existujú dva typy, ktoré sa používajú na formátovanie interného a externého pevného disku:
- rýchly
Netrvá to veľmi dlho, pretože celý proces má rozmazať umiestnenie súborov s nulami. Samotné súbory však nikde nezmiznú a budú prepísané novými informáciami. Štruktúra nie je optimalizovaná a ak existujú problémy, sú preskočené a nie opravené.
- plne
Všetky informácie sú úplne odstránené z pevného disku, spolu s tým, že súborový systém je kontrolovaný na rôzne chyby, chybné sektory sú opravené.
Prečítajte si tiež: Ako skontrolovať pevný disk pre zlomené sektory
Metódy formátovania HDD
Formátovanie pevného disku sa môže vykonať rôznymi spôsobmi. Na tento účel sa používajú zabudované nástroje systému Windows alebo programy tretích strán. Ak chcete vykonať tento postup a vyčistiť HDD, použite jednu z odporúčaných možností.
Metóda 1: Použitie programov na formátovanie
Existujú malé nástroje a výkonné programy, ktoré vykonávajú okrem hlavného ďalšie úlohy, napríklad rozdelenie na pevný disk a kontrolu chýb. Ak chcete formátovať oddiely v systéme OS, budete musieť vytvoriť zavádzací disk Flash s nainštalovaným programom.
Acronis Disk Director
Jeden z najslávnejších nástrojov, ktorý pracuje s fyzickými diskami a ich oddielmi. Program Acronis Disk Director ale veľmi silný, pretože má veľa funkcií a funkcií.
Umožňuje vám naformátovať pevný disk zmenou systému súborov, veľkosti klastra a štítkom zväzku. Rozhranie sa podobá bežnému programu Windows "Správa diskov" a princíp fungovania je podobný.
- Pre formátovanie kliknite na požadovaný disk v spodnej časti okna - vľavo sa zobrazí zoznam všetkých dostupných operácií.
![Výber disku v nástroji Acronis Disk Director]()
- Vyberte možnosť "Formátovať" .
![Spustenie formátovania v aplikácii Acronis Disk Director]()
- Ak to bude potrebné, ponechajte ho alebo zmeňte hodnoty. Zvyčajne stačí pridať štítok s názvom zväzku (názov jednotky v programe Windows Explorer). Kliknite na tlačidlo OK .
![Nastavenia formátovania v aplikácii Acronis Disk Director]()
- Vytvorí sa naplánovaná úloha a tlačidlo s príznakom zmení názov na "Použiť plánované operácie (1)" . Kliknite naň a vyberte možnosť "Pokračovať" .
![Spustenie úlohy v nástroji Acronis Disk Director]()
- Prejdite do priečinka "Tento počítač" , vyberte disk, ktorý chcete formátovať, kliknite naň pravým tlačidlom a vyberte možnosť "Formátovať" .
![Formátovanie disku štandardným spôsobom]()
- Otvorí sa okno, v ktorom je najlepšie nezmeniť nastavenia, ale môžete zrušiť začiarknutie políčka "Quick Format", ak chcete, aby boli chybné sektory opravené paralelne (to bude trvať dlhšie).
![Nástroj na formátovanie disku štandardným spôsobom]()
- Pripojte USB flash disk k počítaču.
- Reštartujte počítač a prejdite do systému BIOS. Ak to chcete urobiť, po spustení stlačte prihlasovacie tlačidlo - zvyčajne je to jeden z nich: F2, DEL, F12, F8, Esc alebo Ctrl + F2 (špecifický kľúč závisí od vašej konfigurácie).
- Použite klávesnicu na zmenu zariadenia, z ktorého sa počítač spustí. Ak to chcete urobiť, prejdite do sekcie Boot a prvý boot ( " First Boot Priority" ), vložte disk Flash.
![Zavádzanie z jednotky Flash v systéme BIOS]()
Ak je rozhranie BIOS rovnaké ako na obrázku nižšie, prejdite na položku "Rozšírené funkcie BIOSu" / "Nastavenia funkcií BIOSu" a zvoľte "Prvé zavádzacie zariadenie" .
![Stiahnite si disk Flash z programu BIOS]()
- Stlačením klávesu F10 uložte nastavenia a ukončíte, stlačením "Y" potvrďte svoje kroky. Potom sa z vybraného zariadenia spustí počítač.
- V prostredí s operačným systémom Windows 7 v dolnej časti kliknite na tlačidlo "Obnovenie systému" .
![Prihláste sa na obnovenie systému Windows 7]()
V okne Možnosti vyberte položku Príkazový riadok .
![Možnosti obnovenia systému Windows 7]()
V systéme Windows 8/10 tiež vyberte možnosť Obnovenie systému .
![Prihlásenie na obnovenie systému Windows 10]()
Potom kliknite na tlačidlá v poradí "Diagnostika"> "Riešenie problémov"> "Príkazový riadok" .
![Možnosti obnovenia systému Windows 10]()
- Určte disk, ktorý chcete formátovať. Faktom je, že keď spustíte počítač pomocou zavádzacej jednotky USB flash, ich označenie písmen sa môže líšiť od tých, ktoré ste zvyknutí vidieť v systéme Windows, takže najprv musíte poznať skutočné písmeno tohto pevného disku. Na tento účel napíšte na príkazový riadok nasledujúci príkaz:
wmic logicaldisk get deviceid, volumename, size, descriptionZistite, že HDD je najľahší vo svojom objeme - je uvedený v bajtoch.
Po definovaní písmena zadajte na príkazovom riadku toto:
format /FS:NTFS X: /q- so zmenou súborového systému na NTFS
format /FS:FAT32 X: /q- pri zmene súborového systému na FAT32
alebo jednoducho
format X: /q- rýchle formátovanie bez zmeny súborového systému.Stlačte kláves Enter vždy, keď to vyžaduje príkazový riadok, kým proces nie je dokončený.
Zlepšenia: Použite písmeno pevného disku miesto X.
Môžete tiež priradiť označenie zväzku (názov disku v programe Windows Explorer) nahradením príkazu / q pomocou / v: IMYA DISKA
Moderné pevné disky používajú systém NTFS. Pre starý počítač je vhodný FAT32.![Formátovanie disku z pod BIOS]()
- V systéme Windows 7 spustite inštaláciu výberom typu inštalácie "Úplná inštalácia" .
![Inštalácia systému Windows 7]()
V systéme Windows 8/10 je potrebné vykonať všetky rovnaké kroky ako v systéme Windows 7, ale skôr ako sa dostanete k vybratiu jednotky na inštaláciu, musíte urobiť trochu viac krokov - zadajte kód Product Key (alebo preskočte tento krok), vyberte architektúra x64 / x86, súhlaste s licenčnými podmienkami, vyberte typ inštalácie "Vlastné: inštalujte len systém Windows" .
![Inštalácia systému Windows 10]()
- V okne s výberom oblastí vyberte požadovaný HDD na základe jeho veľkosti a kliknite na tlačidlo "Disk Setup" .
![Konfigurácia disku pri inštalácii WIndows]()
- Medzi dodatočnými funkciami vyberte možnosť "Formátovať" .
![Formátovanie disku pri inštalácii systému Windows]()
- Vo vyskakovacom okne potvrdenia kliknite na tlačidlo "OK" a počkajte, kým sa proces neukončí. Potom môžete pokračovať v inštalácii systému.
Sprievodca oddielom MiniTool
Na rozdiel od programu Acronis Disk Director je tento nástroj bezplatný, takže má skromnejšie funkcie. Tento proces je takmer totožný a program sa s úlohou dokonale vyrovná.
Sprievodca oddielom MiniTool Môže tiež zmeniť označenie, veľkosť klastra a typ súborového systému. Naša stránka už obsahuje podrobnú lekciu o formátovaní tohto programu.
Lekcia: Ako naformátovať disk pomocou programu MiniTool Partition Wizard
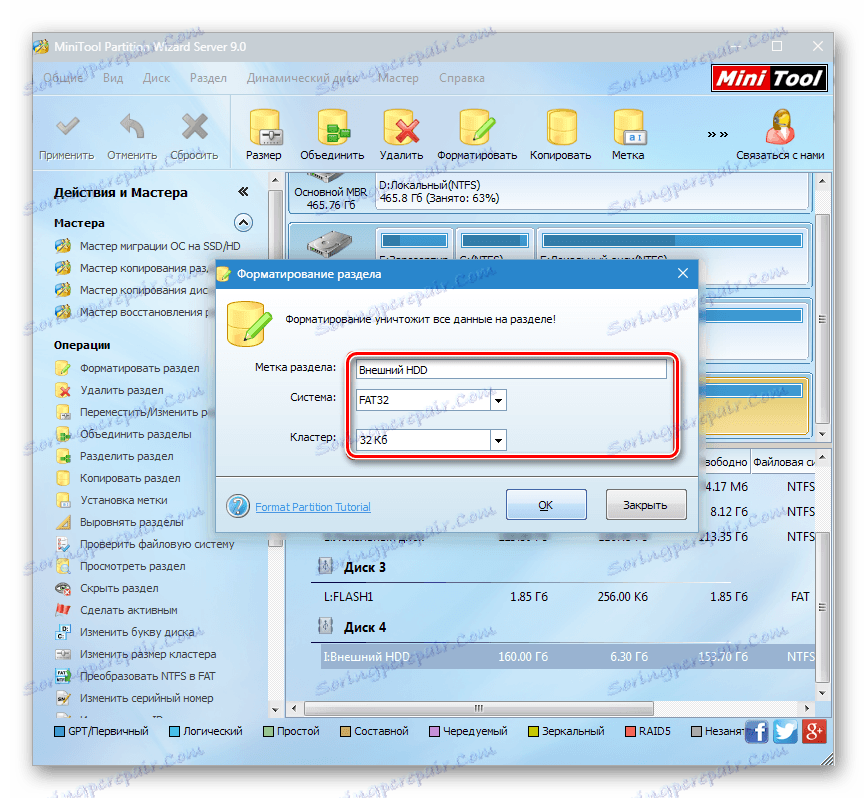
Nástroj na formátovanie nízkej úrovne pevného disku
Ďalší populárny a bezplatný program, ktorý môže formátovať rôzne disky. Nástroj na formátovanie nízkej úrovne pevného disku môže robiť tzv. "nízkoúrovňové formátovanie", čo v skutočnosti znamená jednoducho úplné formátovanie (pre viac informácií, prečo to nie je nízka úroveň, prečítajte si vyššie), a tiež vykonáva rýchle formátovanie.
Pokyny pre prácu s týmto programom sú tiež dostupné na našej webovej stránke.
Lekcia: Ako formátovať disk pomocou nástroja pre formátovanie nízkej úrovne HDD
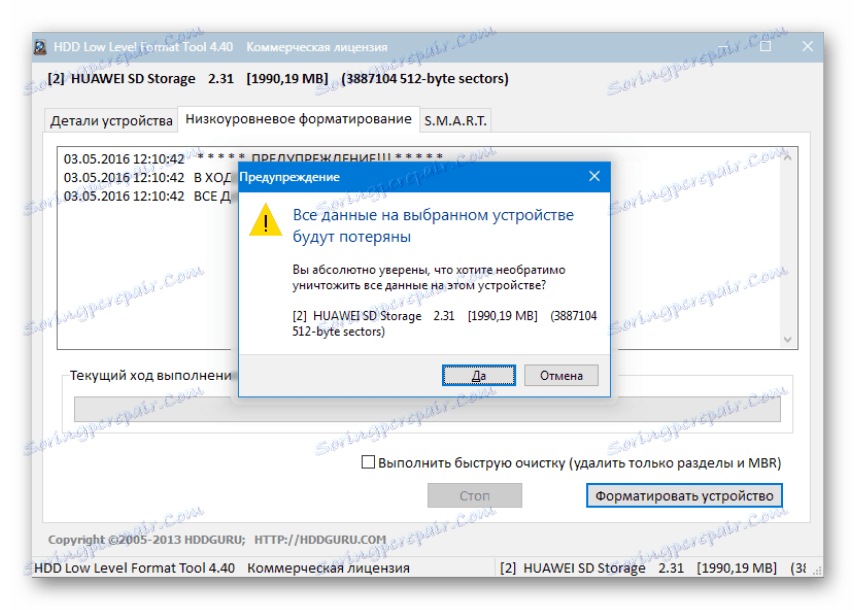
Metóda 2: Formátovanie v prostredí systému Windows
Najjednoduchšia verzia, ktorá je vhodná pre všetky jednotky, v ktorých nie je nainštalovaný operačný systém. Toto môže byť oblasť pevného disku, ktorý ste rozdelili na časti, druhú jednotku pripojenú k systémovej jednotke alebo externý pevný disk.
Metóda 3: Prostredníctvom systému BIOS a príkazového riadku
Ak chcete formátovať HDD týmto spôsobom, budete potrebovať zavádzací disk Flash s nahratým operačným systémom. Všetky údaje vrátane Windows budú vymazané, takže ak potrebujete naformátovať jednotku s nainštalovaným operačným systémom, tento postup nebude možné predchádzajúcim spôsobom.
Lekcia: Ako vytvoriť zavádzací USB flash disk
Postupujte takto:
Upozorňujeme, že kvôli rozdielom vo verziách systému BIOS sa názvy položiek ponuky môžu líšiť. Ak systém BIOS nemá zadanú možnosť, vyhľadajte najvhodnejší názov.
Metóda 4: Formátovanie pred inštaláciou operačného systému
Ak plánujete naformátovať disk pred inštaláciou novej verzie operačného systému, opakujte kroky 1 až 5 predchádzajúcej metódy.
Teraz už viete, aké formátovanie je, ako sa to deje, a ako to možno urobiť. Metóda závisí od toho, ktorá jednotka by mala byť naformátovaná a aké podmienky sú k dispozícii.
Pre jednoduché a rýchle formátovanie postačuje vstavaný nástroj Windows, ktorý je možné spustiť pomocou programu Windows Explorer. Ak nie je možné spustiť systém Windows (napríklad kvôli vírusu), potom je vhodná metóda formátovania prostredníctvom systému BIOS a príkazového riadku. Ak chcete preinštalovať operačný systém, môžete ho nainštalovať prostredníctvom inštalačného programu Windows.
Pomocou nástrojov tretích strán má napríklad program Acronis Disk Director zmysel len vtedy, ak nemáte obrázok systému OS, ale s programom môžete vytvoriť zavádzací USB flash disk. Vo zvyšku je to záležitosť vkusu - používať štandardný nástroj zo systému Windows alebo program od iného výrobcu.