Správcovia súborov pre Ubuntu
Práca so súbormi v operačnom systéme Ubuntu sa vykonáva prostredníctvom príslušného manažéra. Všetky distribúcie vyvinuté v jadre Linuxu umožňujú užívateľovi modifikovať vzhľad operačného systému všetkými možnými spôsobmi načítaním rôznych shellov. Je dôležité zvoliť si vhodnú možnosť, aby sa interakcia s objektmi čo najviac uľahčila. Ďalej budeme diskutovať o najlepších správcoch súborov pre Ubuntu, budeme hovoriť o ich silných a slabých stránkach, ako aj poskytovať príkazy na inštaláciu.
Nautilus
Nautilus je štandardne nainštalovaný v Ubuntu, takže by som ho chcel najprv začať. Tento manažér bol navrhnutý so zameraním na začínajúcich používateľov, navigácia v ňom je veľmi pohodlná, panel so všetkými sekciami je vľavo, kde sú pridané rýchle spustenia. Chcem tiež označiť podporu niekoľkých kariet, pričom prepínanie medzi nimi prebieha cez vrchný panel. Nautilus je schopný pracovať v režime náhľadu, týka sa textu, obrázkov, zvuku a videa.
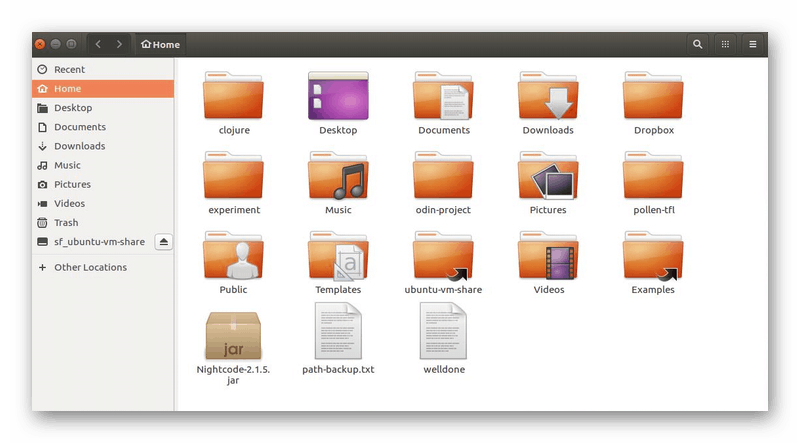
Okrem toho je užívateľovi k dispozícii každá zmena rozhrania - pridávanie záložiek, emblémov, komentárov, nastavenie pozadia pre okná a jednotlivé používateľské skripty. Z webových prehliadačov, tento manažér prevzal funkciu ukladania histórie prehliadania adresárov a jednotlivých objektov. Je dôležité poznamenať, že Nautilus sleduje zmeny súborov okamžite po ich vykonaní bez nutnosti aktualizácie obrazovky, ktorá sa nachádza v iných shelloch.
Krusader
Krusader, na rozdiel od Nautilus, už má komplexnejší vzhľad vďaka dvoj-panelovej implementácii. Podporuje pokročilé funkcie pre prácu s rôznymi typmi archívov, synchronizuje adresáre, umožňuje pracovať s pripojenými súborovými systémami a FTP. Okrem toho má Krusader dobrý vyhľadávací skript, nástroj na prezeranie a úpravu textu, je možné nastaviť skratky a porovnať súbory podľa obsahu.
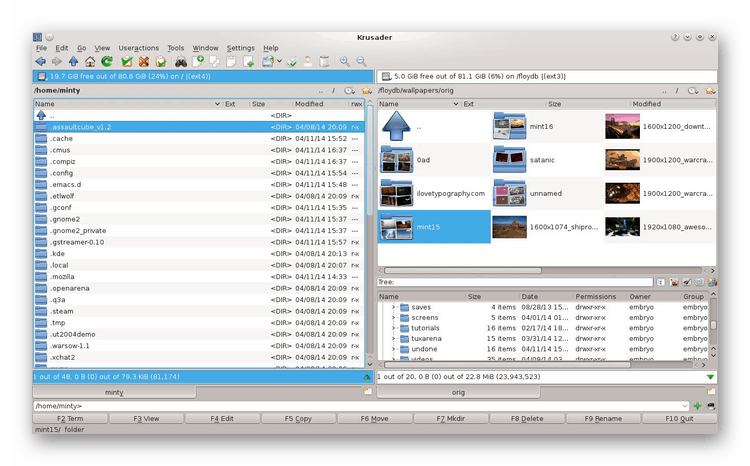
V každej otvorenej karte je režim prezerania nakonfigurovaný samostatne, takže môžete prispôsobiť pracovné prostredie tak, aby vyhovovalo vašim potrebám. Každý panel podporuje súčasné otváranie viacerých priečinkov naraz. Taktiež odporúčame, aby ste venovali pozornosť spodnému panelu, kde sú umiestnené hlavné tlačidlá, a tiež sú označené klávesové skratky na ich spustenie. Inštalácia Krusaderu sa vykonáva cez štandardný terminál zadaním príkazu sudo apt-get install krusader .
Midnight veliteľ
V našom dnešnom zozname by ste určite mali zahrnúť správcu súborov s textovým rozhraním. Takéto riešenie bude najužitočnejšie vtedy, keď nie je možné spustiť grafické prostredie, alebo potrebujete pracovať cez konzolu alebo rôzne terminálové emulátory. Jednou z hlavných výhod Midnight Commander je vstavaný textový editor so zvýraznením syntaxe, ako aj prispôsobiteľné užívateľské menu, ktoré sa spúšťa štandardným kľúčom F2 .
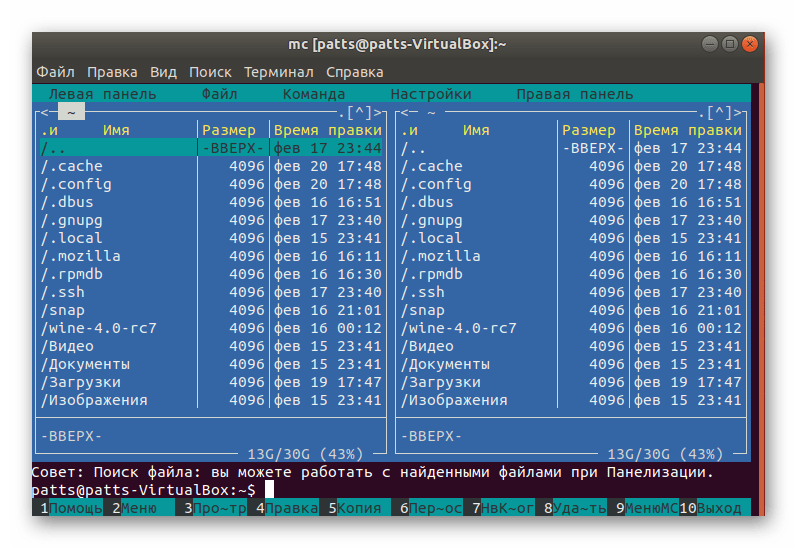
Ak dávate pozor na vyššie uvedený obrázok, uvidíte, že Midnight Commander pracuje cez dva panely, ktoré zobrazujú obsah priečinkov. Na samom vrchole je aktuálny adresár. Navigácia v priečinkoch a spúšťanie súborov sa vykonáva iba pomocou klávesov na klávesnici. Tento správca súborov sa nainštaluje pomocou príkazu sudo apt-get install mc a spustí sa cez konzolu zadaním príkazu mc .
Konqueror
Konqueror je hlavnou zložkou KDE GUI, zároveň slúži ako prehliadač a správca súborov. Teraz je tento nástroj rozdelený do dvoch rôznych aplikácií. Manažér vám umožňuje spravovať súbory a adresáre prostredníctvom reprezentácie ikon a ťahaním, kopírovaním a vymazávaním sa postupuje obvyklým spôsobom. Uvažovaný manažér je úplne transparentný, umožňuje prácu s archívmi, FTP servermi, SMB zdrojmi (Windows) a optickými diskami.
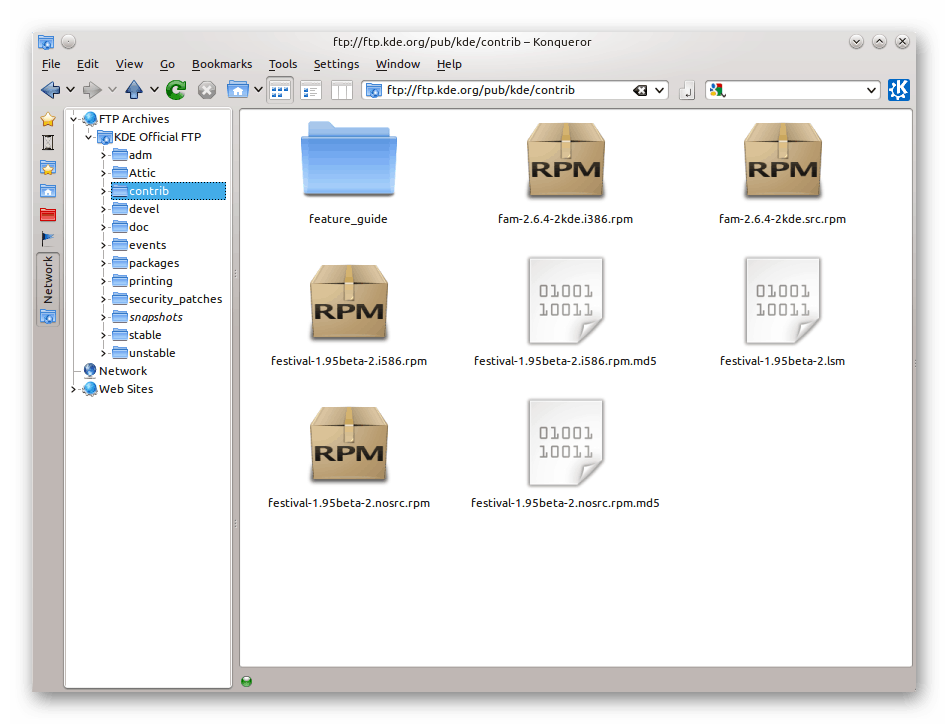
Okrem toho existuje rozdelené zobrazenie niekoľkých kariet, ktoré umožňuje interakciu s dvoma alebo viacerými adresármi naraz. Bol pridaný terminálový panel pre rýchly prístup ku konzole a je tu aj nástroj na hromadné premenovanie súborov. Nevýhodou je nedostatok automatického ukladania pri zmene vzhľadu jednotlivých kariet. Nainštalujte Konqueror do konzoly pomocou príkazu sudo apt-get install konqueror .
delfín
Dolphin je ďalším projektom vytvoreným komunitou KDE, ktorá je známa širokému okruhu používateľov vďaka svojmu unikátnemu desktopu. Tento správca súborov je trochu podobný tomu, ktorý bol popísaný vyššie, ale má niektoré špeciálne funkcie. Zlepšený vzhľad okamžite upúta pozornosť, ale podľa normy sa otvára len jeden panel, druhý musí byť vytvorený vlastnými rukami. Máte možnosť zobraziť náhľad súborov pred otvorením, upraviť režim zobrazenia (zobrazenie cez ikony, časti alebo stĺpce). Za zmienku stojí navigačný panel v hornej časti - umožňuje vám pohodlne navigovať v adresároch.
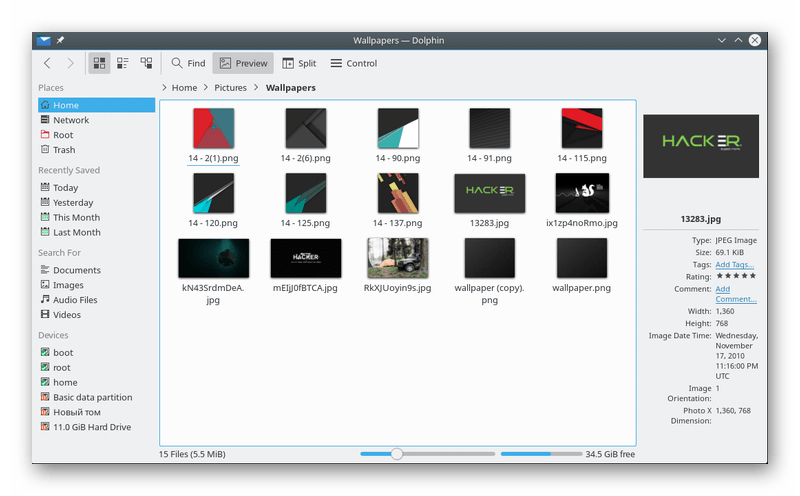
Existuje podpora pre viac záložiek, ale po zatvorení sa okno uloženia neobjaví, takže pri ďalšom prístupe k Dolphinu musíte začať znova. Vstavané a ďalšie panely - informácie o adresároch, objektoch a konzole. Inštalácia uvažovaného prostredia sa vykonáva aj s jedným riadkom a vyzerá to takto: sudo apt-get install dolphin .
Dvojitý veliteľ
Double Commander je trochu ako zmes Midnight Commander s Krusaderom, ale nie je založená na KDE, čo môže byť rozhodujúcim faktorom pri výbere manažéra pre určitých užívateľov. Dôvodom je, že aplikácie vyvinuté pre KDE pridávajú pri inštalácii v Gnome pomerne veľký počet doplnkov tretích strán, čo nie vždy vyhovuje pokročilým používateľom. V Double Commander sa za základ považuje knižnica GTK + GUI. Tento manažér podporuje Unicode (kódovanie znakov štandard), má nástroj pre optimalizáciu adresárov, hromadné úpravy súborov, vstavaný textový editor a nástroj pre interakciu s archívmi.
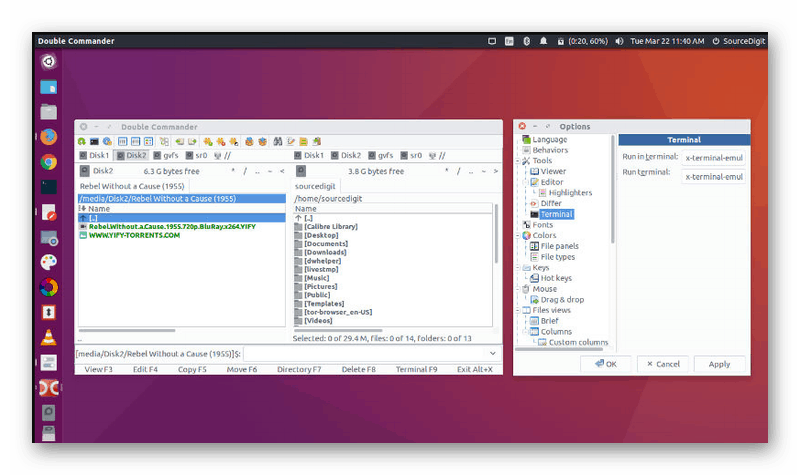
Vstavaná podpora a sieťové interakcie, ako napríklad FTP alebo Samba. Rozhranie je rozdelené na dva panely, čo zlepšuje použiteľnosť. Pokiaľ ide o pridanie funkcie Double Commander do programu Ubuntu, stáva sa to postupným zadávaním troch rôznych príkazov a načítavaním knižníc prostredníctvom archívov používateľov:
sudo add-apt-repository ppa:alexx2000/doublecmd
sudo apt-get update
sudo apt-get install doublecmd-gtksudo add-apt-repository ppa:alexx2000/doublecmd .
sudo apt-get update
sudo apt-get install doublecmd-gtk
XFE
Vývojári správcu súborov XFE tvrdia, že v porovnaní s konkurenciou spotrebuje oveľa menej prostriedkov, pričom ponúka pomerne flexibilnú konfiguráciu a rozsiahle funkcie. Môžete manuálne nastaviť farebnú schému, nahradenie ikon a použitie vstavaných motívov. Sú podporované súbory drag-and-drop, ale ich priame otvorenie vyžaduje dodatočnú konfiguráciu, čo spôsobuje ťažkosti neskúseným používateľom.
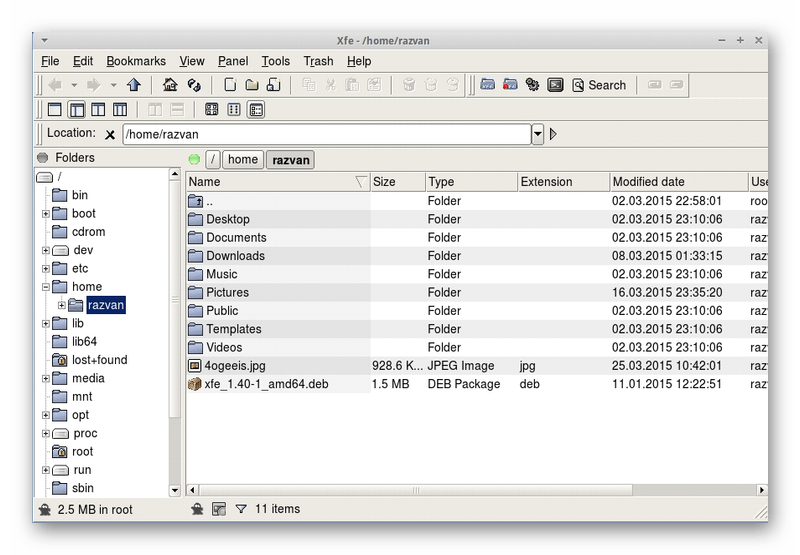
V jednej z najnovších verzií XFE bol vylepšený ruský preklad, bola pridaná možnosť upraviť posuvník vo veľkosti a prispôsobené príkazy na pripojenie a odpojenie boli optimalizované prostredníctvom dialógového okna. Ako vidíte, XFE sa neustále vyvíja - chyby sú pevné a pridáva sa veľa nových vecí. Nakoniec ponecháme príkaz na inštaláciu tohto správcu súborov z oficiálneho archívu: sudo apt-get install xfe .
Po stiahnutí nového správcu súborov ho môžete nastaviť ako aktívny zmenou systémových súborov a striedavo ich otvoriť pomocou príkazov:
sudo nano /usr/share/applications/nautilus-home.desktop
sudo nano /usr/share/applications/nautilus-computer.desktop
Nahraďte TryExec = nautilus a Exec = nautilus riadky pomocou TryExec = manager_name a Exec = manager_name . Urobte to isté v súbore /usr/share/applications/nautilus-folder-handler.desktop , spustite ho cez sudo nano . Zmeny vyzerajú takto: TryExec=название_менеджера a Exec=название менеджера %U
Teraz ste oboznámení nielen s hlavnými správcami súborov, ale aj s inštalačným postupom v operačnom systéme Ubuntu. Je potrebné vziať do úvahy, že niekedy nie sú k dispozícii oficiálne archívy, takže v konzole sa zobrazí príslušné oznámenie. Ak chcete zistiť, postupujte podľa zobrazených pokynov alebo prejdite na hlavnú stránku správcu lokality, aby ste sa dozvedeli o možných zlyhaniach.