Chyba s textom „Nepodarilo sa spustiť ovládač displeja“ sa môžu objaviť v ľubovoľnej verzii populárnej rodiny operačných systémov, vrátane Windows 10. Tento problém sa najčastejšie vyskytuje pri pokuse o spustenie hry alebo v náhodných intervaloch pri interakcii s počítačom. Vo väčšine prípadov je to spôsobené nesprávnym fungovaním grafických ovládačov, preto by ste mali pri riešení tohto problému venovať pozornosť riešeniam uvedeným nižšie.
Metóda 1: Aktualizácia grafických ovládačov
Najskôr padá podozrenie na zastarané ovládače grafických kariet, pretože pri vydaní nových verzií a súčasnom aktualizovaní operačného systému môžu vzniknúť konflikty vedúce k rôznym druhom chýb. Odporúčame vám, aby ste svoj softvér neustále aktualizovali, aby ste sa vyhli takýmto problémom. Aktualizácie grafického ovládača môžete nainštalovať v automatickom aj manuálnom režime pomocou dostupných metód. Podrobnejšie pokyny k tejto téme nájdete na našej webovej stránke špeciálneho sprievodcu kliknutím na nasledujúci odkaz.
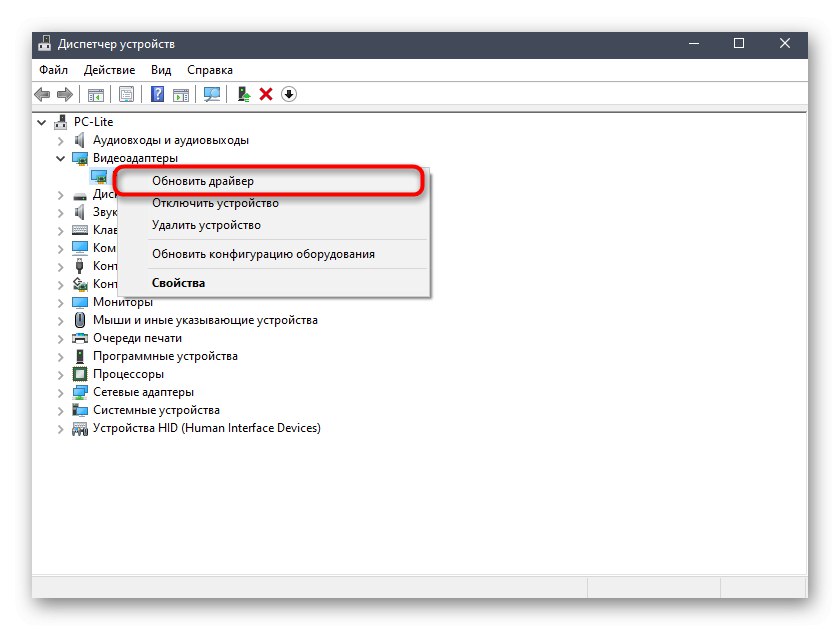
Viac informácií: Spôsoby aktualizácie ovládačov grafickej karty v systéme Windows 10
Ak vlastníte grafický adaptér od spoločnosti AMD alebo NVIDIA, je potrebné vziať do úvahy ďalšie aspekty súvisiace s grafickými aplikáciami, ktoré používate na manuálnu konfiguráciu grafiky v systéme Windows. Mali by ste ísť na oficiálnu webovú stránku výrobcu nainštalovaného modelu grafickej karty a skontrolovať, či boli vydané softvérové aktualizácie. Ak sú k dispozícii, sťahovanie sa vykonáva z rovnakého zdroja, pretože je to najspoľahlivejšie a najvernejšie.
Čítajte viac: Aktualizácia ovládačov grafickej karty AMD Radeon / NVIDIA
Metóda 2: Preinštalujte ovládače úplne
Ak neboli nájdené žiadne aktualizácie alebo neboli z nejakého dôvodu nainštalované, je možné, že aktuálny ovládač grafickej karty nefunguje správne, čo je často spôsobené poškodením pridaných súborov alebo ich počiatočnou nesprávnou inštaláciou. Kontrolou a riešením tejto situácie je úplná preinštalovanie softvéru. Za týmto účelom sa najskôr odstráni aktuálny ovládač a jeho „chvosty“ a potom sa načíta najnovšia verzia príslušného softvéru.

Viac informácií: Opätovná inštalácia ovládačov grafickej karty
Metóda 3: Skontrolujte aktualizácie systému
Vyššie sme už povedali, že problém, o ktorom dnes uvažujeme, môže byť spôsobený konfliktmi medzi ovládačmi a aktualizáciami systému Windows. Ak žiadna z dvoch metód uvedených vyššie nepriniesla požadovaný výsledok a na obrazovke sa stále zobrazuje správa „Nepodarilo sa spustiť ovládač displeja“, mali by ste skontrolovať aktualizácie systému, čo sa stane takto:
- Objavte „Štart“ a choď do "Možnosti".
- V okne, ktoré sa zobrazí, vyhľadajte poslednú časť Aktualizácia a zabezpečenie.
- Ocitnete sa v prvej kategórii aktualizácia systému Windows... Tu kliknite na tlačidlo Skontroluj aktualizácie.
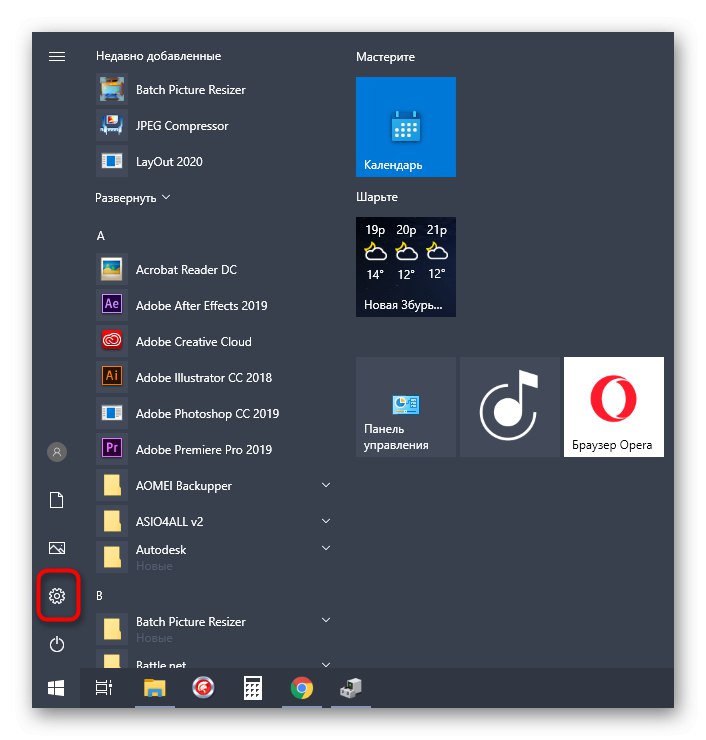

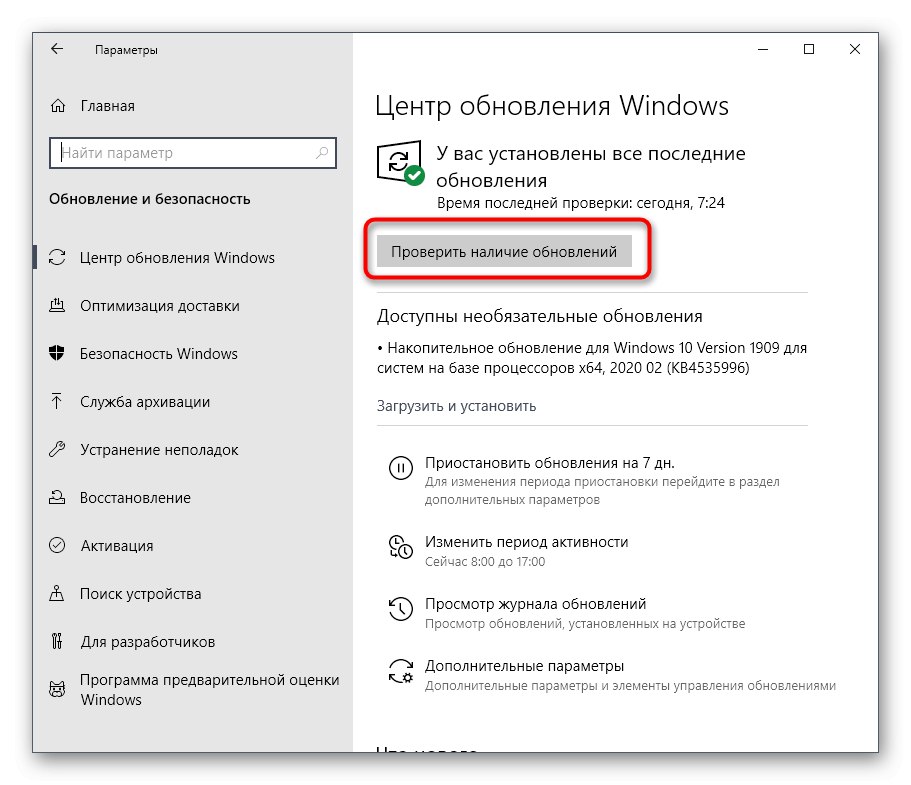
Zostáva len čakať na dokončenie operácie. Ak sa nájdu aktualizácie, nainštalujte ich a reštartujte operačný systém, aby sa všetky zmeny prejavili. Ak máte ďalšie otázky alebo problémy s inštaláciou, odporúčame vám prečítať si nižšie uvedené príručky týkajúce sa aktualizácií systému Windows 10.
Viac informácií:
Inštalácia aktualizácií systému Windows 10
Riešenie problémov s inštaláciou aktualizácií v systéme Windows 10
Inštalácia aktualizácií pre Windows 10 manuálne
Metóda 4: Vrátiť späť najnovšiu aktualizáciu systému Windows
V niektorých situáciách sa problém, o ktorom sa dnes uvažuje, naopak objaví po nedávnej aktualizácii operačného systému.Je to spôsobené tým, že vývojári nie vždy majú možnosť úplne skontrolovať správnosť fungovania inovácií, a preto sa po vydaní objavia neočakávané problémy, ktoré je potrebné vyriešiť. Ak ste si nedávno nainštalovali najnovšie aktualizácie a hneď potom sa začalo zobrazovať upozornenie „Nepodarilo sa spustiť ovládač displeja“, odporúčame vrátiť späť.
- Cez menu "Možnosti" ísť do Aktualizácia a zabezpečenie.
- Presunúť do kategórie „Obnova“.
- Nájdite položku Vrátiť sa k predchádzajúcej verzii Windows 10 a kliknite na "Začať".
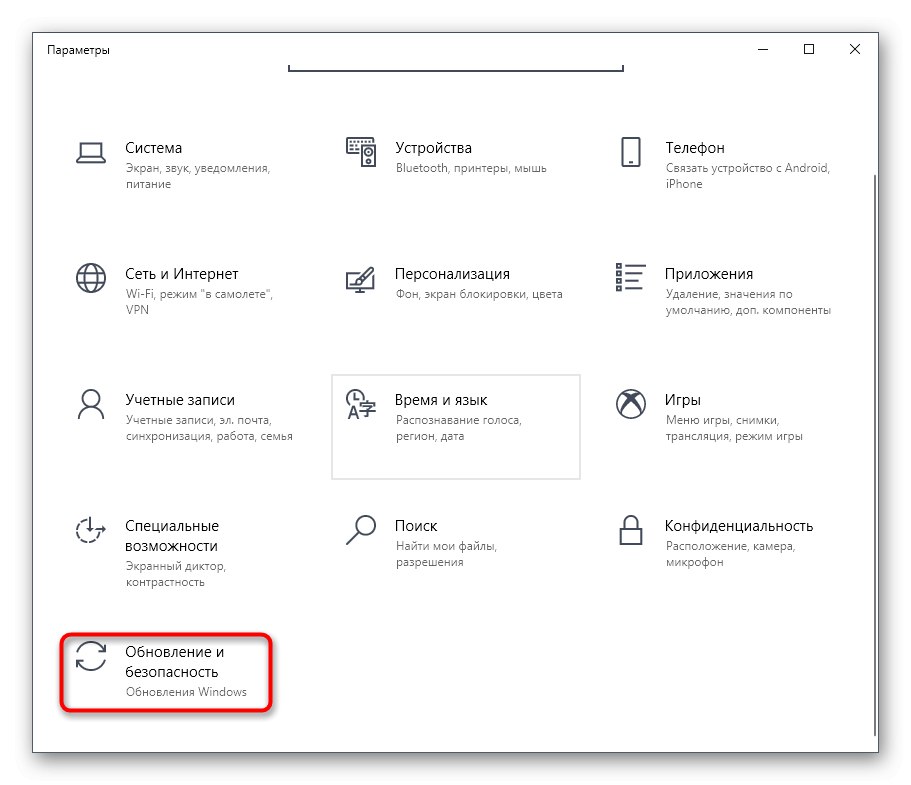
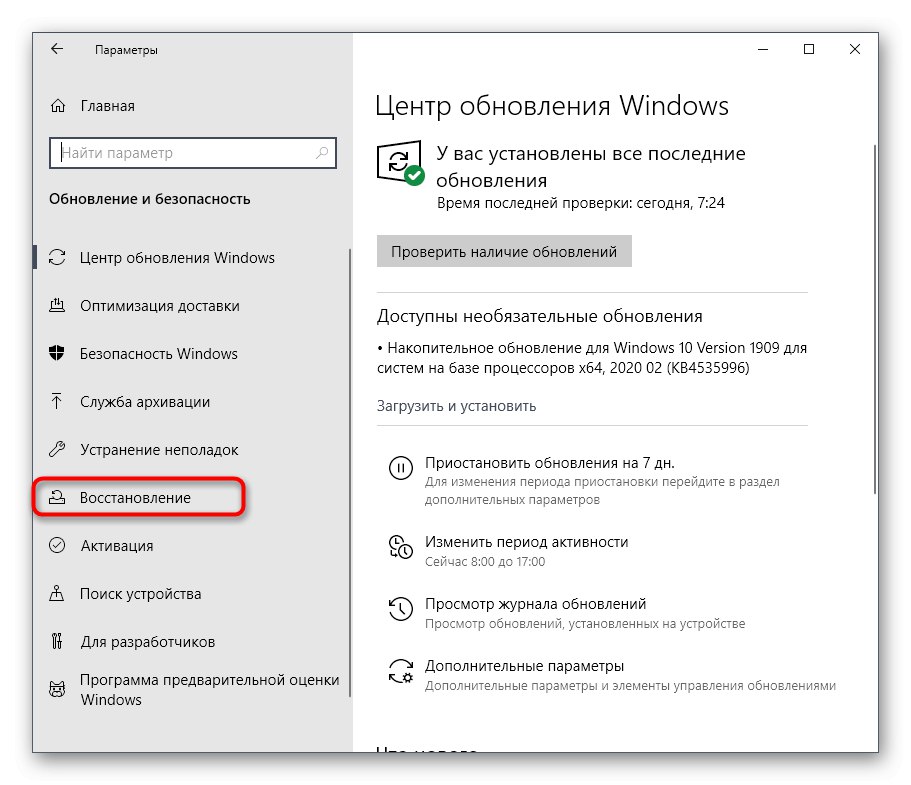
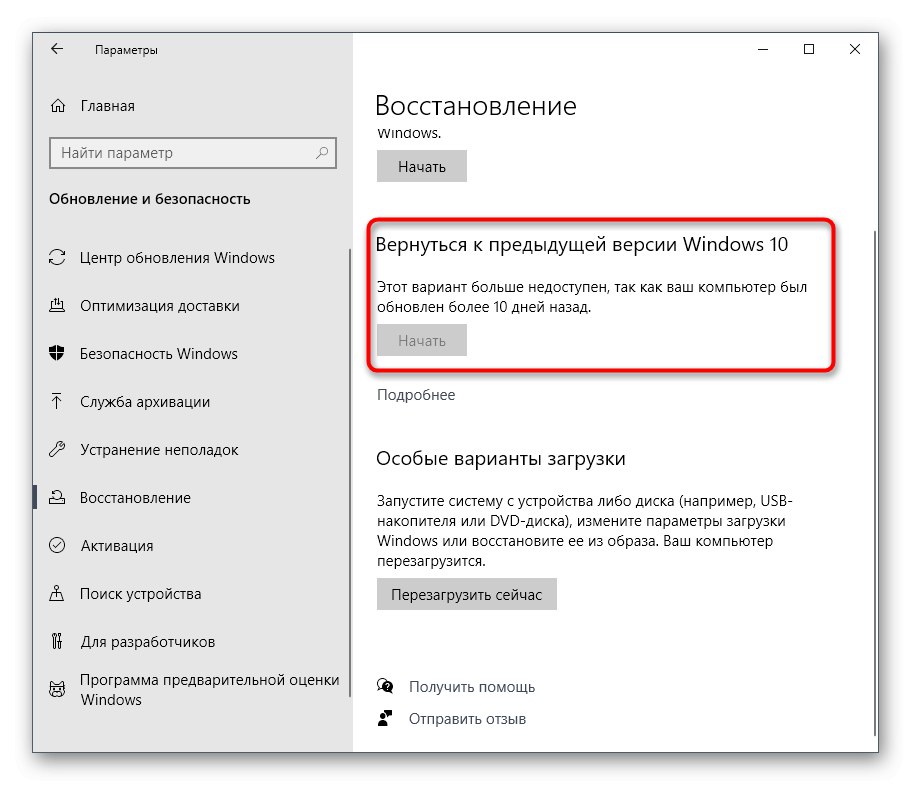
Teraz zostáva iba dokončiť vrátenie podľa pokynov na obrazovke. Potom však bude možné aktualizáciu nainštalovať, pretože v systéme Windows sa to deje automaticky. Ak ste presvedčení, že problém po obnovení predchádzajúcej verzie zmizol, dočasne zakážte automatické vyhľadávanie a inštaláciu aktualizácií, aby ste počkali na vydanie opráv.
Viac informácií: Zakážte aktualizácie v systéme Windows 10
Pokiaľ sa z nejakého dôvodu nepodarilo vrátiť k predchádzajúcej verzii, existuje alternatívna možnosť, ktorá spočíva v obnove uložených záloh, ale pre túto možnosť musí byť vopred povolená. V prípade, že je v počítači aktivované plánované zálohovanie, nebude ťažké vrátiť sa do predchádzajúceho stavu.
Viac informácií: Vrátenie do bodu obnovenia v systéme Windows 10
Metóda 5: Kontrola grafického adaptéra
Posledná metóda súvisí s kontrolou hardvérových chýb grafickej karty. Samotné zariadenie niekedy nefunguje správne, čo môže byť vyvolané opotrebením komponentu alebo jeho rozpadom z iných dôvodov. To vyvoláva výskyt rôznych chýb v operačnom systéme. Na našom webe sa nachádzajú dve užitočné príručky, v ktorých sú čo najpodrobnejšie popísané všetky hardvérové problémy a sú poskytnuté pokyny pre autodiagnostiku komponentu.

Viac informácií:
Ako pochopiť, že grafická karta „zomiera“
Ako pochopiť, že došlo k vyhoreniu grafickej karty
Ak nič z vyššie uvedeného nepomohlo problém vyriešiť „Nepodarilo sa spustiť ovládač displeja“ v systéme Windows 10 a dokonca sa ukázalo, že grafický adaptér je úplne funkčný, zostáva iba preinštalovanie operačného systému, s odvolaním sa na skutočnosť, že je to spôsobené chybami v samotnej zostave alebo poruchami fungovania systémových komponentov.