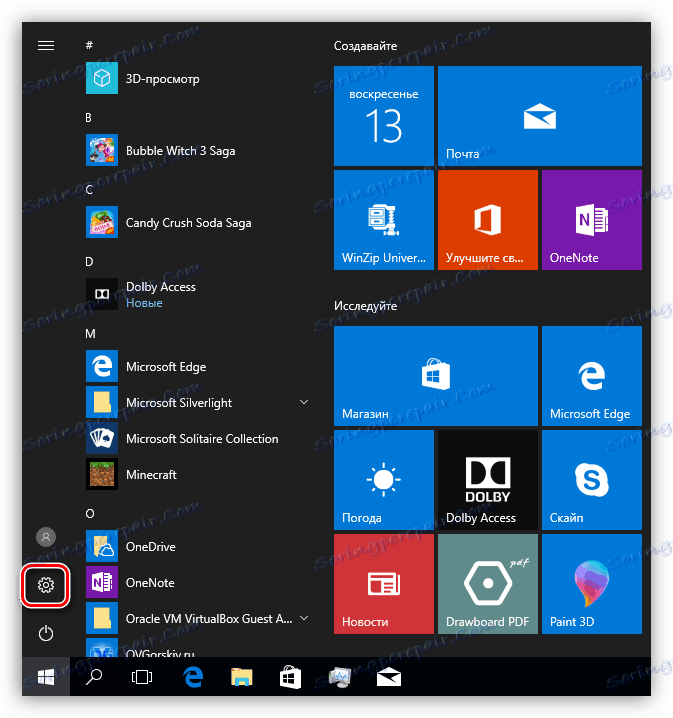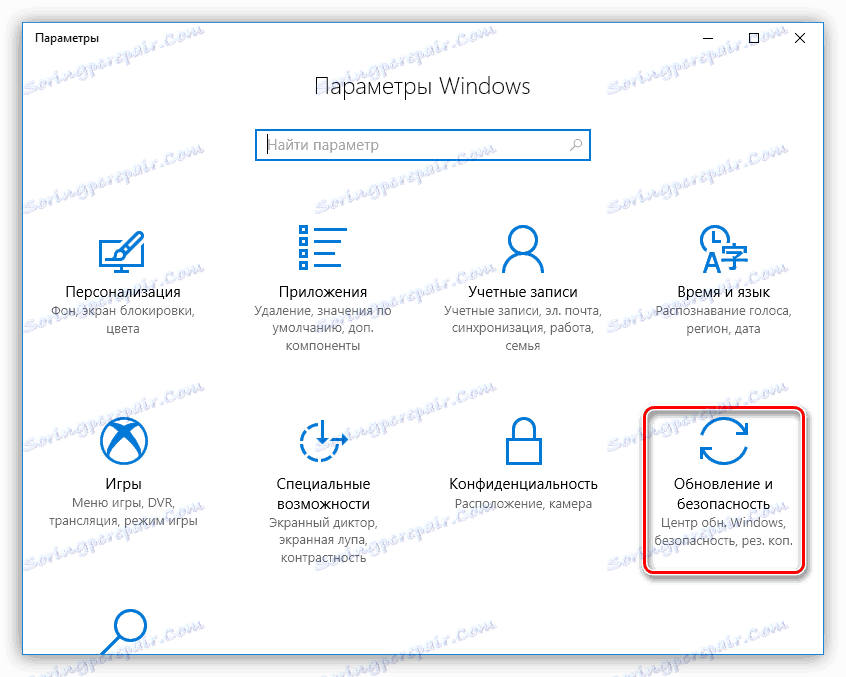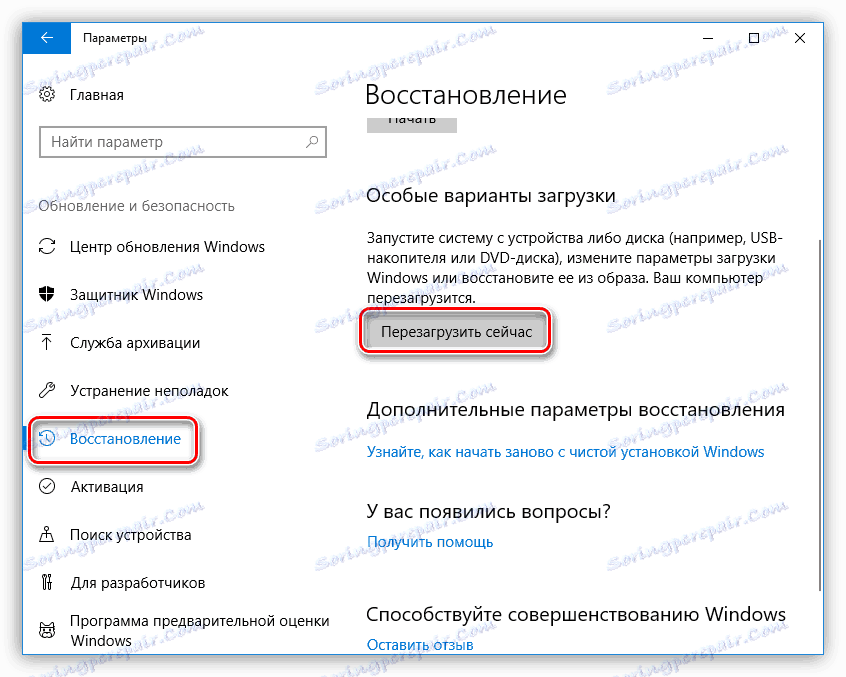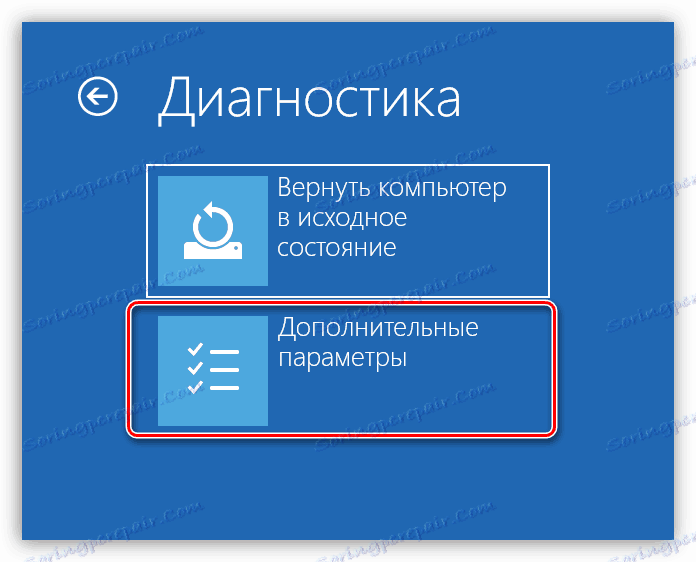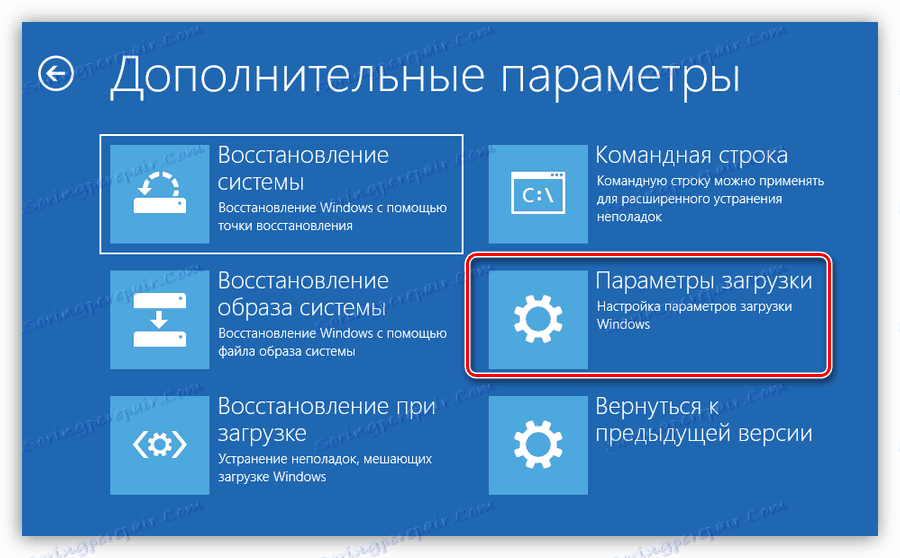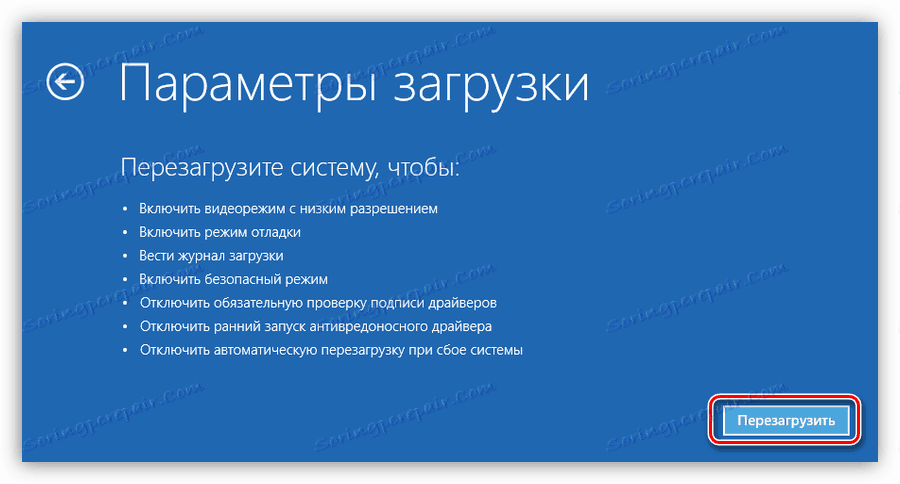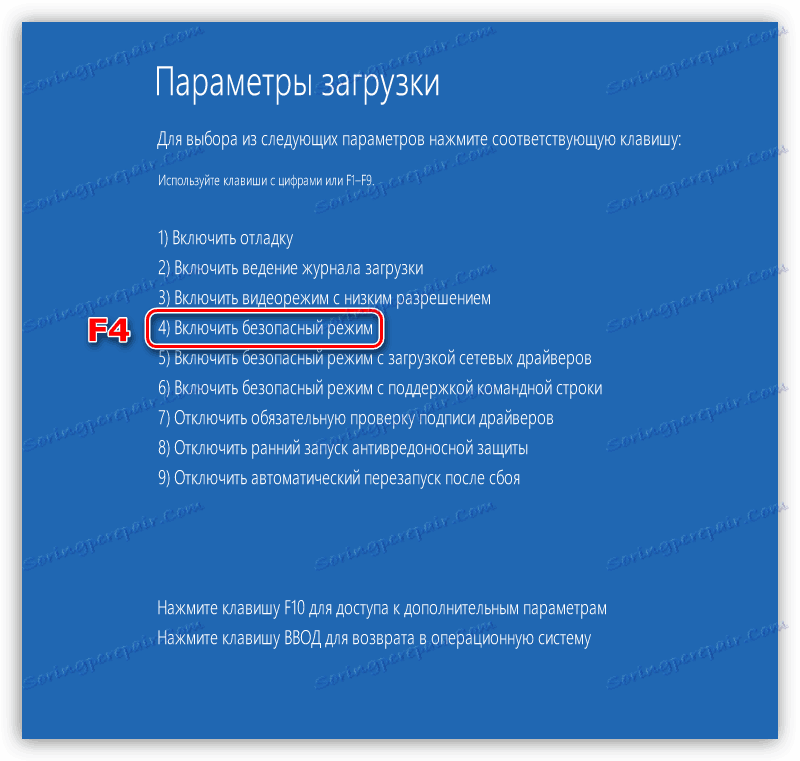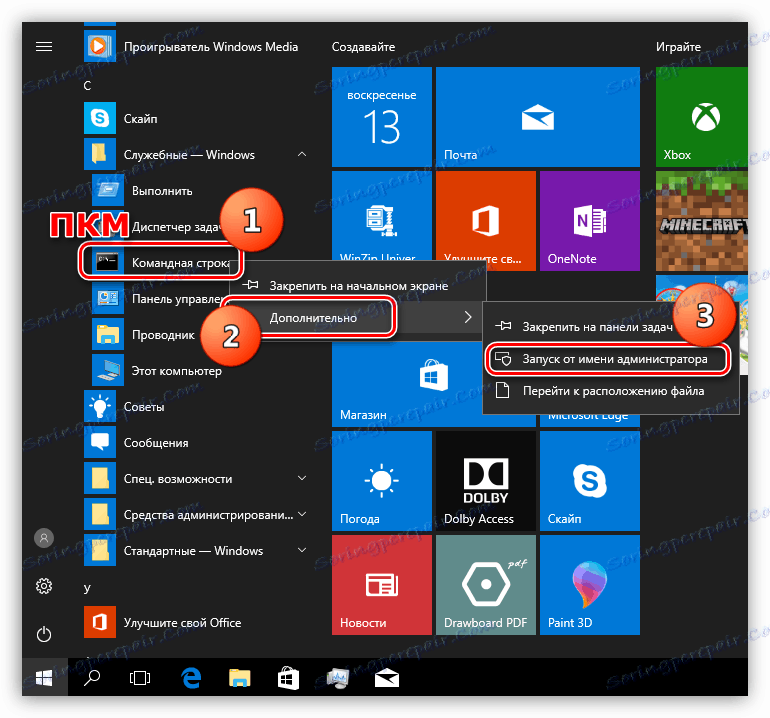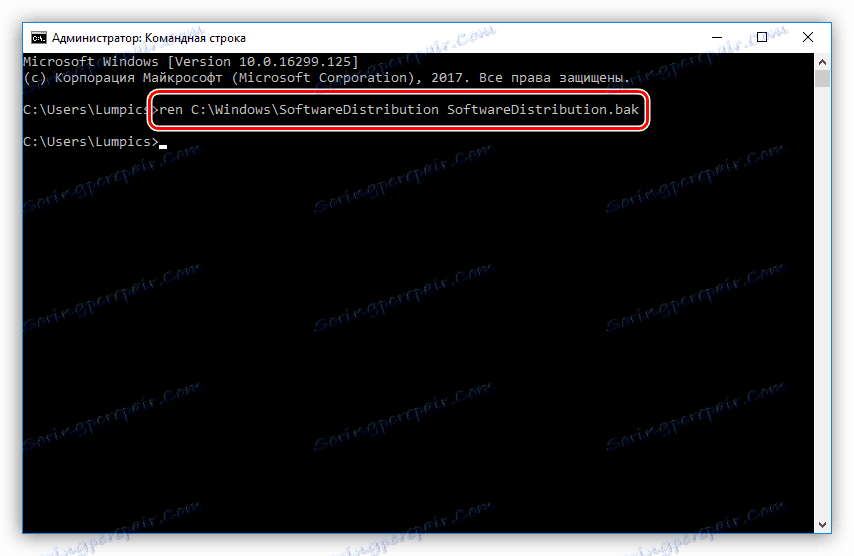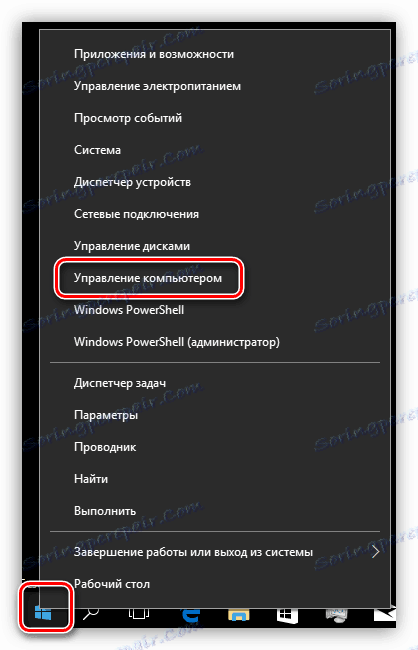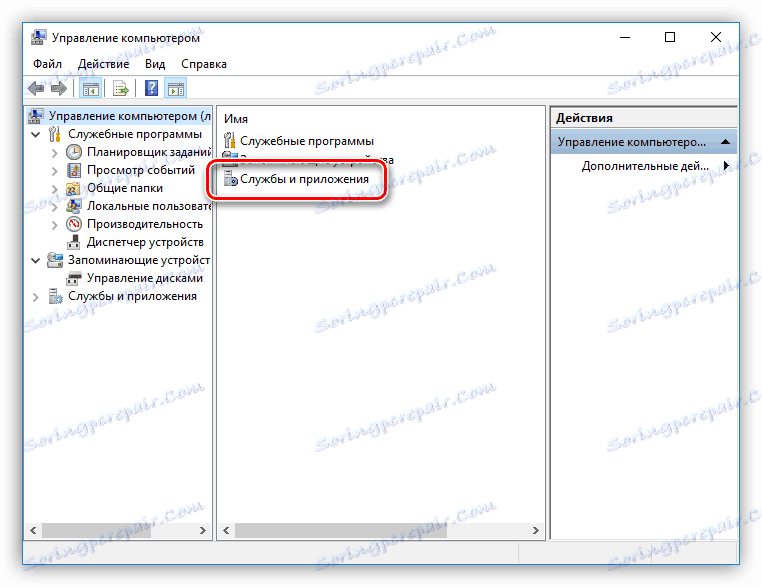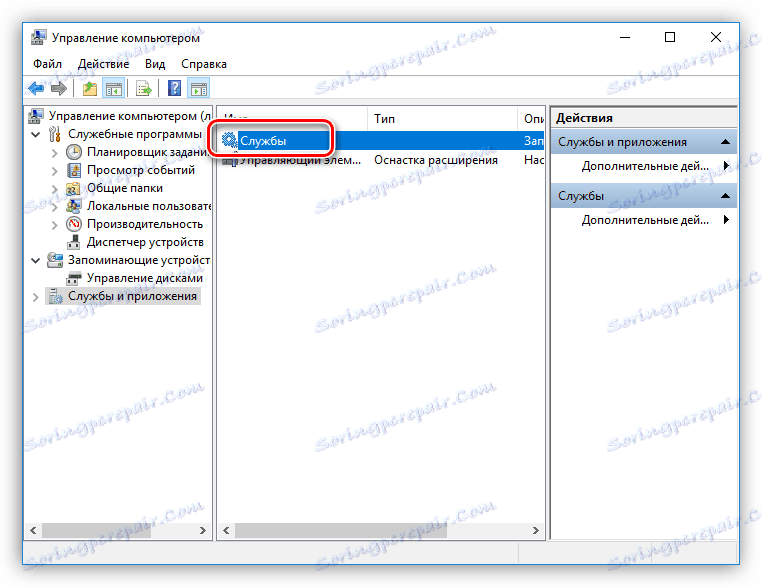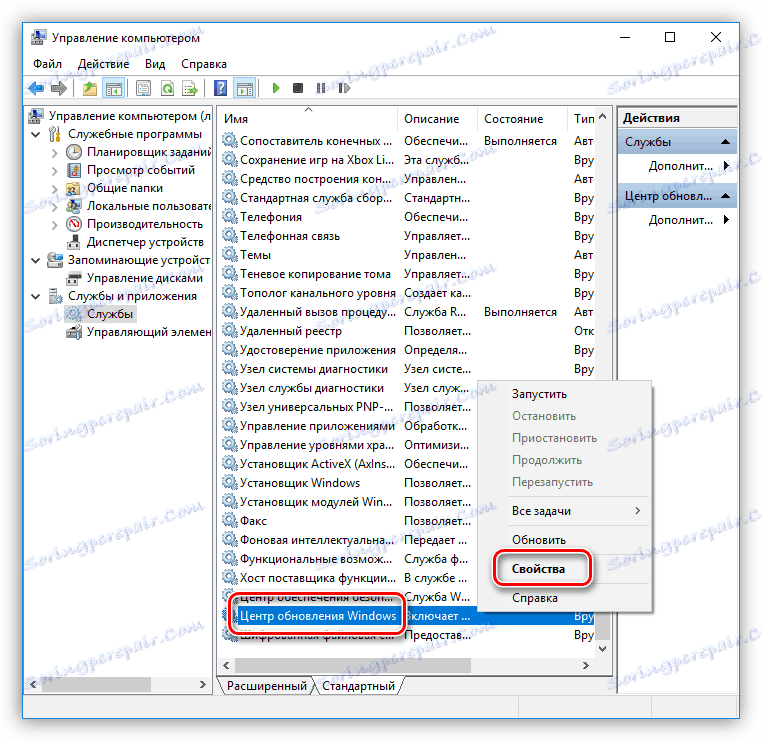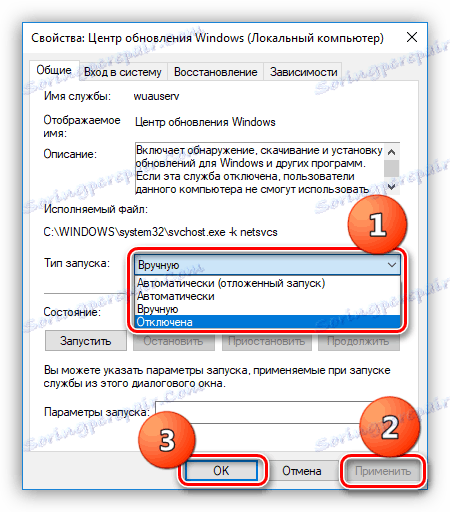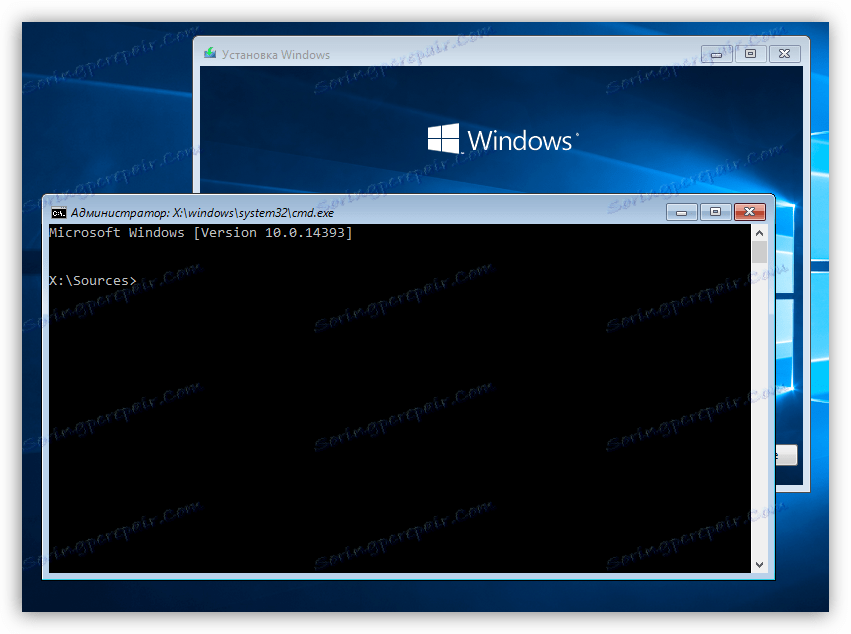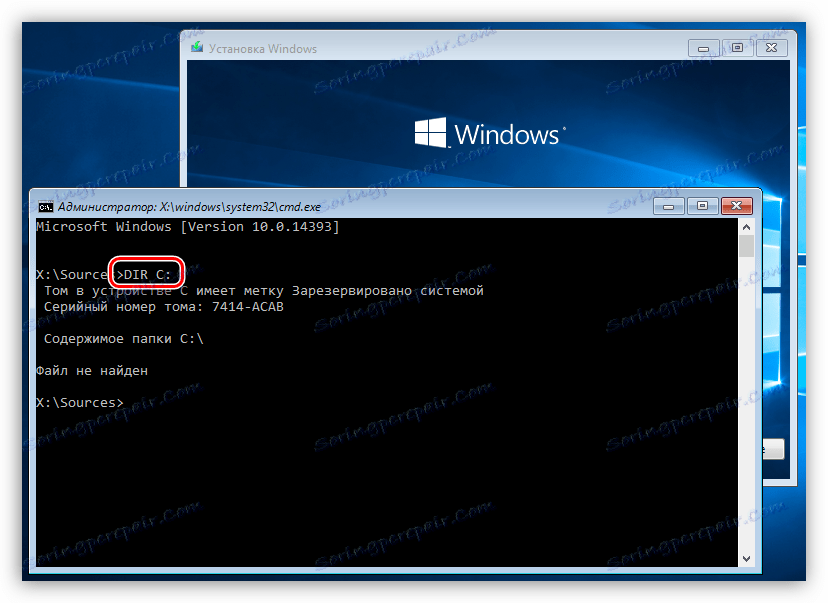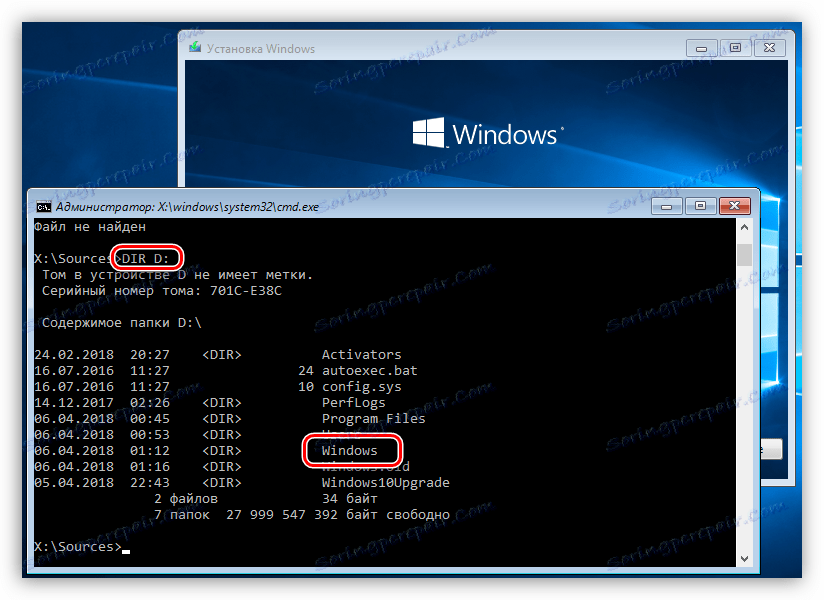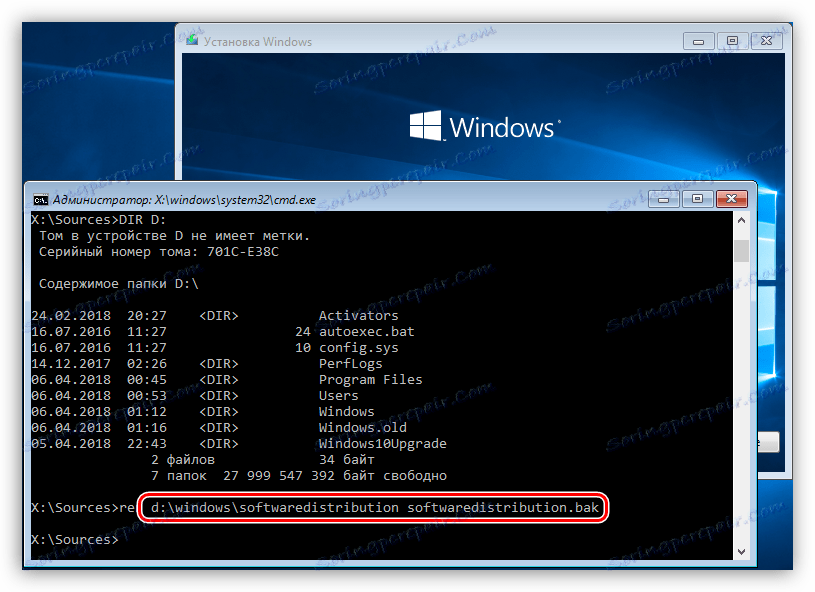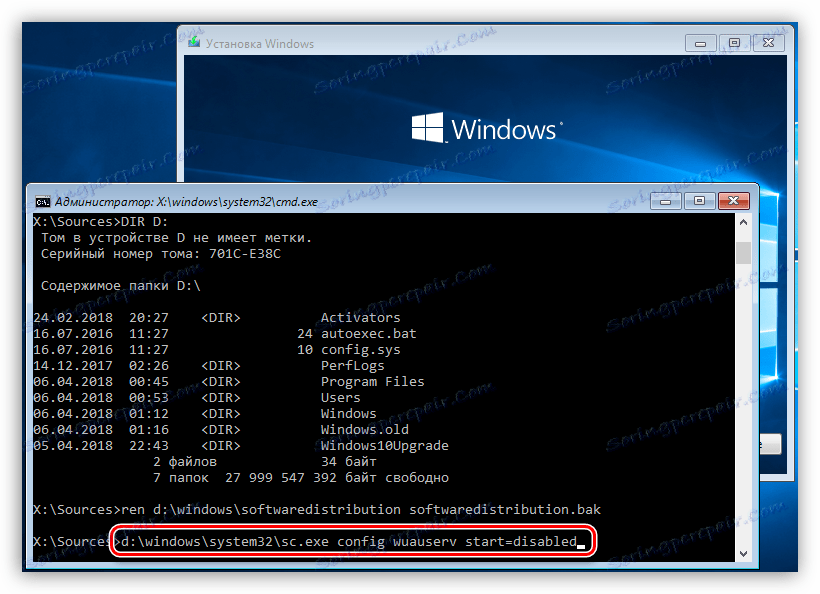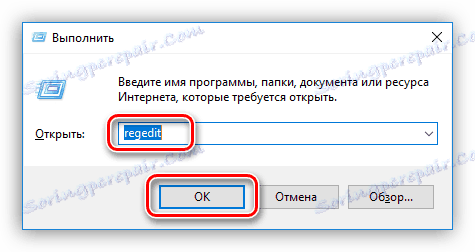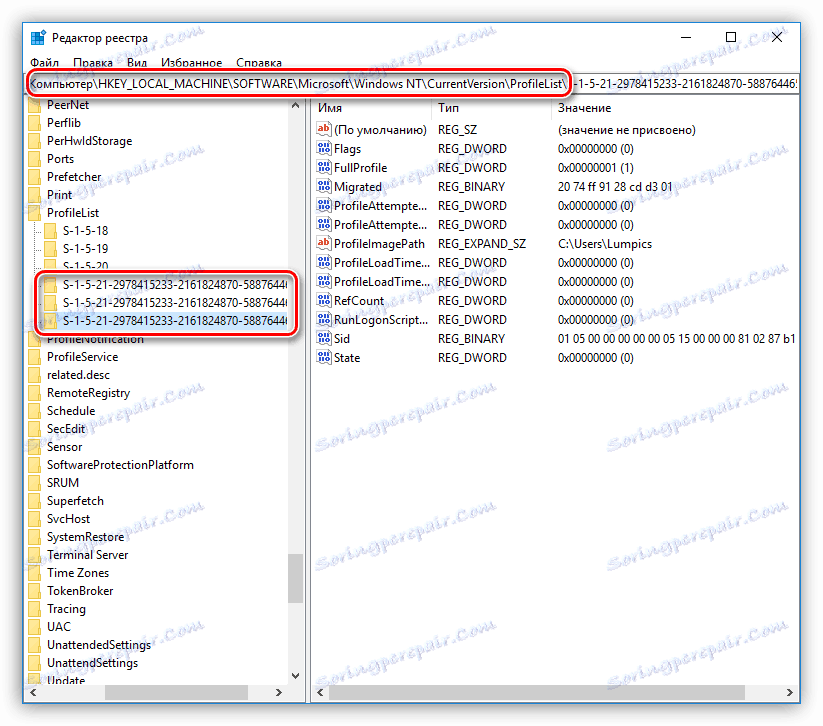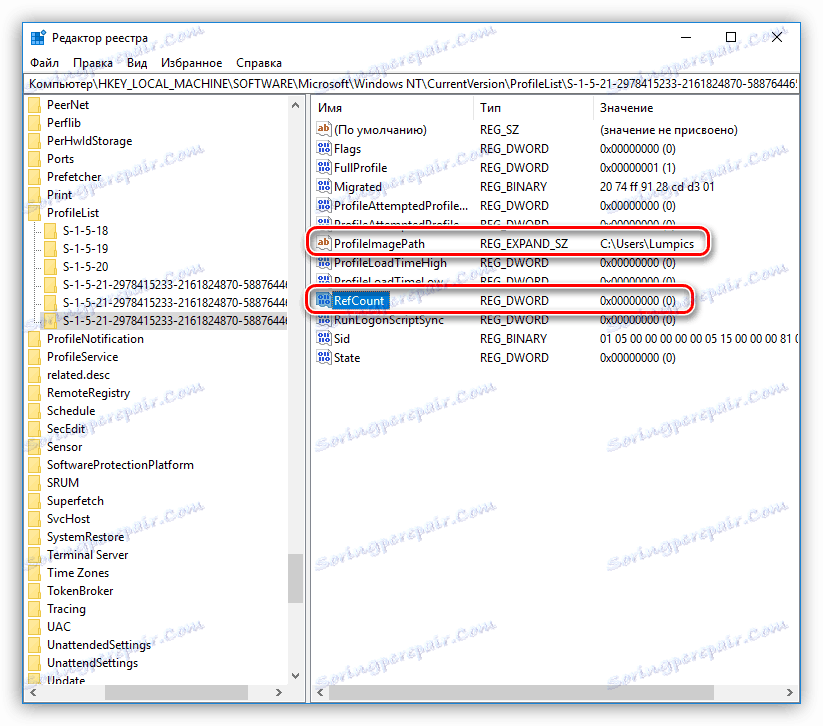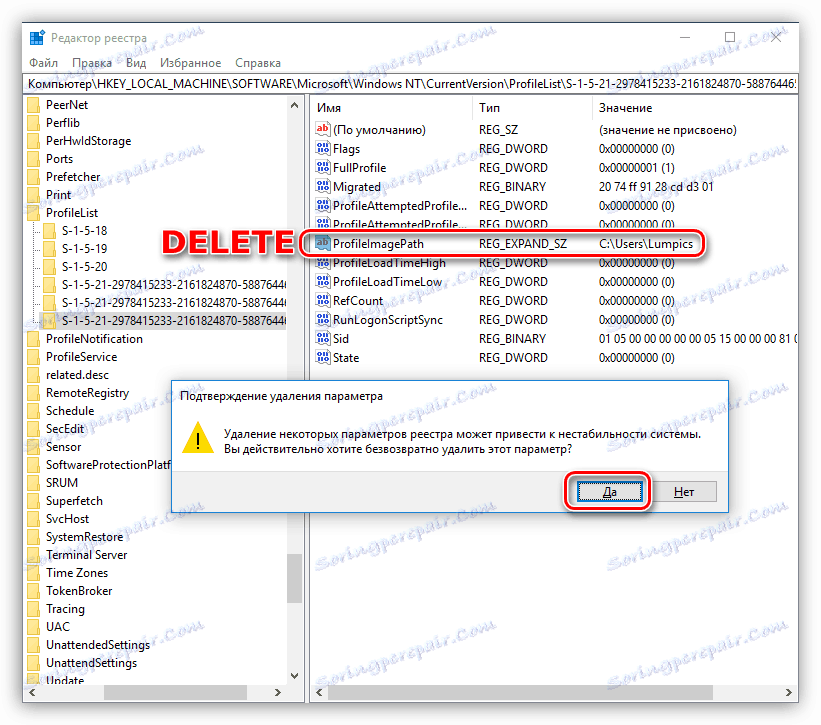Odstráňte príčiny porúch pri inštalácii aktualizácií systému Windows
Moderné operačné systémy sú veľmi komplexné softvérové balíky a v dôsledku toho nie bez nedostatkov. Vykazujú sa vo forme rôznych chýb a zlyhaní. Vývojári nie vždy usilujú alebo jednoducho nemajú čas na riešenie všetkých problémov. V tomto článku budeme hovoriť o tom, ako opraviť jednu bežnú chybu pri inštalácii aktualizácie systému Windows.
obsah
Neinštalované žiadne aktualizácie.
Problém, ktorý bude popísaný v tomto článku, je vyjadrený vo vzhľade nápisu o nemožnosti inštalácie aktualizácií a zmenách v priebehu opätovného spustenia systému.

Existuje veľa dôvodov pre toto správanie systému Windows, takže nebudeme analyzovať každý z nich jednotlivo, ale poskytnúť najuniverzálnejšie a najefektívnejšie spôsoby, ako ich odstrániť. Najčastejšie sa vyskytujú chyby v systéme Windows 10 v dôsledku skutočnosti, že prijíma a inštaluje aktualizácie v režime, ktorý obmedzuje účasť používateľov čo najviac. Preto budú snímky obrazovky tento systém, ale odporúčania sa vzťahujú na iné verzie.
Metóda 1: Vymažte vyrovnávaciu pamäť aktualizácie a zastavte službu
V skutočnosti je vyrovnávacia pamäť bežná zložka na systémovom disku, kde sú aktualizované súbory aktualizácie. Z dôvodu rôznych faktorov môžu byť pri sťahovaní poškodené a následne môžu spôsobovať chyby. Podstata metódy spočíva v vymazaní tejto zložky, po ktorej operačný systém zapíše nové súbory, o ktorých sa dúfame, že sa neukážu ako zlomené. Nižšie budeme analyzovať dve možnosti čistenia - z Windows beží v "Núdzovom režime" a pomocou bootovania z inštalačného disku. Je to preto, že nie vždy je možné, že keď dôjde k takémuto zlyhaniu, môžete sa prihlásiť na vykonanie operácie.
Núdzový režim
- Prejdite do ponuky "Štart" a otvorte blok parametrov kliknutím na rýchlosť.
![Spustenie bloku parametrov z ponuky Štart v systéme Windows 10]()
- Prejdite do sekcie Aktualizácia a zabezpečenie .
![Prejdite do sekcie pre aktualizáciu a zabezpečenie v systéme Windows 10]()
- Ďalej na záložke "Obnoviť" nájdeme tlačidlo "Reštartovať teraz" a kliknite na ňu.
![Reštartujte systém na nastavenia možností obnovenia v systéme Windows 10]()
- Po reštarte kliknite na tlačidlo "Riešenie problémov" .
![Prepnite na riešenie problémov v prostredí obnovy systému Windows 10]()
- Prejdite na ďalšie parametre.
![Prejdite na rozšírené možnosti v prostredí obnovy systému Windows 10. Postupujte podľa pokynov]()
- Ďalej vyberte možnosť "Možnosti preberania" .
![Prejdite na nastavenie možností zavádzania v prostredí obnovy Windows 10]()
- V ďalšom okne kliknite na tlačidlo "Reštartovať" .
![Reštartujte režim bootovania v prostredí obnovy systému Windows 10]()
- Po dokončení ďalšieho reštartu stlačte kláves F4 na klávesnici a zapnite "Núdzový režim" . Počítač sa reštartuje.
![Povolenie núdzového režimu v ponuke zavádzania systému Windows 10]()
Na iných systémoch tento postup vyzerá inak.
Viac informácií: Ako prejsť na bezpečný režim Windows 8 , Windows 7
- Spúšťame konzolu Windows v mene správcu z priečinka Nástroje Office v ponuke Štart .
![Spustenie konzoly ako správcu z ponuky Štart v systéme Windows 10]()
- Priečinok, ktorý nás zaujíma, sa nazýva "Distribúcia softvéru" . Musí byť premenovaný. Vykonáte to pomocou nasledujúceho príkazu:
ren C:WindowsSoftwareDistribution SoftwareDistribution.bakPo bode môžete napísať akékoľvek rozšírenie. To je vykonané tak, že môžete obnoviť priečinok v prípade zlyhaní. Existuje ešte jedna nuance: písmeno systémového disku C: je uvedené pre štandardnú konfiguráciu. Ak je vo vašom prípade priečinok Windows na inom disku, napríklad D :, potom musíte zadať tento konkrétny list.
![Premenujte priečinok vyrovnávacej pamäte aktualizácie v konzole Windows 10]()
- Vypnite službu "Centrum aktualizácií" , inak môže proces opäť začať. Klikneme na tlačidlo Štart a prejdeme na "Správa počítača" . v "sedem" túto položku možno nájsť kliknutím pravým tlačidlom myši na ikonu počítača na pracovnej ploche.
![V ponuke Štart v systéme Windows 10 prejdite na položku Správa počítača]()
- Dvakrát kliknite na sekciu "Služby a aplikácie" .
![Prejdite do sekcie Služby a aplikácie v systéme Windows 10]()
- Ďalej prejdite na "Služba".
![Spúšťanie modulu snap-in služby z konzoly správy v systéme Windows 10]()
- Nájdeme potrebnú službu, stlačte pravé tlačidlo myši a zvoľte položku "Vlastnosti" .
![Prejdite na vlastnosti aktualizačnej služby v systéme Windows 10]()
- V rozbaľovacom zozname "Typ spustenia" nastavte hodnotu na hodnotu "Zakázané" , kliknite na tlačidlo "Použiť" a zatvorte okno vlastností.
![Zastaviť službu aktualizácie v systéme Windows 10]()
- Reštartujte zariadenie. Nemusíte nakonfigurovať nič, systém sa spustí ako obvykle.
Inštalačný disk
Ak nie je možné premenovať priečinok z pracovného systému, môžete to urobiť iba zavádzaním z jednotky flash alebo disku s naplánovanou inštalačnou distribúciou. Môžete použiť bežný disk s "Windows".
- Najprv musíte nakonfigurovať boot v systéme BIOS.
Ďalšie podrobnosti: Ako nastaviť boot z USB flash disku
- V prvej fáze, keď sa objaví okno inštalátora, stlačte kombináciu klávesov SHIFT + F10 . Táto akcia spustí "príkazový riadok" .
![Spustite príkazový riadok pri zavádzaní systému Windows 10 z disku]()
- Vzhľadom na to, že takéto načítanie môže byť médium a oddiely dočasne premenované, musíte zistiť, ktoré písmeno je priradené k systému s priečinkom "Windows" . Príkaz DIR nám v tom pomôže a zobrazí obsah priečinka alebo celý disk. Vstupujeme
DIR C:Stlačte kláves ENTER , objaví sa popis disku a jeho obsah. Ako môžete vidieť, nie je žiadna zložka "Windows" .
![Príkaz na kontrolu obsahu jednotky C v systéme Windows 10]()
Skontrolujte ďalšie písmeno.
DIR D:Teraz v zozname vydanom konzolou vidíme adresár, ktorý potrebujeme.
![Prejdite obsah systémového disku z konzoly Windows 10]()
- Zadajte príkaz na premenovanie priečinka "SoftwareDistribution" bez toho, aby ste museli zabudnúť na písmeno jednotky.
ren D:WindowsSoftwareDistribution SoftwareDistribution.bak![Pri prehrávaní systému Windows 10 z disku premenujte priečinok cache pre aktualizáciu]()
- Ďalej je potrebné zakázať "Windows" automaticky inštalovať aktualizácie, to znamená zastaviť službu, ako v prípade s "Núdzový režim" . Zadajte nasledujúci príkaz a stlačte kláves ENTER .
d:windowssystem32sc.exe config wuauserv start=disabled![Zakázať službu Aktualizačný Center z konzoly Windows 10]()
- Zavrite okno konzoly a potom inštalátor, čím potvrdíte akciu. Počítač sa reštartuje. Pri ďalšom spustení budete musieť znova nastaviť zavádzacie parametre v systéme BIOS, tentoraz z pevného disku, to znamená robiť všetko, čo bolo pôvodne nastavené.
Vzniká otázka: prečo toľko ťažkostí, pretože môžete premenovať priečinok bez preberania, reštartuje? Nie je to tak, pretože priečinok SoftwareDistribution je zvyčajne obsadený systémovými procesmi a takáto operácia zlyhá.
Po dokončení všetkých akcií a inštalácii aktualizácií budete musieť reštartovať službu, ktorú sme zakázali ( "Centrum aktualizácií" ) a špecifikovať typ spustenia "Automaticky" . Priečinok "SoftwareDistribution.bak" môže byť vymazaný.
Metóda 2: Editor databázy Registry
Ďalším dôvodom spôsobujúcim chyby pri aktualizácii operačného systému je nesprávna definícia profilu používateľa. K tomu dochádza v dôsledku kľúča "extra" v registri systémov systému Windows, ale pred začatím týchto krokov je nevyhnutné vytvoriť bod obnovenia systému.
Viac informácií: Pokyny na vytvorenie bodu obnovenia Windows 10 , Windows 7
- Otvorte editor databázy Registry zadaním príkazu "Run" ( Win + R ).
regedit![Spustite Editor databázy Registry v systéme Windows 10]()
- Prejdite na pobočku
HKEY_LOCAL_MACHINESOFTWAREMicrosoftWindows NTCurrentVersionProfileListTu máme záujem o zložky, ktoré majú v názve veľa čísel.
![Prejdite do pobočky databázy Registry s informáciami o používateľských profiloch v systéme Windows 10]()
- Musíte urobiť nasledovné: pozrite sa na všetky zložky a nájdite dve s rovnakou sadu kľúčov. Ten, ktorý sa má odstrániť, sa volá
ProfileImagePathSignál, ktorý chcete odstrániť, bude nazvaný ďalší parameter
RefCountAk je jeho hodnota
0х00000000 (0)potom sme v správnom priečinku.
![Klávesy, ktoré definujú duplicitné používateľské profily v registri systému Windows 10]()
- Odstráňte parameter pomocou mena používateľa jeho výberom a stlačením klávesu DELETE . Súhlasíme s varovným systémom.
![V systéme Windows 10 odstráňte neplatný kľúč databázy Registry]()
- Po všetkých manipuláciách musíte reštartovať počítač.
Iné riešenia
Existujú aj ďalšie faktory, ktoré ovplyvňujú proces inovácie. Patria medzi ne chyby príslušnej služby, chyby v registri systému, nedostatok potrebného miesta na disku a nesprávne fungovanie komponentov.
Ďalšie podrobnosti: Riešenie problémov s inštaláciou aktualizácie systému Windows 7
Ak máte problémy so systémom Windows 10, môžete použiť diagnostické nástroje. Toto sa týka nástrojov na riešenie problémov a pomocníkov pri riešení problémov so systémom Windows Update. Sú schopní automaticky detekovať a eliminovať príčiny chýb pri aktualizácii operačného systému. Prvý program je zabudovaný do operačného systému a druhý musí byť stiahnutý z oficiálnej webovej lokality spoločnosti Microsoft.
Ďalšie podrobnosti: Riešenie problémov s inštaláciou aktualizácií v systéme Windows 10
záver
Mnohí používatelia, ktorí majú problémy pri inštalácii aktualizácií, sa snažia radikálne vyriešiť, čím úplne zablokujú mechanizmus automatickej aktualizácie. Toto sa prísne neodporúča, pretože do systému sa robia nielen kozmetické zmeny. Je obzvlášť dôležité prijímať súbory, ktoré zvyšujú bezpečnosť, pretože útočníci neustále hľadajú "otvory" v operačnom systéme a bohužiaľ sa nachádzajú. Ak opustíte systém Windows bez podpory vývojárov, riskujete stratou dôležitých informácií alebo "zdieľanie" osobných informácií v podobe prihlasovacích údajov a hesiel s e-peňaženkami, poštou alebo inými službami s hackermi.