Riešenie problémov s Sprievodcom pridaním tlačiarne
Sprievodca pridaním tlačiarne umožňuje manuálne nainštalovať novú tlačiareň do počítača pomocou vstavaných funkcií Windows. Avšak niekedy, keď sa spustí, objavia sa určité chyby, ktoré poukazujú na nefunkčnosť nástroja. Tento problém môže mať niekoľko dôvodov, z ktorých každé má svoje vlastné riešenie. Dnes sa pozrieme na najpopulárnejšie problémy a analyzujeme, ako ich opraviť.
Riešenie problémov s otvorením Sprievodcu pridaním tlačiarne
Najčastejšou poruchou sa považuje systémová služba, ktorá je zodpovedná za "Správcu tlače" . Spôsobuje určité zmeny v operačnom systéme, infikovanie škodlivými súbormi alebo náhodné obnovenie nastavení. Pozrime sa na všetky populárne metódy nápravy takejto chyby.
Metóda 1: Skontrolujte počítač pomocou antivírusového softvéru
Ako viete, škodlivý softvér môže spôsobiť rôzne poškodenie operačného systému vrátane odstránenia systémových súborov a zabránenie správnej interakcii komponentov. Skenovanie počítača pomocou antivírusového programu je jednoduchý postup, ktorý vyžaduje od užívateľa minimálny počet akcií, a preto sme túto možnosť umiestnili na prvom mieste. Prečítajte si o boji proti vírusom v našom ďalšom článku na nižšie uvedenom odkazu.
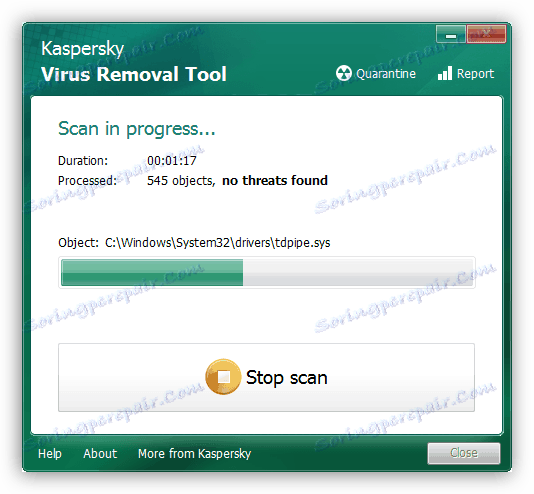
Ďalšie podrobnosti: Bojujte proti počítačovým vírusom
Metóda 2: Vyčistenie registra
Región je pravidelne naplnený dočasnými súbormi, niekedy systémové dáta podliehajú náhodným zmenám. Preto dôrazne odporúčame vyčistiť databázu Registry a obnoviť ju pomocou špeciálnych nástrojov. Sprievodcu na túto tému nájdete v nasledujúcich materiáloch:
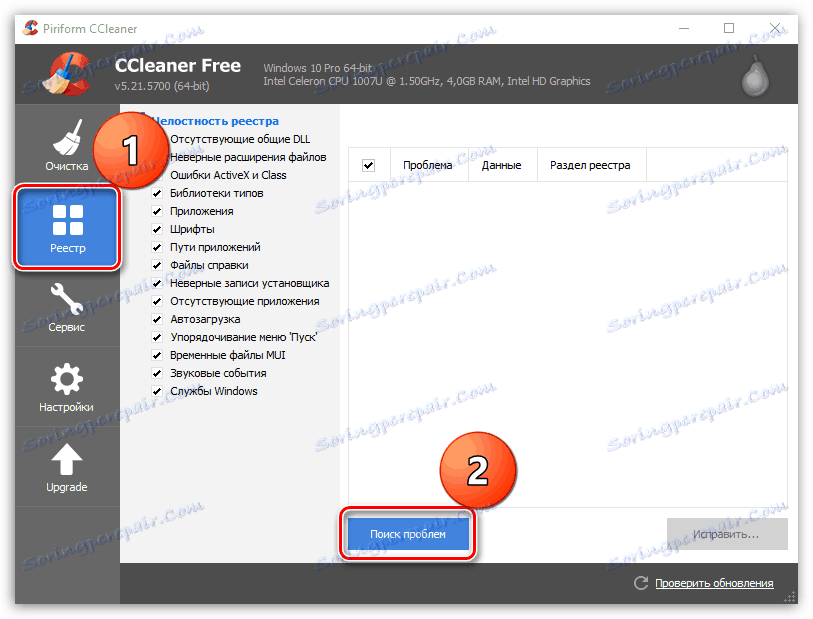
Ďalšie podrobnosti:
Ako čistiť registra Registry systému Windows z chýb
Čistenie registra pomocou nástroja CCleaner
Obnovte databázu Registry v systéme Windows 7
Metóda 3: Obnovenie systému
Ak ste konfrontovaní so skutočnosťou, že Sprievodca pridaním tlačiarne prestala reagovať len v určitom bode a skôr, než funguje normálne, problém je pravdepodobne kvôli niektorým systémovým zmenám. Môžete ich vrátiť späť len v niekoľkých krokoch. Avšak spolu s tým môžu byť vaše informácie vymazané z počítača, preto vám odporúčame kopírovať ho na vymeniteľné médium alebo iný logický oddiel pevného disku vopred.
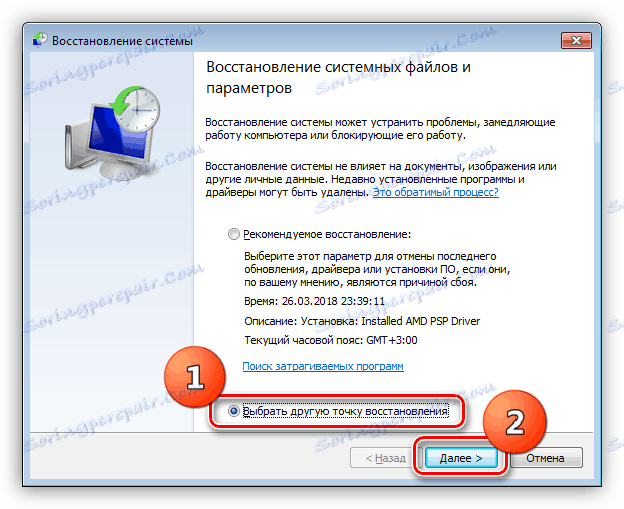
Ďalšie podrobnosti: Možnosti obnovenia systému Windows
Metóda 4: Skenovanie systému na chyby
Výskyt rôznych porúch v operačnom systéme spôsobuje porušenie vstavaných a nainštalovaných komponentov, vrátane Sprievodcu pridaním tlačiarne. Odporúčame vám hľadať pomoc zo štandardného nástroja Windows, ktorý sa spúšťa cez príkazový riadok . Je určený na skenovanie údajov a na zistenie zistených chýb. Stačí len spustiť "Spustiť" kombináciou kláves Win + R , zadajte cmd a kliknite na "OK" . Na príkazovom riadku zadajte nasledujúci riadok a aktivujte ho:
sfc/ scannow
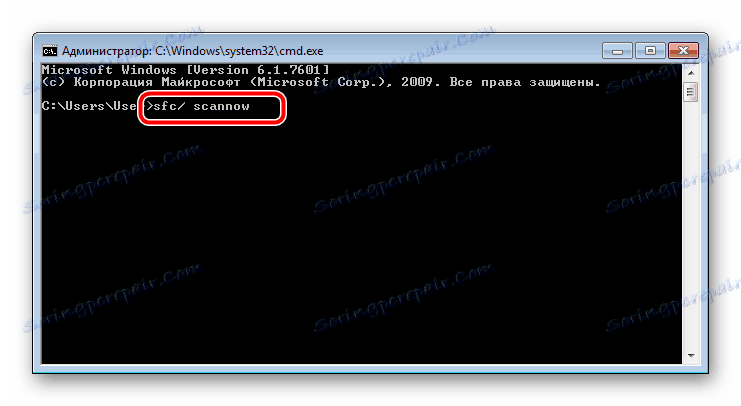
Počkajte, kým sa skenovanie skončí, reštartujte počítač a skontrolujte službu tlače v "Príkazovom riadku" tak, že zadáte net start spooler a stlačíte kláves Enter .
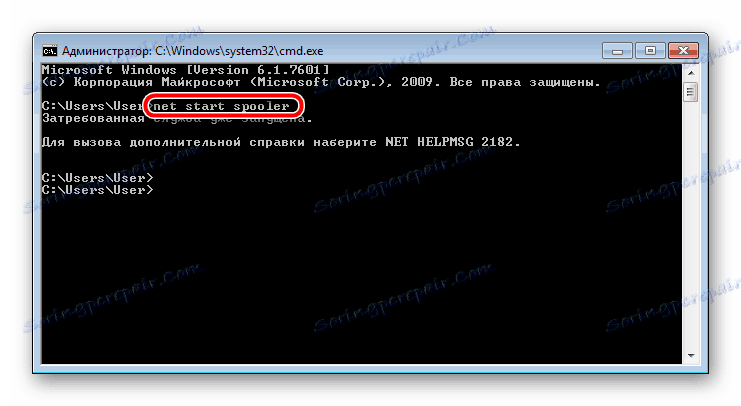
Metóda 5: Aktivovať komponenty služby tlače
Dokumentové a tlačové služby pozostávajú z niekoľkých komponentov, z ktorých každá pracuje samostatne. Ak je jeden z nich v odpojenom stave, môže spôsobiť zlyhanie vo fungovaní príslušného Majstra. Preto odporúčame najprv tieto komponenty skontrolovať a spustiť ich v prípade potreby. Celý postup je nasledovný:
- V ponuke "Štart" prejdite na položku "Ovládací panel" .
- Vyberte kategóriu "Programy a funkcie".
- V ľavej ponuke prejdite na časť Zapnúť alebo vypnúť funkcie systému Windows .
- Počkajte, kým sa načítajú všetky nástroje. Nájdite v zozname položku "Tlač a dokumentové služby" a potom ho rozbaľte.
- Začiarknite každý otvorený adresár.
- Kliknutím na tlačidlo "OK" použijete nastavenia.
- Počkajte, kým sa nastavenia prejavia, potom reštartujte počítač. Zobrazí sa príslušné upozornenie.

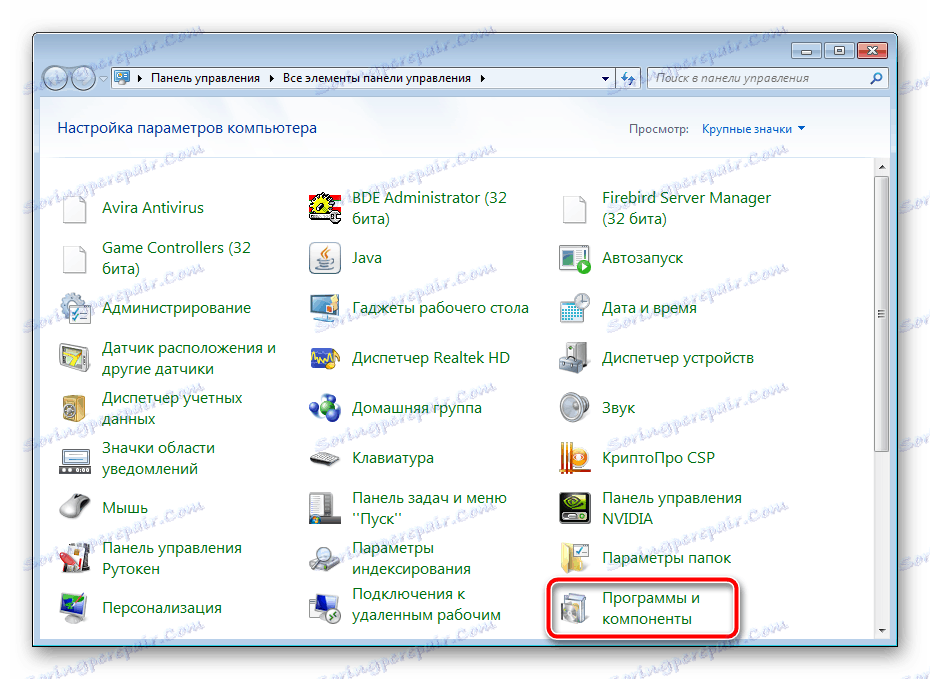
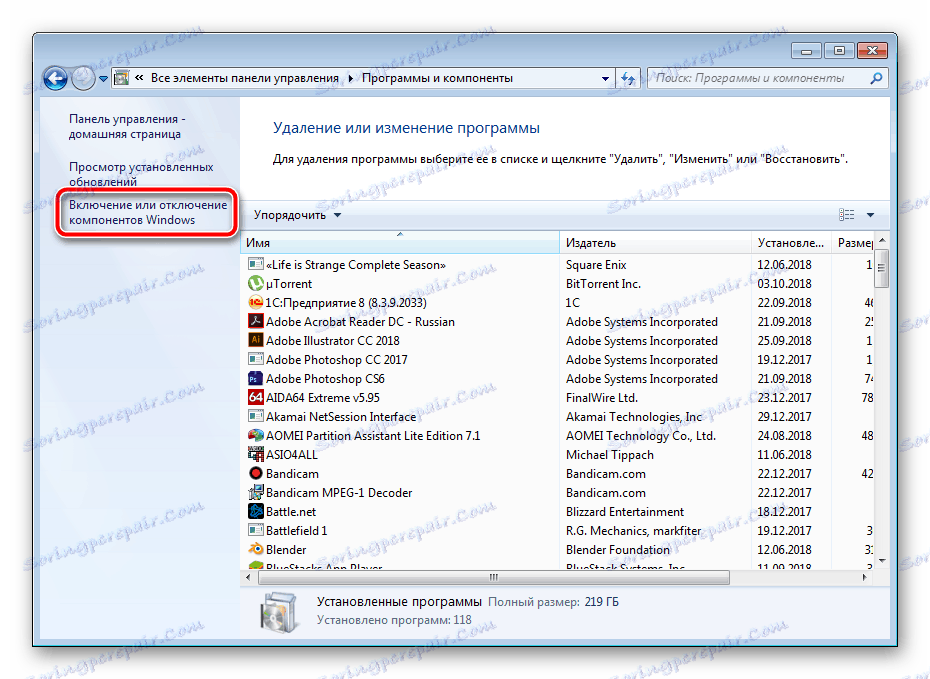




Po reštarte znova skontrolujte Sprievodcu pridaním tlačiarne. Ak táto metóda nepriniesla žiadne výsledky, prejdite na ďalšiu.
Metóda 6: Skontrolujte službu Print Manager
Služba Správca tlače zabudovaná v operačnom systéme Windows je zodpovedná za všetky operácie s tlačiarňami a pomocnými nástrojmi. Musí sa spustiť, aby sa správne vyrovnal s úlohou. V prípade potreby ho odporúčame skontrolovať a upraviť. Musíte urobiť nasledovné:
- Otvorte ponuku Štart a prejdite na Ovládací panel .
- Vyberte kategóriu "Správa" .
- V ňom otvorte "Služby" .
- Ak chcete vyhľadať správcu tlače, prejdite trochu nadol. Dvakrát kliknite na ľavé tlačidlo myši na tomto riadku.
- Na karte "Všeobecné" skontrolujte, či sa služba spúšťa automaticky a je aktuálne zapnutá. Ak sa parametre nezhodujú, zmeňte ich a aplikujte nastavenia.
- Navyše vám odporúčame prejsť na "Obnoviť" a nastaviť "Reštartujte službu" pre prípad prvého a druhého zlyhania služby.

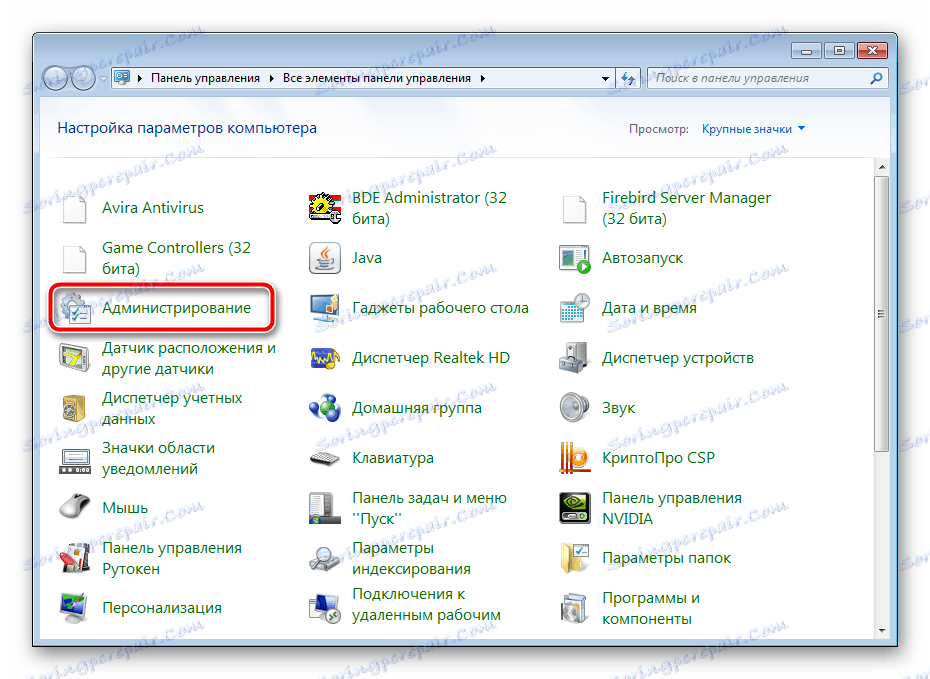
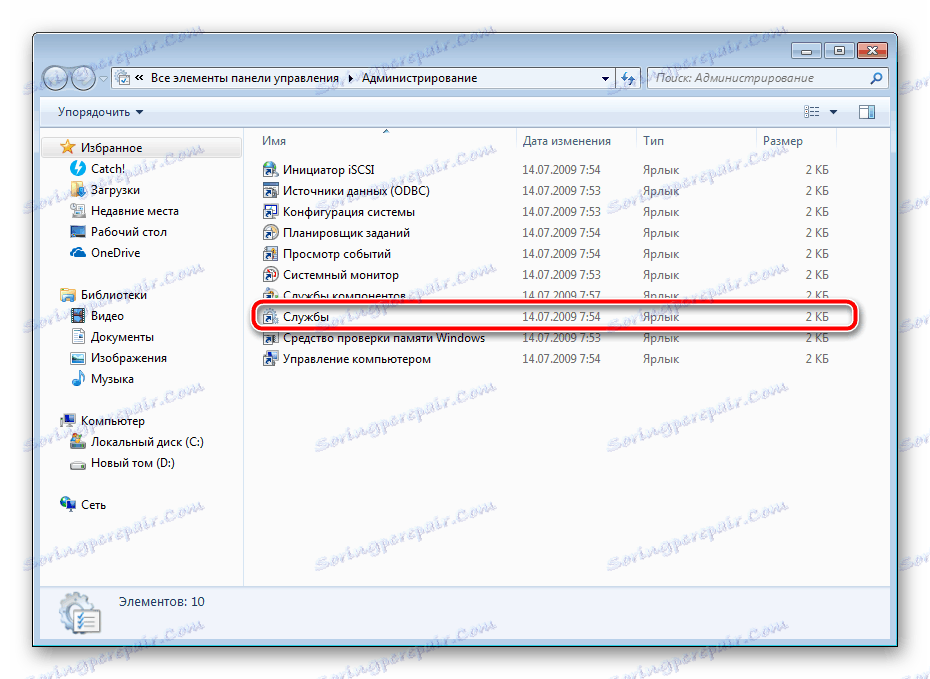
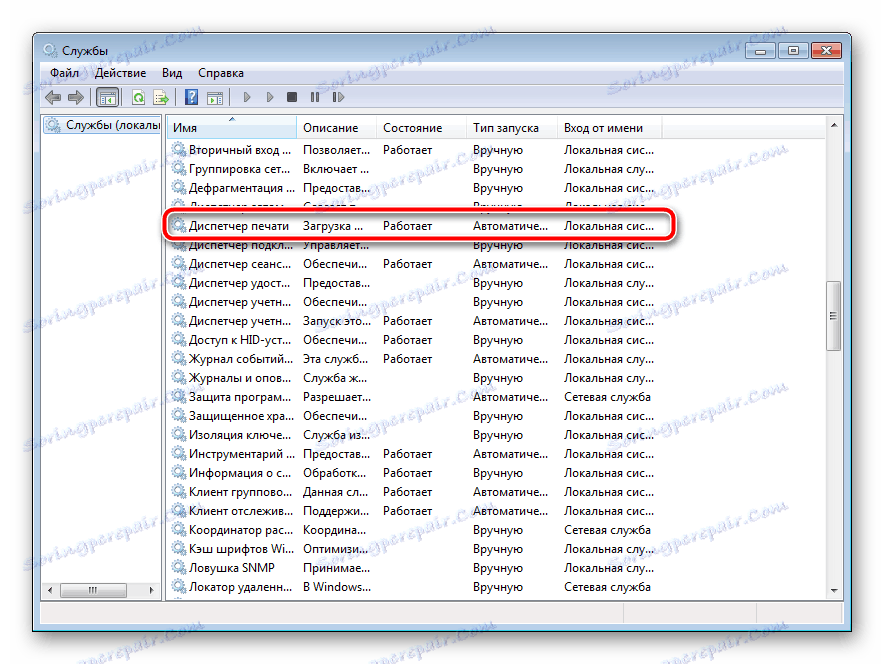
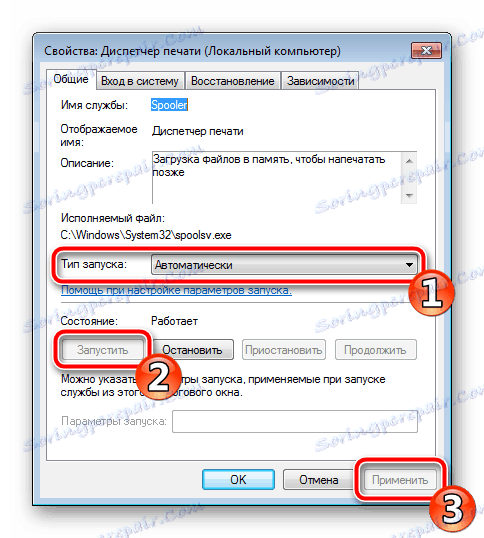
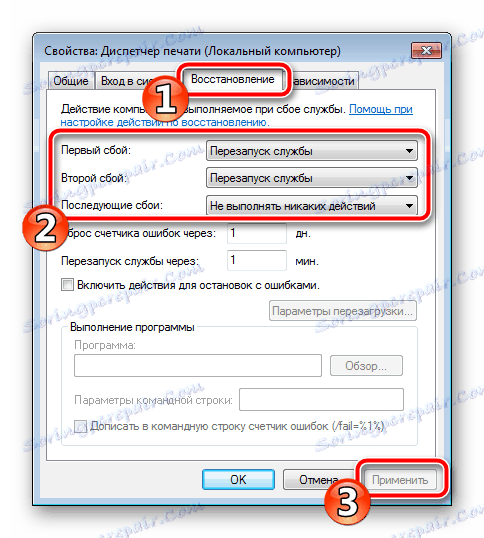
Pred ukončením nezabudnite použiť všetky zmeny a odporúča sa reštartovať počítač.
Ako môžete vidieť, existuje šesť rôznych spôsobov riešenia problému pri spustení Sprievodcu pridaním tlačiarne. Všetky z nich sú odlišné a vyžadujú od užívateľa špecifické manipulácie. Vykonajte každú z nasledujúcich postupov, kým sa nevyberie ten, ktorý pomôže vyriešiť problém.