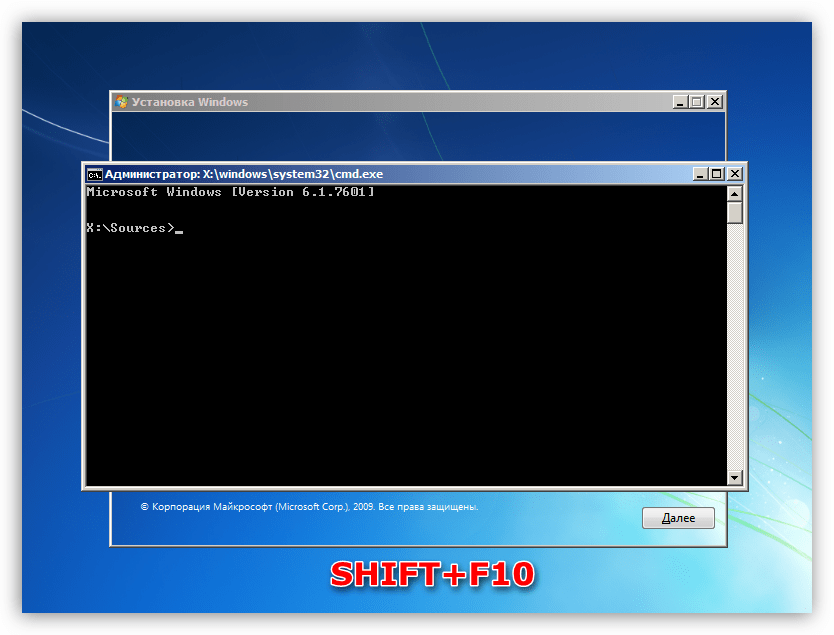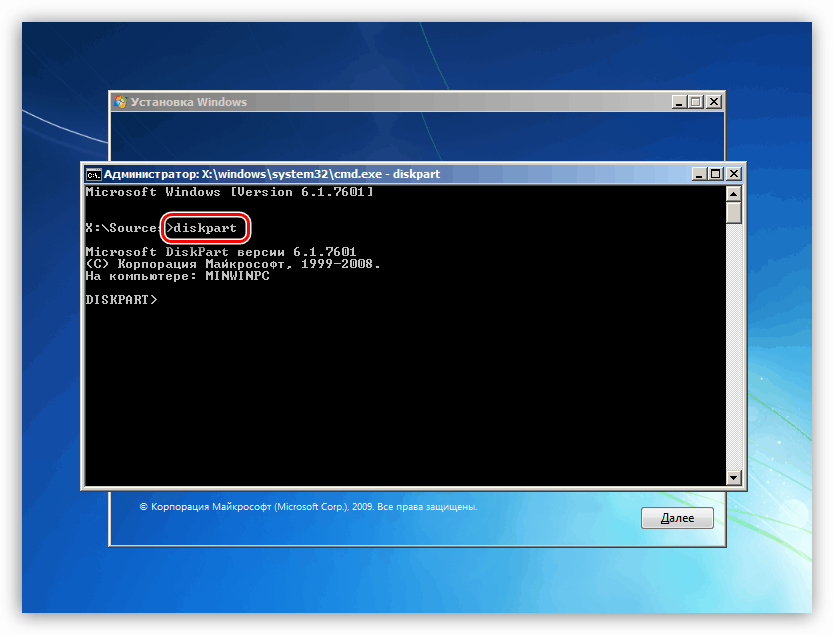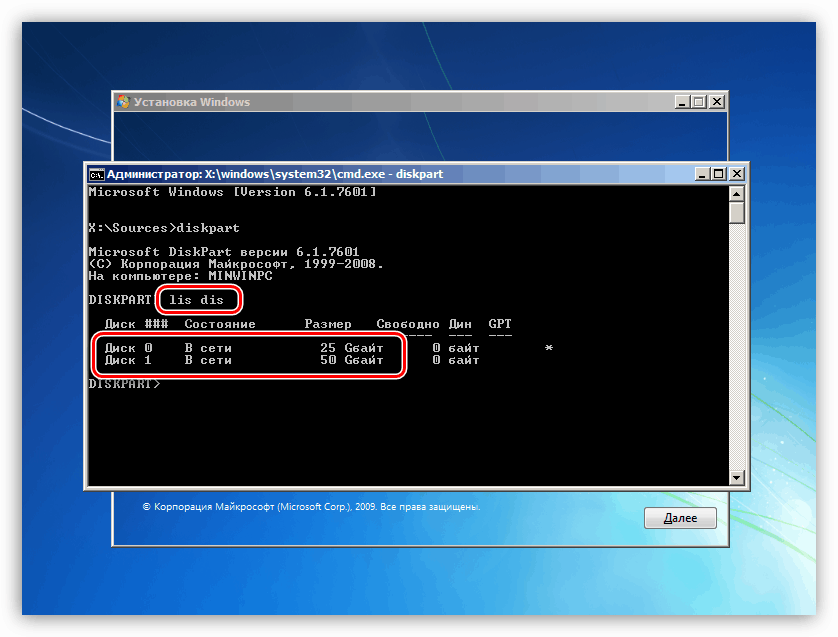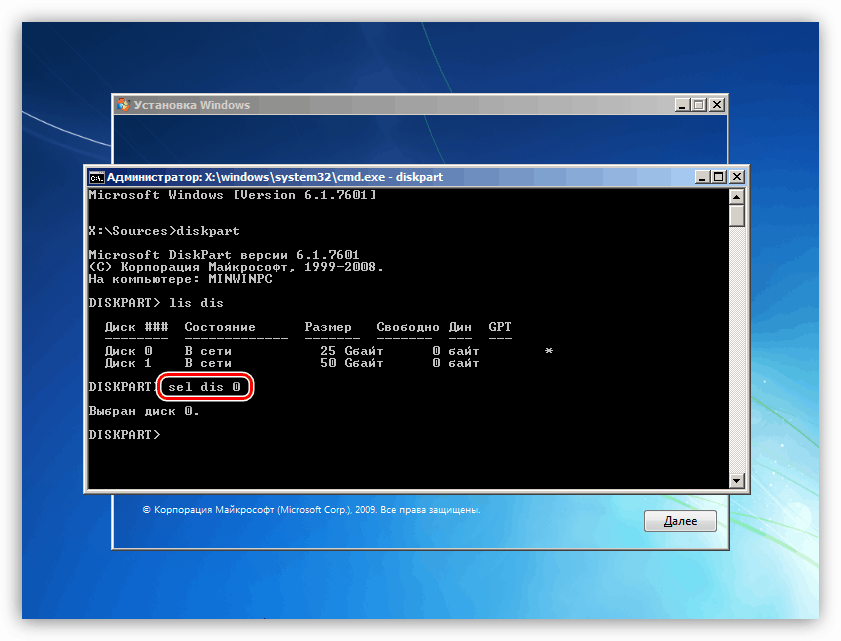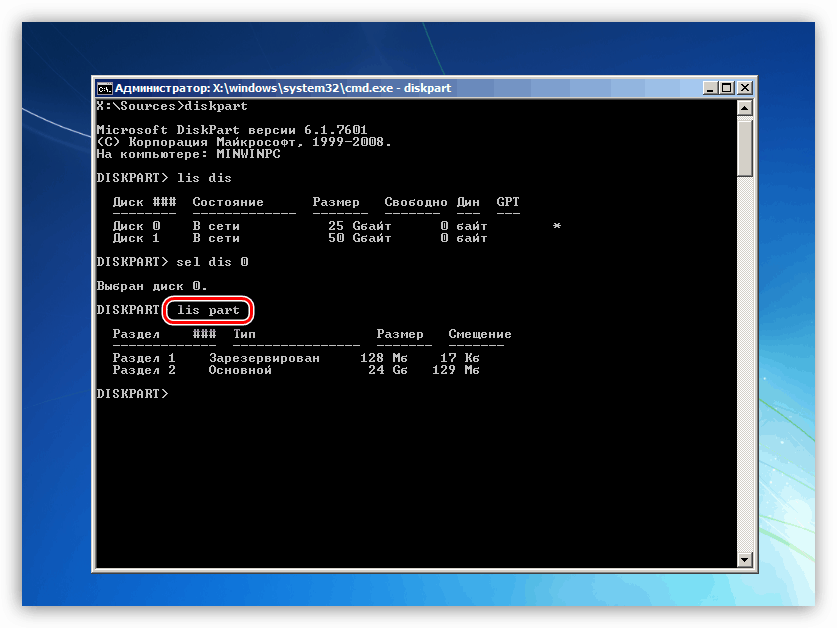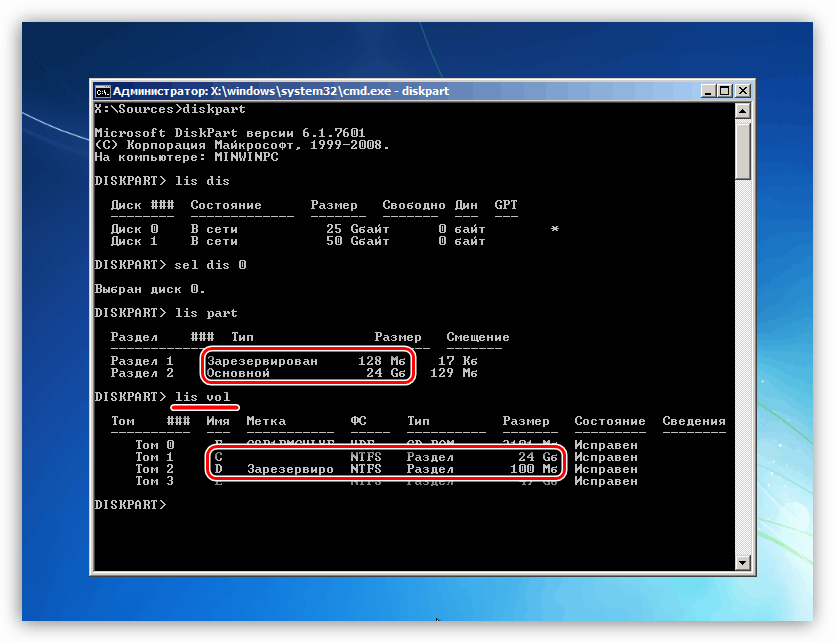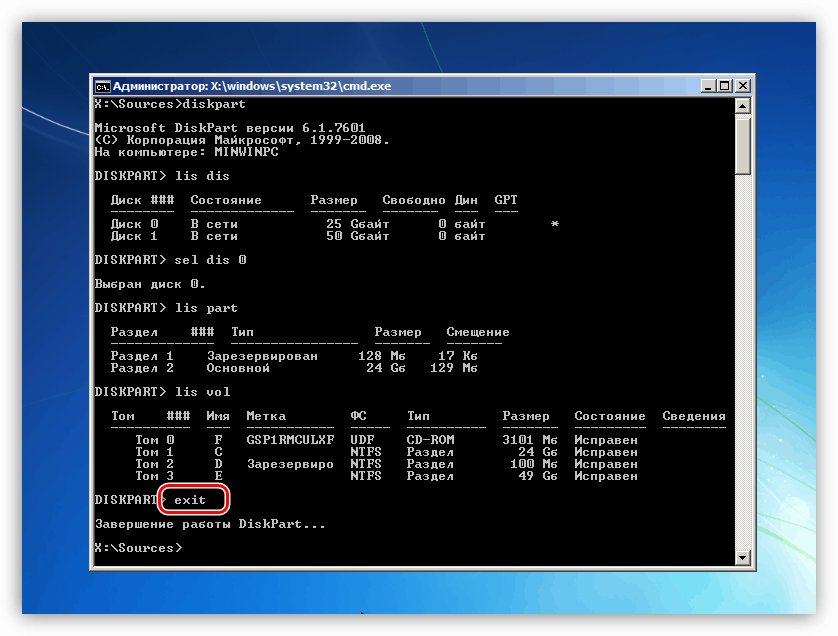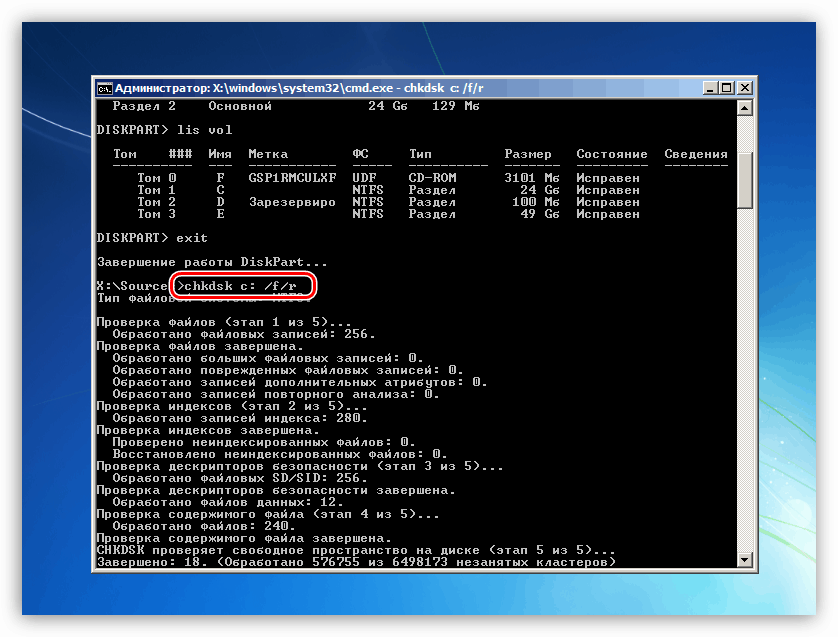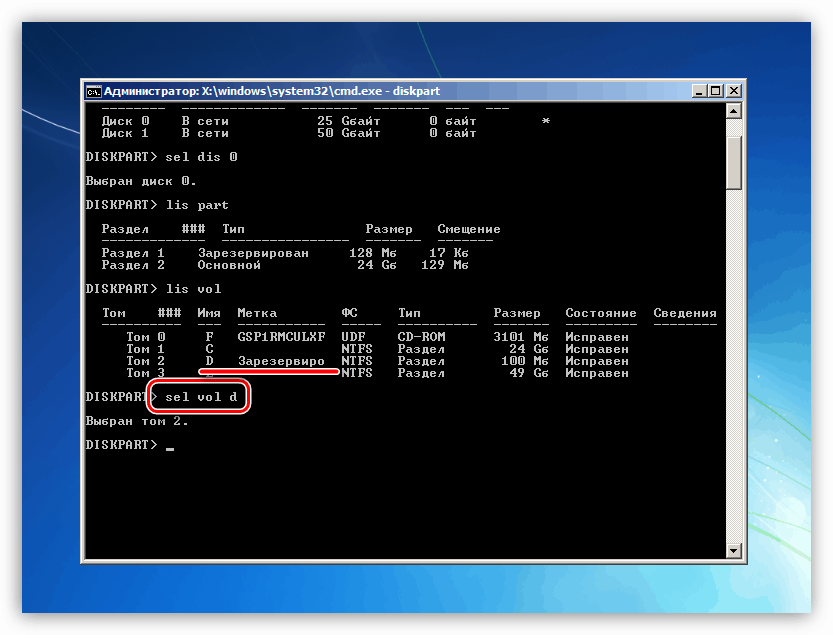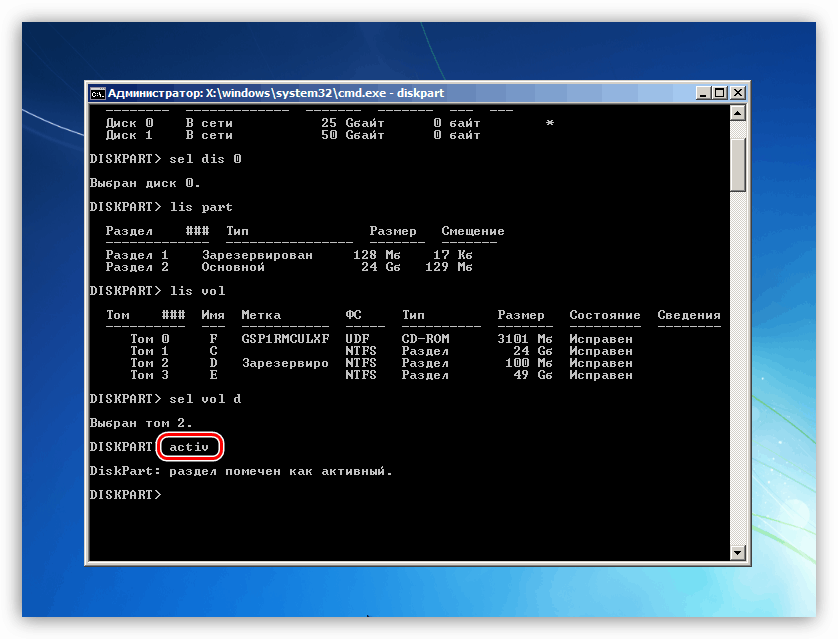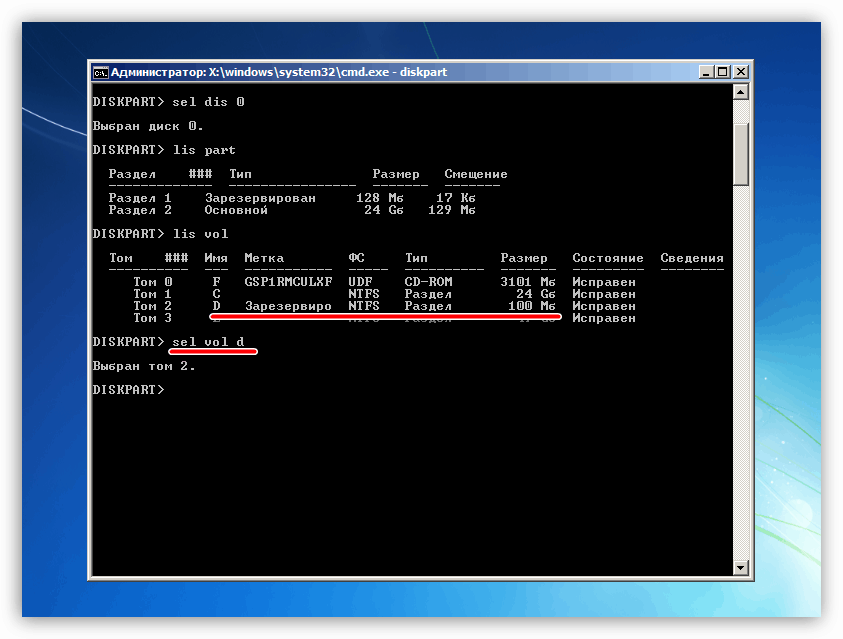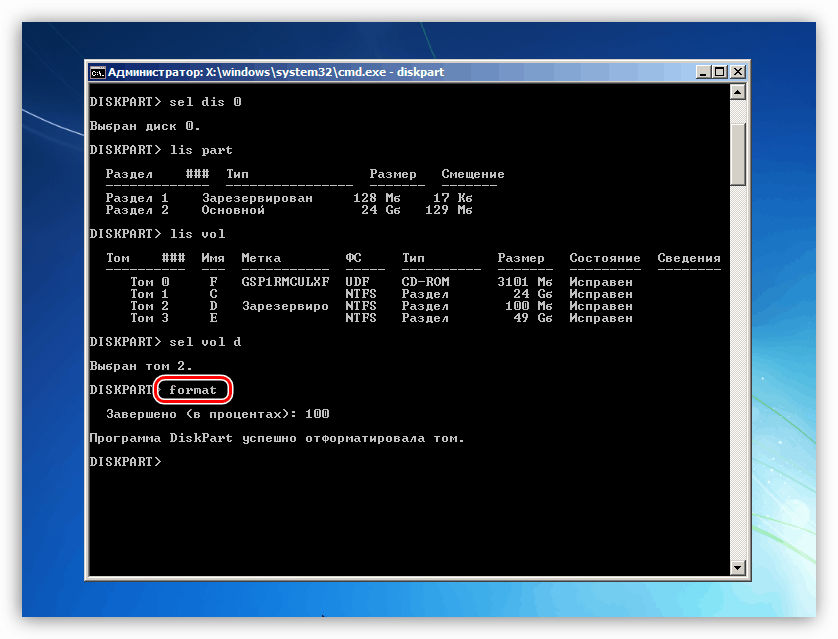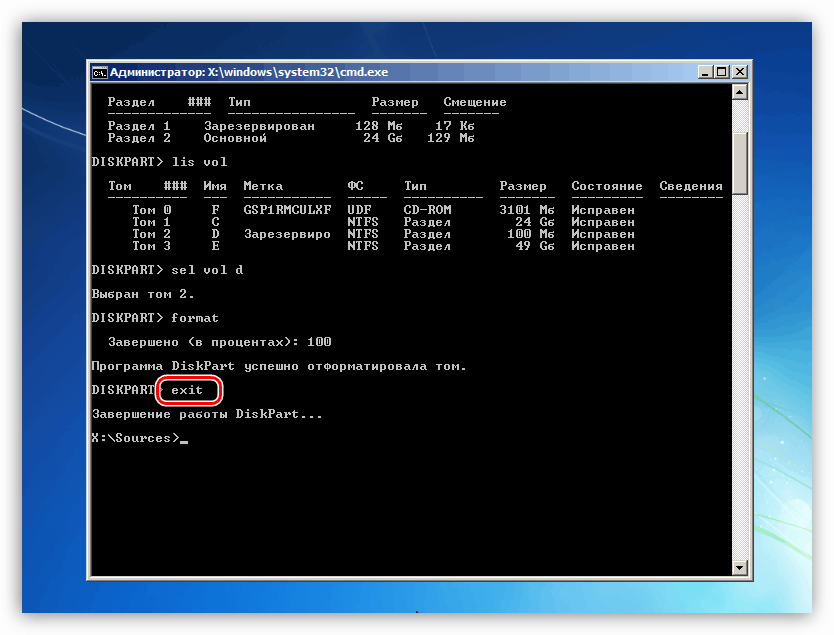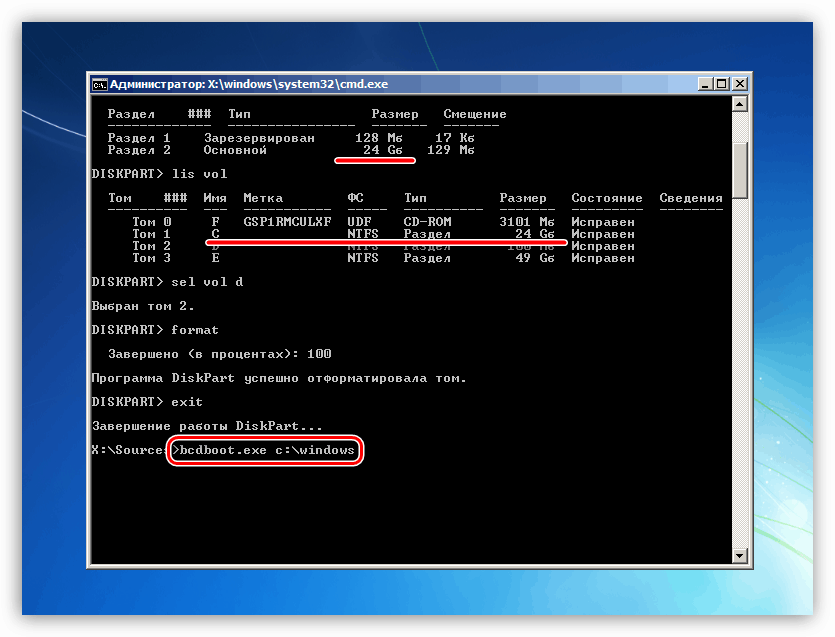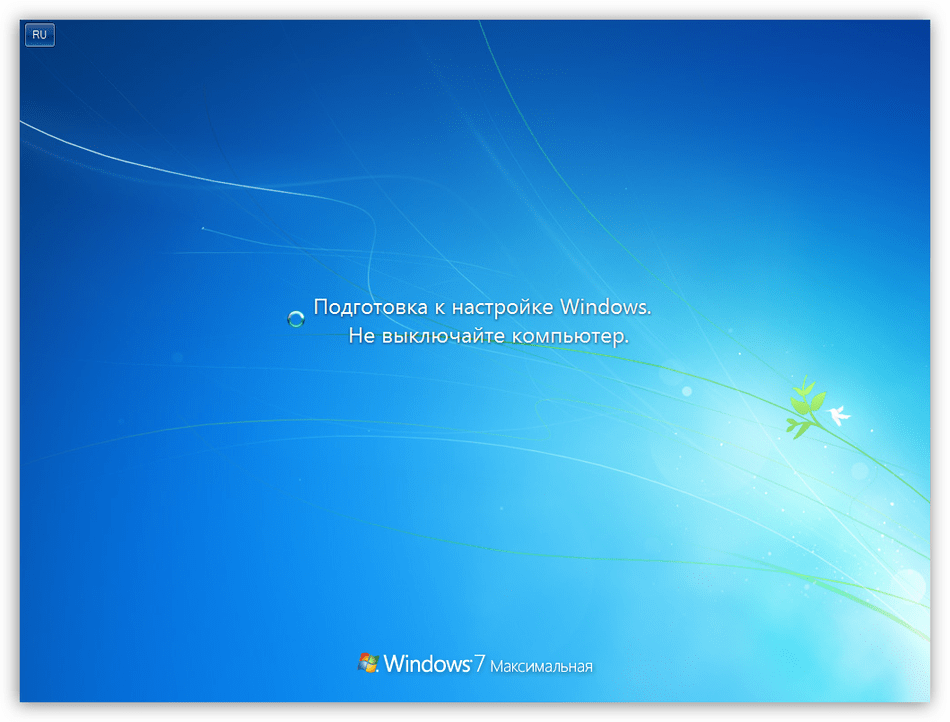Oprava chyby "Chýba NTLDR" v systéme Windows 7
Operačný systém Windows pre všetky jeho výhody je vystavený rôznym poruchám. Môžu to byť bootovacie problémy, neočakávané vypnutie a iné problémy. V tomto článku budeme skúmať chybu "NTLDR chýba" s odkazom na Windows 7.
Obsah
V systéme Windows 7 chýba NTLDR
Zredukovali sme túto chybu z predchádzajúcich verzií systému Windows, najmä z Win XP. Zvyčajne na "sedem" vidíme ďalšiu chybu - "BOOTMGR chýba" a jeho oprava sa blíži k oprave bootloaderu a priradeniu statusu "Active" na systémový disk.
Viac informácií: Opravte chybu "BOOTMGR chýba" v systéme Windows 7
Problém, o ktorom dnes diskutujeme, má rovnaké dôvody, ale preskúmanie konkrétnych prípadov ukazuje, že na jeho odstránenie môže byť potrebné zmeniť poradie operácií, ako aj vykonať ďalšie kroky.
Dôvod 1: Fyzické poruchy
Keď sa vyskytne chyba v dôsledku problémov so systémovým pevným diskom, najprv musíte skontrolovať jeho výkon pripojením na iný počítač alebo pomocou inštalačnej distribúcie. Tu je malý príklad:
- Spustite počítač z inštalačného média.
Viac informácií: Ako nainštalovať systém Windows 7 z jednotky flash
- Zavolajte konzolu pomocou kombinácie klávesov SHIFT + F10 .
![Spustenie príkazového riadku z inštalačného programu Windows 7]()
- Spustíme nástroj na konzolu na disku.
diskpart![Spustenie nástroja Diskpart Diskpart z inštalačného programu Windows 7]()
- Zobrazujeme zoznam všetkých fyzických diskov pripojených k systému.
lis disJe možné určiť, či je naša "tvrdá" v zozname pri pohľade na jej objem.
![Zaznamenávajte médium v Diskpart Disk Utility z inštalačného programu Windows 7]()
Ak v tomto zozname nie je žiadny disk, ďalšia vec, ktorú je potrebné venovať pozornosť, je spoľahlivosť pripojenia dát a napájacích slučiek k základnej doske a portom SATA na základnej doske. Zároveň stojí za to zapnúť pohon do susedného portu a pripojiť ďalší kábel z napájacieho zdroja. Ak všetko ostatné zlyhá, budete musieť nahradiť "tvrdé".
Dôvod 2: poškodenie súborového systému
Potom, čo sme našli disk v zozname vydanom nástrojom Diskpart, mali by sme skontrolovať všetky jeho časti na zistenie problematických sektorov. Samozrejme, počítač musí byť spustený z flash disku a konzola ( "Command Prompt" ) a samotný nástroj beží.
- Dopravca vyberieme zadaním príkazu
sel dis 0Tu je "0" poradové číslo disku v zozname.
![Výber disku pomocou nástroja diskpart diskovej konzoly z inštalačného programu Windows 7]()
- Vykonáme ďalšiu požiadavku, ktorá zobrazí zoznam sekcií na vybranom "hard".
![Zoznam oddielov na vybranom disku v nástrojovej pomôcke disku Diskpart z inštalačného programu Windows 7]()
- Ďalej dostaneme ešte jeden zoznam, tentoraz všetkých sekcií na diskoch v systéme. Toto je potrebné na určenie ich listov.
lis volMáme záujem o dve časti. Prvá je označená ako "Vyhradená systémom" a druhá je tá, ktorú sme dostali po predchádzajúcom príkaze (v tomto prípade má veľkosť 24 GB).
![Zoznam všetkých zväzkov na diskoch v Diskpart Disk Utility z inštalačného programu Windows 7]()
- Zastavte utilitu disku.
exit![Disk Disk Disk Disk Disk Utility zastavte z inštalačného programu Windows 7]()
- Spustite kontrolu disku.
chkdsk c: /f/rTu "c:" je písmeno sekcie v zozname "lis vol" , "/ f" a "/ r" sú parametre, ktoré umožňujú obnoviť niektoré zlé sektory.
![Spustenie kontroly disku pre chyby z inštalačného programu Windows 7]()
- 7. Po ukončení procedúry urobíme to isté s druhou časťou ( "d:" ).
- 8. Pokúšame sa spustiť počítač z pevného disku.
Dôvod 3: Poškodenie zavádzacích súborov
Toto je jedna z hlavných a najzávažnejších príčin dnešnej chyby. Najprv sa pokúsime vytvoriť bootovací oddiel aktívny. Zobrazí sa systém, ktorý súbory majú používať pri spustení.
- Boot z inštalačnej distribúcie, spustite konzolu a utilitu disku, dostaneme všetky zoznamy (pozri vyššie).
- Zadajte príkaz na výber časti.
sel vol dTu "d" je písmeno označené ako "Vyhradené systémom" .
![Vyberte oddiel v nástrojovej konzole disku Diskpart z inštalačného programu Windows 7]()
- Označte hlasitosť ako "aktívne" pomocou príkazu
activ![Označte disk ako aktívny v pomôcke disku Diskpart konzoly z inštalačného programu Windows 7]()
- Pokúšame sa zaviesť počítač z pevného disku.
Ak zlyháme znova, potrebujeme "opravu" nakladača. Ako to urobiť, je uvedené v článku, ktorého odkaz je uvedený na začiatku tohto materiálu. V takom prípade, ak inštrukcie nepomohli vyriešiť problém, môžete použiť iný nástroj.
- Načítavame počítač z USB flash disku a dostaneme sa do zoznamu oddielov (pozri vyššie). Zvoľte hlasitosť "Vyhradené systémom".
![Výber zavádzacieho oddielu v nástroji disku Diskpart konzoly z inštalačného programu Windows 7]()
- Formátovanie oddielu príkazom
format![Formátovanie zavádzacieho oddielu v nástroji disku Diskpart konzoly z inštalačného programu Windows 7]()
- Vypnite nástroj Diskpart.
exit![Ukončenie nástroja Disk Disk Disk Disk z inštalačného programu Windows 7]()
- Napíšte nové zavádzacie súbory.
bcdboot.exe C:WindowsTu je "C:" písmeno druhého oddielu na disku (ten, ktorý máme, má veľkosť 24 Gb).
![Opravené zavádzacie súbory z inštalačného programu Windows 7]()
- Snažíme sa načítať systém, po ktorom sa nakonfigurujeme a prihlásite do účtu.
![Nastavenie systému Windows po obnovení zavádzania]()
Poznámka: Ak posledný príkaz uvádza chybu "Nepodarilo sa kopírovať súbory na prevzatie", skúste iné písmená, napríklad "E:". To môže byť spôsobené tým, že Inštalátor systému Windows nesprávne identifikoval systémový oddiel.
záver
Oprava chyby "Chýba NTLDR" v systéme Windows 7 nie je jednoduchá úloha, pretože vyžaduje zručnosti na prácu s príkazmi konzoly. Ak nemôžete vyriešiť problém pomocou vyššie popísaných metód, potom budete bohužiaľ musieť preinštalovať systém.