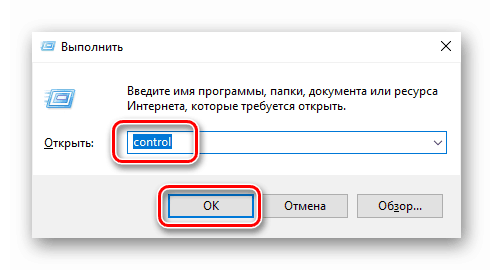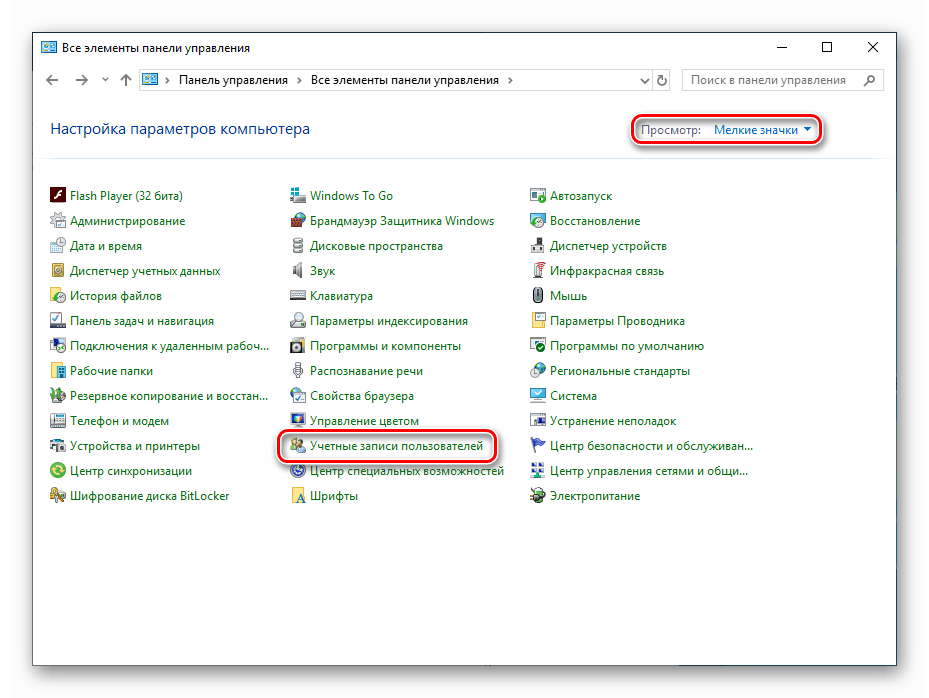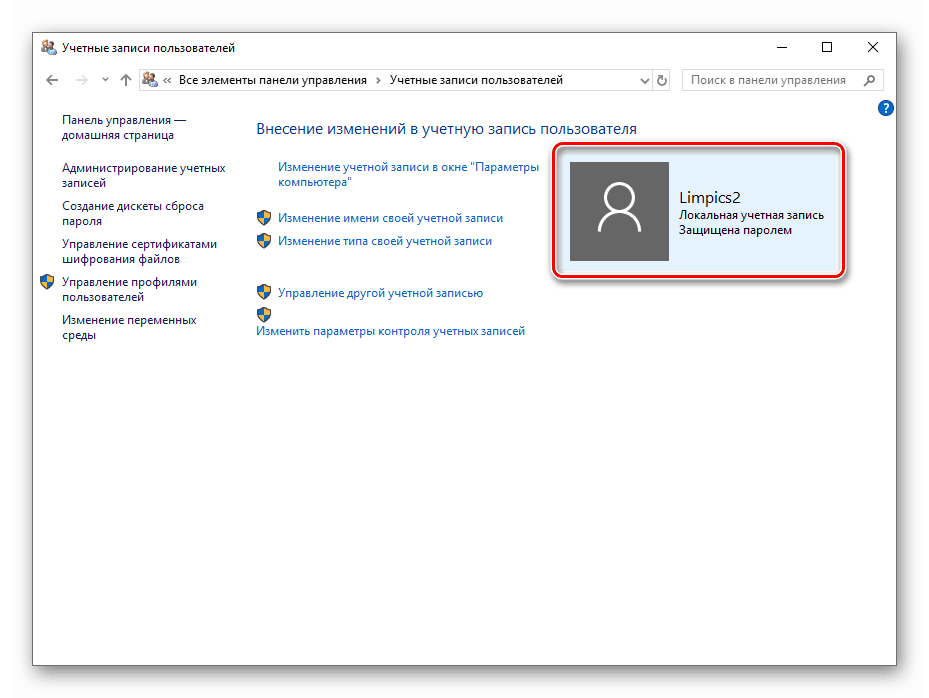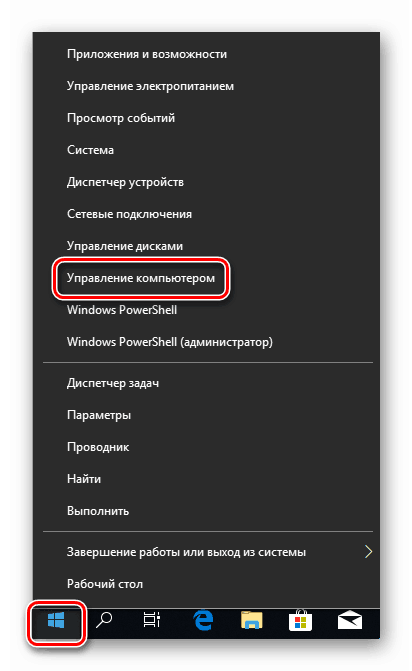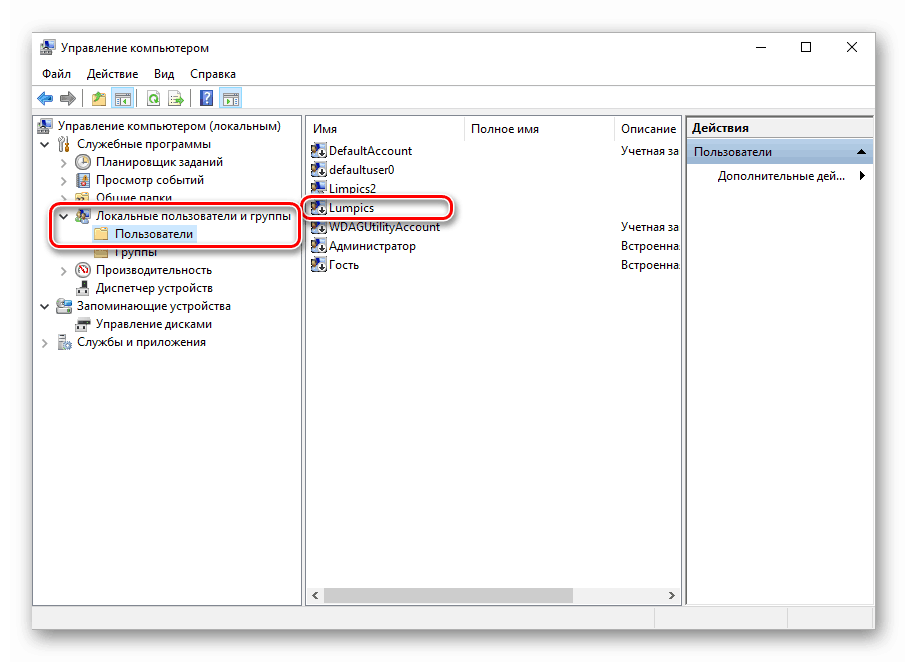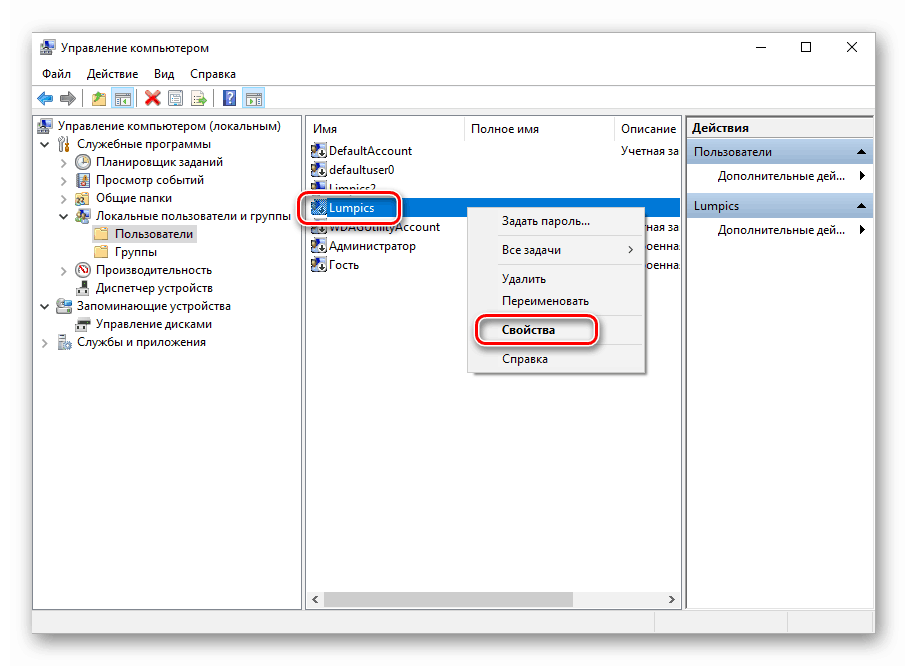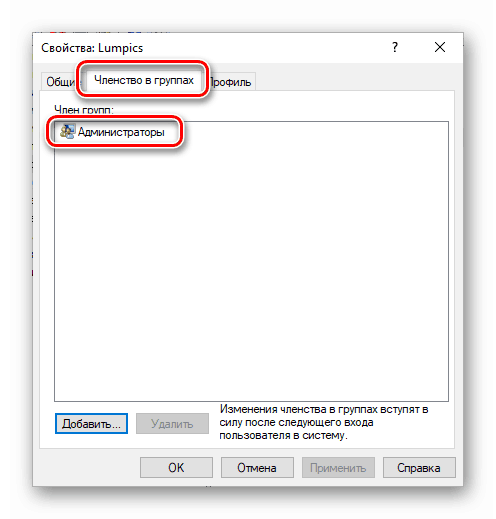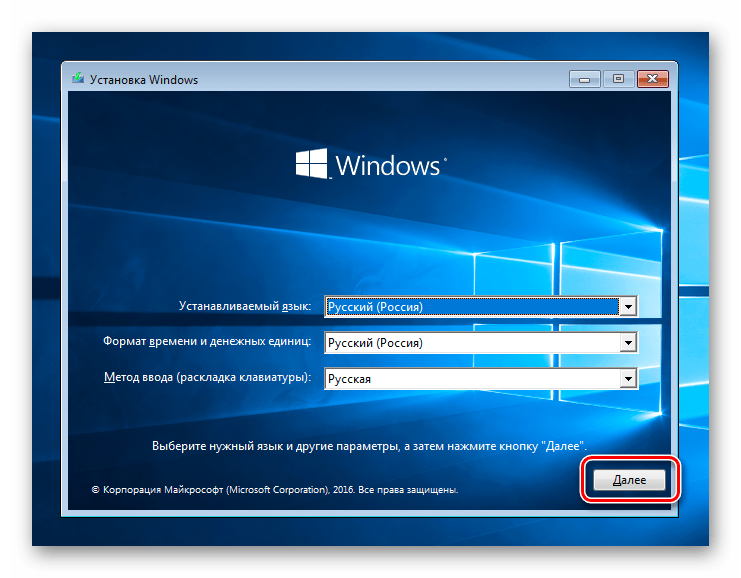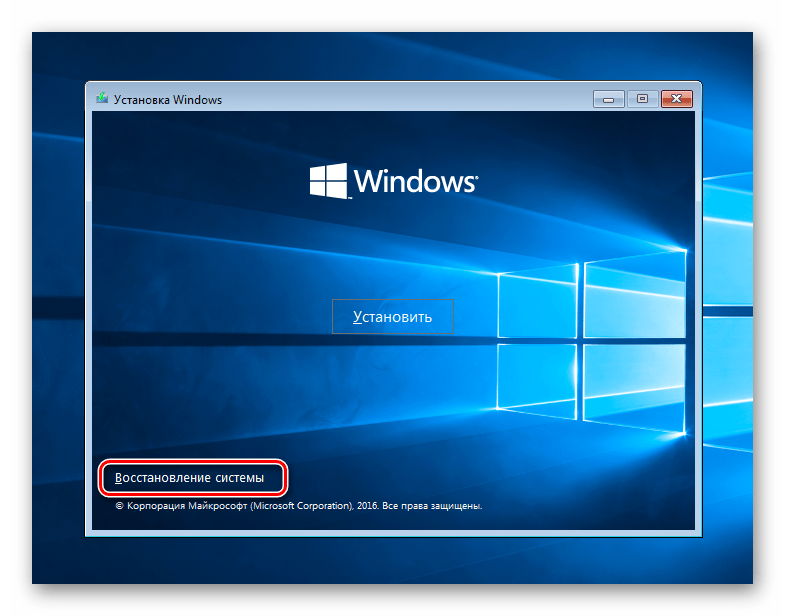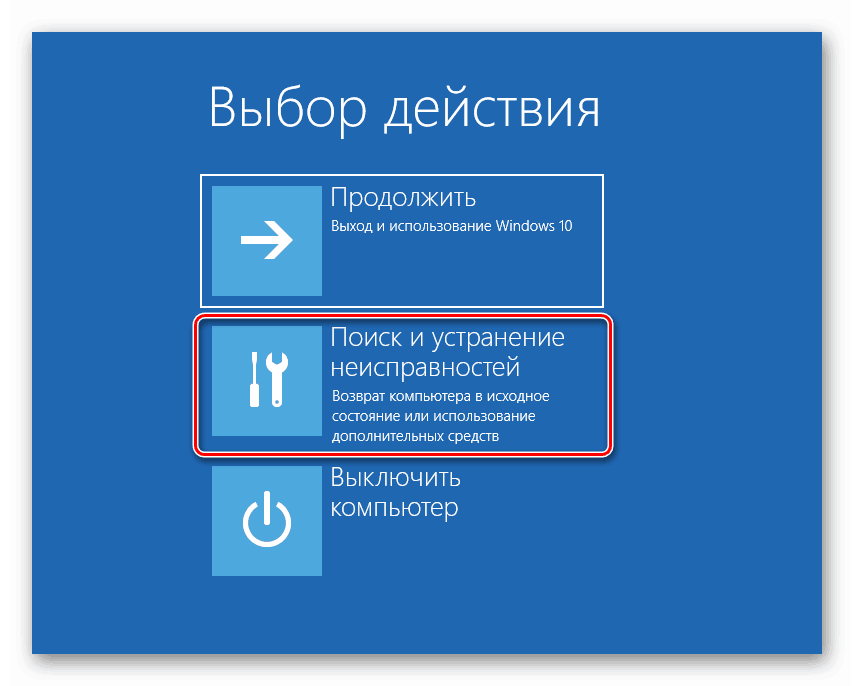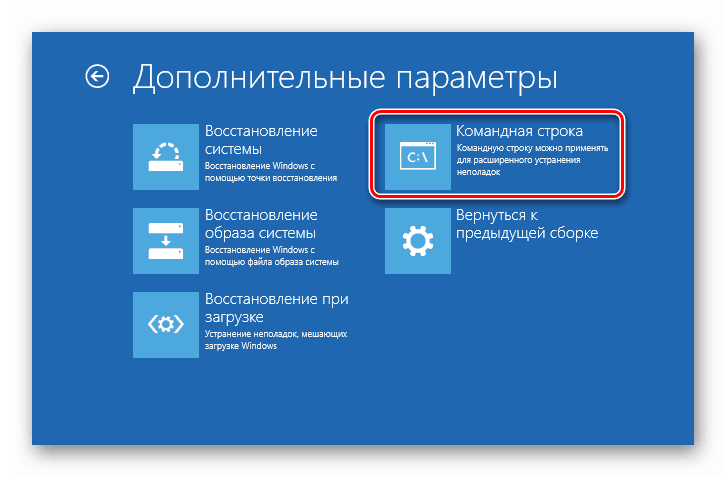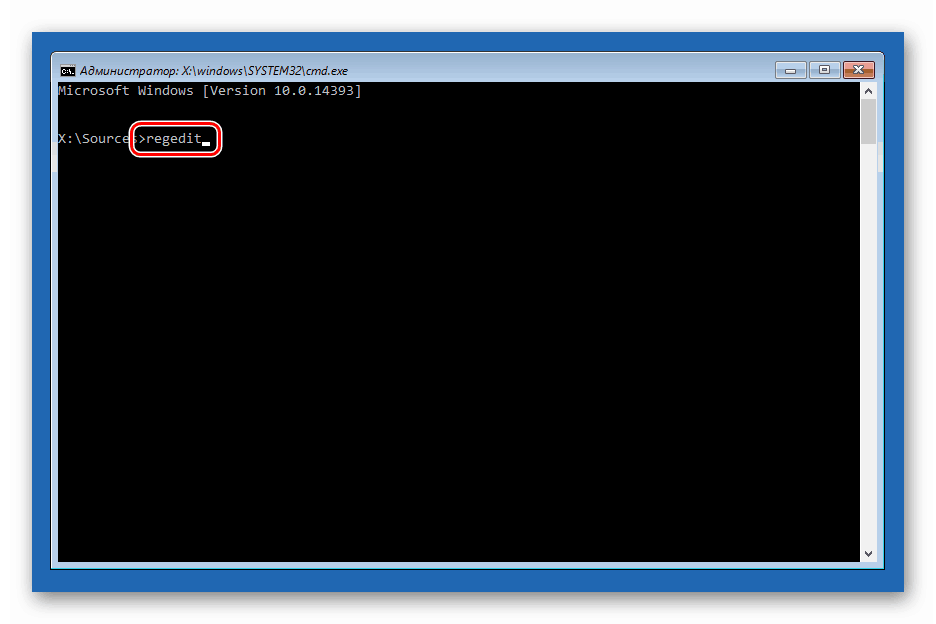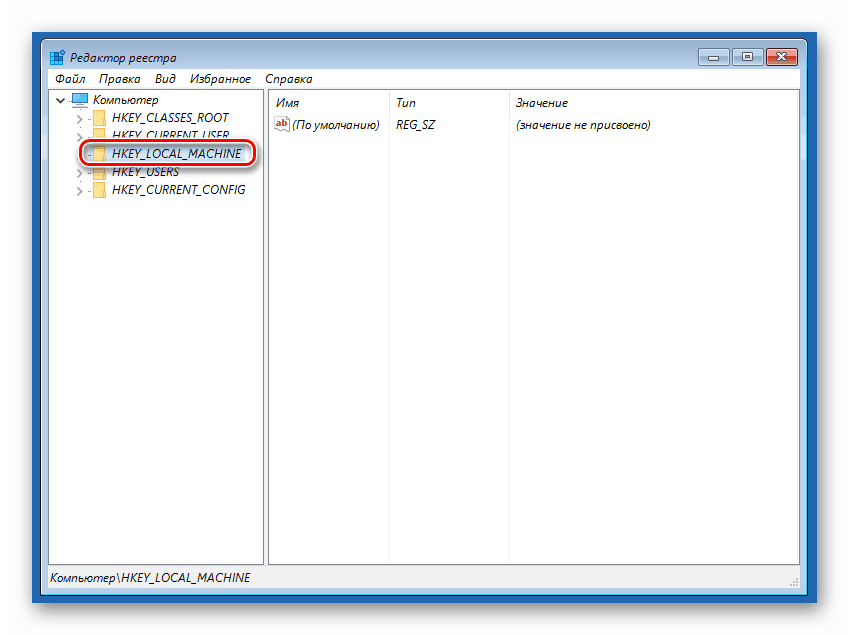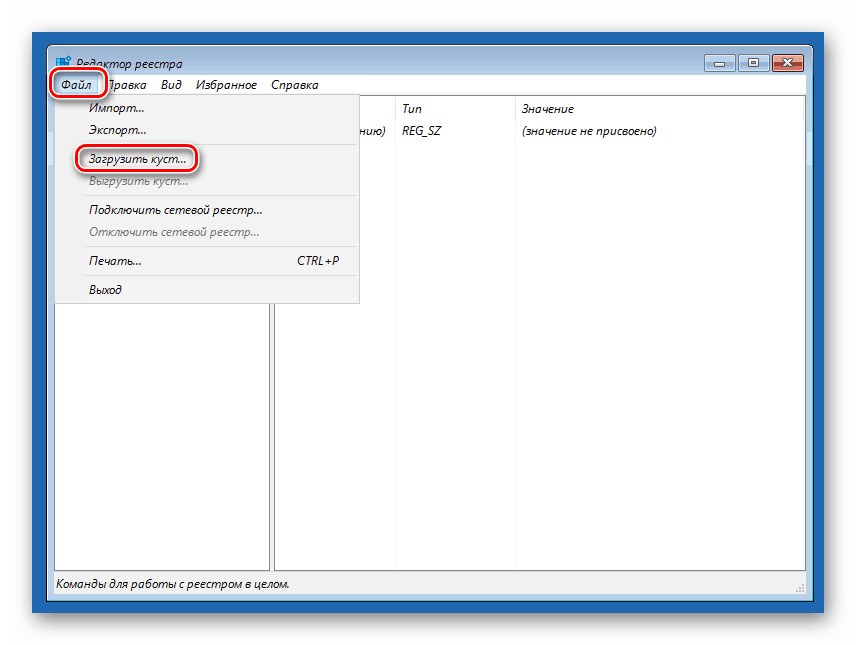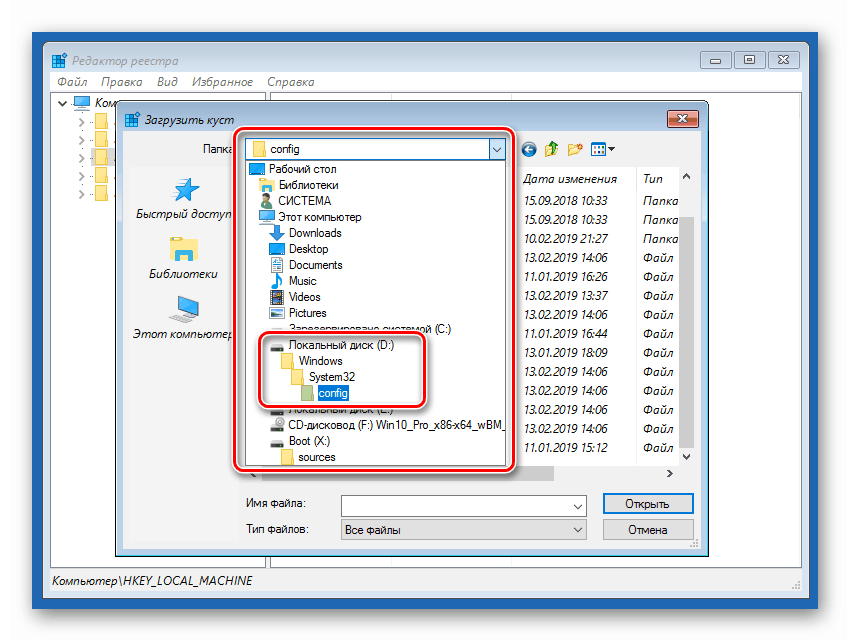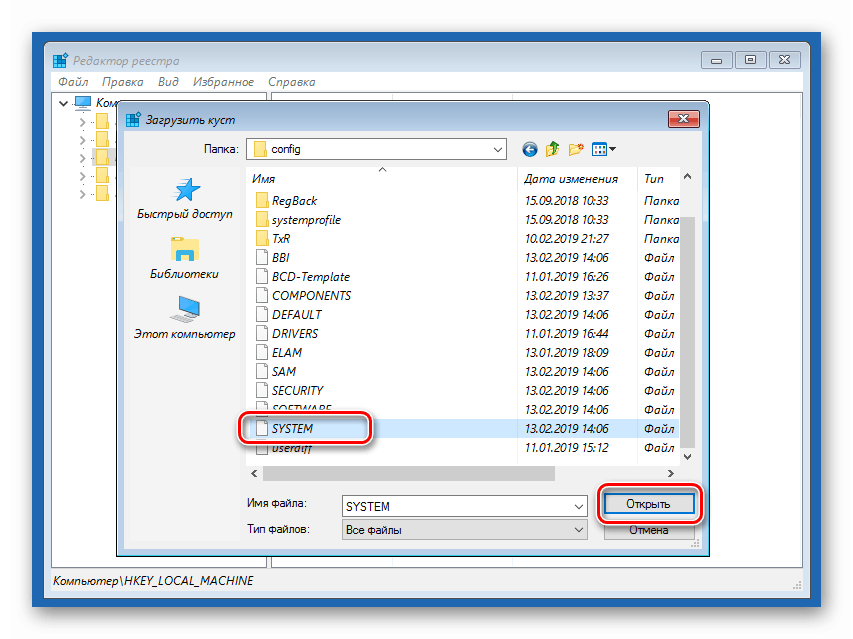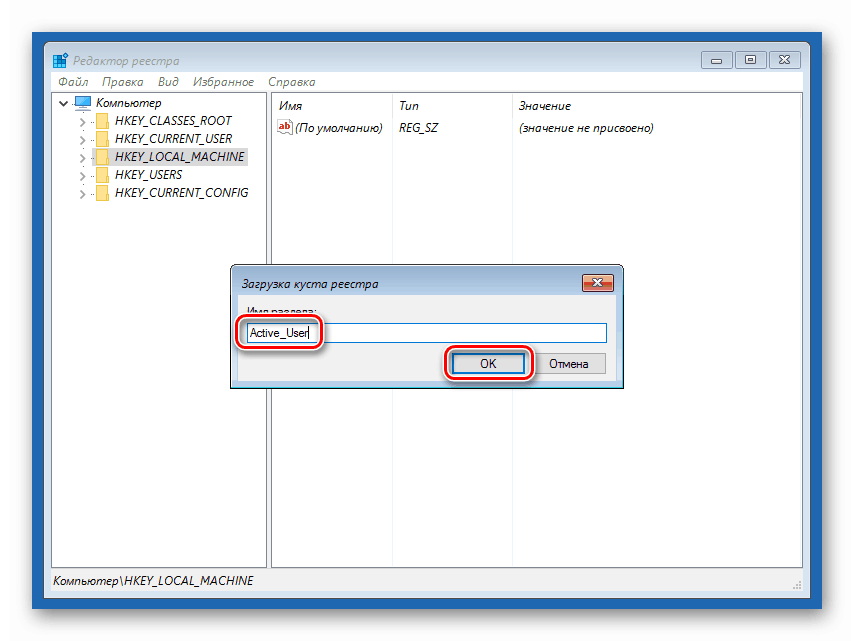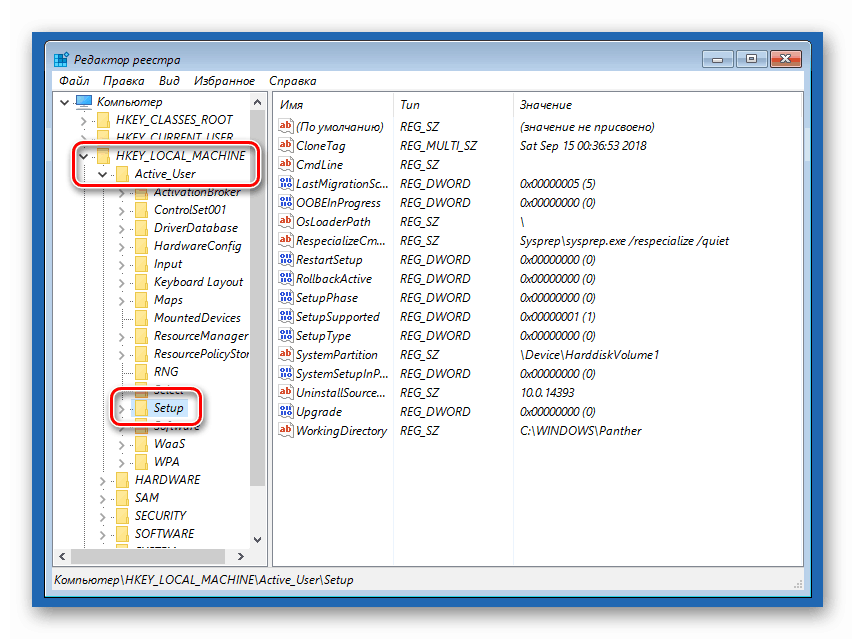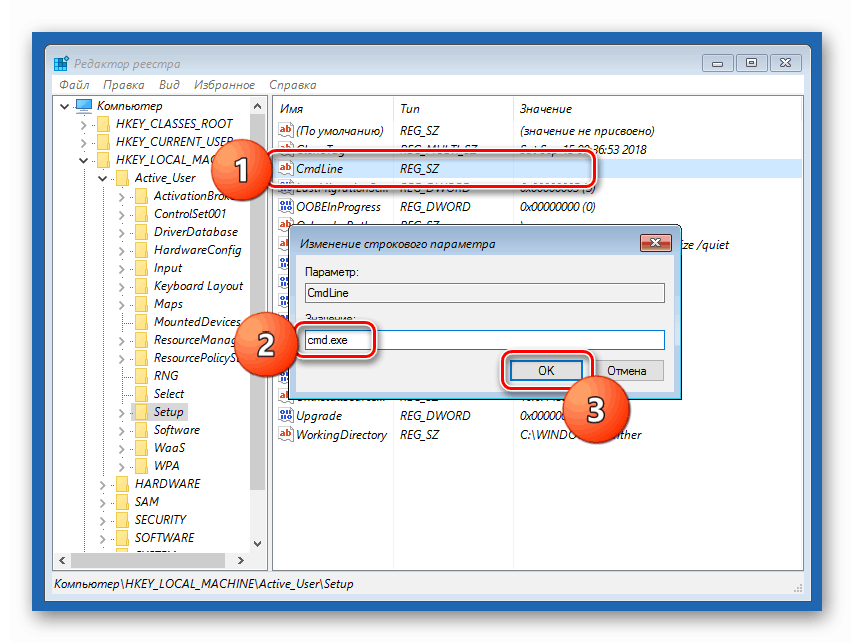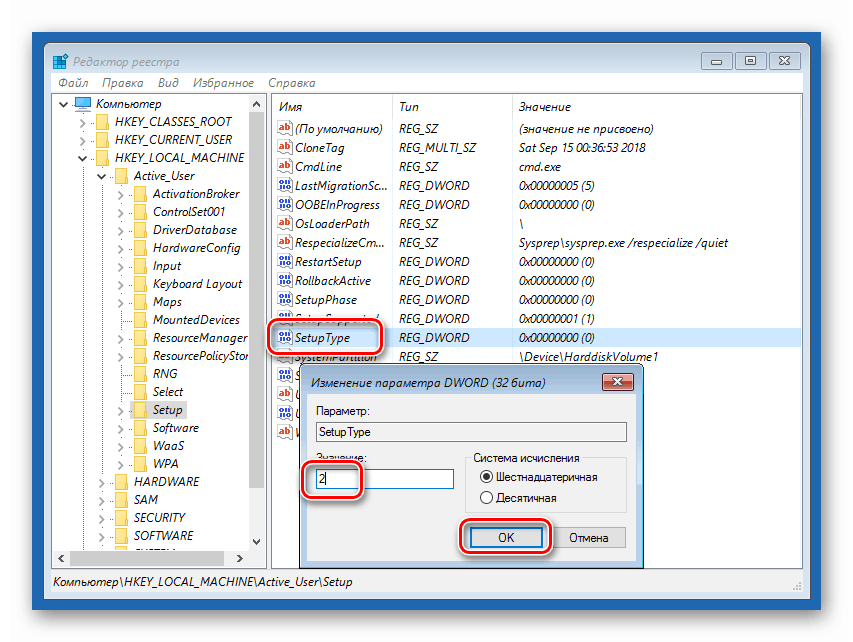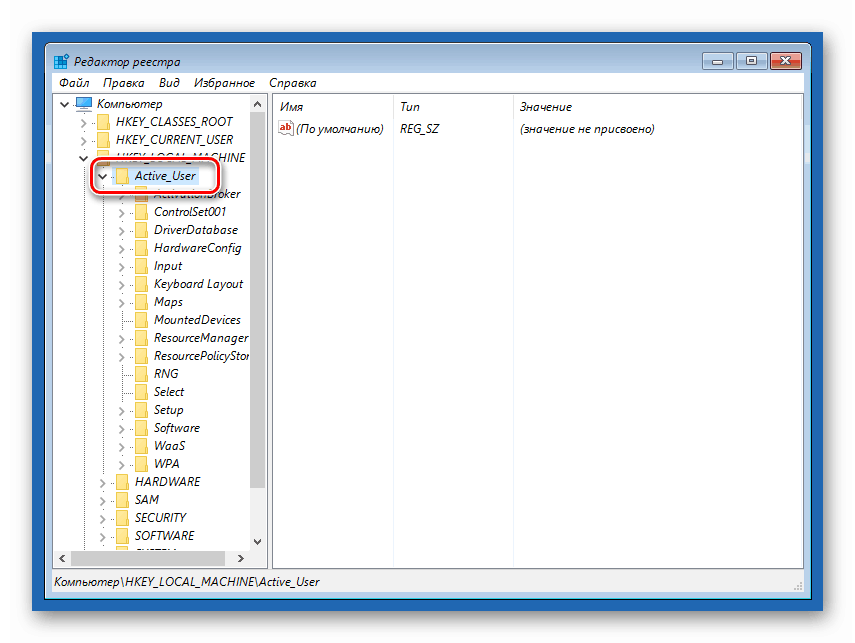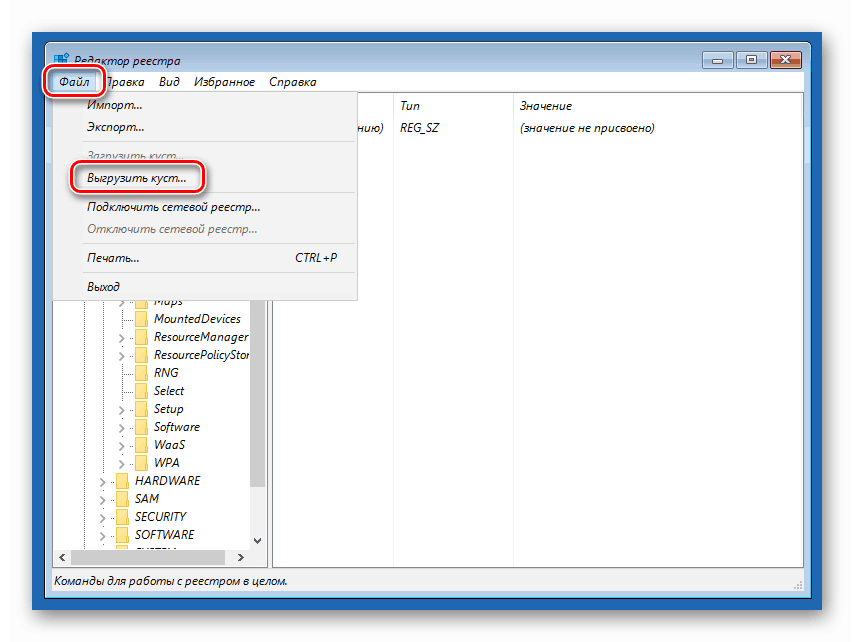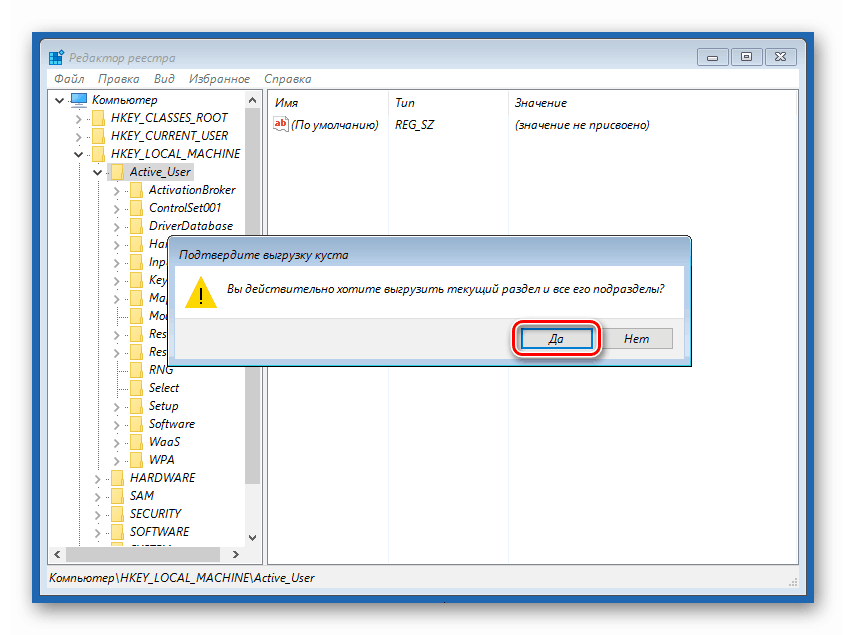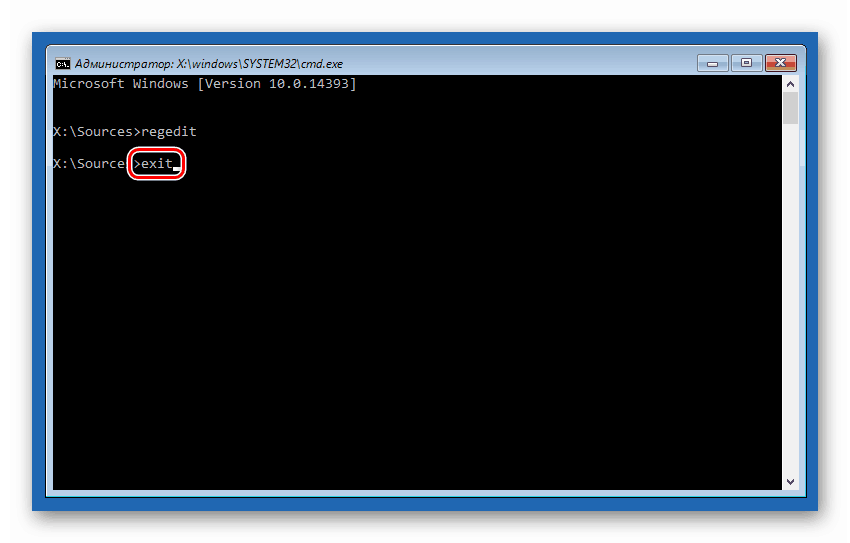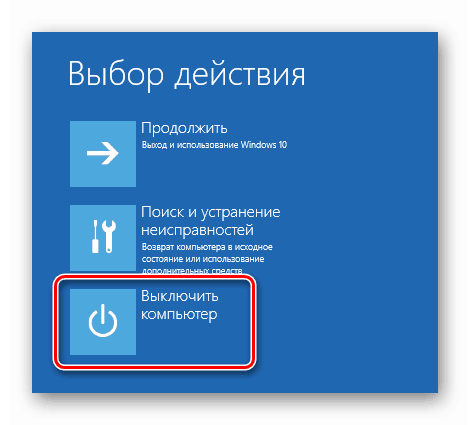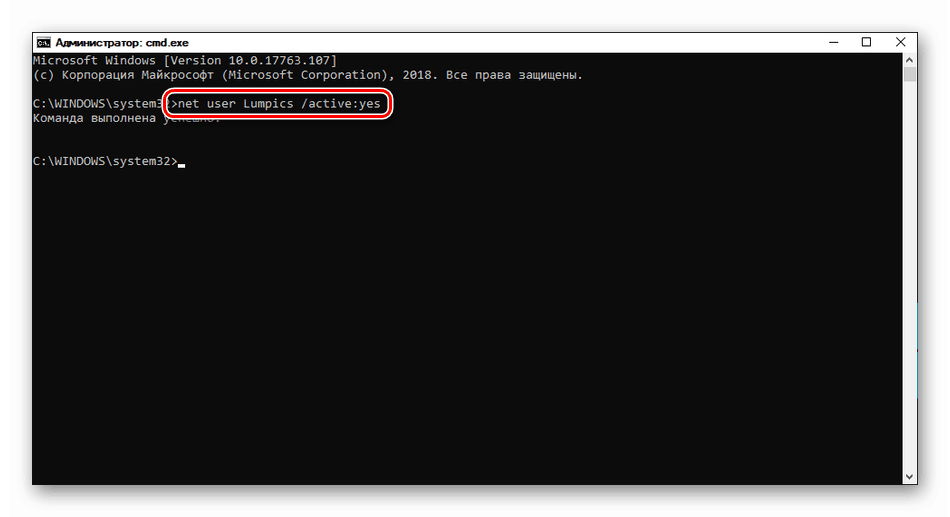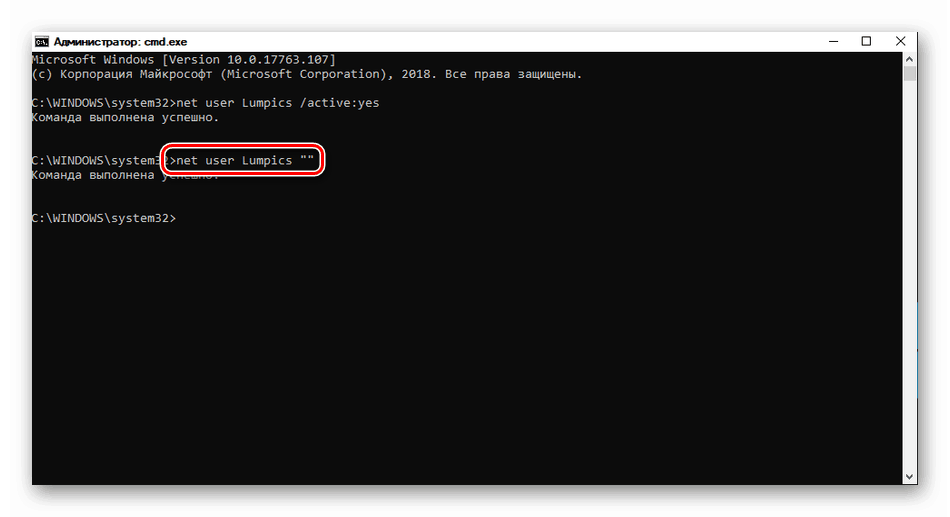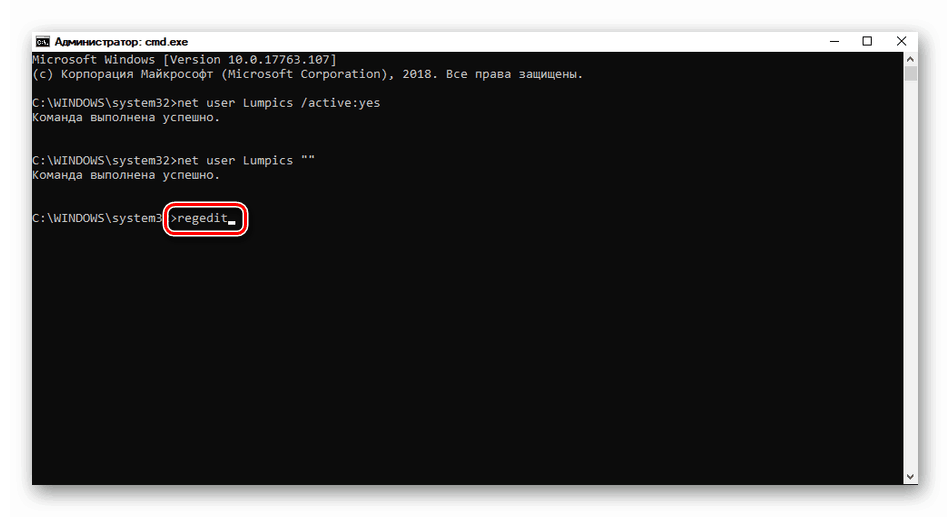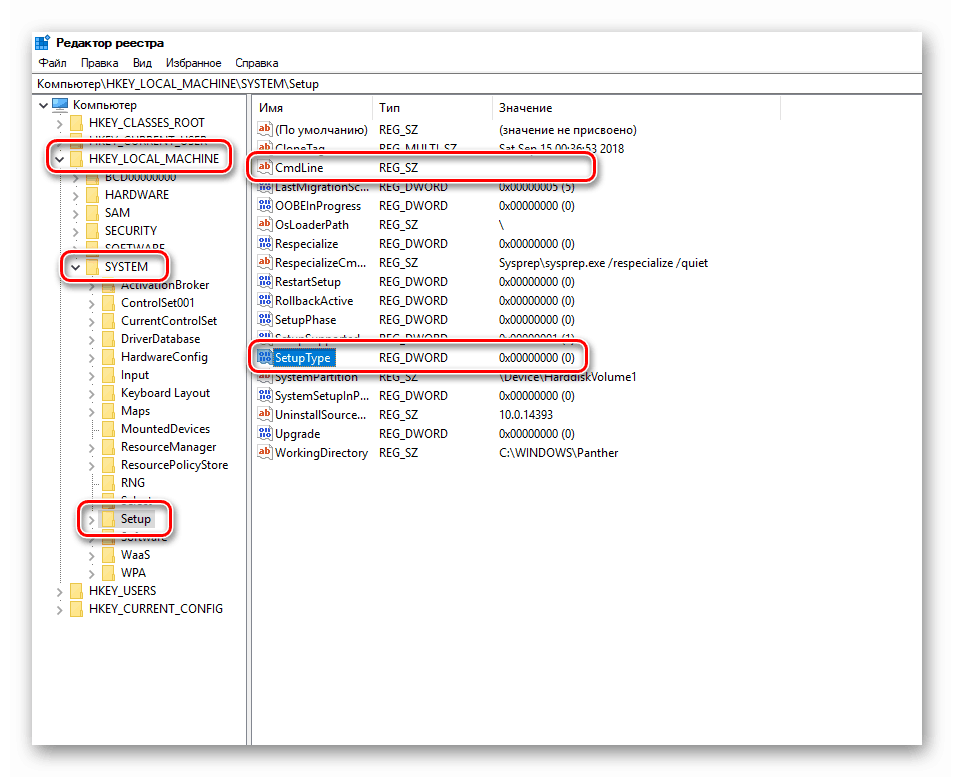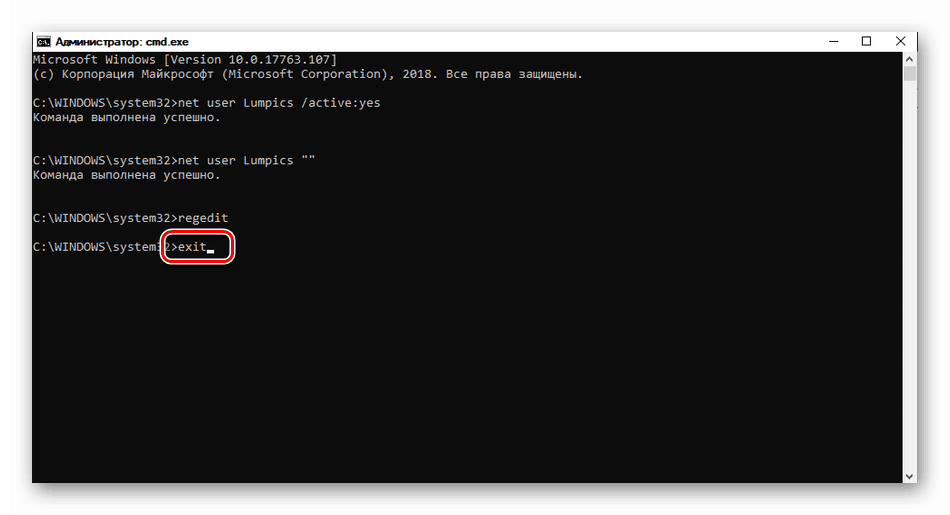Vyriešte problém prístupu k cieľovému priečinku v systéme Windows 10
Užívateľský prístup k objektom operačného systému sa vykonáva na základe bezpečnostných pravidiel poskytnutých vývojármi. Niekedy je Microsoft zaistený a znemožňuje nám byť plnohodnotným vlastníkom nášho PC. V tomto článku budeme vysvetľovať, ako vyriešiť problém otvorenia niektorých priečinkov z dôvodu nedostatku práv vášho účtu.
obsah
Žiadny prístup k cieľovému priečinku
Pri inštalácii systému Windows vytvoríme na požiadanie systém, ktorý má štandardne status „Administrator“. Faktom je, že takýto užívateľ nie je plnohodnotným administrátorom. Uskutočnilo sa to z bezpečnostných dôvodov, ale zároveň táto skutočnosť spôsobuje určité problémy. Napríklad, keď sa pokúšame dostať do systémového adresára, môžeme zlyhať. Je to všetko o právach pridelených vývojármi ČŠ, alebo skôr o ich neprítomnosti.
Prístup je možné uzatvoriť do iných priečinkov na disku, dokonca aj nezávisle. Dôvody tohto správania OS spočívajú v umelom obmedzení operácií s týmto objektom antivírusovými programami alebo vírusmi. Môžu zmeniť bezpečnostné pravidlá pre aktuálny "účet" alebo sa dokonca stať vlastníkom adresára so všetkými následnými a nepríjemnými dôsledkami pre nás. Pre elimináciu tohto faktora je potrebné dočasne vypnúť antivírus a skontrolovať možnosť otvorenia priečinka.
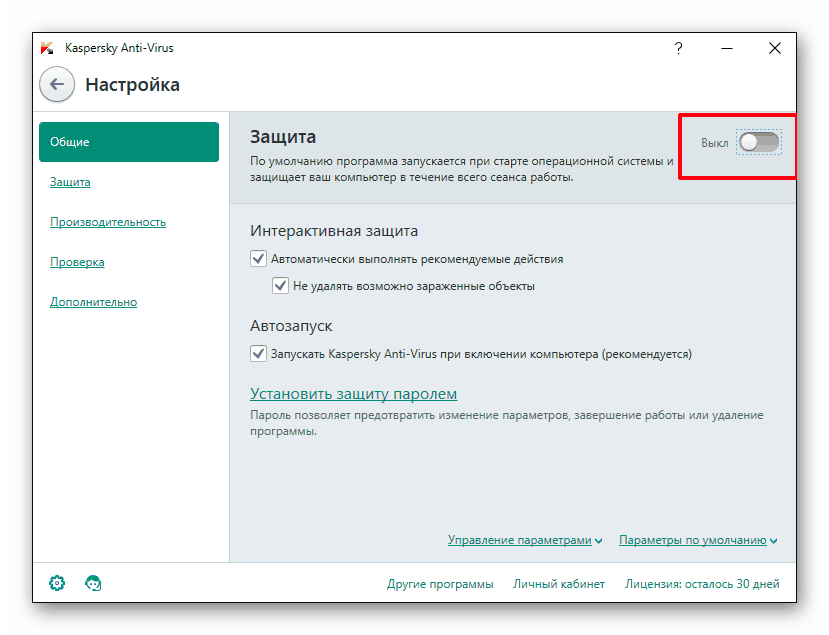
Ďalšie podrobnosti: Ako vypnúť antivírus
Môžete sa tiež pokúsiť vykonať požadovanú operáciu v adresári „Núdzový režim“ , pretože tam sa nespustí väčšina antivírusových programov.
Ďalšie podrobnosti: Ako zadať "Núdzový režim" na Windows 10
Ďalším krokom je povinná počítačová kontrola vírusov. Ak sú zistené, systém by mal byť vyčistený.
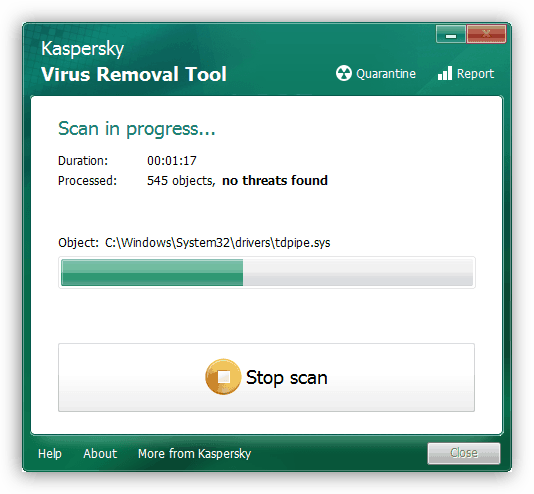
Ďalšie podrobnosti: Boj proti počítačovým vírusom
Ďalej sa pozrieme na iné spôsoby, ako problém vyriešiť.
Metóda 1: Programy tretích strán
Ak chcete vykonávať operácie s cieľovým priečinkom, môžete použiť softvér profilu, napríklad Unlocker , To vám umožní odstrániť zámok z objektu, pomôcť odstrániť, presunúť alebo premenovať. V našej situácii vám môže pomôcť presun na iné miesto na disku, napríklad na pracovnú plochu.
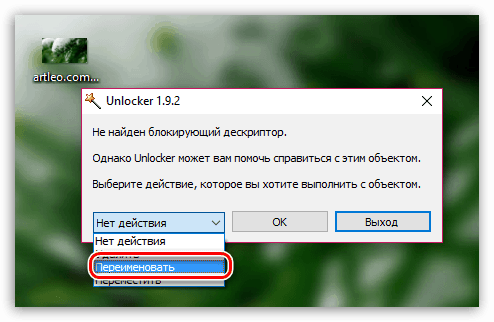
Ďalšie podrobnosti: Ako používať Unlocker
Metóda 2: Prejsť na účet správcu
Najprv musíte skontrolovať stav účtu, na ktorý ste práve prihlásení. Ak je "Windows", ktoré ste zdedili po predchádzajúcom vlastníkovi počítača alebo notebooku, je pravdepodobné, že aktuálny používateľ nemá administrátorské práva.
- Prejdite na klasický ovládací panel . Ak chcete tak urobiť, otvorte riadok "Spustiť" s klávesovou kombináciou Win + R a písať
control![Prejdite na Klasický ovládací panel z ponuky Spustiť v systéme Windows 10]()
Kliknite na tlačidlo OK .
- Vyberte režim zobrazenia „Malé ikony“ a prejdite na správu používateľských kont.
![Prepnite na správu používateľských kont v ovládacom paneli systému Windows 10]()
- Pozeráme sa na naše "účtovníctvo". Ak je vedľa neho uvedený „Administrátor“ , naše práva sú obmedzené. Takýto užívateľ má status „Standard“ a nemôže meniť parametre a niektoré priečinky.
![Určenie stavu konta v ovládacom paneli systému Windows 10]()
To znamená, že nahrávanie s administrátorskými právami môže byť zakázané a nemôžeme ho aktivovať obvyklým spôsobom: systém nedovolí, aby to bolo vykonané kvôli jeho stavu. Môžete to overiť kliknutím na jeden z odkazov s nastaveniami.
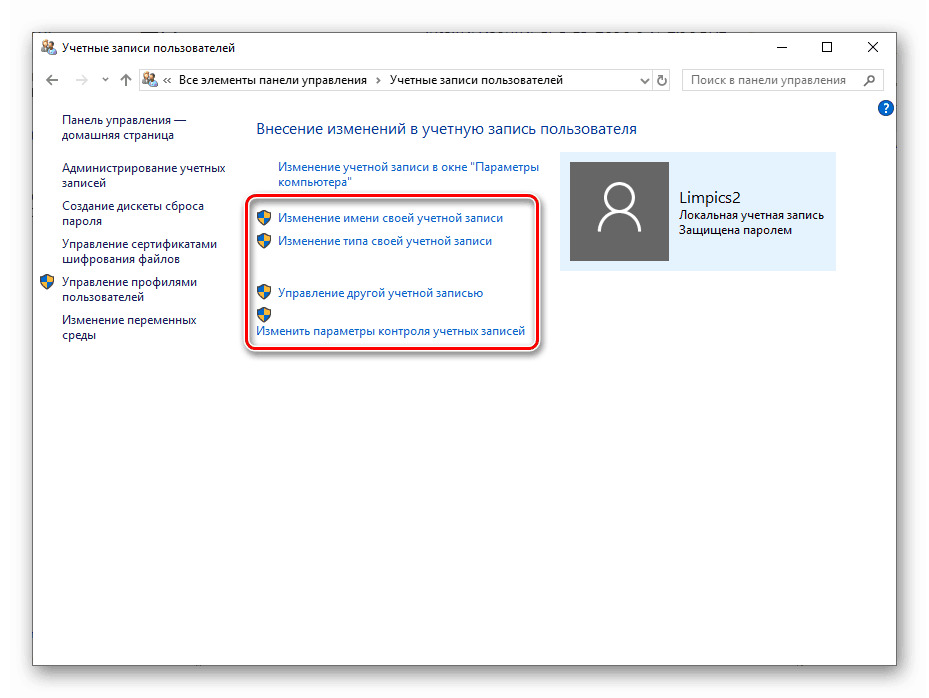
UAC zobrazí toto okno takto:
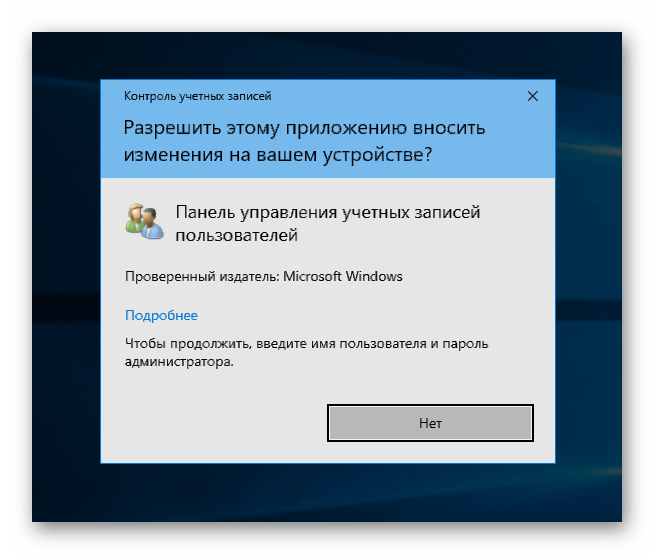
Ako vidíte, tlačidlo "Áno" chýba, prístup je zatvorený. Problém je vyriešený aktiváciou príslušného používateľa. Môžete to urobiť na uzamknutej obrazovke výberom v zozname v ľavom dolnom rohu a zadaním hesla.
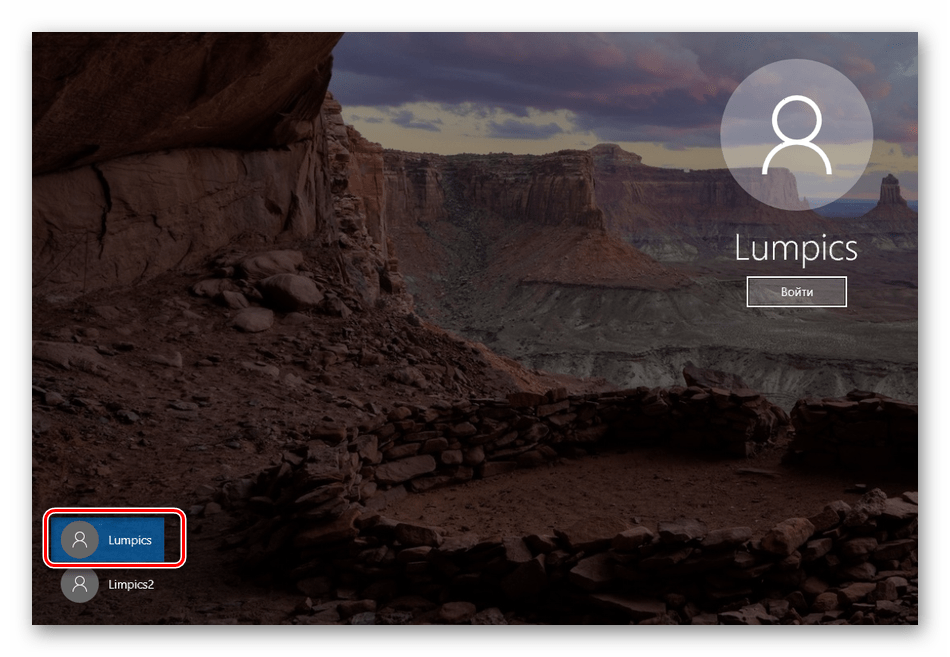
Ak takýto zoznam neexistuje (bolo by to príliš jednoduché) alebo sa stratilo heslo, vykonajte tieto akcie:
- Na začiatku definujeme názov účtu. Ak chcete tak urobiť, kliknite na tlačidlo PKM na tlačidlo "Štart" a prejdite na "Správa počítača" .
![Prepnite na správu počítača pomocou tlačidla Štart v systéme Windows 10]()
- Otvorte vetvu „Lokálni používatelia a skupiny“ a kliknite na priečinok „Používatelia“ . Tu sú všetky "uchetki" k dispozícii na PC. Máme záujem o tých, ktorí majú zvyčajné mená. "Administrator" , "Guest" , položky s označením "Default" a "WDAGUtiltyAccount" nie sú vhodné. V našom prípade ide o dve položky. " soringpcrepair.com " A " soringpcrepair.com 2 " . Prvý, ako vidíme, je zakázaný, ako je naznačené ikonou so šípkou vedľa mena.
![Zakázaný účet v aplikácii Správa počítača v systéme Windows 10]()
Kliknite na ňu pomocou PCM a prejdite na vlastnosti.
![Prepnúť na vlastnosti účtu v systéme Windows 10]()
- Ďalej prejdite na kartu „Členstvo v skupinách“ a uistite sa, že ide o správcu.
![Overte členstvo v skupinovom účte v systéme Windows 10]()
- Zapamätať si meno ( " soringpcrepair.com " ) A zatvorte všetky okná.
Teraz potrebujeme zavádzacie médium s rovnakou verziou "desiatok", ktoré je nainštalované na našom PC.
Ďalšie podrobnosti:
Ako urobiť bootovacie USB flash disk s Windows 10
Ako nastaviť boot z flash disku v BIOSe
- Zavedenie z flash disku av prvej fáze (výber jazyka) kliknite na tlačidlo "Ďalej".
![Výber jazyka pri zavádzaní z inštalačného média v systéme Windows 10]()
- Pokračujeme v obnove systému.
![Prístup k prostrediu obnovy pri zavádzaní z USB flash disku vo Windows 10]()
- Na obrazovke prostredia obnovy kliknite na položku zobrazenú na obrázku.
![Prístup k riešeniu problémov v prostredí obnovy systému Windows 10]()
- Zavolajte príkazový riadok .
![Volanie príkazového riadku z prostredia Windows 10 Recovery]()
- Otvorte editor databázy Registry, pre ktorý zadáme príkaz
regedit![Volanie editora databázy Registry z prostredia na obnovenie systému Windows 10]()
Stlačte ENTER .
- Vyberte pobočku
HKEY_LOCAL_MACHINE![Výber vetvy editora registra v prostredí obnovy systému Windows 10]()
Prejdite do ponuky „Súbor“ a vyberte položku Bush na prevzatie.
![Prepnite do podregistra systému Windows z prostredia na obnovenie systému Windows 10. t]()
- Pomocou rozbaľovacieho zoznamu pokračujeme po ceste
Системный дискWindowsSystem32configV prostredí obnovy je disk D zvyčajne priradený ako systémový disk.
![Prejdite do priečinka so súbormi databázy Registry v prostredí obnovy v systéme Windows 10]()
- Vyberte súbor s názvom "SYSTEM" a kliknite na tlačidlo "Open".
![Výber súboru databázy Registry na načítanie v prostredí obnovy v systéme Windows 10]()
- Uveďte názov sekcie v latinčine (je lepšie, ak v nej nie sú žiadne medzery) a kliknite na OK .
![Priradenie názvu načítaného kľúča databázy Registry v prostredí obnovy systému Windows 10]()
- Otvoríme vybranú pobočku ( „HKEY_LOCAL_MACHINE“ ) av nej našu vytvorenú sekciu. Kliknite na priečinok s názvom "Setup" .
![Prejdite do časti Nastavenia databázy Registry v prostredí obnovy systému Windows 10. t]()
- Dvakrát kliknite na parameter
CmdLinePriraďujeme mu hodnotu
cmd.exe![Zmena hodnoty príkazového riadka v editore databázy Registry z prostredia na obnovenie systému Windows 10]()
- Rovnakým spôsobom zmeníme kľúč
Setup TypePožadovaná hodnota je "2" bez úvodzoviek.
![Zmena hodnoty spúšťacieho kľúča konzoly v editore databázy Registry z prostredia na obnovenie systému Windows 10]()
- Vyberte našu predtým vytvorenú sekciu.
![Pridelenie vytvoreného editora registrov v prostredí obnovy systému Windows 10]()
Vyložte Bush.
![Prepnúť do podregistra v prostredí obnovy systému Windows 10]()
Tento zámer potvrdzujeme.
![Potvrdenie podregistra v prostredí obnovy systému Windows 10]()
- Zatvorte editor a vykonajte príkaz v príkazovom riadku
exit![Vypnite príkazový riadok v prostredí Windows 10 Recovery Environment]()
- Vypnite počítač označený tlačidlom na snímke obrazovky a potom ho znova zapnite. Tentokrát je potrebné zaviesť systém z pevného disku konfiguráciou nastavení v systéme BIOS (pozri vyššie).
![Vypnutie počítača z prostredia obnovy v systéme Windows 10]()
Pri ďalšom spustení sa na úvodnej obrazovke zobrazí „Command Prompt“ , ktorý je spustený ako administrátor. V ňom aktivujeme účet, ktorého meno je zapamätané, a tiež obnovíme jeho heslo.
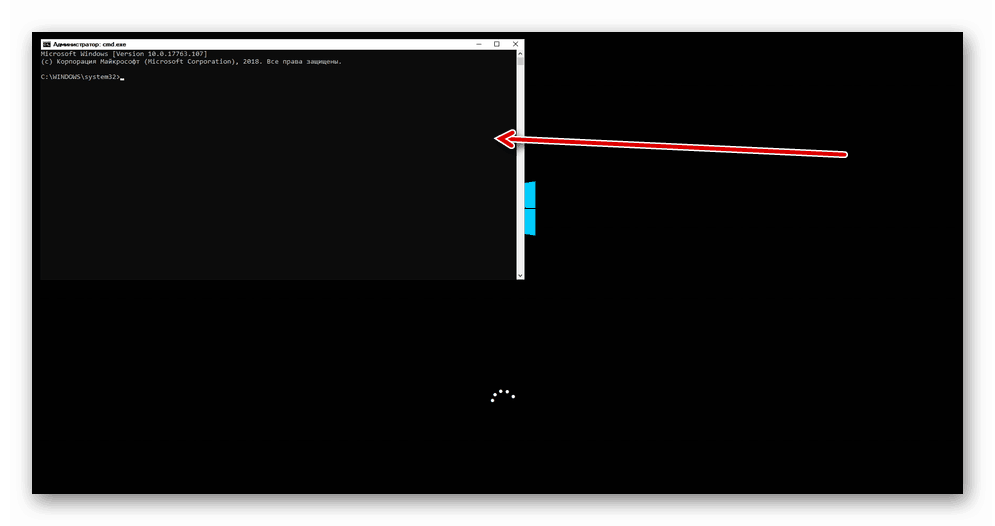
- Píšeme nasledujúci príkaz, kde " soringpcrepair.com » Užívateľské meno v našom príklade.
net user /active:yessoringpcrepair.comnet user /active:yesStlačte ENTER . Používateľ je aktivovaný.
![Aktivácia účtu v príkazovom riadku systému Windows 10]()
- Pomocou príkazu obnovíme heslo
net user ""soringpcrepair.comnet user ""Na konci by mali byť dve úvodzovky v rade, to znamená bez medzery medzi nimi.
![Obnoviť heslo účtu v príkazovom riadku v systéme Windows 10]()
Pozri tiež: Zmena hesla v systéme Windows 10
- Teraz musíte vrátiť nastavenia databázy Registry, ktoré sme zmenili na pôvodné hodnoty. Tu v „Command Line“ voláme editora.
![Zavolajte Editor databázy Registry z príkazového riadka na úvodnej obrazovke v systéme Windows 10]()
- Otvoríme pobočku
HKEY_LOCAL_MACHINESYSTEMSetupV parametri „CmdLine“ odstránime hodnotu, tj ponecháme prázdnu a nastavíme hodnotu „Setup Type“ na „0“ (nula). Ako sa to robí, je opísané vyššie.
![Vrátenie hodnôt nastavení databázy Registry na úvodnej obrazovke systému Windows 10]()
- Zatvorte editor av príkazovom riadku vykonajte príkaz
exit![Vypnite príkazový riadok na úvodnej obrazovke systému Windows 10]()
Po dokončení týchto akcií sa aktivovaný užívateľ objaví na uzamknutej obrazovke s právami administrátora a navyše bez hesla.
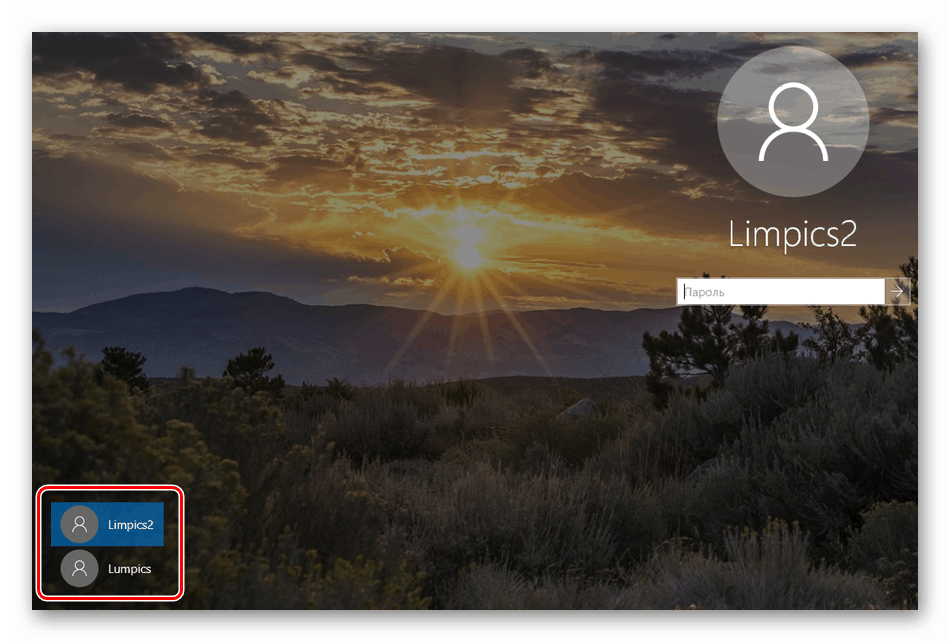
Keď prejdete do tohto "účtu", môžete použiť zvýšené práva pri zmene parametrov a prístupe k objektom operačného systému.
Metóda 3: Aktivácia konta správcu
Táto metóda je vhodná, ak sa problém vyskytne, keď sa nachádzate v účte s právami správcu. V úvode sme uviedli, že ide len o „titul“, ale iný používateľ s názvom „Administrátor“ má výhradné práva. Môže byť aktivovaný rovnakou metódou ako v predchádzajúcom odseku, ale bez reštartu a úpravy registra, priamo v bežiacom systéme. Heslo, ak existuje, sa tiež resetuje. Všetky operácie sa vykonávajú v „Command Line“ alebo v zodpovedajúcej časti parametrov.
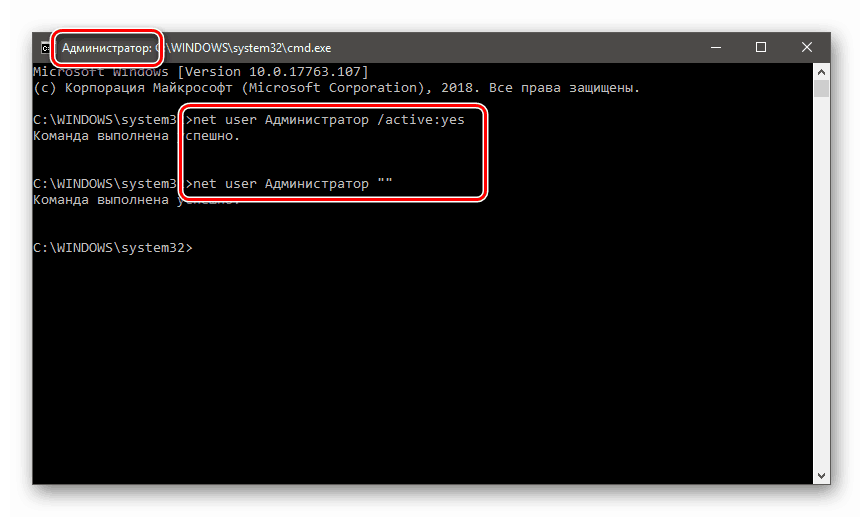
Ďalšie podrobnosti:
Ako spustiť "Command Line" vo Windows 10
Použite účet administrátora v systéme Windows
záver
Aplikácia pokynov popísaných v tomto článku a získanie potrebných práv, nezabudnite, že niektoré súbory a priečinky nie sú zbytočne blokované. Toto platí pre systémové objekty, zmenu alebo vymazanie, ktoré môžu a budú nevyhnutne viesť k nefunkčnosti počítača.