Oprava chyby "gpedit.msc nenašiel" v systéme Windows 10
Spustením lokálneho editora Zásady skupiny sa niekedy zobrazí upozornenie, že systém nemôže nájsť požadovaný súbor. V tomto článku budeme hovoriť o príčinách tejto chyby a tiež vám poviem o spôsoboch, ako ho opraviť na OS Windows 10 ,
obsah
Ako opraviť gpedit v systéme Windows 10
Upozorňujeme, že s vyššie uvedeným problémom sa najčastejšie stretávajú používatelia systému Windows 10, ktorí používajú editor domáceho alebo štartovacieho počítača. Je to spôsobené tým, že miestny editor politiky skupiny jednoducho nie je pre nich poskytnutý. Vlastníci verzie Professional, Enterprise alebo Education sa tiež pravidelne stretávajú s vyššie uvedenou chybou, ale v takomto prípade sa to obvykle vysvetľuje vírusovou aktivitou alebo zlyhaním systému. V každom prípade môžete tento problém vyriešiť niekoľkými spôsobmi.
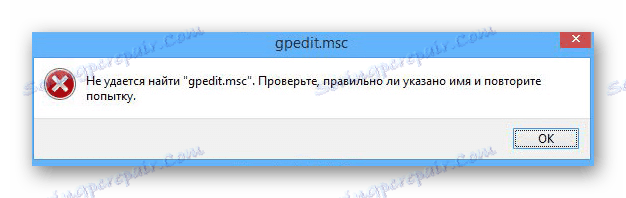
Metóda 1: Špeciálna náplasť
K dnešnému dňu je táto metóda najpopulárnejšia a najpôsobivejšia. Na jeho použitie budeme potrebovať neoficiálnu opravu, ktorá v systéme nainštaluje potrebné komponenty systému. Keďže nižšie popísané činnosti sa vykonávajú so systémovými údajmi, odporúčame to len pre prípad vytvoriť bod obnovenia ,
Stiahnite si inštalátor gpedit.msc
Takto sa v praxi bude opisovať opísaná metóda:
- Klikneme na vyššie uvedený odkaz a stiahneme archív do počítača alebo notebooku.
- Obsah archívu extrahujeme na akékoľvek vhodné miesto. Vnútri je jeden súbor s názvom "setup.exe" .
- Spustite extrahovaný program dvojitým kliknutím na LMB.
- Zobrazí sa "Sprievodca inštaláciou" a uvidíte uvítaciu obrazovku so všeobecným opisom. Ak chcete pokračovať, kliknite na tlačidlo Ďalej .
- V ďalšom okne sa zobrazí správa, že všetko je pripravené na inštaláciu. Ak chcete spustiť proces, kliknite na tlačidlo "Inštalovať" .
- Okamžite po tomto kroku sa náplasť a všetky komponenty systému nainštalujú priamo. Čakáme na ukončenie operácie.
- O pár sekúnd neskôr uvidíte okno s hlásením o úspešnom dokončení.
Buďte opatrní, pretože ďalšie kroky sú trochu odlišné v závislosti na bitovej hĺbke operačného systému.
Ak používate Windows 10 32-bit (x86), môžete kliknúť na tlačidlo "Dokončiť" a začať používať editor.
V prípade OS x64 je všetko o niečo komplikovanejšie. Majitelia takýchto systémov musia opustiť posledné okno a nekliknúť na "Dokončiť" . Potom budete musieť vykonať niekoľko ďalších manipulácií.
- Na klávesnici súčasne stlačte klávesy "Windows" a "R" . V okne, ktoré sa otvorí, zadajte nasledujúci príkaz a stlačte kláves Enter na klávesnici.
%WinDir%Temp - V okne, ktoré sa zobrazí, uvidíte zoznam priečinkov. Nájdite ten, ktorý sa nazýva "gpedit" medzi nimi, a potom ho otvorte.
- Teraz musíte z tohto priečinka skopírovať niekoľko súborov. Označili sme ich na obrazovke nižšie. Tieto súbory by mali byť vložené do priečinka, ktorý je na ceste:
C:WindowsSystem32 - Potom prejdite do priečinka s názvom "SysWOW64" . Nachádza sa na nasledujúcej adrese:
C:WindowsSysWOW64 - Odtiaľto skopírujete priečinky "GroupPolicyUsers" a "GroupPolicy" , ako aj samostatný súbor "gpedit.msc", ktorý je v koreňovom adresári. Ak chcete toto všetko vložiť do priečinka "System32" na adrese:
C:WindowsSystem32 - Teraz môžete zatvoriť všetky otvorené okná a reštartovať zariadenie. Po reštarte znovu skúste otvoriť program Spustiť pomocou kombinácie "Win + R" a zadajte hodnotu
gpedit.msc. Potom kliknite na tlačidlo "OK" . - Ak boli všetky predchádzajúce akcie úspešné, spustí sa editor politiky skupiny, ktorý je pripravený na použitie.
- Bez ohľadu na veľkosť vášho systému sa niekedy môže stať, že po otvorení "gpedit" po popísaných manipuláciách začne editor s chybou MMC. V podobnej situácii prejdite na nasledujúcu cestu:
C:WindowsTempgpedit - V priečinku "gpedit" vyhľadajte súbor s názvom "x64.bat" alebo "x86.bat" . Vykonajte jeden z nich, ktorý zodpovedá bitovej hĺbke operačného systému. Funkcie zapísané v ňom budú vykonané automaticky. Potom skúste znova spustiť editor Zásady skupiny. Tentokrát by všetko malo fungovať ako hodiny.
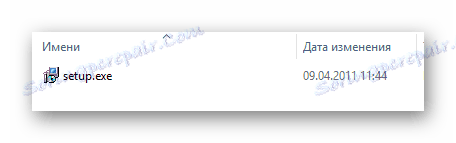
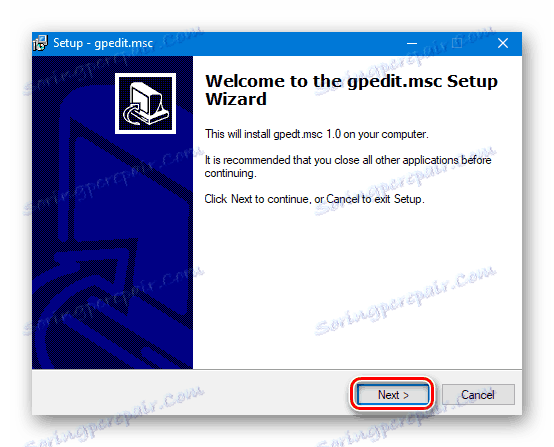
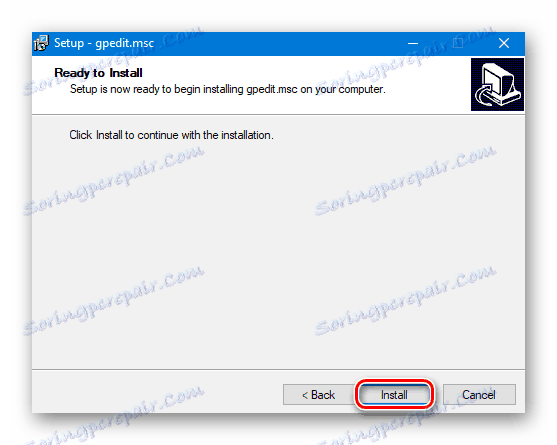
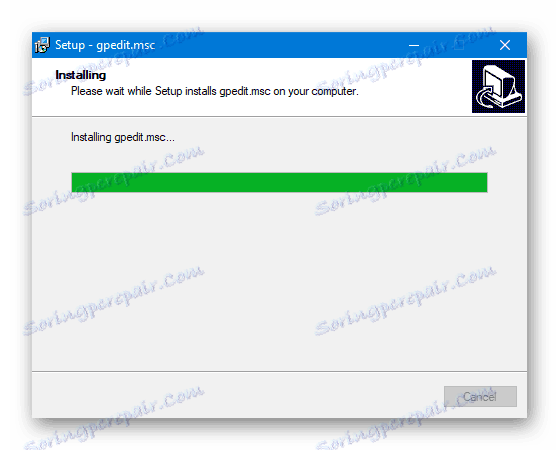
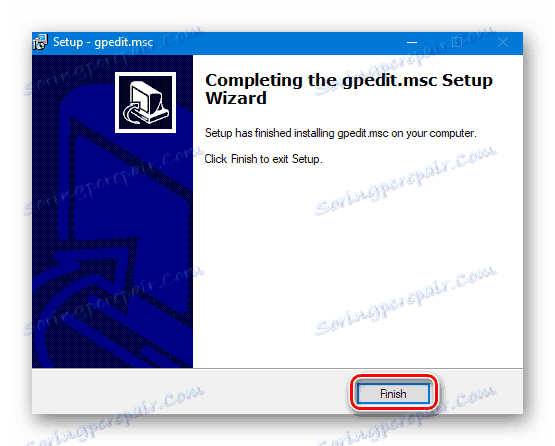
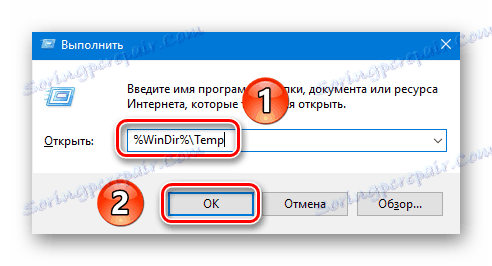
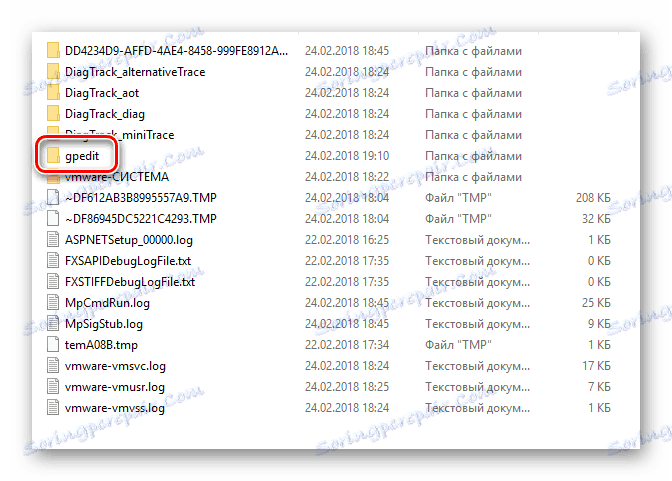
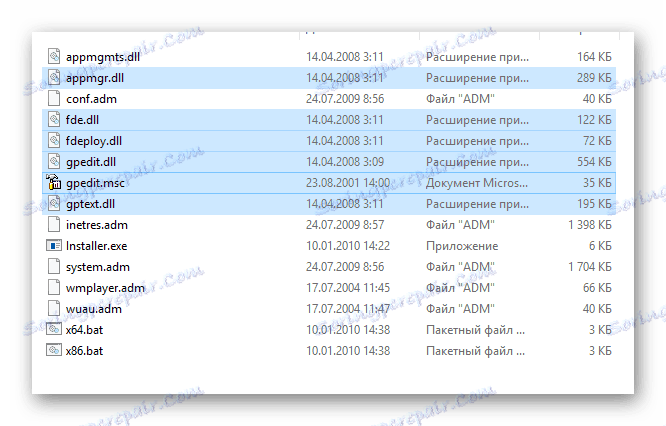
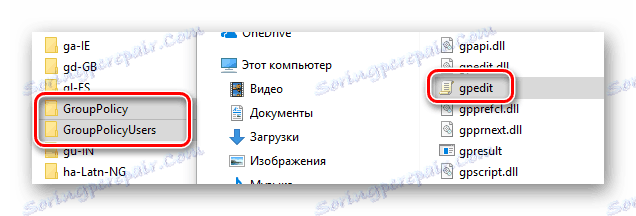
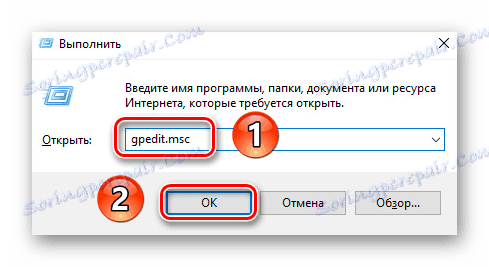
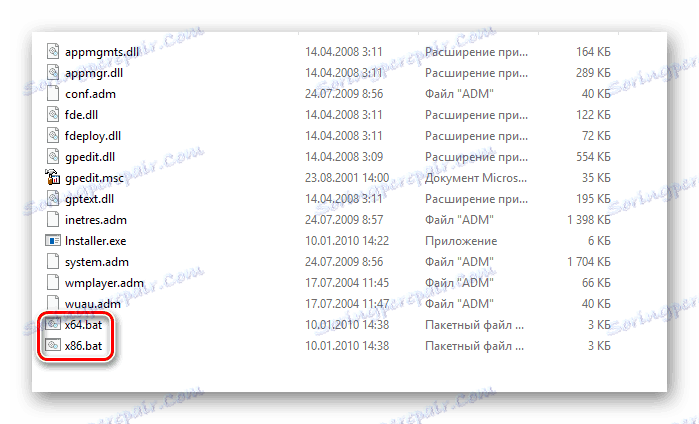
Toto dokončí túto metódu.
Metóda 2: Skenovanie vírusov
Z času na čas s chybou pri spustení editora existujú aj používatelia systému Windows, ktorých vydania sa líšia od domovských a štartovacích. Vo väčšine týchto prípadov je vina pre všetko vírusy, ktoré prenikli do počítača. V takýchto situáciách je potrebné využiť pomoc špeciálneho softvéru. Nedôverujte vstavanému softvéru, pretože škodlivé programy mu môžu ublížiť. Najbežnejší softvér tohto druhu je Dr.Web CureIt , Ak ste o ňom doposiaľ nepočuli, odporúčame vám prečítať si náš špeciálny článok, v ktorom sme podrobne opísali nuansy používania tohto nástroja.
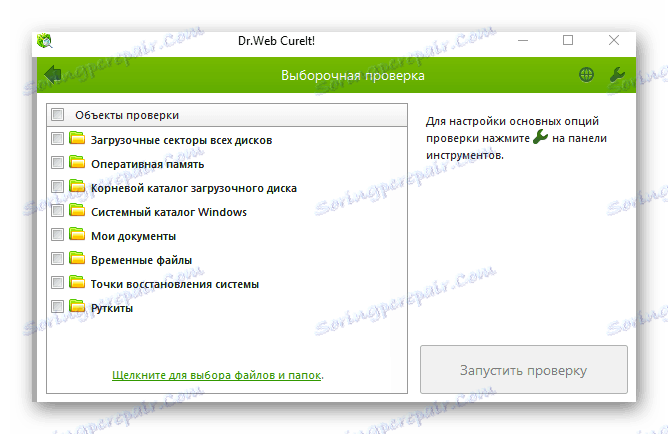
Ak sa vám nepáči popisovaný nástroj, môžete použiť iný. Najdôležitejšie je odstrániť alebo dezinfikovať súbory infikované vírusmi.
Čítajte viac: Skenovanie vírusov bez antivírusu
Potom musíte skúsiť znova spustiť Editor Zásady skupiny. V prípade potreby po skúške môžete zopakovať kroky popísané v prvej metóde.
Metóda 3: Opätovná inštalácia a oprava systému Windows
V situáciách, kde vyššie opísané metódy neposkytli pozitívny výsledok, je vhodné zamyslieť sa nad preinštalovaním operačného systému. Existuje niekoľko spôsobov, ako môžete získať čistý systém OS. A na použitie niektorých z nich nebudete potrebovať softvér tretích strán. Všetky akcie je možné vykonať pomocou vstavaných funkcií systému Windows. O všetkých takýchto metódach sme hovorili v samostatnom článku, preto odporúčame kliknúť na odkaz nižšie a prečítať si ho.
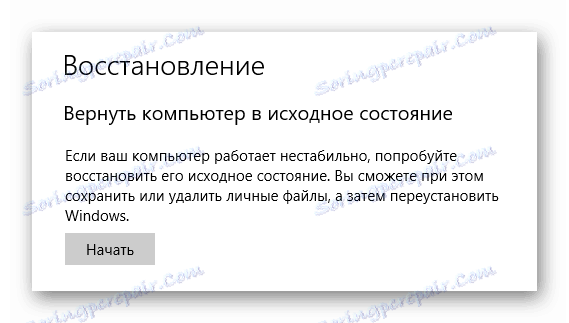
Čítajte viac: Ako preinštalovať operačný systém Windows 10
To je vlastne všetko, čo sme vám chceli povedať o tomto článku. Dúfame, že jeden z nich pomôže opraviť chybu a obnoviť funkčnosť editora Zásady skupiny.