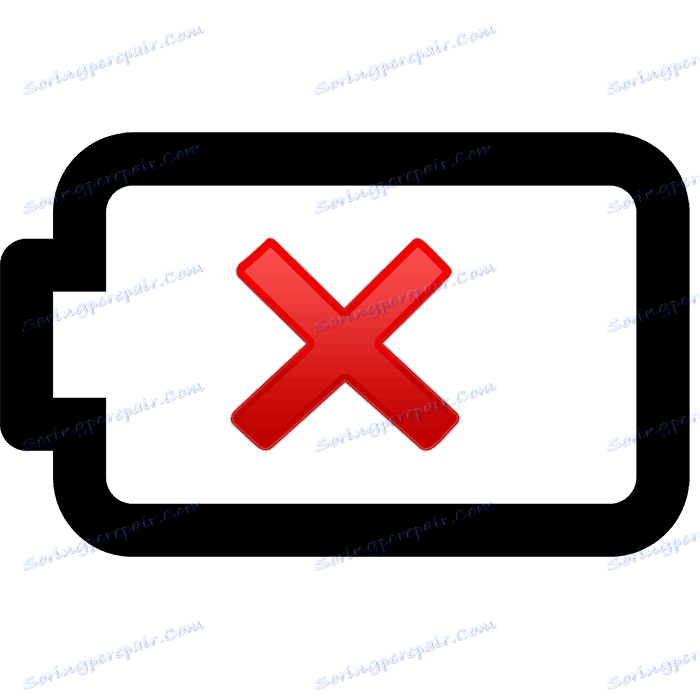Riešenie problému detekcie batérií v prenosnom počítači
Mnohí používatelia často používajú svoje laptopy bez pripojenia k sieti a pracujú výlučne na napájaní z batérie. Niektoré zariadenia však niekedy zlyhávajú a prenosný počítač ho prestane detegovať. Príčiny poruchy, keď laptop nevidí batériu a vzniká otázka: "Čo robiť" môže byť niekoľko a spôsobuje to nielen problémy s batériou, ale aj prerušenia softvérovej časti notebooku. Poďme sa bližšie pozrieť na to, ako vyriešiť problém detekcie batérie v notebooku.
obsah
Vyriešte problém s detekciou batérií v prenosnom počítači
Keď nastane daný problém, ikona na systémovej lište o tom informuje používateľa so zodpovedajúcim upozornením. Ak po vykonaní všetkých pokynov sa stav zmení na "Pripojené" , znamená to, že všetky akcie boli vykonané správne a problém bol úspešne vyriešený.
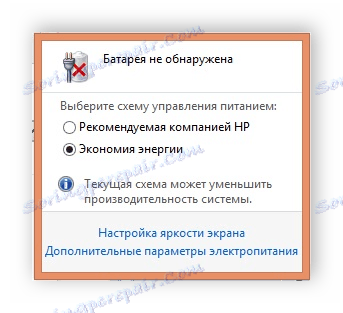
Metóda 1: Aktualizácia hardvérovej súčasti
Prvým krokom je oprava zariadenia, pretože problém mohol spôsobiť malý výpadok hardvéru. Používateľ je povinný vykonať len niekoľko jednoduchých krokov. Postupujte podľa pokynov uvedených nižšie a aktualizácia bude úspešná:
- Vypnite zariadenie a odpojte ho od siete.
- Prevráťte ju so zadným panelom smerom k vám a vyberte batériu.
- Na vypnutom prenosnom počítači držte tlačidlo napájania dvadsať sekúnd na resetovanie niektorých komponentov napájania.
- Teraz vložte batériu späť, otočte prenosný počítač a zapnite ho.


Obnovenie hardvérovej súčasti pomáha väčšine používateľov, ale funguje len v prípadoch, keď bol problém spôsobený jednoduchým systémovým zlyhaním. Ak vykonané činnosti nepriniesli žiaden výsledok, postupujte podľa nasledujúcich metód.
Metóda 2: Obnovte nastavenia systému BIOS
Niektoré nastavenia systému BIOS niekedy spôsobujú nesprávnu funkciu niektorých komponentov zariadenia. Zmeny v konfigurácii môžu tiež viesť k problémom s detekciou batérie. Prvým krokom je resetovanie nastavení, aby sa nastavenia vrátili na výrobné nastavenia. Tento proces sa vykonáva rôznymi metódami, sú však jednoduché a nevyžadujú od používateľa žiadne ďalšie vedomosti alebo zručnosti. Podrobné pokyny na obnovenie nastavení systému BIOS nájdete v našom článku na nižšie uvedenom odkazu.
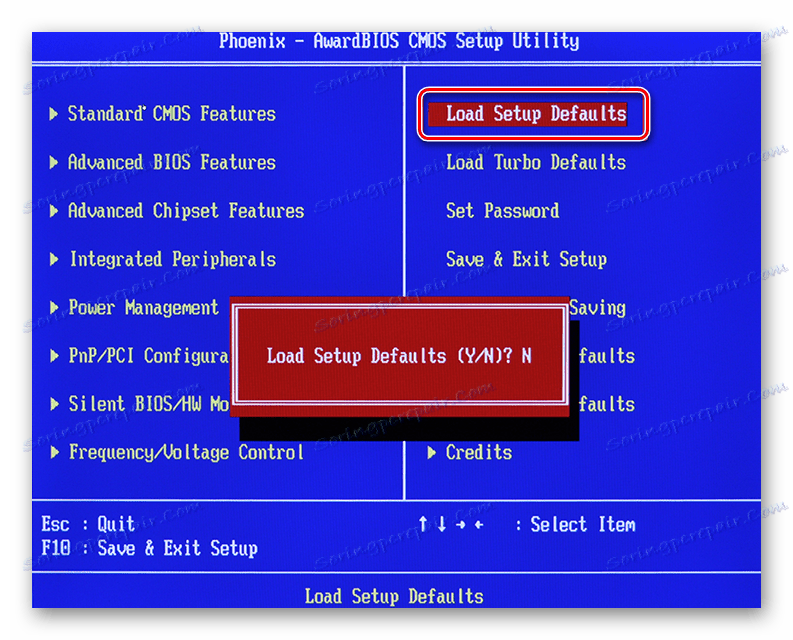
Ďalšie podrobnosti: Obnovenie nastavení systému BIOS
Metóda 3: Aktualizácia systému BIOS
Ak reset nedal žiadne výsledky, stojí za to pokúsiť sa nainštalovať najnovšiu verziu firmvéru pre BIOS použitého zariadenia. Vykonáva sa pomocou pomôcok tretích strán, v samotnom operačnom systéme alebo v prostredí MS-DOS. Tento proces bude trvať trochu viac času a bude vyžadovať určité úsilie, pozorne dodržiavať každý krok pokynov. Náš článok popisuje celý proces aktualizácie systému BIOS. Môžete sa s ním zoznámiť na nižšie uvedenom odkazu.
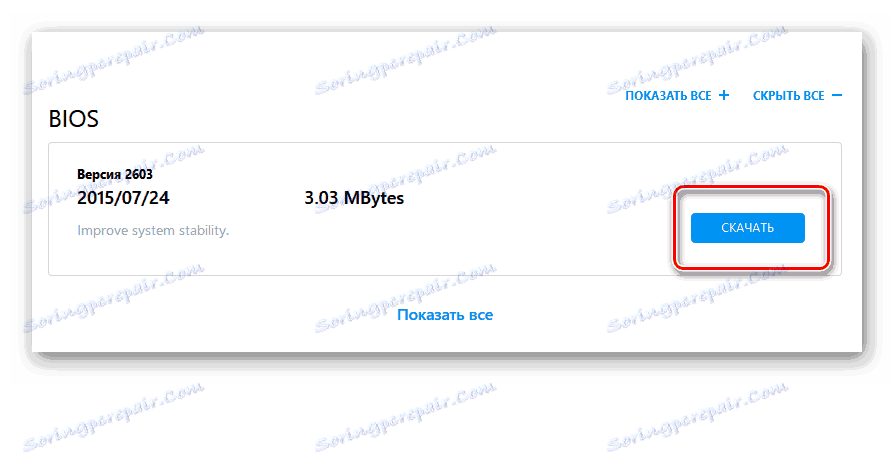
Ďalšie podrobnosti:
Aktualizácia systému BIOS v počítači
Softvér na aktualizáciu systému BIOS
Navyše v prípade akýchkoľvek problémov s batériou odporúčame testovanie pomocou špeciálnych programov. Často sa vyskytujú poruchy v batériách, ktorých život sa už blíži ku koncu, takže by ste mali venovať pozornosť jeho stavu. Nižšie je odkaz na náš článok, ktorý podrobne popisuje všetky metódy diagnostiky batérie.
Ďalšie podrobnosti: Testovanie batérie notebooku
Dnes sme rozobrali tri metódy, ktorými je vyriešený problém s detekciou batérie v notebooku. Všetky z nich vyžadujú určité kroky a sú zložité. Ak žiadne pokyny nepriniesli výsledky, stojí za to kontaktovať servisné stredisko, kde odborníci diagnostikujú inštalované zariadenia a podľa možnosti vykonávajú opravy.