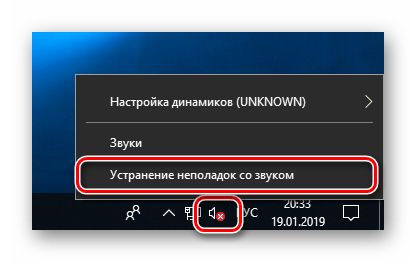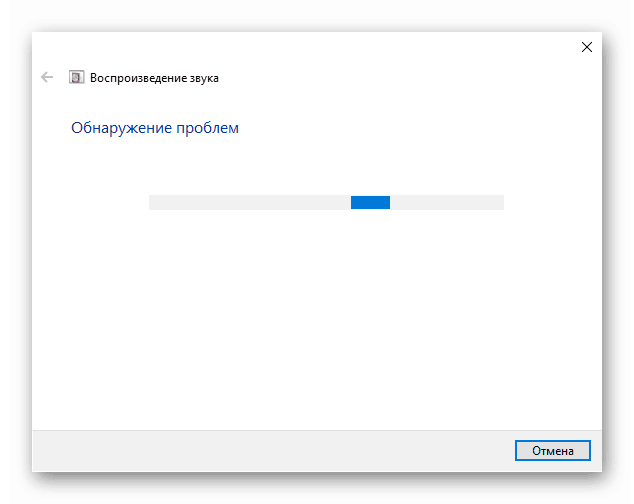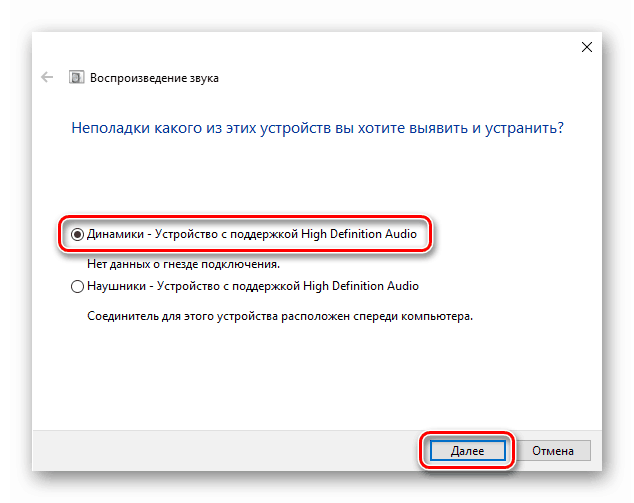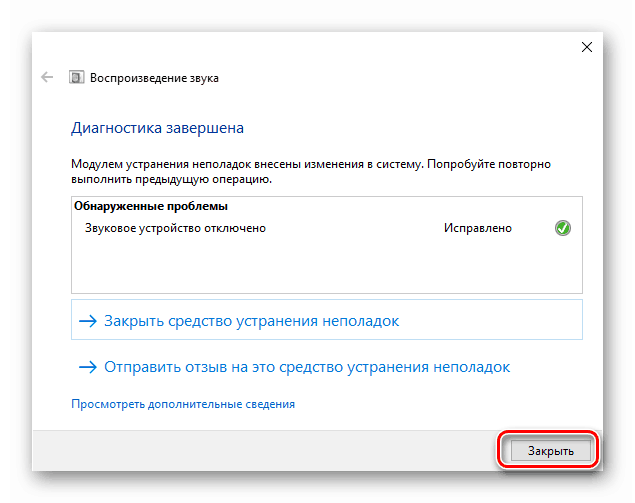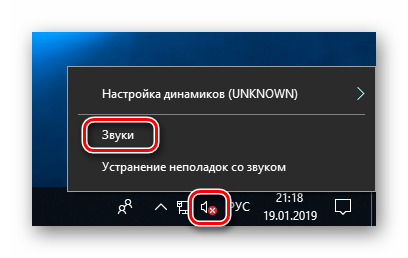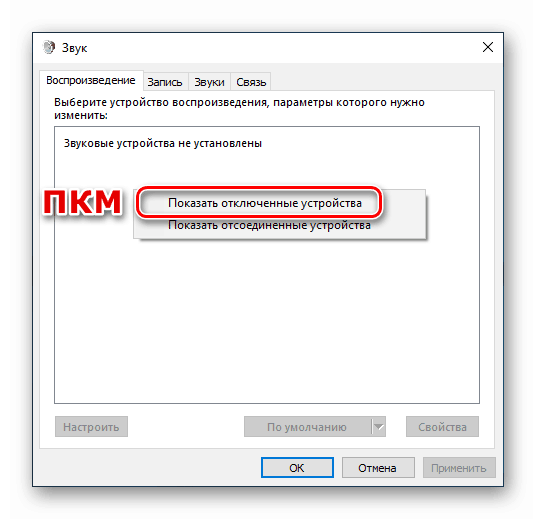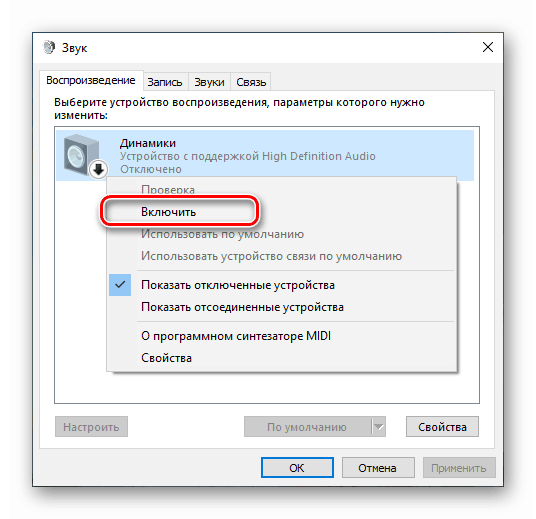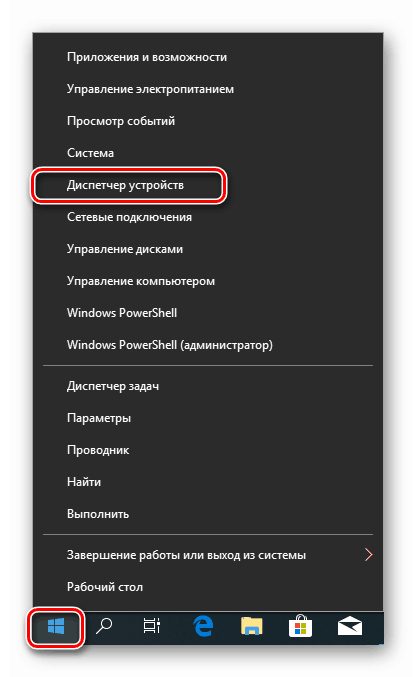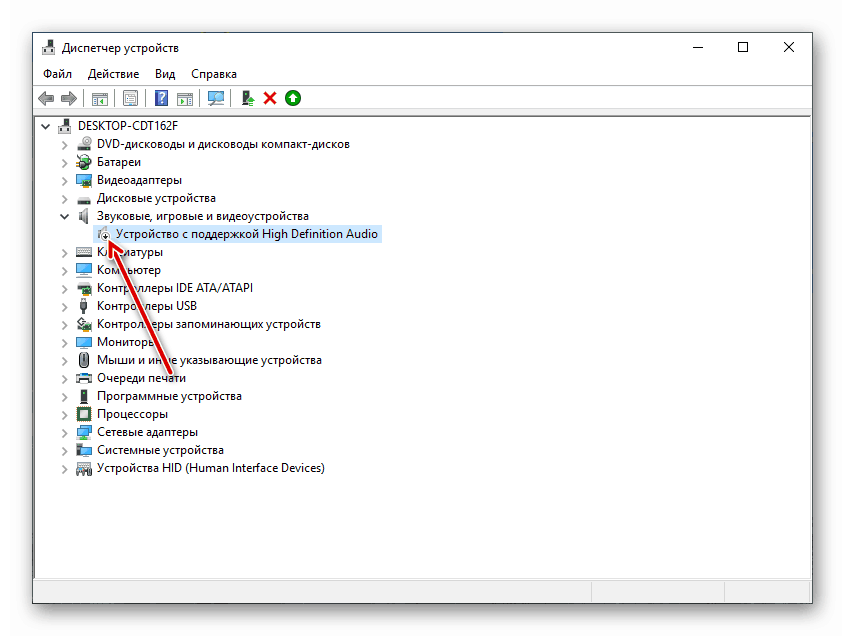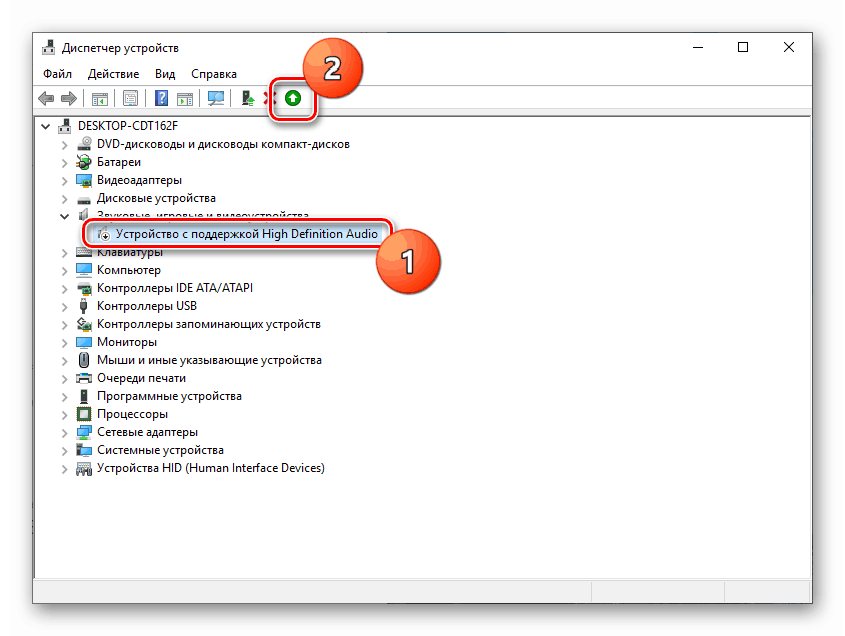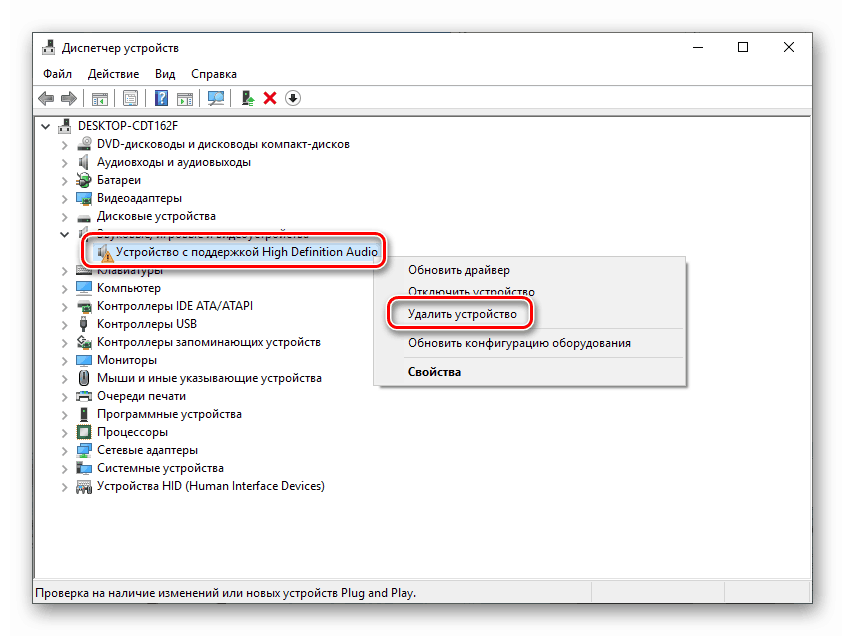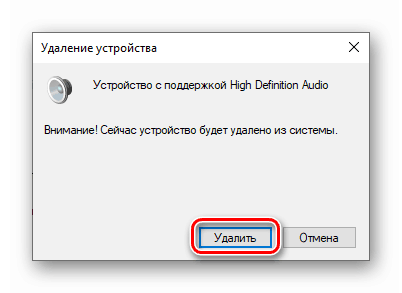Vyriešte problém s nenainštalovanými zvukovými zariadeniami v systéme Windows 10
Pri používaní systému Windows 10 sa často vyskytujú situácie, kedy po inštalácii ovládačov dochádza k aktualizácii alebo len k inému reštartu, ikona zvuku v oznamovacej oblasti sa objaví s červenou ikonou chyby a keď umiestnite kurzor myši, objaví sa náznak "Nie je nainštalované výstupné zvukové zariadenie". V tomto článku budeme hovoriť o tom, ako sa zbaviť tohto problému.
Nie je nainštalované žiadne zvukové zariadenie
Táto chyba nám môže povedať o rôznych problémoch v systéme, ako softvér, tak aj hardvér. Prvými sú chyby v nastaveniach a ovládačoch a druhým sú poruchy, konektory alebo nesprávne pripojenie. Ďalej uvádzame hlavné spôsoby identifikácie a eliminácie príčin tohto zlyhania.
Dôvod 1: Hardvér
Všetko je jednoduché: najprv je potrebné skontrolovať správnosť a spoľahlivosť pripojenia zástrčiek zvukových zariadení k zvukovému kartu.

Viac informácií: Zapnite zvuk v počítači
Ak je všetko v poriadku, budete musieť skontrolovať zdravie výstupov a samotných zariadení, čiže nájsť pracovné reproduktory a pripojiť ich k počítaču. Ak zmizne ikona a zobrazí sa zvuk, prístroj je chybný. Musíte tiež zahrnúť reproduktory do iného počítača, notebooku alebo telefónu. Neprítomnosť signálu nám povie, že sú chybné.
Dôvod 2: Zlyhanie systému
Najčastejšie sú náhodné chyby systému opravené normálnym reštartom. Ak sa tak nestane, môžete (potrebujete) použiť vstavaný nástroj na riešenie problémov so zvukom.
- Kliknite pravým tlačidlom myši na ikonu zvuku v oblasti oznámení a vyberte príslušnú položku kontextovej ponuky.
![Prejdite na nástroj na riešenie problémov so zvukom v systéme Windows 10]()
- Čakáme na dokončenie skenovania.
![Systémové skenovanie nástroja na riešenie problémov so zvukom v systéme Windows 10]()
- V ďalšom kroku vás utilita požiada o výber zariadenia, s ktorým máte problémy. Vyberte a kliknite na tlačidlo "Ďalej" .
![Výber zariadenia na riešenie problémov so zvukom v systéme Windows 10]()
- V nasledujúcom okne budete vyzvaní prejsť na nastavenia a vypnúť efekty. To môže byť vykonané neskôr, ak je to potrebné. Odmietame.
![Pri odstraňovaní problémov so zvukom v systéme Windows 10 nevypínajte zvukové efekty]()
- Na konci práce nástroj poskytne informácie o vykonaných opravách alebo poskytne odporúčania na ručné riešenie problémov.
![Vypnutie nástroja na riešenie problémov so zvukom v systéme Windows 10]()
Dôvod 2: Vypnuté zariadenia v nastaveniach zvuku
K tomuto problému dochádza po akýchkoľvek zmenách v systéme, napríklad pri inštalácii ovládačov alebo veľkých (alebo nie) takýchto aktualizáciách. Ak chcete odstrániť situáciu, musíte skontrolovať, či sú zvukové zariadenia pripojené v príslušnej časti nastavení.
- Kliknite pravým tlačidlom myši na ikonu reproduktora a prejdite na položku "Zvuky" .
![Prejdite do časti nastavení zvuku v systéme Windows 10]()
- Prejdite na kartu "Prehrávanie" a pozrite si notoricky známu správu "Zvukové zariadenia nie sú nainštalované . " Tu stlačíme pravé tlačidlo myši na ľubovoľnom mieste a položíme dav pred polohu zobrazujúcu odpojené zariadenia.
![Povolenie zobrazenia zakázaných zvukových zariadení v sekcii nastavení zvuku v systéme Windows 10]()
- Ďalej kliknite na PCM na zobrazených reproduktoroch (alebo slúchadlách) a zvoľte "Enable" .
![Zapnutie zvukového zariadenia v časti Nastavenia zvuku v systéme Windows 10]()
Pozri tiež: Nastavíme zvuk na počítači
Dôvod 3: Ovládač je zakázaný v "Správcovi zariadení"
Ak počas predchádzajúcej operácie sme v zozname nevidili žiadne odpojené zariadenia, potom existuje možnosť, že systém odpojí adaptér (zvukovú kartu) alebo skôr zastaví ovládač. Môžete začať tým, že sa dostanete do "Device Manager" .
- Stlačte tlačidlo RMB na tlačidlo "Štart" a vyberte požadovanú položku.
![Spúšťanie Správcu zariadení z kontextového menu systému Windows 10]()
- Otvárame pobočku so zvukovými zariadeniami a pozrite sa na ikony v ich blízkosti. Šípka nadol znamená, že vodič je zastavený.
![Ikona zakázaného zvukového zariadenia v Správcovi zariadení v systéme Windows 10]()
- Vyberte toto zariadenie a stlačte zelené tlačidlo v hornej časti rozhrania. Vykonávame rovnaké akcie s inými pozíciami v zozname, ak nejaké existujú.
![Povolenie zvukových zariadení vo Správcovi zariadení v systéme Windows 10]()
- Skontrolujte, či sa reproduktory zobrazili v nastaveniach zvuku (pozri vyššie).
Dôvod 4: Chýbajúce alebo poškodené ovládače
Zrejmým znakom nesprávnej prevádzky ovládača zariadenia je prítomnosť žltého alebo červeného symbolu vedľa neho, čo znamená varovanie alebo chybu.
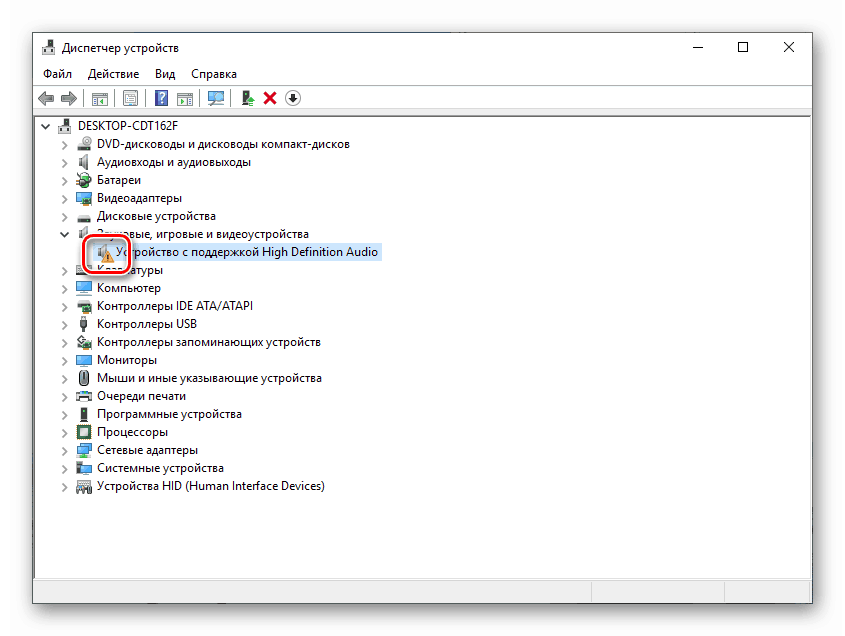
V takýchto prípadoch by ste mali aktualizovať ovládač manuálne, alebo ak máte externý zvuk s vlastným softvérom, navštívte webovú lokalitu výrobcu, prevezmite a nainštalujte potrebný balík.
Viac informácií: Aktualizujeme ovládače v systéme Windows 10
Avšak predtým, než začnete s aktualizáciou, môžete využiť jeden trik. Spočíva v tom, že ak vyberiete zariadenie spolu s "palivovým drevom" a znovu načítate konfiguráciu "Dispečera" alebo počítača, softvér sa nainštaluje a reštartuje. Táto technika pomôže iba vtedy, ak súbory "palivového dreva" zachovávajú integritu.
- Stlačíme RMB na zariadení a vyberieme položku "Vymazať" .
![Odstráňte zvukové zariadenie zo Správcu zariadení v systéme Windows 10]()
- Potvrďte vymazanie.
![Potvrdenie odstránenia zvukového zariadenia zo Správcu zariadení v systéme Windows 10]()
- Teraz kliknite na tlačidlo zobrazené na snímke a aktualizujte konfiguráciu hardvéru v "Dispečerovi" .
![Aktualizácia hardvérovej konfigurácie vo Správcovi zariadení v systéme Windows 10]()
- Ak sa zvukové zariadenie nezobrazuje v zozname, reštartujte počítač.
Dôvod 5: Nepodarilo sa inštalovať alebo inovovať
Zlyhania v systéme je možné pozorovať po inštalácii programov alebo ovládačov, ako aj počas ďalšej aktualizácie celého softvéru alebo samotného operačného systému. V takýchto prípadoch má zmysel pokúsiť sa vrátiť systém späť do predchádzajúceho stavu pomocou bodu obnovenia alebo iného spôsobu.
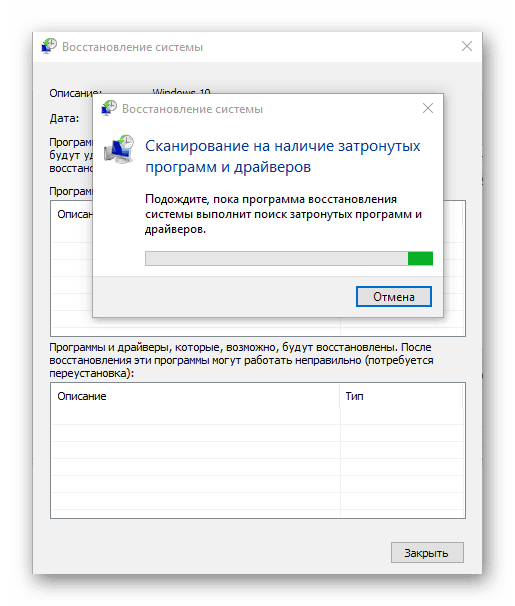
Viac informácií:
Ako vrátiť systém Windows 10 do bodu obnovenia
Obnovenie systému Windows 10 do pôvodného stavu
Dôvod č. 6: Vírusový útok
Ak nejaké odporúčania na riešenie problému, o ktorom sme hovorili dnes, nefungovali, mali by ste premýšľať o možnej infekcii počítača malware. Zistenie a odstránenie "plazov" pomôže inštrukciám uvedeným v článku na nižšie uvedenom odkazu.
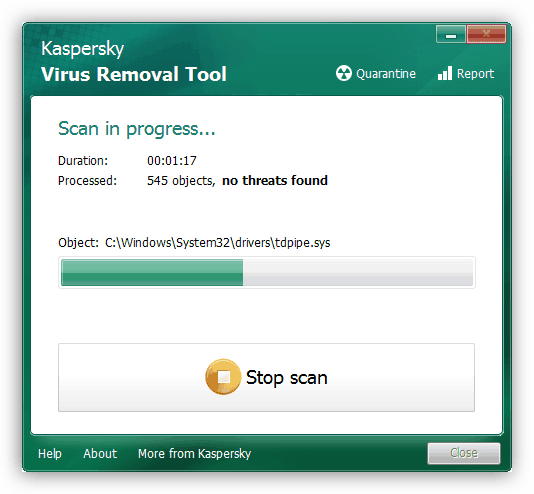
Viac informácií: Bojujte proti počítačovým vírusom
záver
Ako vidíte, väčšina spôsobov riešenia problémov s odpojenými audio zariadeniami je pomerne jednoduchá. Nezabudnite, že v prvom rade je potrebné skontrolovať prevádzku portov a zariadení a potom prejsť na softvér. Ak ste chytili vírus, vezmite ho vážne, ale bez paniky: nie sú žiadne nerozpustné situácie.