Metóda 1: Povolenie režimu kompatibility
Navrhujeme začať od najjednoduchších možností riešenia problému s kódom. 0xc0000142, ktorá sa zobrazí pri pokuse o spustenie aplikácie v systéme Windows 10. Prvou metódou je povolenie režimu kompatibility s predchádzajúcimi verziami OS, čo bude obzvlášť dôležité pre staršie programy.
- Najskôr vyhľadajte spustiteľný súbor alebo odkaz na cieľovú aplikáciu a kliknite na ňu pravým tlačidlom myši, kde vyberte položku „Vlastnosti“.
- Zatiaľ čo na karte „Kompatibilita“, kliknite na Spustite Poradcu pri riešení problémov s kompatibilitou skontrolovať automatické parametre.
- Počkajte, kým sa skenovanie nedokončí, a stlačte Použite odporúčané možnosti.
- Spustite kontrolu aplikácie a ak sa chyba objaví znova, zrušte nastavenie a pokračujte.
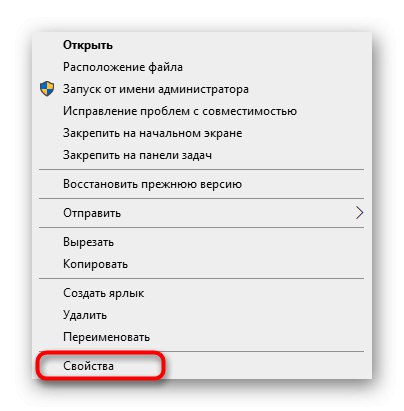
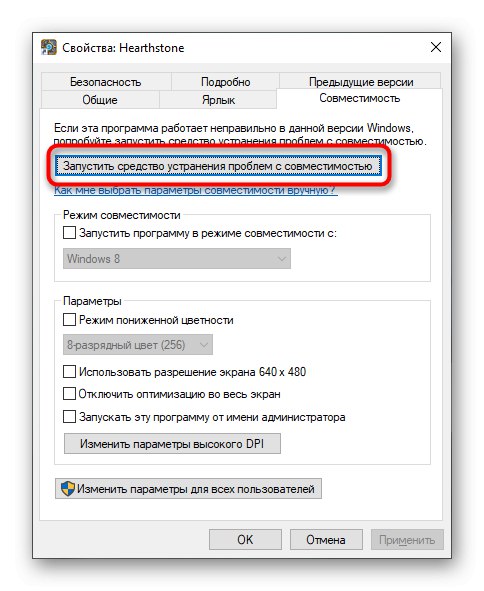
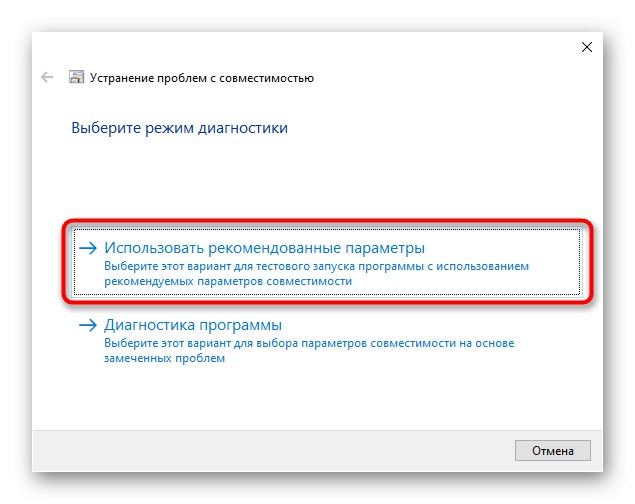
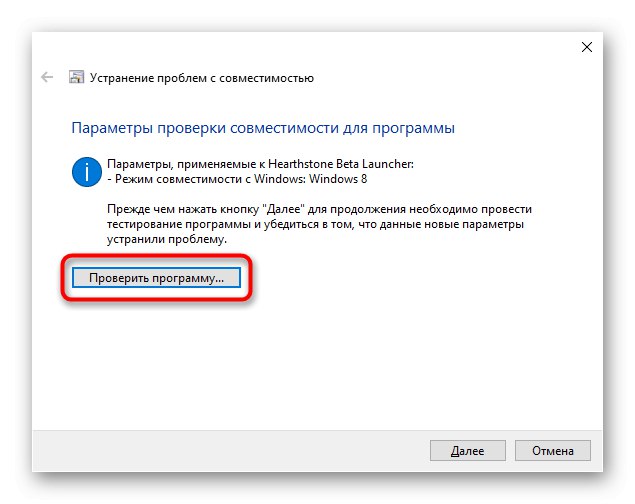
V prípade, že sa automaticky vybrané parametre nezmestili, skúste ich nastaviť manuálne a skontrolovať každú hodnotu. Ak to chcete urobiť, vráťte sa do ponuky rovnakého okna „Vlastnosti“ a postupujte podľa týchto krokov:
- Začiarknite políčko „Spustiť program v režime kompatibility pre:“.
- Rozbaľte rozbaľovaciu ponuku a vyberte jednu z možností spätnej kompatibility.
- Nastavením ďalších parametrov nastavte ďalšie parametre.
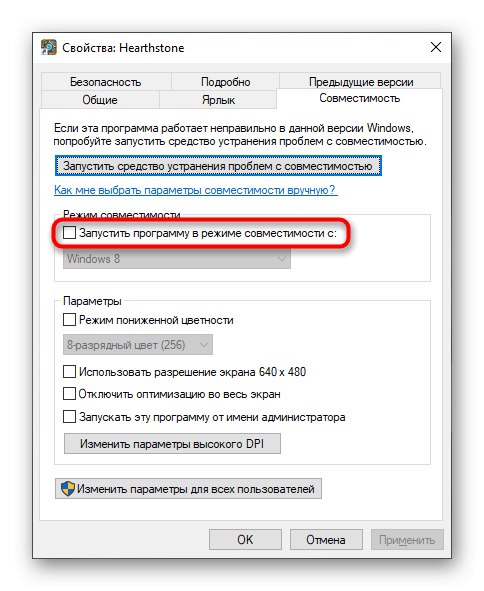
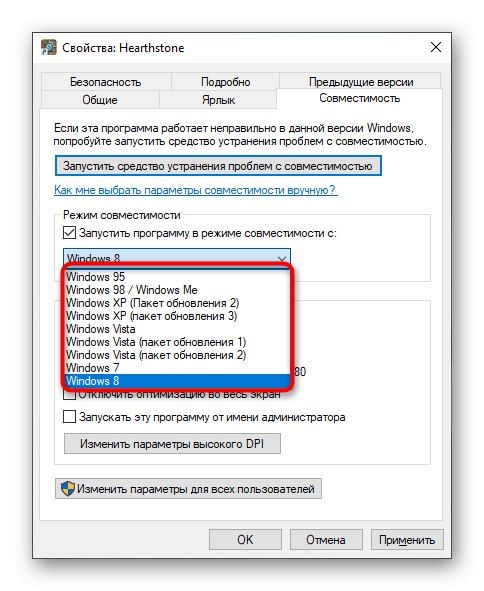
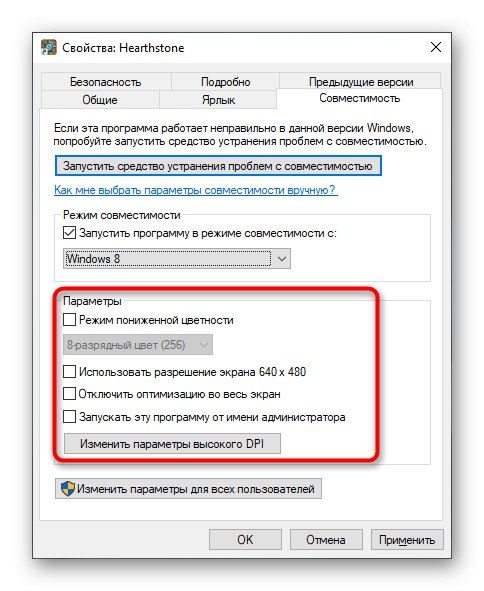
Ak sa chyba objaví znova, po každej kontrole parametre zmeňte. V situáciách, keď žiadne z nastavení nemalo efekt, vypnite režim kompatibility a prejdite na ďalšie riešenie.
Metóda 2: Odstráňte podozrivé programy
Počítač používateľa niekedy dostane neznáme programy, ktoré si sám nenainštaloval. Môžu vyvolať výskyt rôznych problémov, vrátane problémov, o ktorých sa hovorí v tomto článku. Odporúča sa manuálne skontrolovať zoznam takéhoto softvéru a v prípade potreby odstrániť podozrivé komponenty.
- Objavte „Štart“ a choď do "Možnosti".
- Vyberte kategóriu „Aplikácie“.
- Skontrolujte zoznam programov a odstráňte tie, ktoré nepotrebujete alebo ktorých prítomnosť vás podozrieva.
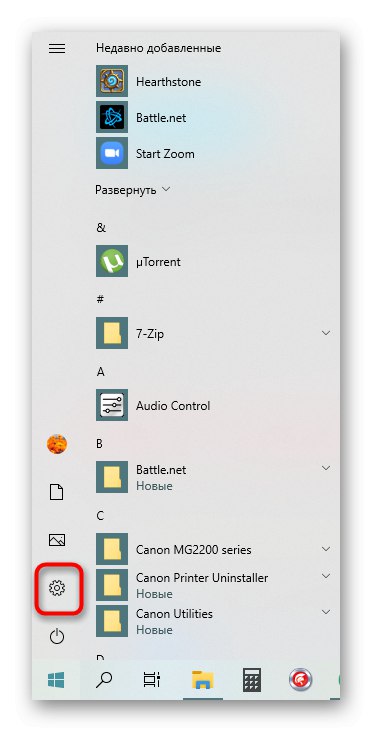
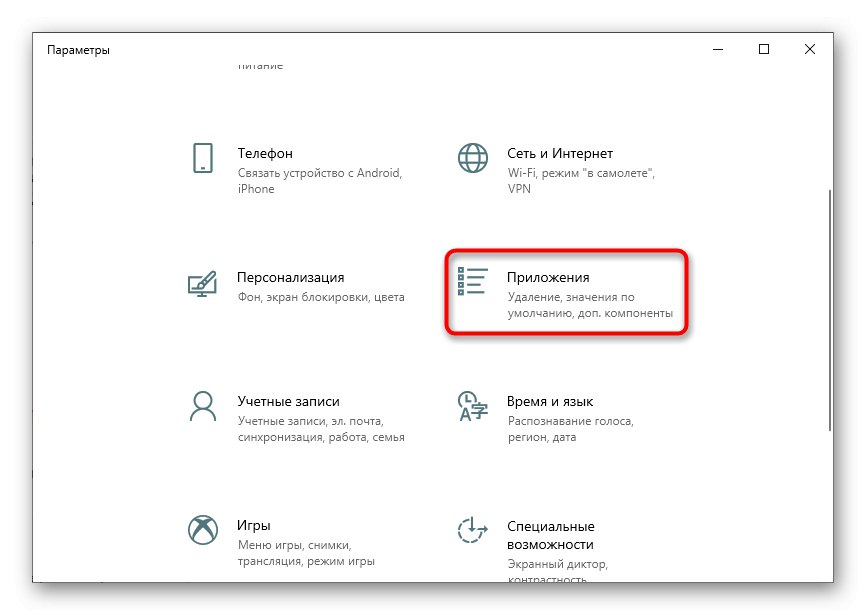
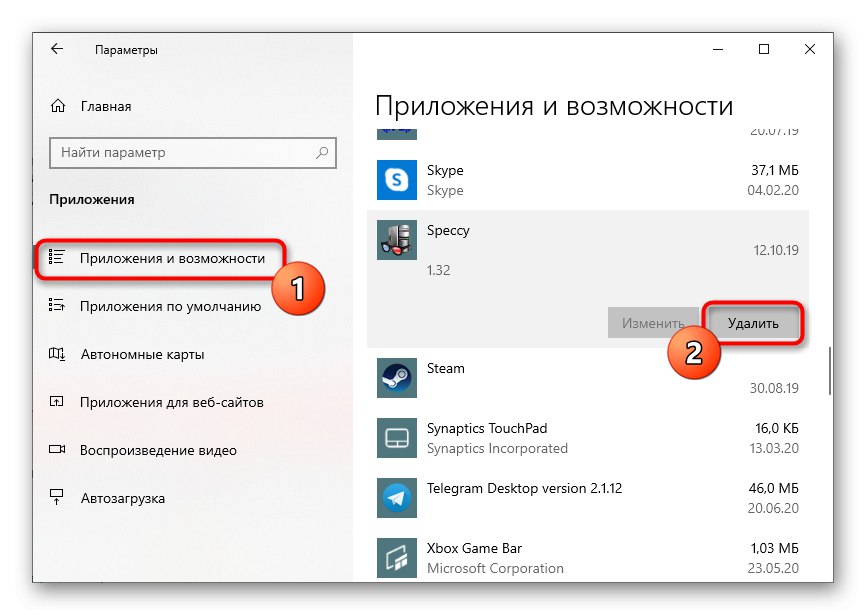
V systéme Windows 10 existujú ďalšie možnosti odinštalovania softvéru, vrátane tých, ktoré sa nedajú odinštalovať štandardnými nástrojmi. Podrobných sprievodcov o týchto témach nájdete v článkoch na odkazoch nižšie.
Viac informácií:
Odinštalovanie hier z počítača so systémom Windows 10
Metódy odinštalovania odinštalovaných programov v systéme Windows 10
Upozorňujeme, že po odstránení podivných programov, ak sa našli, sa odporúča prehľadať systém a vyhľadať vírusy, aby sa vylúčila infekcia rôznymi druhmi hrozieb. Pochopenie tohto princípu pomôže samostatnému materiálu od iného autora.
Viac informácií: Boj proti počítačovým vírusom
Metóda 3: Úprava kľúča registra
IN „Editor databázy Registry“ existuje jeden parameter, ktorý ovplyvňuje knižnice dynamických odkazov pri spúšťaní hier a programov. Nesprávna hodnota môže mať negatívny dopad na správnosť načítania, preto je lepšie ju skontrolovať a prípadne zmeniť.
- Otvorte pomôcku „Spustiť“ cez Win + R, napíš do poľa
regedita potom kliknite na Zadajte. - Choďte po ceste
HKEY_LOCAL_MACHINESOFTWAREMicrosoftWindows NTCurrentVersionWindows. - Nájdite tam parameter „LoadAppinit_DLLs“ a dvakrát na ňu kliknite ľavým tlačidlom myši.
- Zmeňte hodnotu na «0».
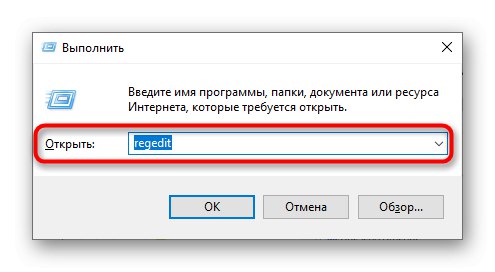
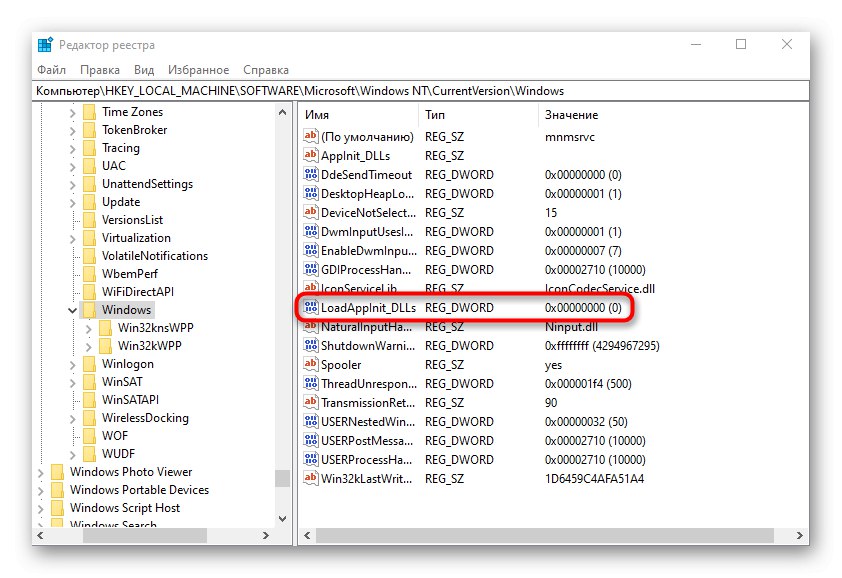

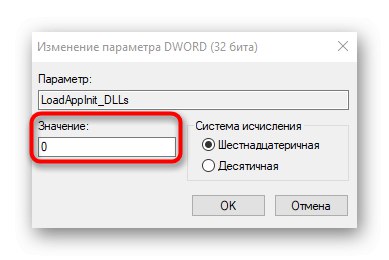
Po vykonaní zmien v registri sa počítač bez problémov reštartuje. Potom môžete pokračovať v overovaní problematickej aplikácie a zistiť, či bol daný problém vyriešený.
Metóda 4: Aktualizácia ovládačov grafickej karty
Chyba s kódom 0xc0000142 môžu byť spôsobené problémami s výkonom grafických ovládačov, napríklad bola pôvodne dodaná nesprávna verzia alebo je už zastaraná. Z tohto dôvodu by ste mali použiť akýkoľvek vhodný spôsob kontroly aktualizácií grafickej karty, o ktorých si môžete podrobnejšie prečítať v materiáli na nižšie uvedenom odkaze.
Viac informácií: Spôsoby aktualizácie ovládačov grafickej karty v systéme Windows 10
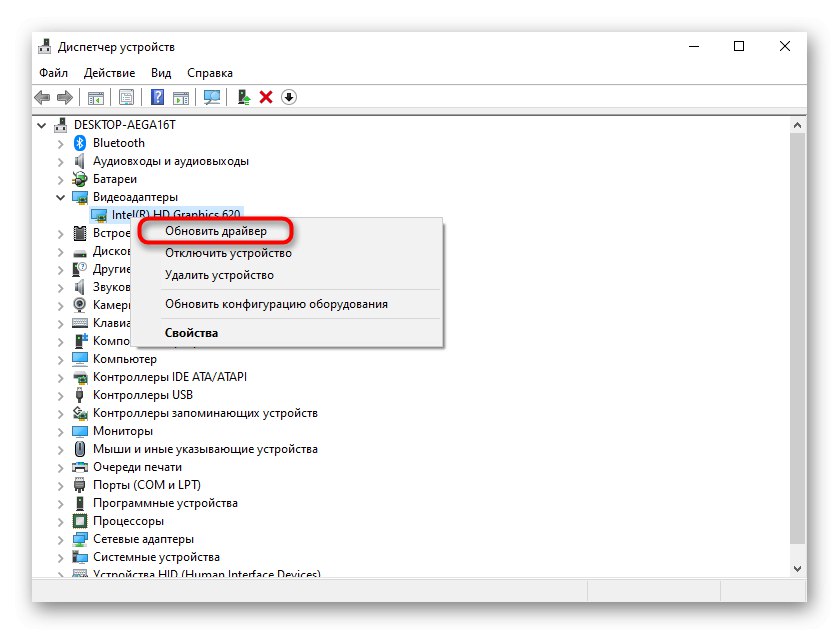
Metóda 5: Inštalácia chýbajúcich komponentov
Ďalším dôvodom problémov pri spúšťaní aplikácií je nedostatok ďalších komponentov potrebných na ich fungovanie. Patria sem Visual C ++, DirectX a .NET Framework. Aktualizácia prvej a poslednej súčasti systému Windows 10 nebude zložitá, pretože na to musíte používať iba oficiálne stránky, o ktorých sa píše v článkoch nižšie.
/
Viac informácií: Ako aktualizovať .NET Framework
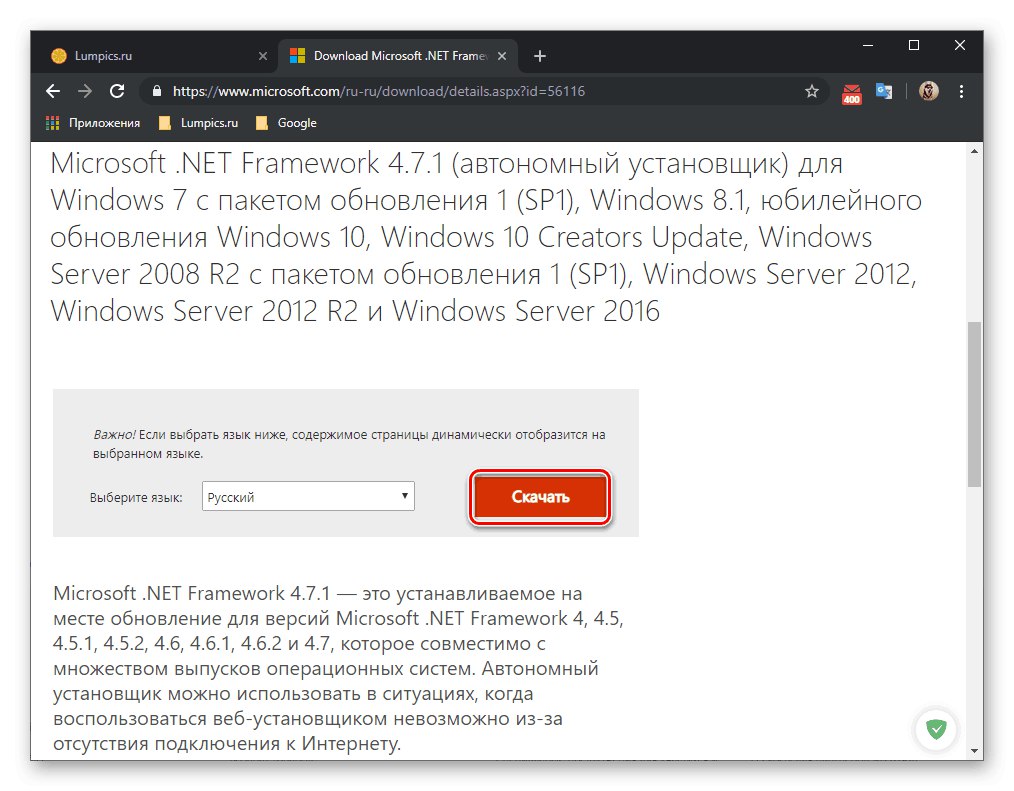
S DirectX sú veci komplikovanejšie, pretože táto súčasť je štandardne nainštalovaná v systéme Windows 10. To však nevylučuje skutočnosť, že niektoré súbory môžu byť poškodené, chýbať alebo môžu dokonca súvisieť s predchádzajúcimi verziami knižnice. Potom možno budete musieť preinštalovať komponent a pridať chýbajúce súbory, o čom pojednáva iný článok soringpcrepair.com.
Viac informácií: Ako preinštalovať a pridať chýbajúce komponenty DirectX v systéme Windows 10
Metóda 6: Skontrolujte integritu systémových súborov
Táto možnosť nie je často účinná, pretože samotná situácia s poškodením systémových súborov je zriedkavá. K použitiu tejto možnosti by ste sa mali uchýliť, iba ak vyššie popísané riešenia nefungovali. Možno budete musieť postupne používať dva systémové nástroje, ktoré sú popísané v rozšírenej podobe nižšie.
Viac informácií: Používanie a oprava nástroja na kontrolu integrity systémových súborov v systéme Windows 10
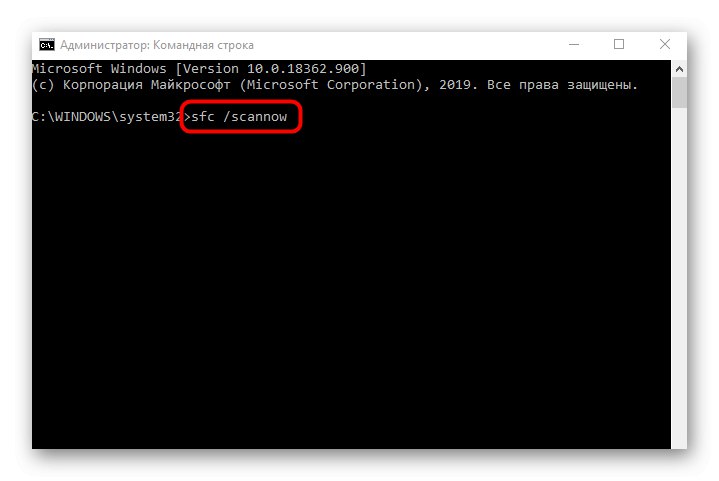
Je potrebné objasniť, že niektoré aplikácie získané zo zdrojov tretích strán nepracujú správne z dôvodu interných zlyhaní. Mali by ste sa pokúsiť ich znova nainštalovať alebo stiahnuť inú zostavu, napríklad z oficiálnych stránok. Potom by sa mal problém vyriešiť.