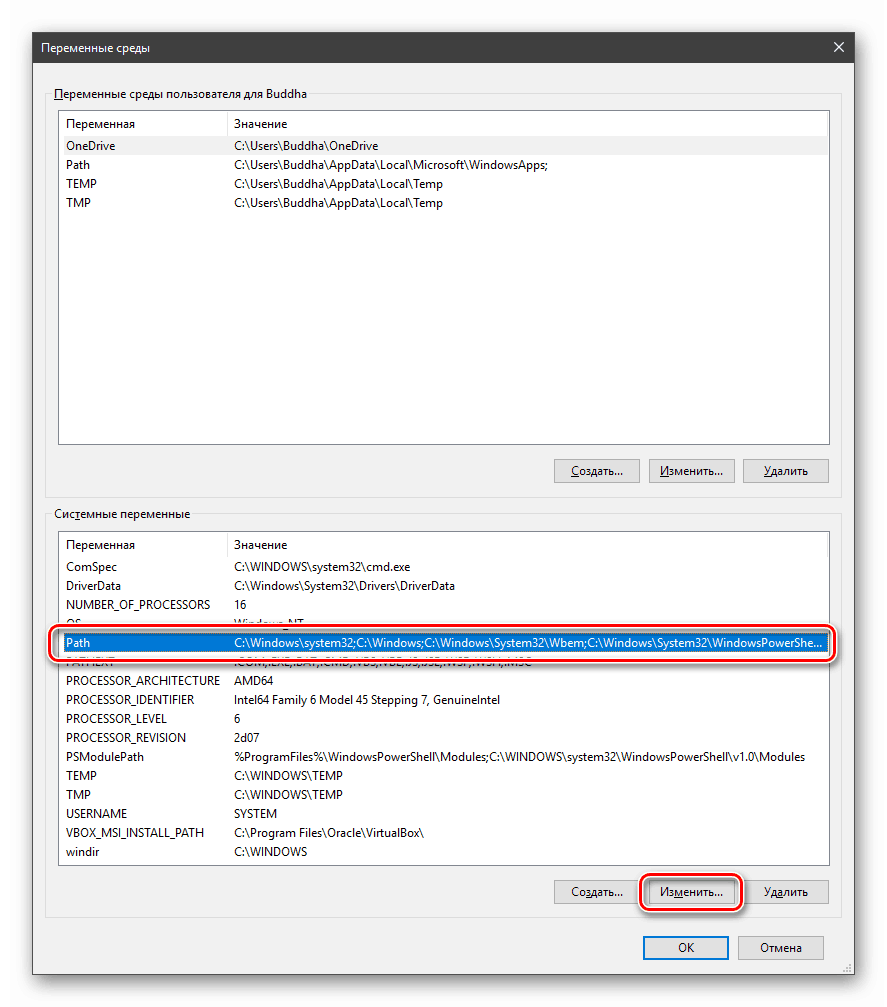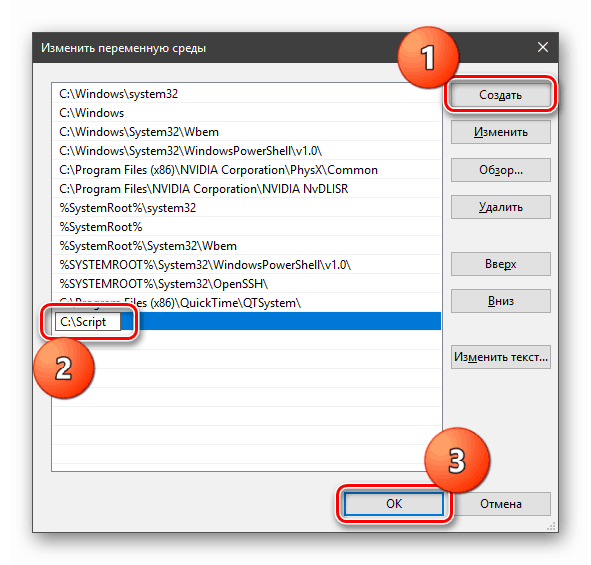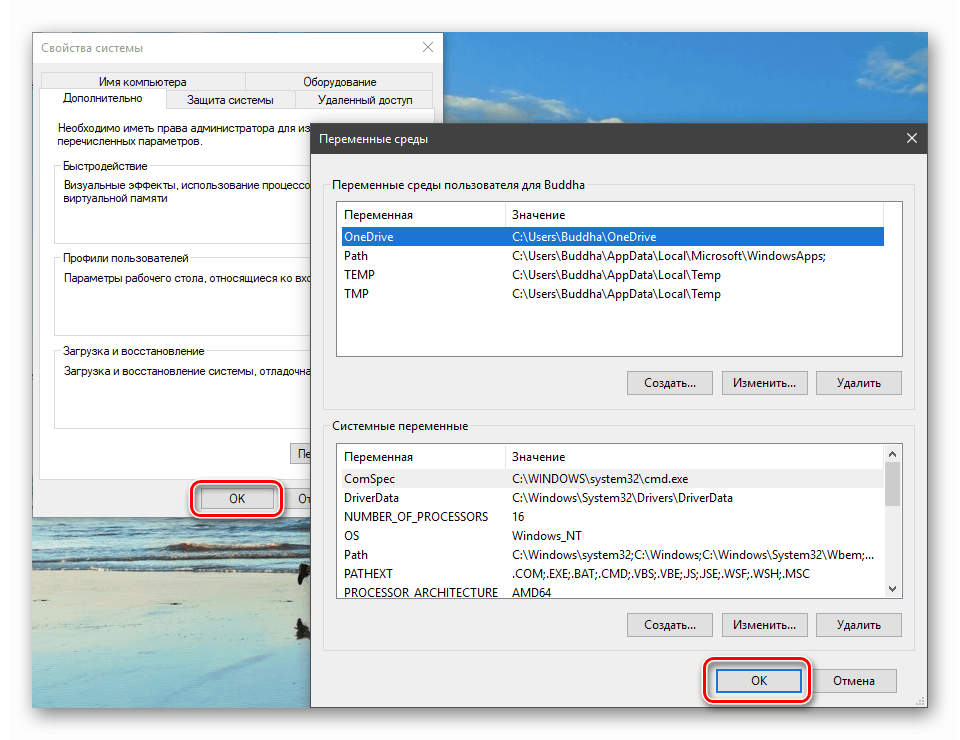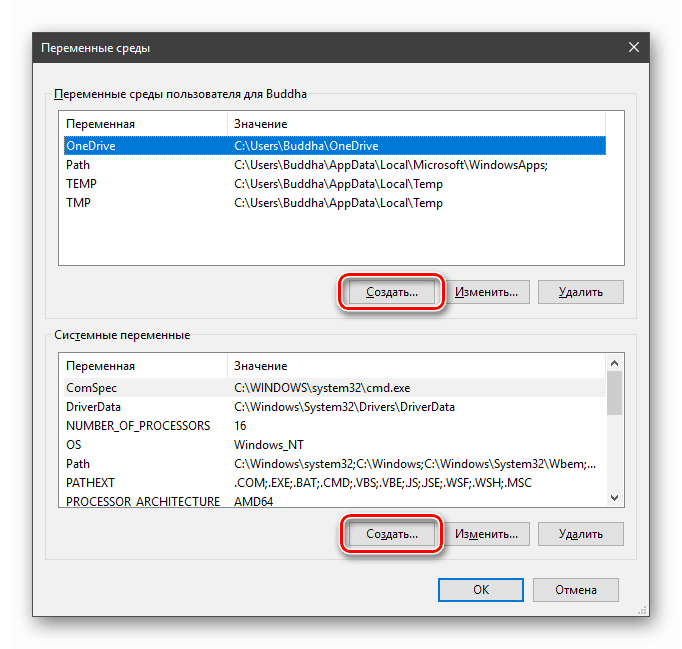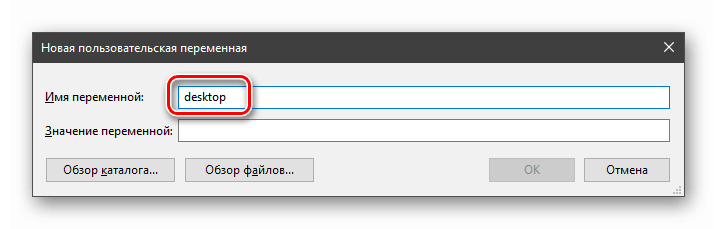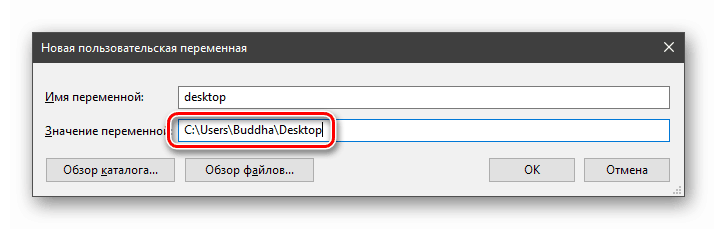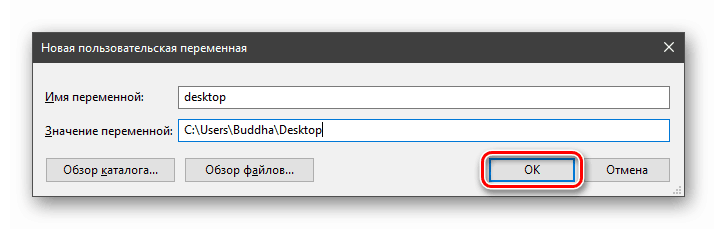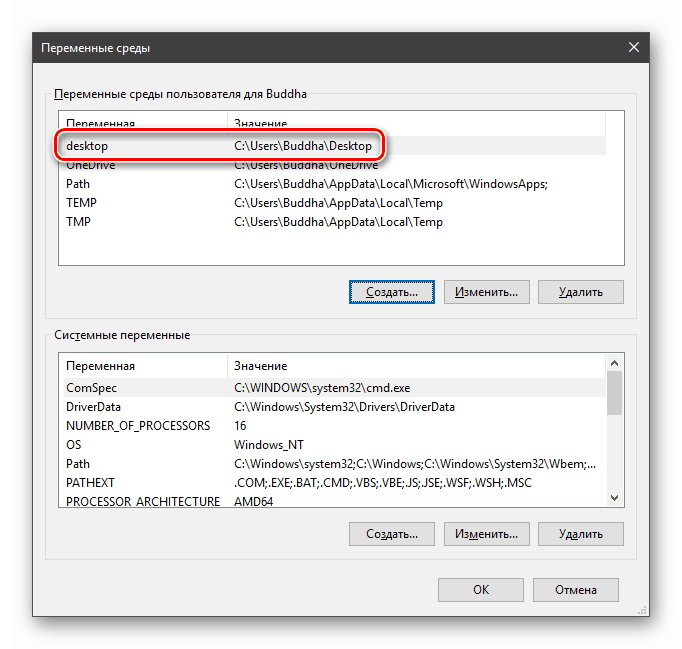Štúdium premenných prostredia v systéme Windows 10
Premenná prostredia (premenná prostredia) je krátkym odkazom na objekt v systéme. Pomocou takýchto skratiek môžete napríklad vytvoriť univerzálne cesty pre aplikácie, ktoré budú bežať na akomkoľvek počítači bez ohľadu na mená používateľov a ďalšie parametre.
obsah
Premenné prostredia systému Windows
Informácie o existujúcich premenných môžete získať vo vlastnostiach systému. Kliknite pravým tlačidlom myši na odkaz Počítač na pracovnej ploche a vyberte príslušnú položku.
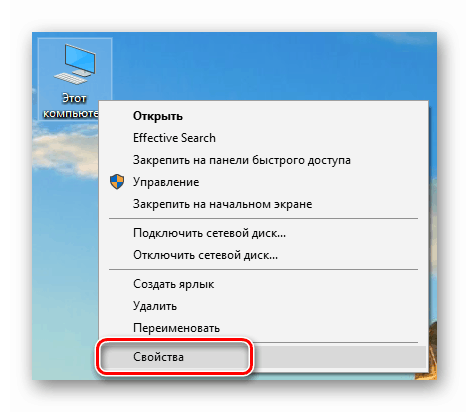
Prejdite na položku Rozšírené možnosti .
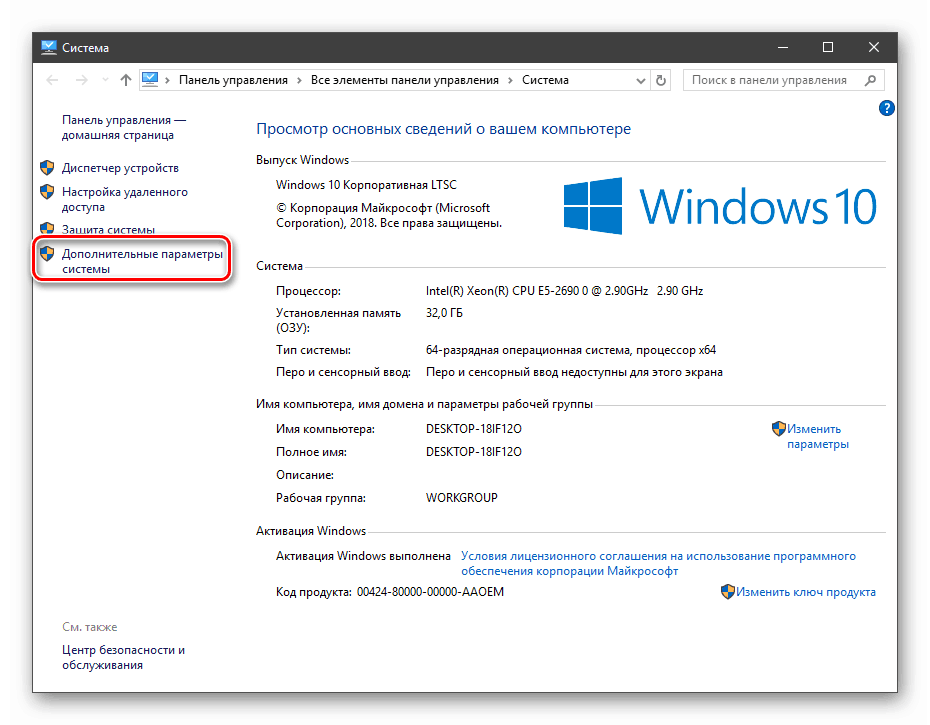
V otvorenom okne so záložkou "Rozšírené" stlačte tlačidlo uvedené na obrázku nižšie.
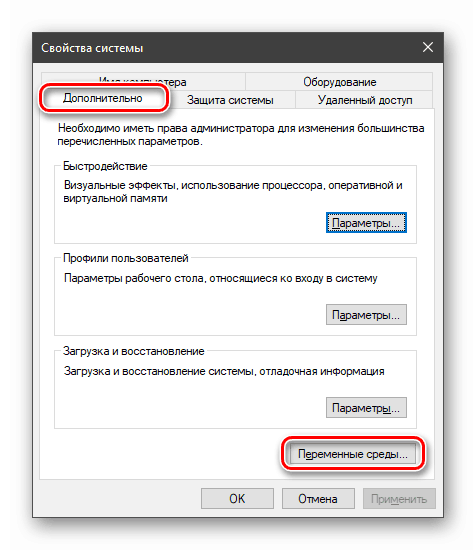
Tu vidíme dva bloky. Prvý obsahuje užívateľské premenné a druhý systém.
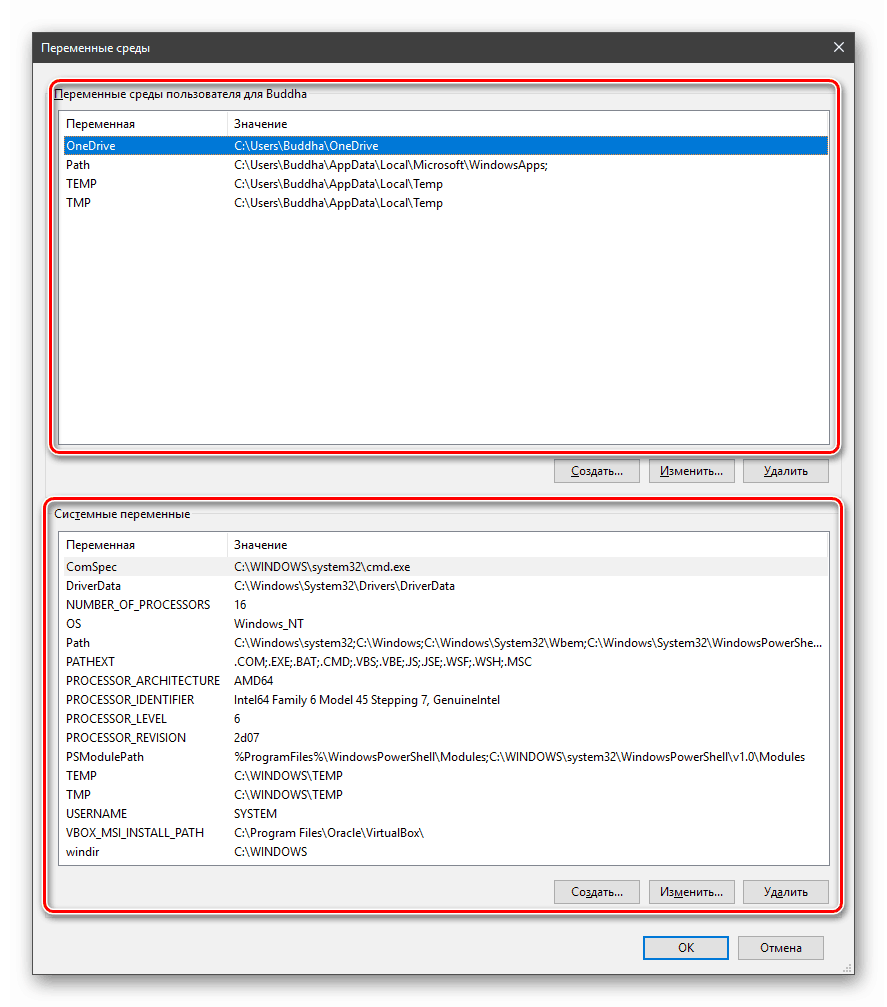
Ak chcete zobraziť celý zoznam, spustite príkaz „Command Line“ v mene správcu a vykonajte príkaz (zadajte a stlačte kláves ENTER ).
set > %homepath%desktopset.txt
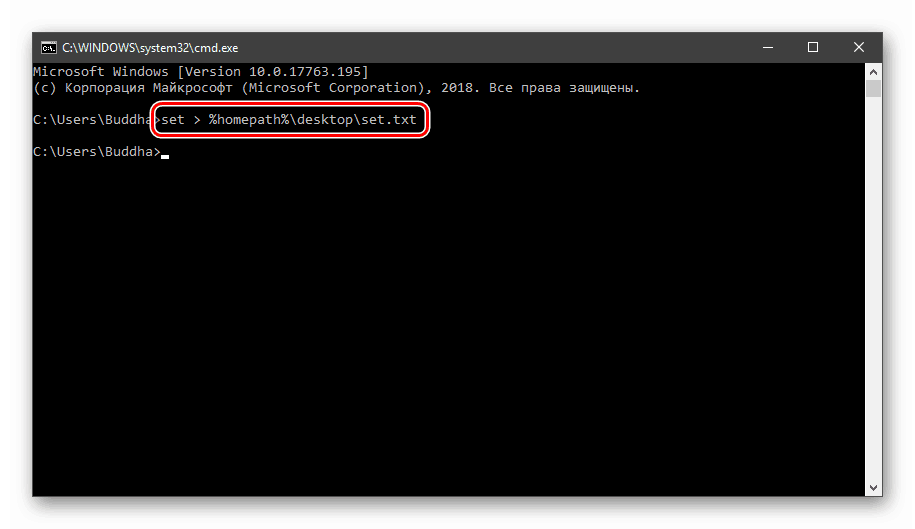
Ďalšie podrobnosti: Ako otvoriť "príkazového riadku" v systéme Windows 10
Na pracovnej ploche sa zobrazí súbor s názvom „set.txt“ , v ktorom sa zobrazia všetky premenné prostredia prítomné v systéme.
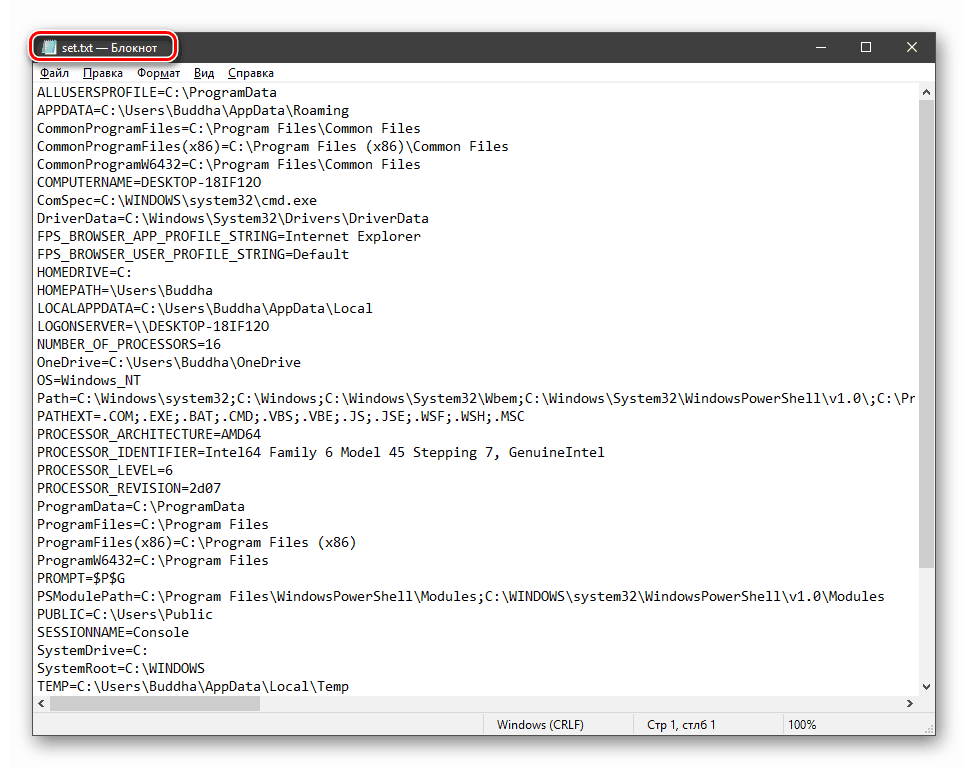
Všetky z nich možno použiť v konzole alebo skriptoch na spustenie programov alebo vyhľadávanie objektov uzavretím názvu v znakoch percent. Napríklad vo vyššie uvedenom príkaze namiesto cesty
C:UsersИмя_пользователя
sme použili
%homepath%
Poznámka: prípad pri písaní premenných nie je dôležitý. Cesta = cesta = PATH
Premenné PATH a PATHEXT
Ak je všetko jasné s obyčajnými premennými (jeden odkaz je jedna hodnota), potom tieto dva stoja od seba. Pri bližšom skúmaní je možné vidieť, že sa vzťahujú na niekoľko objektov naraz. Pozrime sa, ako to funguje.
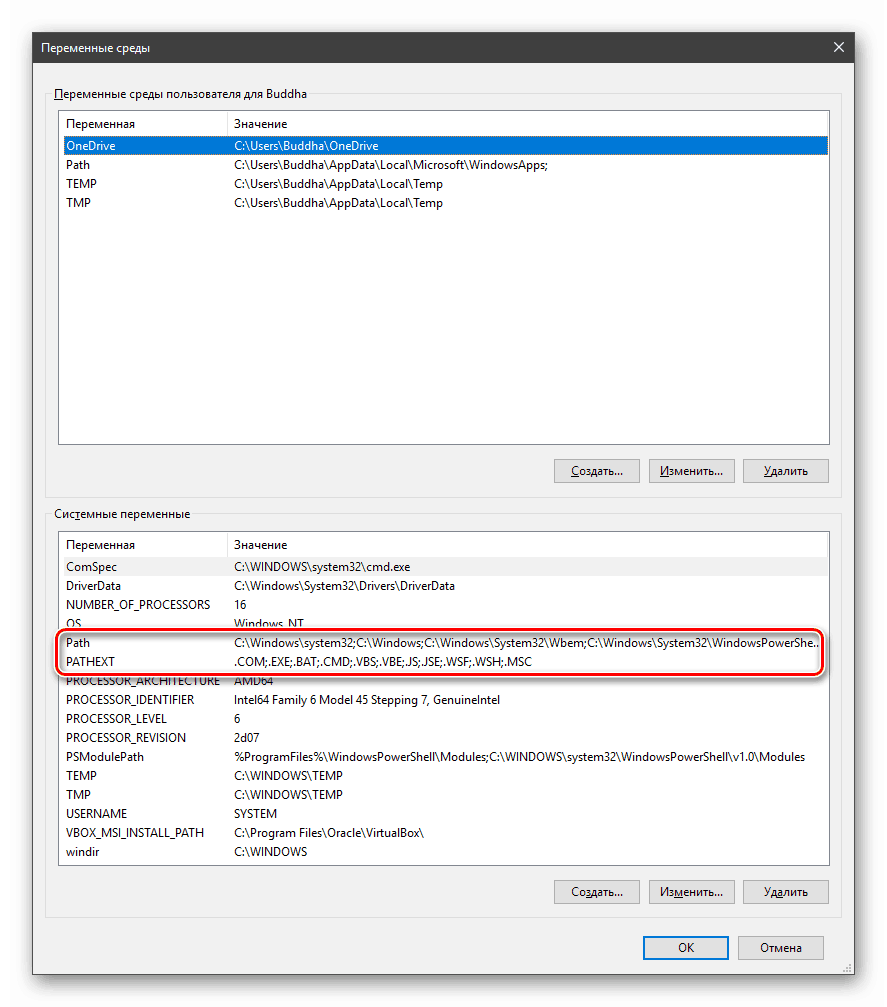
"PATH" vám umožňuje spúšťať spustiteľné súbory a skripty, "ležiace" v určitých adresároch, bez toho, aby špecifikoval ich presné umiestnenie. Ak napríklad zadáte príkazový riadok
explorer.exe
systém prehľadá priečinky zadané v premennej hodnote, nájde a spustí príslušný program. Toto môže byť použité na vaše vlastné účely dvoma spôsobmi:
- Požadovaný súbor umiestnite do jedného zo zadaných adresárov. Úplný zoznam je možné získať zvýraznením premennej a kliknutím na položku Upraviť .
![Prepnite na zmenu premennej prostredia PATH v systéme Windows 10]()
- Vytvorte si vlastný priečinok kdekoľvek a nastavte cestu k nemu. K tomu (po vytvorení adresára na disku) kliknite na tlačidlo "Vytvoriť" , zadajte adresu a stlačte tlačidlo OK .
![Pridanie hodnoty premennej PATH v systéme Windows 10]()
% SYSTEMROOT% určuje cestu k priečinku Windows bez ohľadu na písmeno jednotky.
Potom kliknite na tlačidlo OK v oknách "Premenné prostredia" a "Vlastnosti systému" .
![Použitie nastavení premennej prostredia v systéme Windows 10]()
Ak chcete použiť nastavenia, možno budete musieť reštartovať program „Explorer“ . Môžete to urobiť rýchlo takto:
Otvorte príkazový riadok a napíšte príkaz
taskkill /F /IM explorer.exe
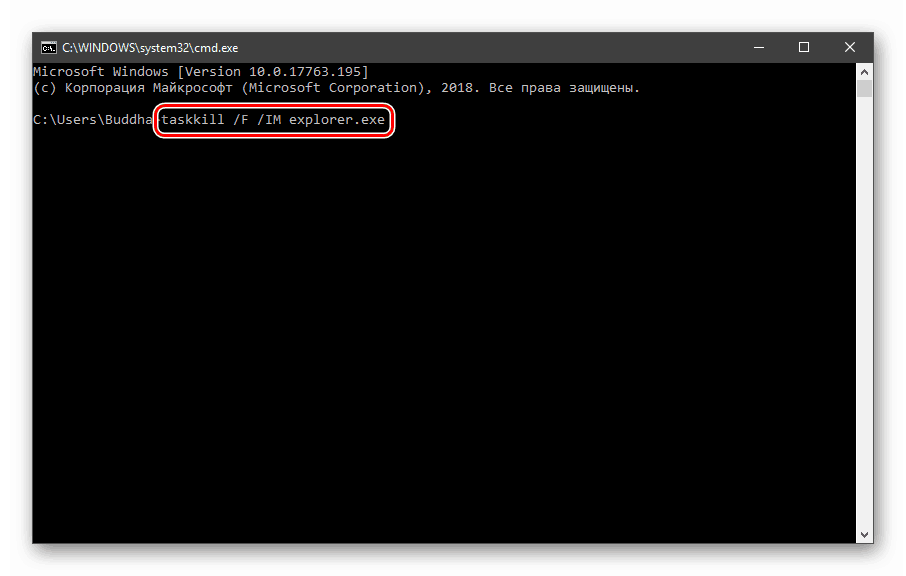
Všetky priečinky a panel úloh zmiznú. Potom znova spustiť "Explorer" .
explorer
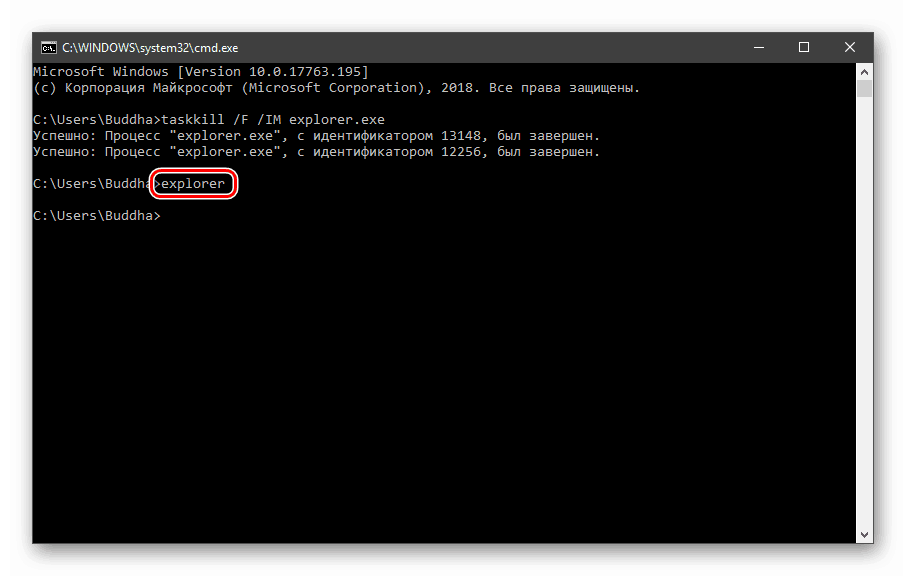
Ešte jedna vec: ak ste pracovali s „Command Line“ , mali by ste ho tiež reštartovať, to znamená, že konzola „nevie“, že nastavenia sa zmenili. To isté platí pre rámce, v ktorých ladíte svoj kód. Môžete tiež reštartovať počítač alebo sa odhlásiť a znova prihlásiť.
Teraz môžu byť všetky súbory umiestnené v „C: Script“ otvorené (spustené) zadaním len ich mena.
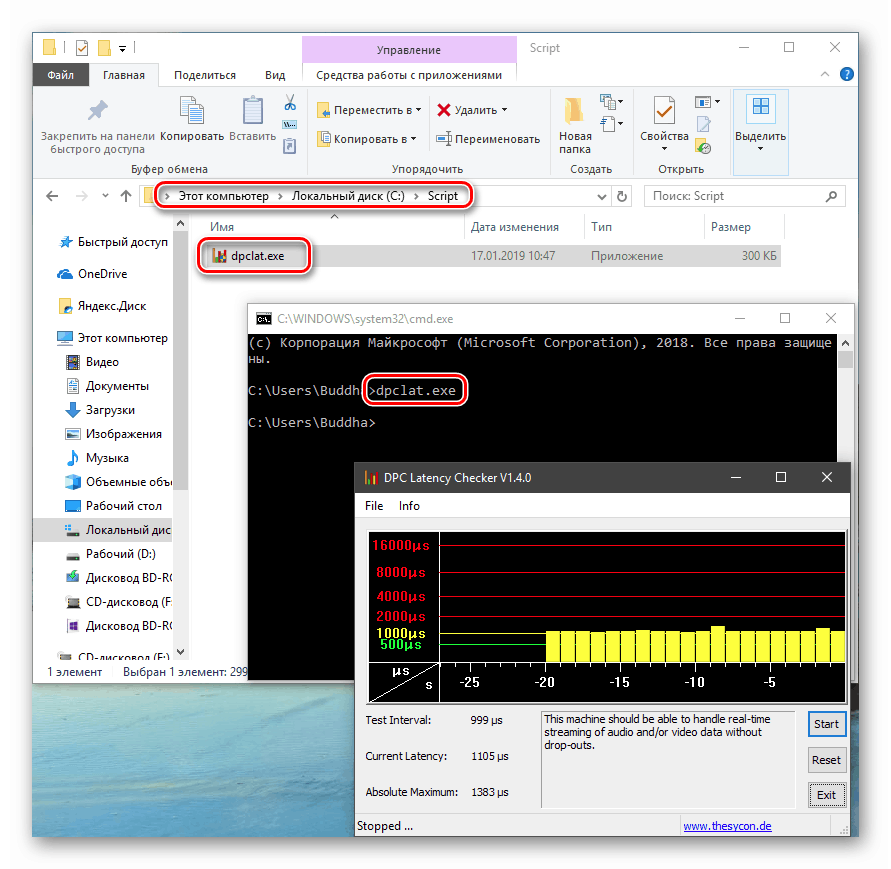
"PATHEXT" , na druhej strane umožňuje neumožniť špecifikovať ani príponu súboru, ak je zapísaná v jeho hodnotách.
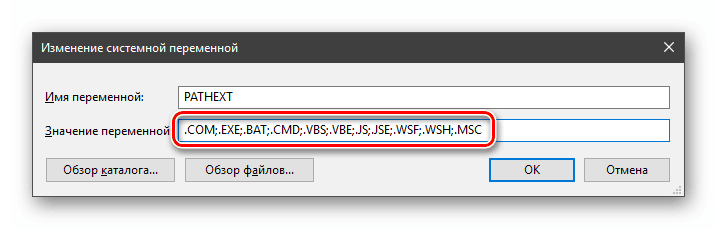
Princíp činnosti je nasledovný: systém iteruje postupne nad rozšíreniami, až kým sa nenájde zodpovedajúci objekt, a to v adresároch uvedených v "PATH" .
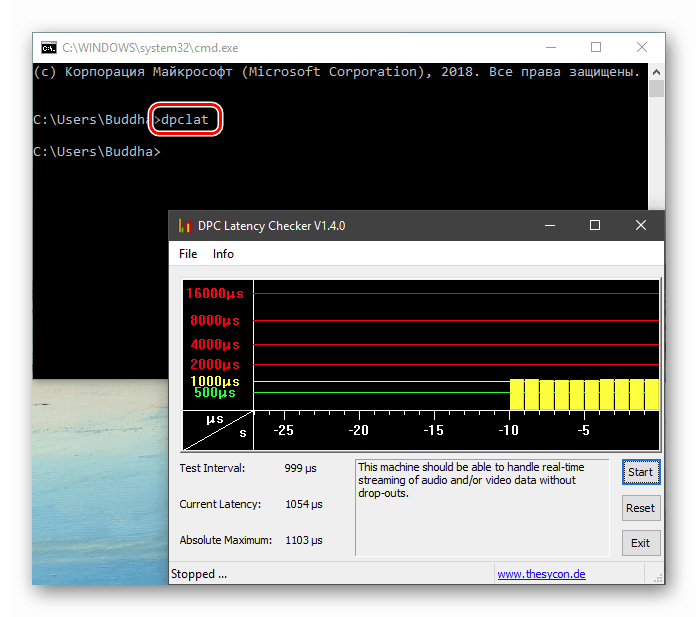
Vytváranie premenných prostredia
Premenné sú vytvorené jednoducho:
- Kliknite na tlačidlo "Vytvoriť" . To možno vykonať v užívateľskej sekcii aj v systémovej.
![Prepnúť na vytvorenie premennej prostredia v systéme Windows 10]()
- Zadajte názov, napríklad „desktop“ . Upozorňujeme, že tento názov ešte nebol použitý (pozrite zoznamy).
![Pomenovanie novej premennej prostredia v systéme Windows 10]()
- V poli „Value“ označíme cestu k priečinku „Desktop“ .
C:UsersИмя_пользователяDesktop![Priradenie hodnoty novej premennej prostredia v systéme Windows 10]()
- Kliknite na tlačidlo OK . Opakujte túto akciu vo všetkých otvorených oknách (pozri vyššie).
![Použitie nastavení pri vytváraní novej premennej prostredia v systéme Windows 10]()
- Reštartujte "Explorer" a konzolu alebo celý systém.
- Hotovo, nová premenná bola vytvorená, môžete ju vidieť v príslušnom zozname.
![Umiestnenie novej premennej používateľského prostredia v zozname v systéme Windows 10]()
Napríklad pozmeňme príkaz, ktorý sme použili na získanie zoznamu (prvý v článku). Teraz, namiesto
set > %homepath%desktopset.txt
stačí zadať
set > %desktop%set.txt
záver
Používanie premenných prostredia môže výrazne ušetriť čas pri písaní skriptov alebo interakcii so systémovou konzolou. Ďalšou výhodou je optimalizácia vygenerovaného kódu. Majte na pamäti, že premenné, ktoré vytvárate, nie sú na iných počítačoch a skripty (skripty, aplikácie) nebudú fungovať s ich použitím, takže pred prenosom súborov na iného používateľa musíte o tom informovať používateľa a navrhnúť vytvorenie zodpovedajúceho prvku v systéme ,