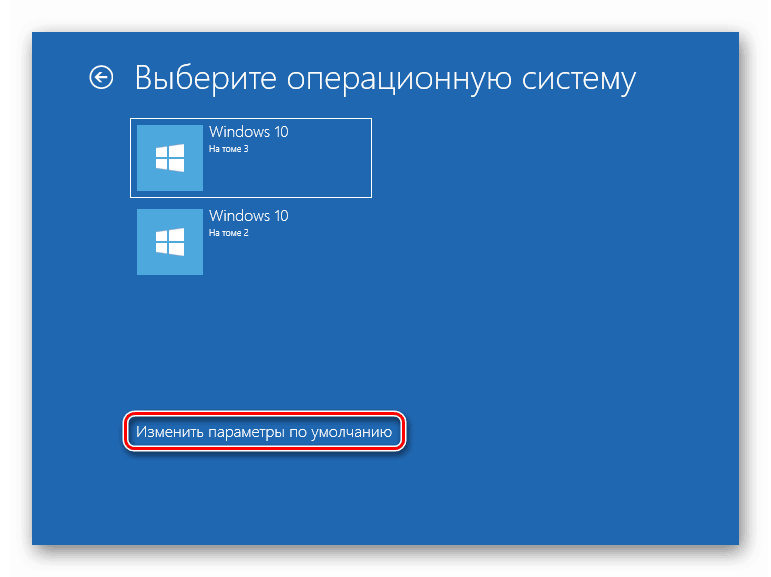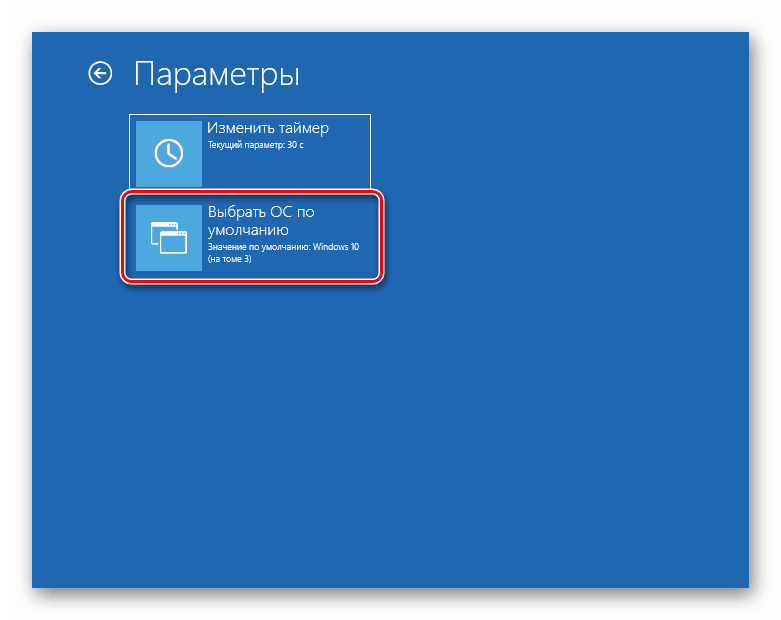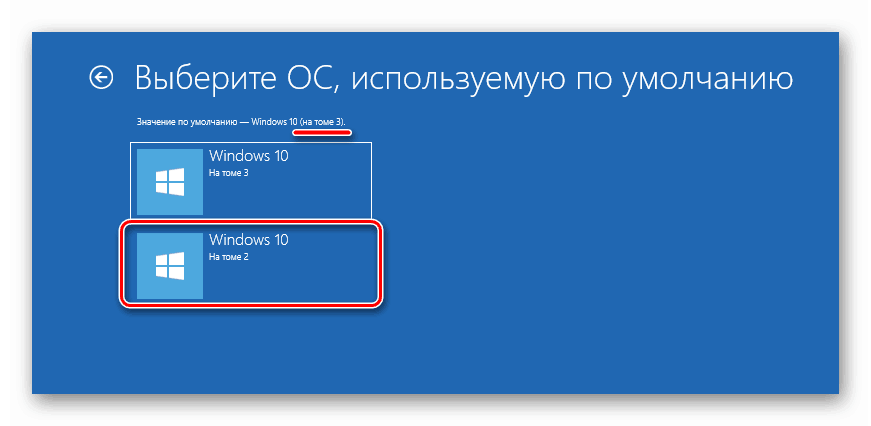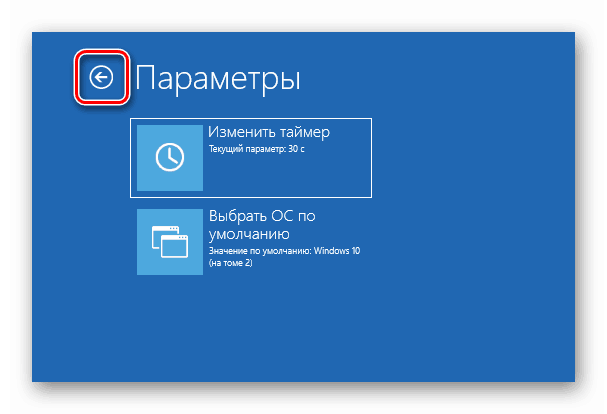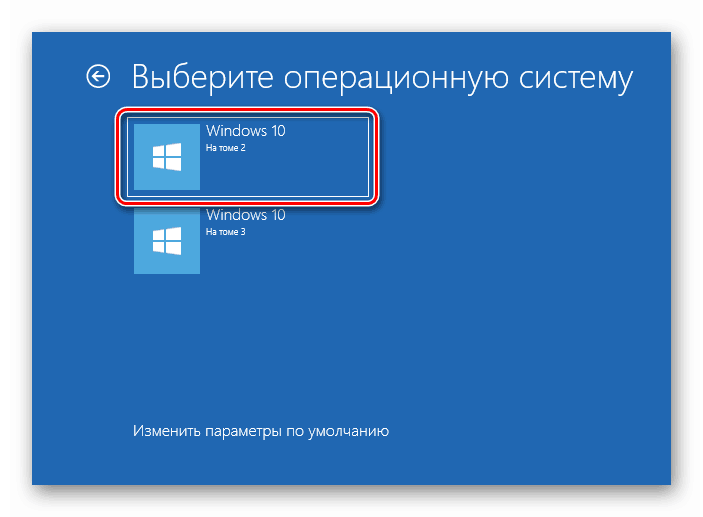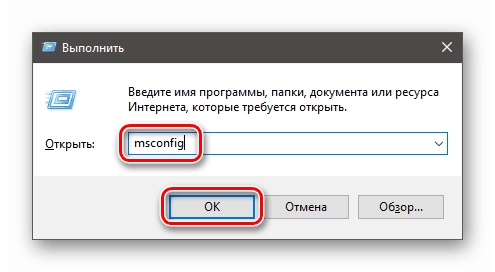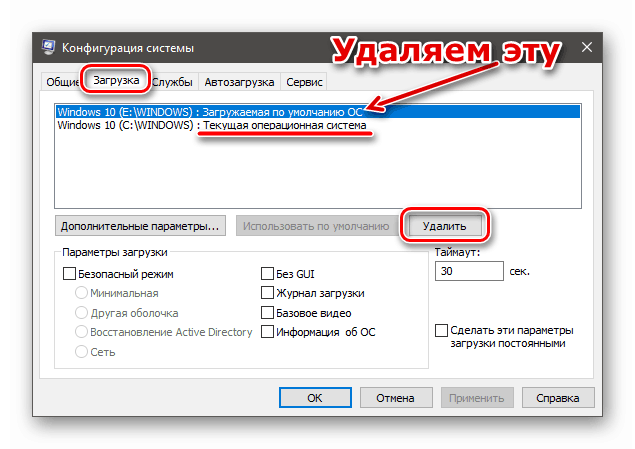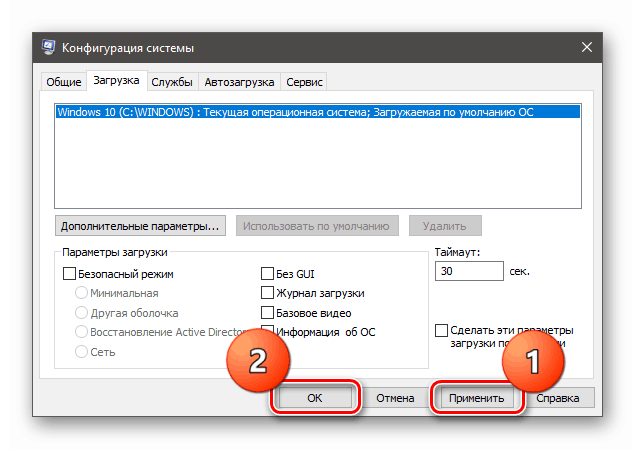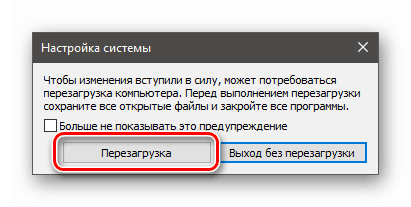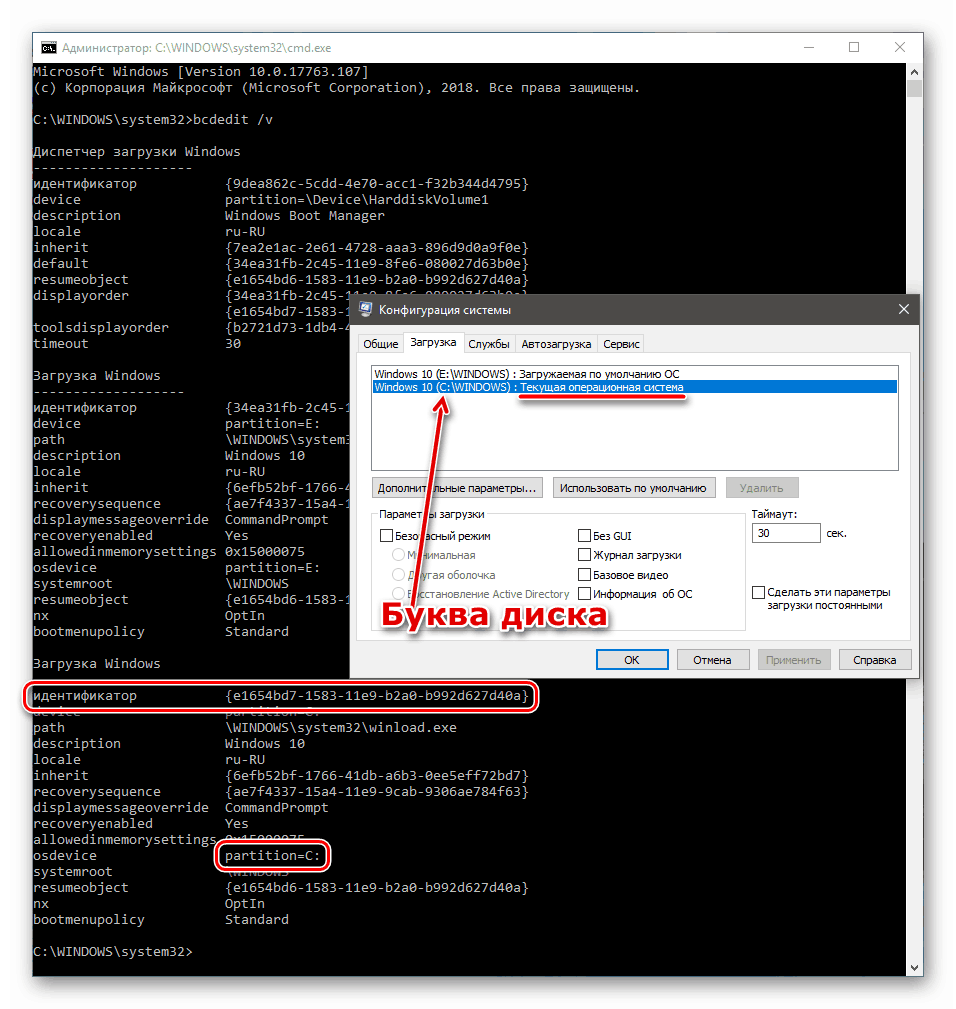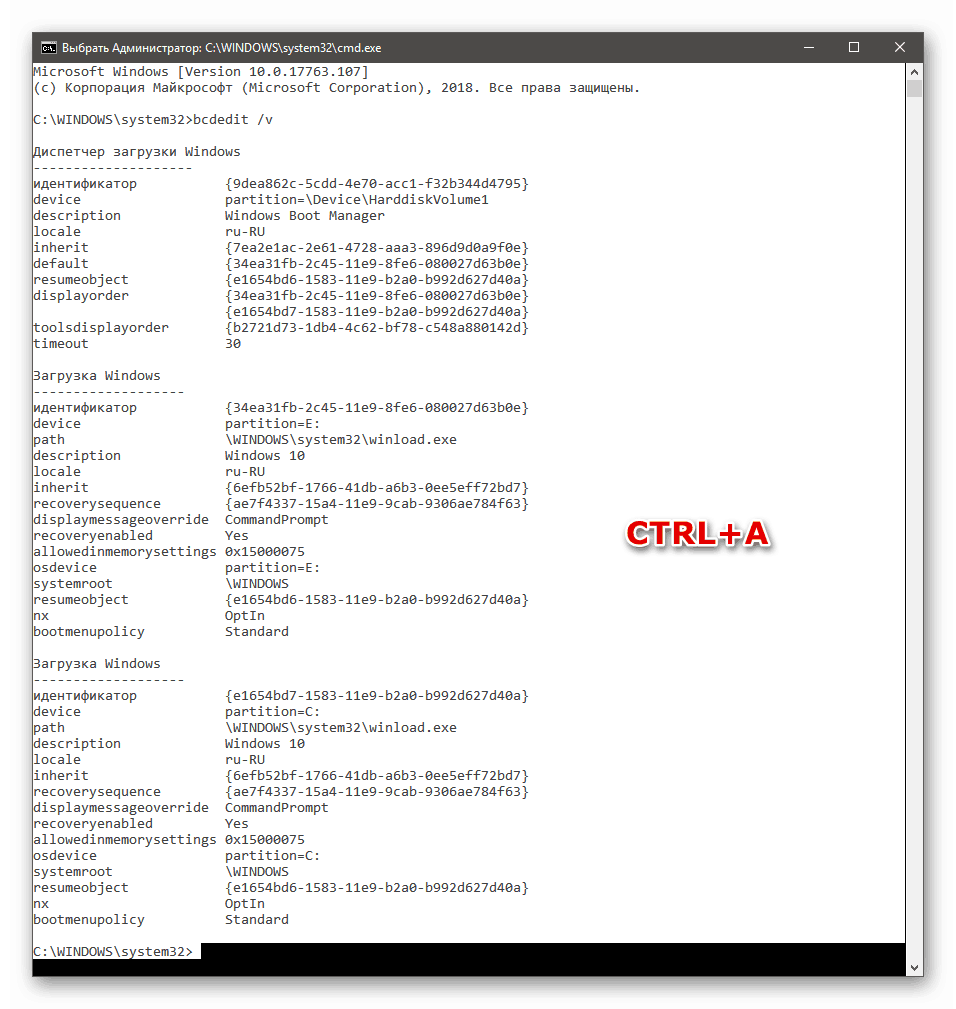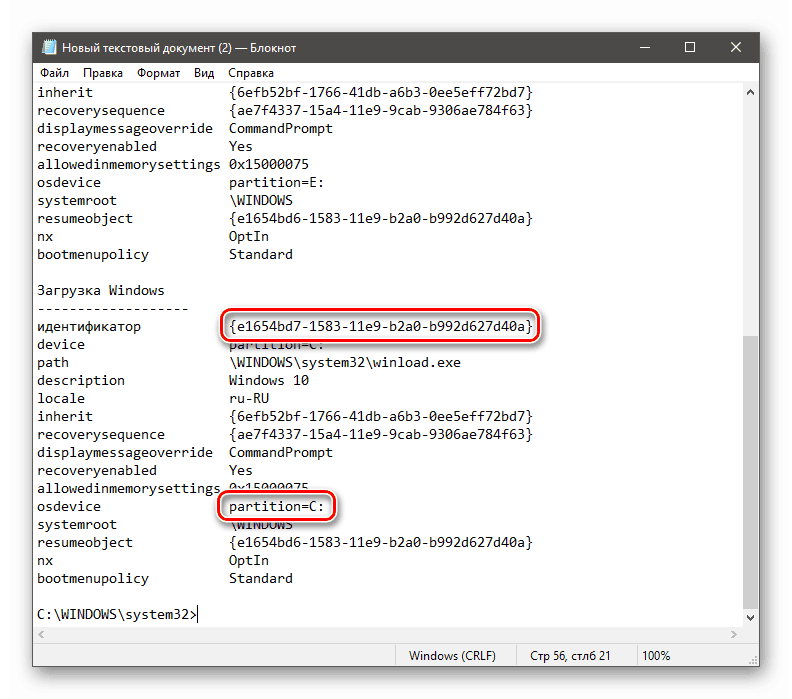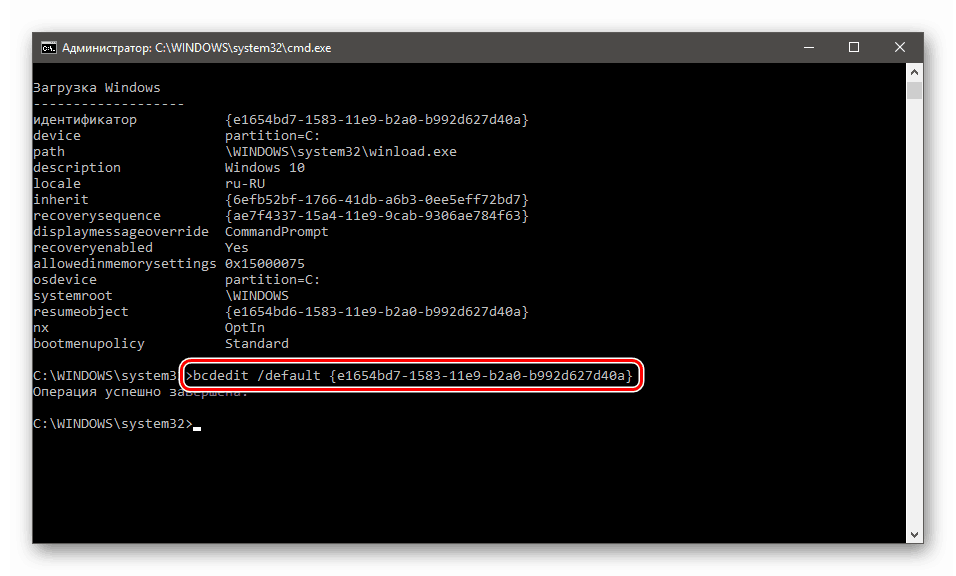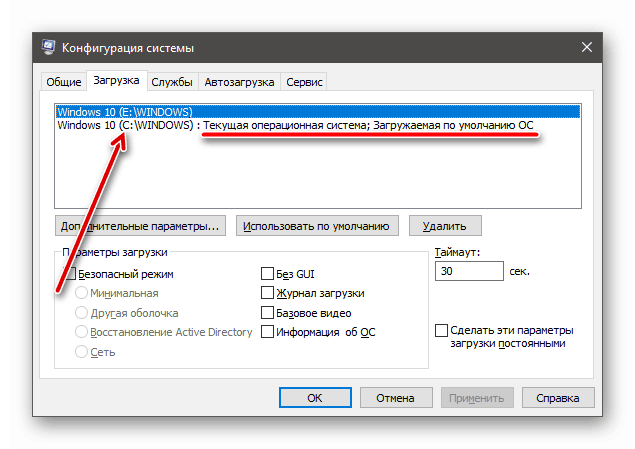Oprava chyby 0xc0000225 pri zavádzaní systému Windows 10
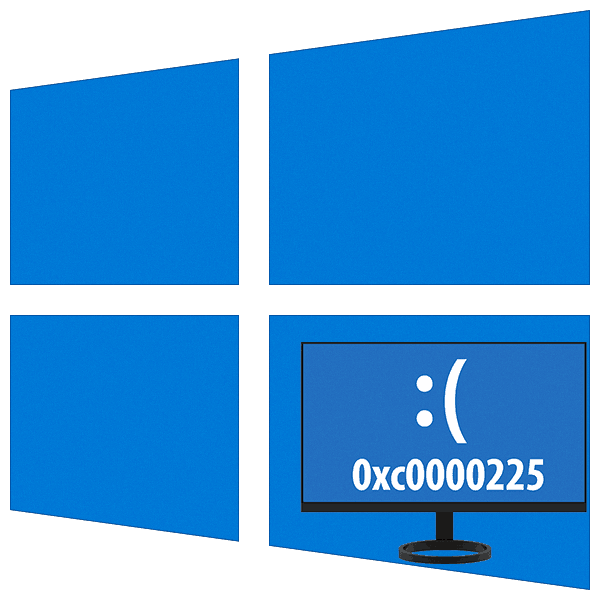
Keď pracujeme na počítačoch so systémom Windows 10, často čelíme rôznym problémom vo forme porúch, chýb a modrých obrazoviek. Niektoré problémy môžu viesť k tomu, že nie je možné pokračovať v používaní operačného systému kvôli tomu, že jednoducho odmieta začať. V tomto článku budeme hovoriť o tom, ako opraviť chybu 0xc0000225.
obsah
Chyba pri zavádzaní operačného systému 0xc0000225
Koreň problému spočíva v tom, že systém nemôže detekovať zavádzacie súbory. To sa môže stať z rôznych dôvodov, od poškodenia alebo odstránenia disku po zlyhanie disku, na ktorom sa nachádza Windows. Začnime s najjednoduchšou situáciou.
Dôvod 1: Zlyhanie poradia spúšťania
Poradie zavádzania je zoznam jednotiek, ku ktorým systém pristupuje, aby našiel zavádzacie súbory. Tieto údaje sú v BIOSe základnej dosky. Ak došlo k poruche alebo resetovaniu parametrov, potrebný disk by mohol úplne zmiznúť z tohto zoznamu. Dôvod je jednoduchý: batéria CMOS je nízka. Je potrebné ho zmeniť a potom vykonať nastavenia.
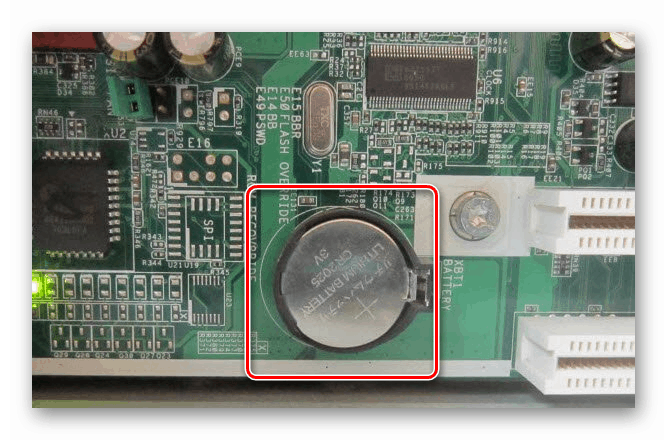
Ďalšie podrobnosti:
Hlavné znaky mŕtvej batérie na základnej doske
Výmena batérie na základnej doske
Nakonfigurujte BIOS tak, aby sa zaviedol z flash disku
Nevšímajte si, že extrémny článok je venovaný USB-drive. Pre pevný disk budú akcie presne rovnaké.
Dôvod 2: Nesprávny režim SATA
Tento parameter je tiež v systéme BIOS a možno ho zmeniť, keď sa resetuje. Ak vaše disky fungovali v režime AHCI a teraz je IDE nastavené v nastaveniach (alebo naopak), potom sa nebudú detegovať. Výstupom bude (po výmene batérie) prepnutie SATA na požadovaný štandard.
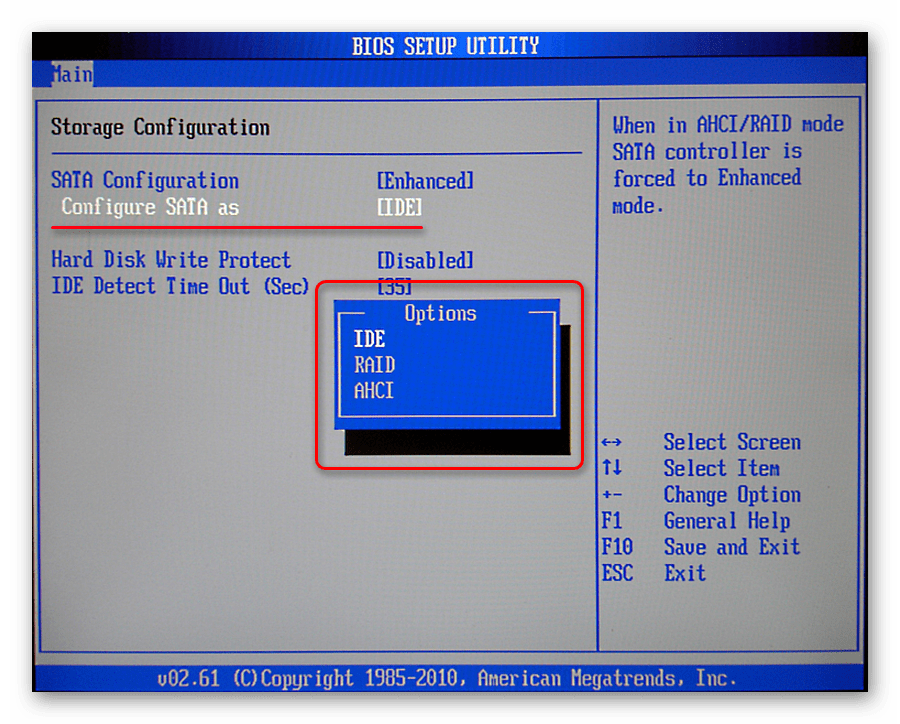
Ďalšie podrobnosti: Čo je režim SATA v systéme BIOS
Dôvod 3: Odstráňte disk z druhého systému Windows
Ak ste nainštalovali druhý systém na susedný disk alebo v inom oddiele na existujúcom disku, potom by sa mohol „zaregistrovať“ v ponuke zavádzania ako hlavný (načítaný štandardne). V tomto prípade sa pri odstraňovaní súborov (z oddielu) alebo odpojovaní médií od základnej dosky zobrazí naša chyba. Riešenie problému je relatívne jednoduché. Keď sa objaví obrazovka s nadpisom „Obnova“, stlačením klávesu F9 vyberte iný operačný systém.
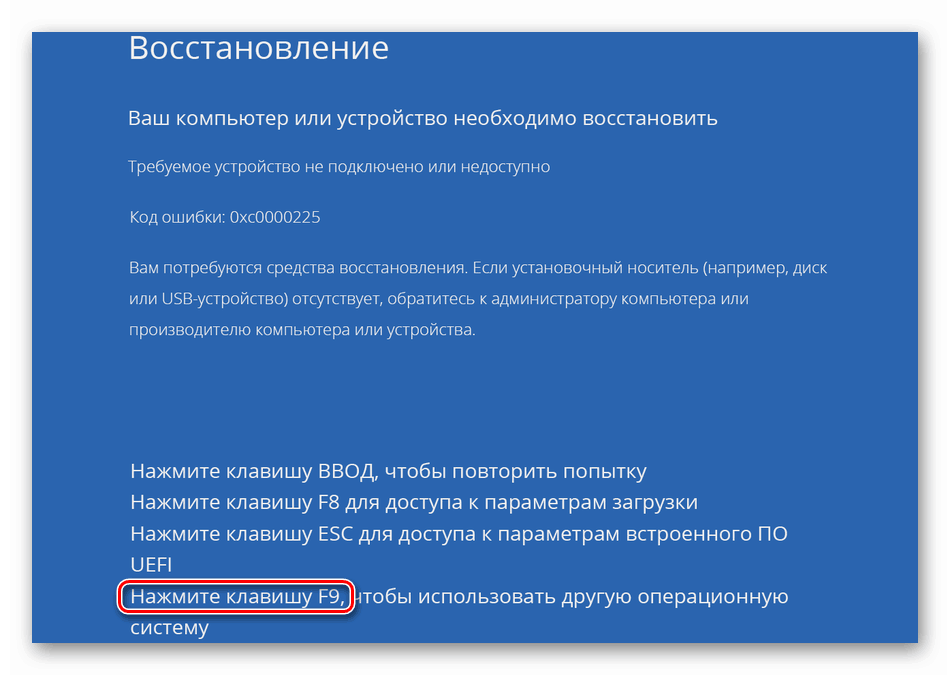
Sú možné ďalšie dve možnosti. Na nasledujúcej obrazovke so zoznamom systémov sa zobrazí odkaz „Zmeniť predvolené nastavenia“ alebo nie.
Existuje odkaz
- Kliknite na odkaz.
![Pri zavádzaní systému Windows 10 prejdite na predvolené nastavenia]()
- Kliknite na tlačidlo "Predvolene vyberte operačný systém . "
![Prepnutie na predvolený výber operačného systému pri zavedení systému Windows 10.]()
- Vyberieme systém, v tomto prípade je to „On Volume 2“ (teraz je nainštalovaný štandardne „On Volume 3“ ), po ktorom sa vrátime späť na obrazovku „Parameters“ .
![Pri zavádzaní systému Windows 10 vyberte predvolený operačný systém]()
- Kliknutím na šípku prejdite na vyššiu úroveň.
![Prejdite na najvyššiu úroveň v prostredí obnovy systému Windows 10]()
- Vidíme, že náš operačný systém „On Volume 2“ prevzal prvé miesto v downloade. Teraz ho môžete spustiť kliknutím na toto tlačidlo.
![Spustenie predvoleného operačného systému v prostredí obnovy systému Windows 10]()
Chyba sa už nezobrazí, ale pri každom spustení sa táto ponuka otvorí s návrhom na výber systému. Ak sa ho chcete zbaviť, pozrite si nižšie uvedené pokyny.
Žiadne odkazy
Ak prostredie obnovy nenavrhuje zmenu predvolených nastavení, kliknite na druhý operačný systém v zozname.
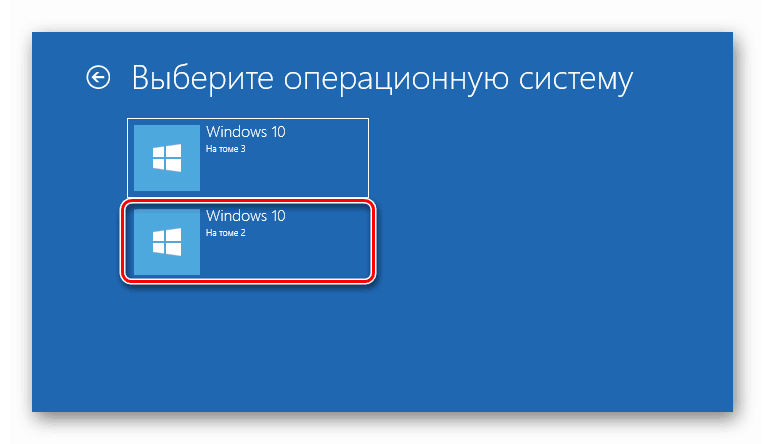
Po stiahnutí bude potrebné upraviť položky v časti „Konfigurácia systému“ , inak sa chyba opäť zobrazí.
Úprava zavádzacej ponuky
Ak chcete vymazať záznam druhého (nepracovného) systému Windows, vykonajte nasledujúce kroky.
- Po prihlásení otvorte riadok "Spustiť" pomocou kombinácie klávesov Win + R a zadajte príkaz
msconfig![Prejdite do časti Konfigurácia systému z riadku Spustiť v systéme Windows 10]()
- Prejdite na záložku "Download" a (tu musíte byť opatrní) odstrániť záznam, v blízkosti ktorého nie je uvedený "Aktuálny operačný systém" (teraz sme v ňom, čo znamená, že funguje).
![Odstráňte záznam z ponuky zavádzania systému Windows 10]()
- Kliknite na "Použiť" a OK .
![Použitie nastavení zavádzacej ponuky v systéme Windows 10]()
- Reštartujte počítač.
![Reštartovanie počítača na použitie systémových nastavení v systéme Windows 10]()
Ak chcete nechať položku v ponuke zavádzania, napríklad plánujete pripojiť disk s druhým systémom späť, musíte priradiť vlastnosť "Predvolené" aktuálneho operačného systému.
- Spustite príkazový riadok . To by malo byť vykonané v mene správcu, inak to nebude fungovať.
Ďalšie podrobnosti: Ako spustiť "Command Line" vo Windows 10
- Získajte informácie o všetkých položkách v archíve správcu preberania. Zadajte nasledujúci príkaz a stlačte kláves ENTER .
bcdedit /vĎalej musíme určiť identifikátor aktuálneho operačného systému, teda toho, v ktorom sme. Toto môže byť vykonané písmenom disku, pozri "Konfigurácia systému" .
![Načítavanie údajov o položkách v archíve Správcu preberania z príkazového riadka systému Windows 10]()
- Zabránenie chybám počas zadávania údajov nám pomôže skutočnosť, že konzola podporuje kopírovanie a vkladanie. Stlačte kombináciu klávesov CTRL + A a vyberte celý obsah.
![Výber celého obsahu príkazového riadka v systéme Windows 10]()
Skopírujte ( CTRL + C ) a vložte do bežného poznámkového bloku.
- Teraz môžete skopírovať ID a vložiť ho do nasledujúceho príkazu.
![Kopírovanie zavádzacieho ID z poznámkového bloku v systéme Windows 10]()
Je napísané takto:
bcdedit /default {цифры идентификатора}V našom prípade bude riadok:
bcdedit /default {e1654bd7-1583-11e9-b2a0-b992d627d40a}Zadajte a kliknite na tlačidlo ENTER.
![Priradenie predvoleného zavádzacieho záznamu do systému Windows 10 Príkazový riadok]()
- Ak teraz prejdete na "Konfigurácia systému" (alebo ho zatvoríte a znova otvoríte), uvidíte, že sa parametre zmenili. Môžete použiť počítač, ako obvykle, len keď budete mať na výber operačný systém alebo počkajte na automatický štart.
![Skontrolujte nastavenia zavádzacej ponuky v konfigurácii systému Windows 10]()
Dôvod 4: Poškodenie zavádzača
Ak druhý Windows nebol nainštalovaný a neodstránil a pri načítaní sme dostali chybu 0xc0000225, je možné, že súbory na stiahnutie sú poškodené. Môžete sa pokúsiť obnoviť ich niekoľkými spôsobmi - od použitia automatickej opravy až po používanie Live-CD. Tento problém má komplexnejšie riešenie ako ten predchádzajúci, pretože nemáme fungujúci systém.
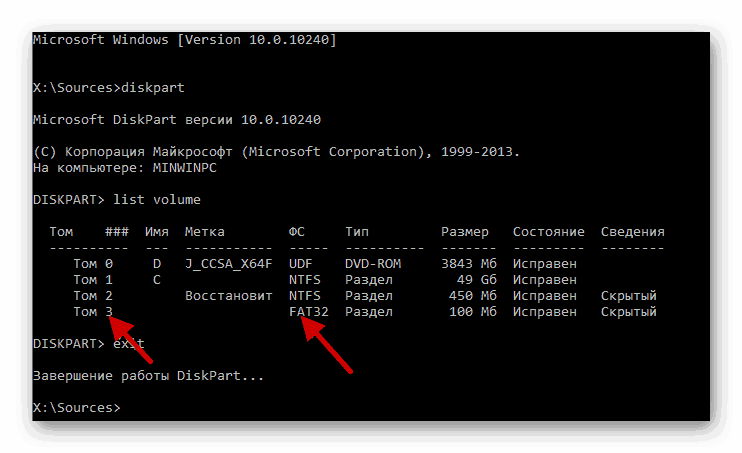
Ďalšie podrobnosti: Spôsoby, ako obnoviť zavádzač Windows 10
Dôvod 5: Globálne zlyhanie systému
Neúspešné pokusy o obnovenie výkonu systému Windows predchádzajúcimi metódami nám povedia o takomto zlyhaní. V takejto situácii stojí za to sa pokúsiť obnoviť systém.
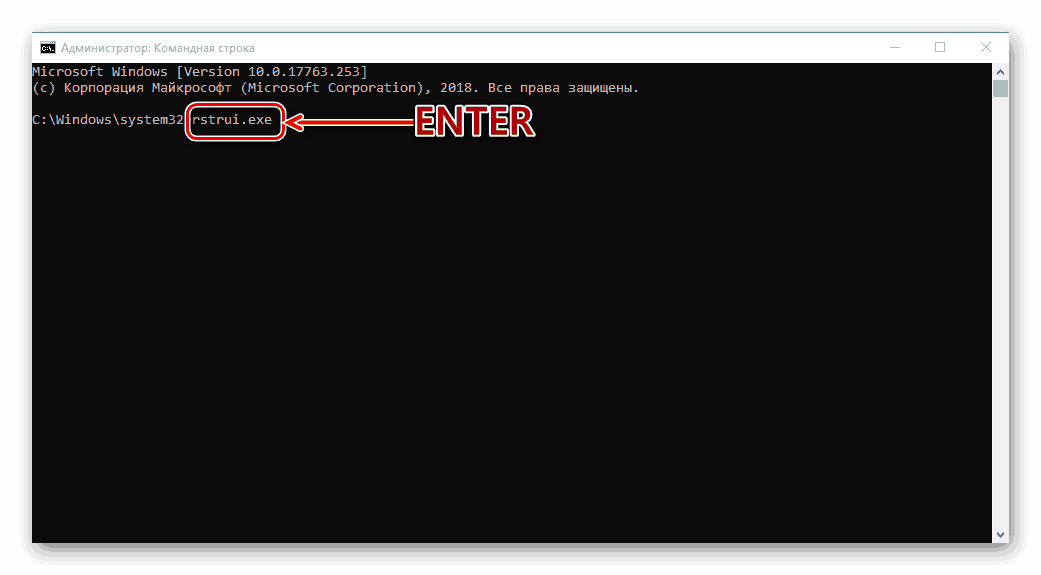
Ďalšie podrobnosti: Ako vrátiť systém Windows 10 do bodu obnovenia
záver
Existujú aj iné dôvody tohto správania počítača, ale ich odstránenie je spojené so stratou údajov a preinštalovaním systému Windows. To je ich zlyhanie systémového disku alebo úplné zlyhanie operačného systému kvôli poškodeniu súboru. Avšak „tvrdý“ sa môže pokúsiť opraviť alebo opraviť chyby v systéme súborov.
Ďalšie podrobnosti: Odstraňovanie chýb a chybných sektorov na pevnom disku
Tento postup môžete vykonať pripojením disku k inému počítaču alebo inštaláciou nového systému na iné médium.