Nastavenie dynamickej adresy IP
Konfigurácia dynamickej adresy IP vo webovom rozhraní smerovača je najjednoduchší príbeh zo všetkých, pretože tento protokol na získanie internetu nemusí ručne nastavovať obrovské množstvo parametrov. Pred začatím prechodu na hlavný postup sa však musíte ubezpečiť, že je smerovač správne pripojený k počítaču, a tiež vykonať autorizáciu v Keenetic, ďalšie podrobnosti nájdete v článku na nasledujúcom odkaze.
Viac informácií:
Prihláste sa do webového rozhrania smerovačov
Pripojenie počítača k smerovaču
Potom môžete prejsť priamo na konfiguráciu automatického získavania adresy IP. Navrhujeme porozumieť tomuto procesu na príklade troch najpopulárnejších webových rozhraní od rôznych výrobcov sieťových zariadení.
Možnosť 1: TP-Link
Pri prvom pripojení na internet s najväčšou pravdepodobnosťou dostane používateľ ponuku na zakúpenie smerovača od poskytovateľa. Najčastejšie sú modely od spoločnosti TP-Link distribuované týmto spôsobom, takže najskôr zvážime toto internetové centrum, berúc do úvahy aktuálnu verziu firmvéru.
- Po úspešnej autorizácii otvorte ponuku "Rýchla inštalácia" a stlačte „Ďalej“.
- Označte položku značkou „Štandardný smerovač Wi-Fi“ a ísť ďalej.
- V zozname poskytnutých protokolov začiarknite políčko „Dynamická adresa IP“ a choďte na ďalší krok.
- Zostáva iba nastaviť základné parametre bezdrôtovej siete, ak je to potrebné, a potom bude konfigurácia úspešne dokončená.
- Ďalej alebo namiesto rýchlej konfigurácie môžete prejsť do sekcie „Sieť“.
- Tam otvorte prvú kategóriu „WAN“, nastavte tento typ pripojenia.
- V prípade potreby zostáva iba nastaviť preferovaný DNS, ak sa majú líšiť od štandardných, a tiež zmeniť názov hostiteľa, ale iba ak to vyžaduje poskytovateľ internetových služieb.
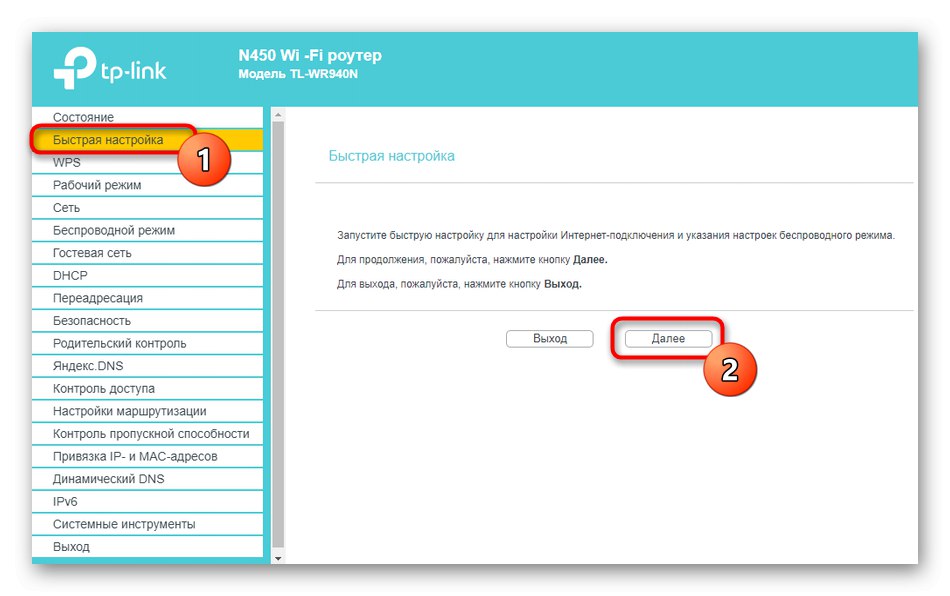
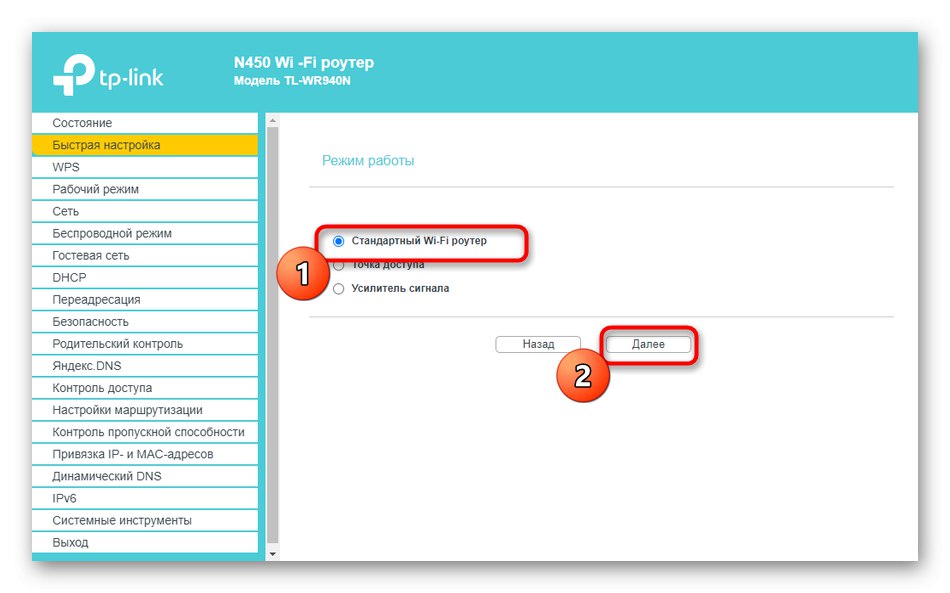
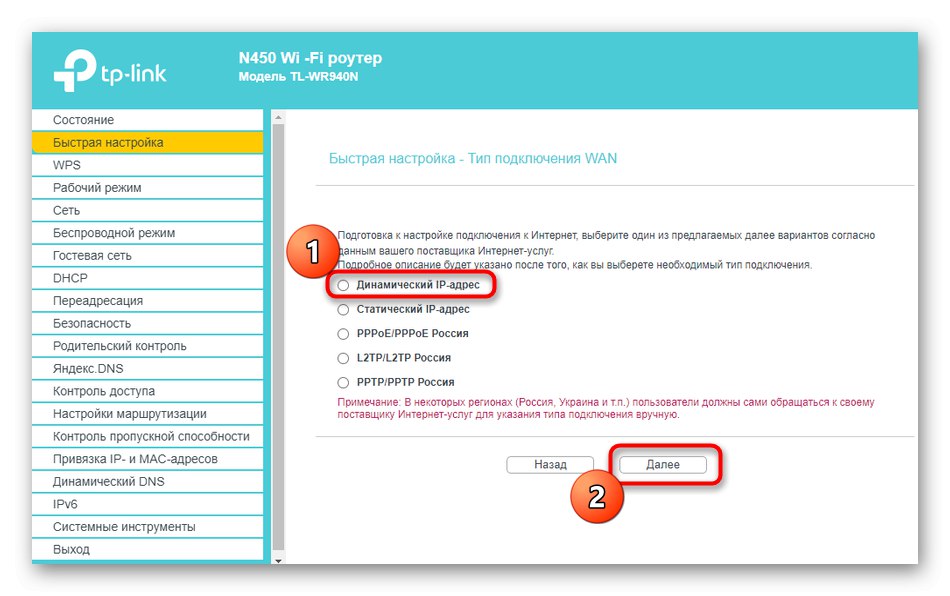
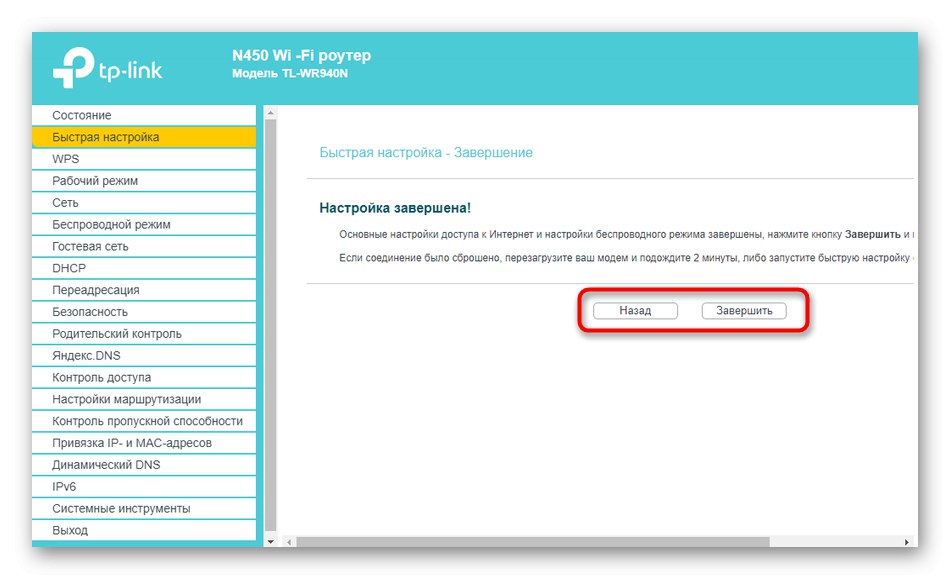
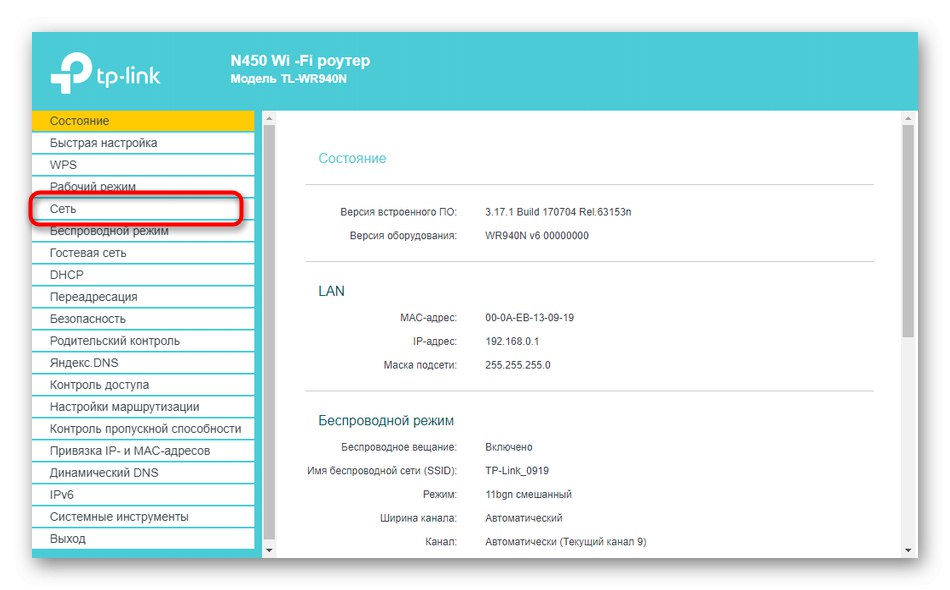
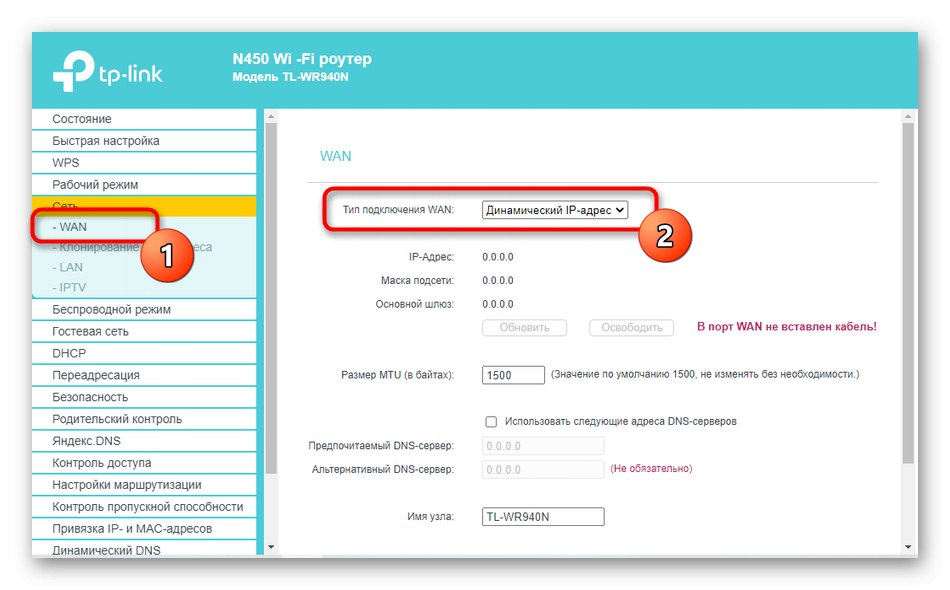
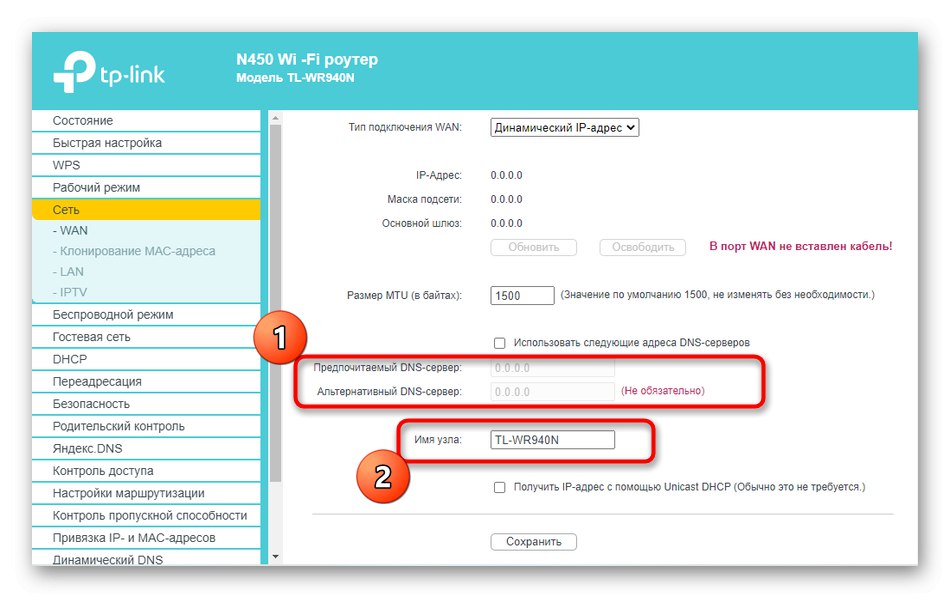
Aby sa zmeny prejavili, reštartujte router. Ak sa potom objaví prístup do siete, všetky parametre sú nastavené správne.
Možnosť 2: D-Link
Aj v situáciách, keď sa používa smerovač, ktorý nie je od spoločnosti D-Link, môžete postupovať podľa tohto pokynu ako univerzálne, pretože implementácia tohto smerovača je štandardná a zhruba zodpovedá ostatným.
- Sem sa dá ísť dvoma spôsobmi. Prvým je spustenie Sprievodcu rýchlou konfiguráciou z ponuky „Štart“.
- Skontrolujte, či je smerovač pripojený k drôtu od vášho ISP cez WAN, a potom kliknite na „Ďalej“.
- Vyberte krajinu poskytovateľa a definujte svoju spoločnosť. Ak ho nenájdete, zadajte parameter „Ručne“.
- Označte položku značkou „Dynamická IP“.
- V prípade potreby nastavte názov pripojenia a nakonfigurujte automatické získavanie DNS. Ak chcete zvoliť rozšírené možnosti, kliknite na ikonu „Podrobnosti“.
- Väčšinu tu uvedených vlastností bežný používateľ nemusí meniť, budete sa však musieť uistiť, že to bude ďalej „NAT“ značka začiarknutia je nastavená.
- Nakoniec skontrolujte, či ste vybrali správne možnosti, a kliknite na tlačidlo „Použiť“.
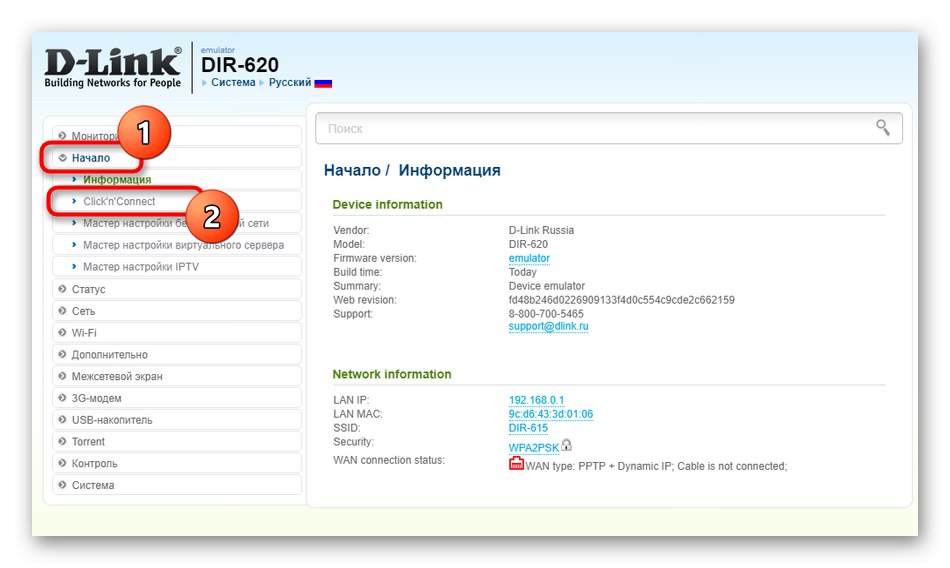
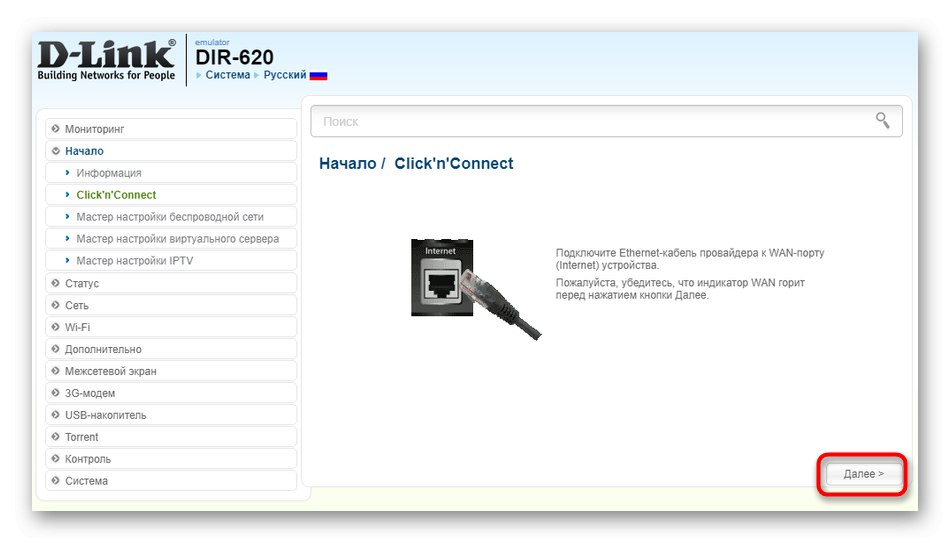
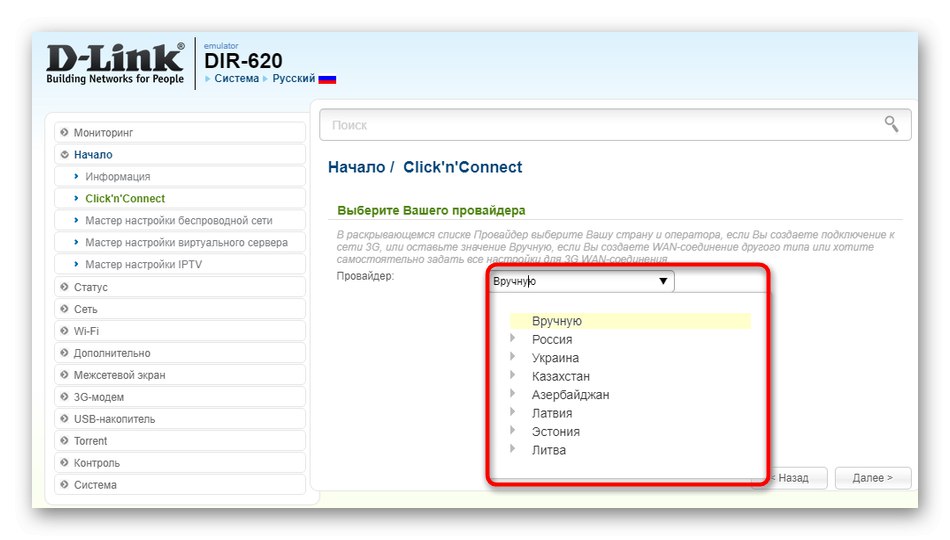
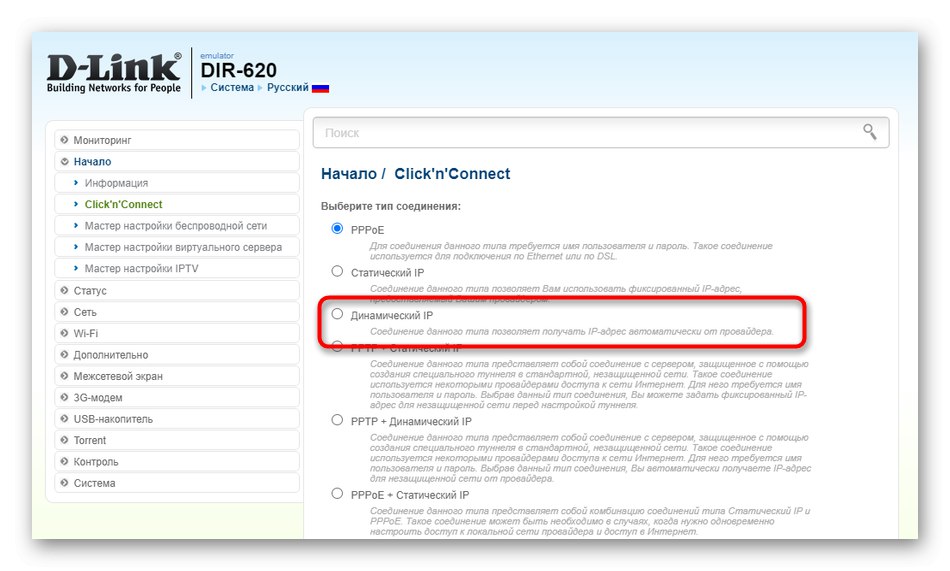
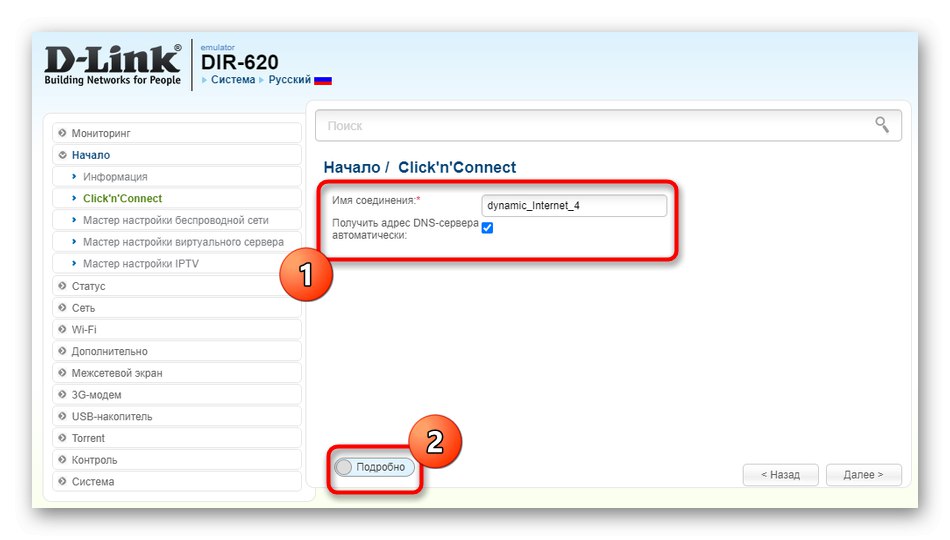
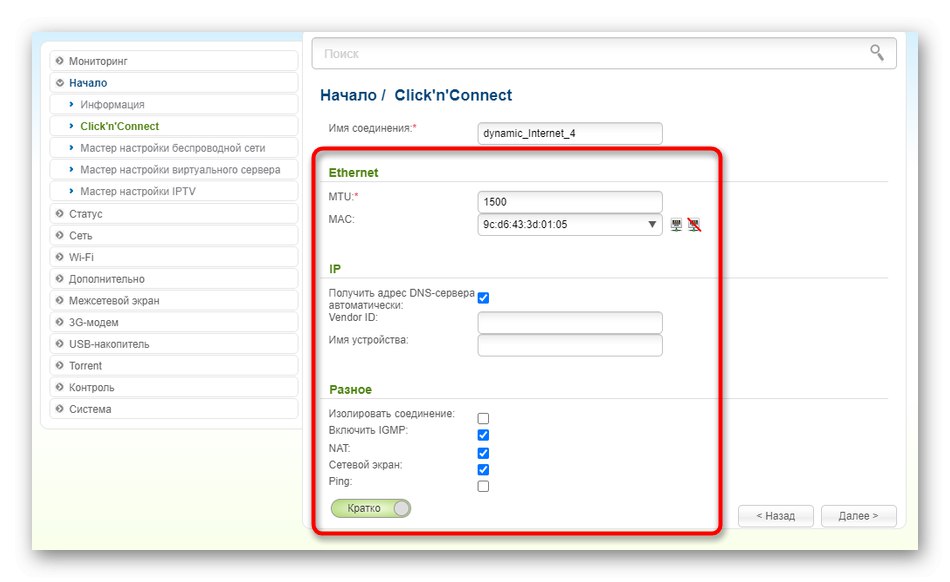
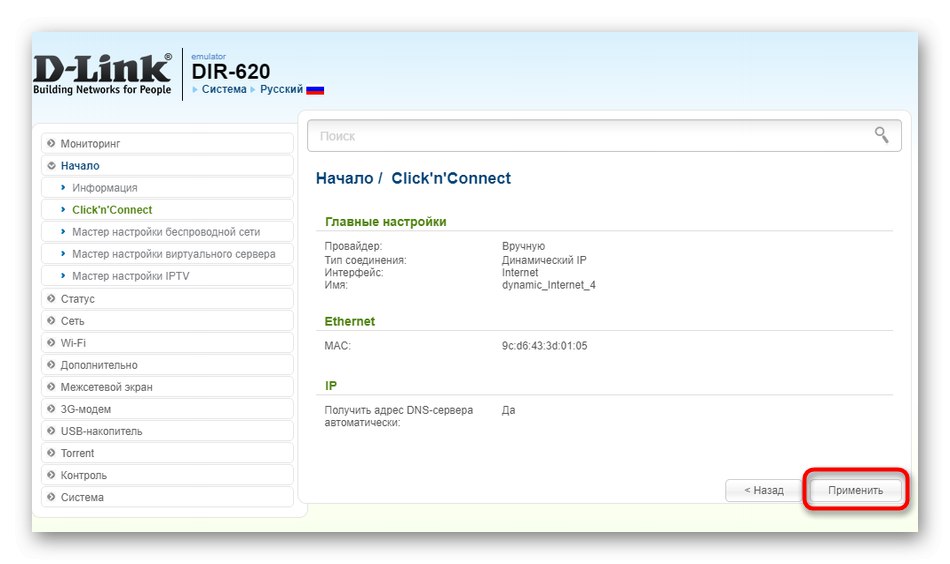
Druhá metóda konfigurácie je nevyhnutná pre tých, ktorí používajú niekoľko typov pripojení WAN súčasne alebo nie sú vhodní pre nástroj rýchlej konfigurácie. Postupujte podľa niekoľkých jednoduchých krokov:
- Rozbaľte sekciu „Sieť“ a prepnite na kategóriu „WAN“... Ak nie sú potrebné šablóny, vymažte ich kliknutím na príslušné tlačidlo.
- Potom stlačte Pridať vytvoriť nové parametre.
- V zobrazenej ponuke rozbaľte rozbaľovací zoznam "Typ pripojenia" a vyberte „Dynamic IP“.
- Dodatočné parametre zvyčajne nie je potrebné meniť. Stačí skontrolovať, či je políčko začiarknuté „NAT“a potom uložte aktuálnu konfiguráciu.
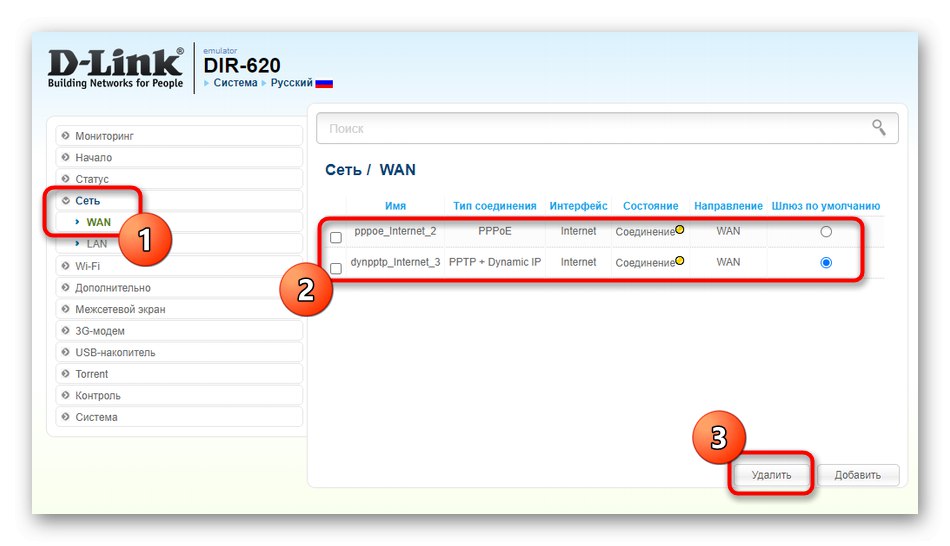
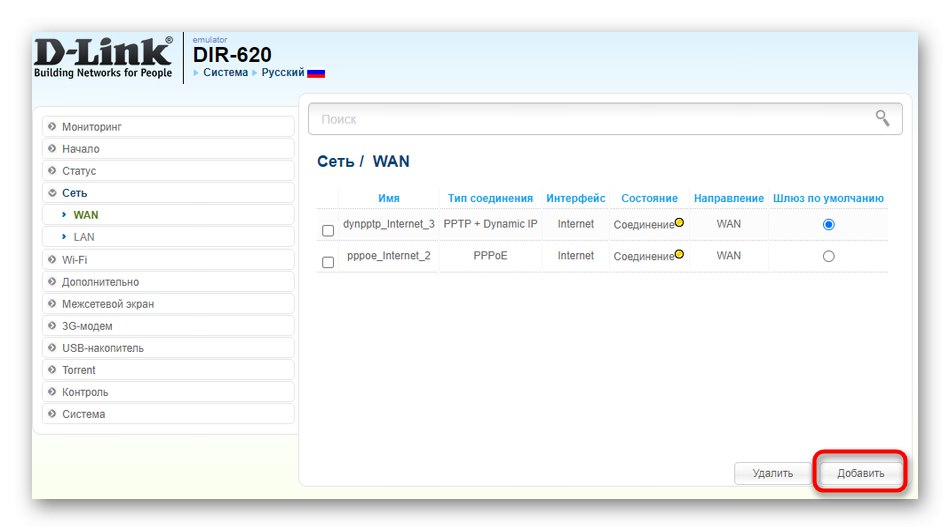
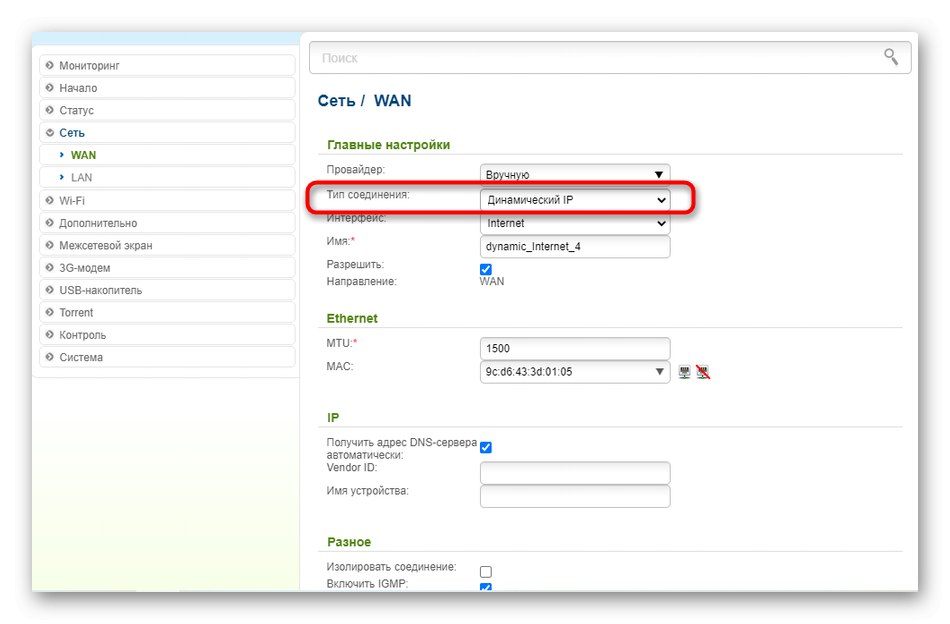
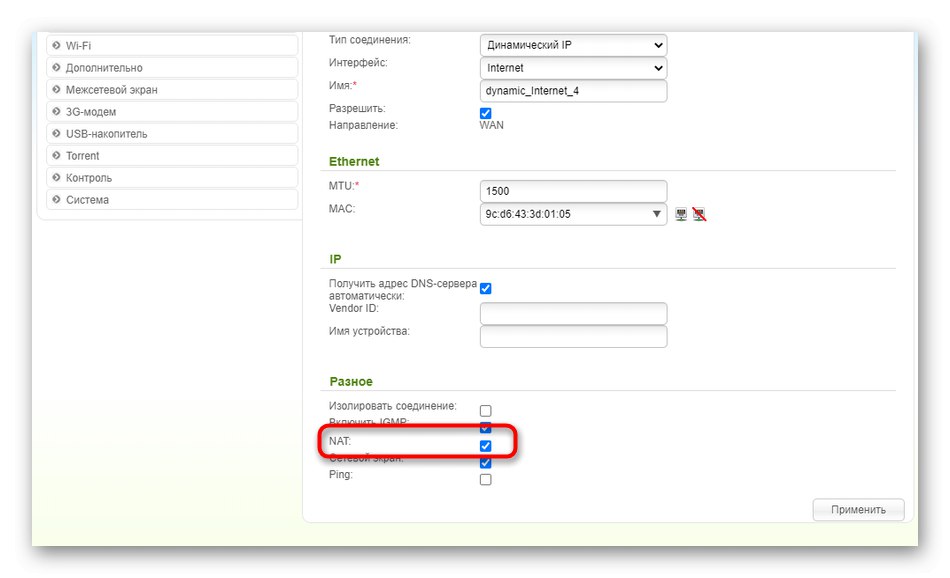
Možnosť 3: ASUS
Posledná uvedená možnosť je vhodná pre majiteľov smerovačov ASUS.Aj tu existujú dve cesty, ktoré môžete podniknúť pri konfigurácii automatickej adresy IP. Prvým je použitie Sprievodcu konfiguráciou a vyzerá takto:
- Vo webovom rozhraní kliknite na tlačidlo „Rýchle nastavenie internetu“.
- Prejdite na vytvorenie novej siete.
- Kliknite na tlačidlo Ručná konfiguráciaak sa parametre neurčili automaticky.
- Na otázku ohľadom používateľského mena a hesla odpovedzte „Nie“pretože dynamická IP neznamená použitie takýchto údajov.
- Ďalej vyberte typ pripojenia „Automatická adresa IP“.
- Nakonfigurujte svoju bezdrôtovú sieť na ukončenie sprievodcu.
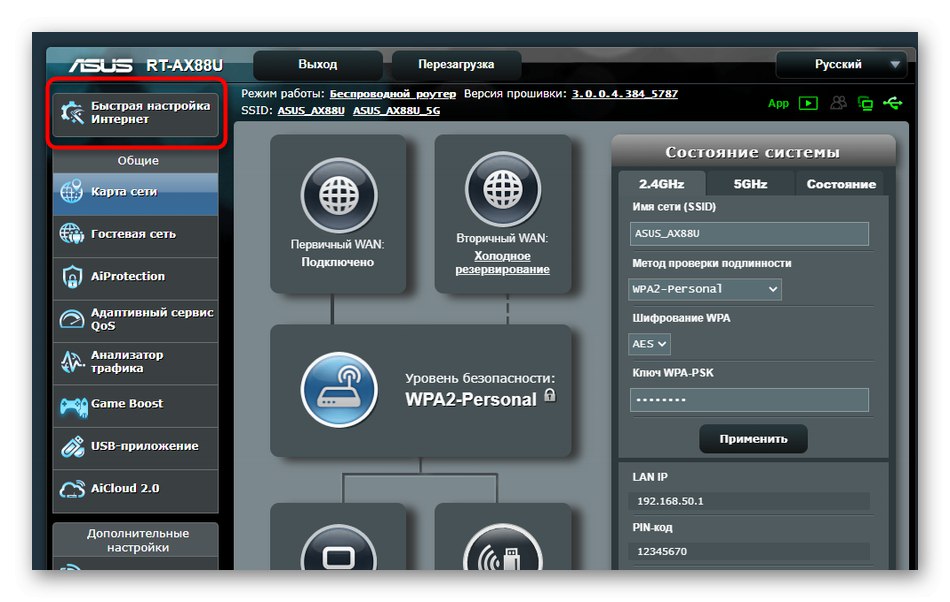
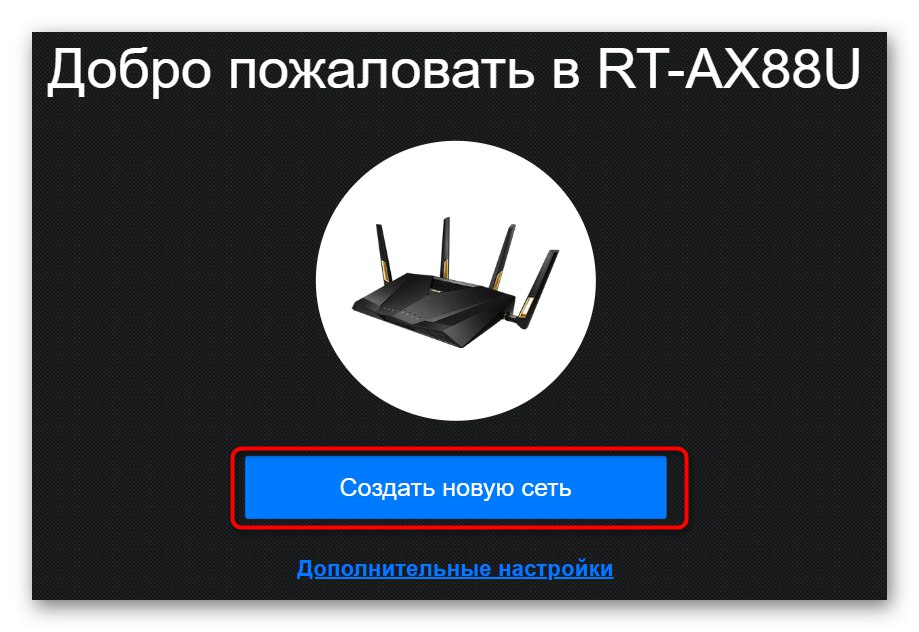
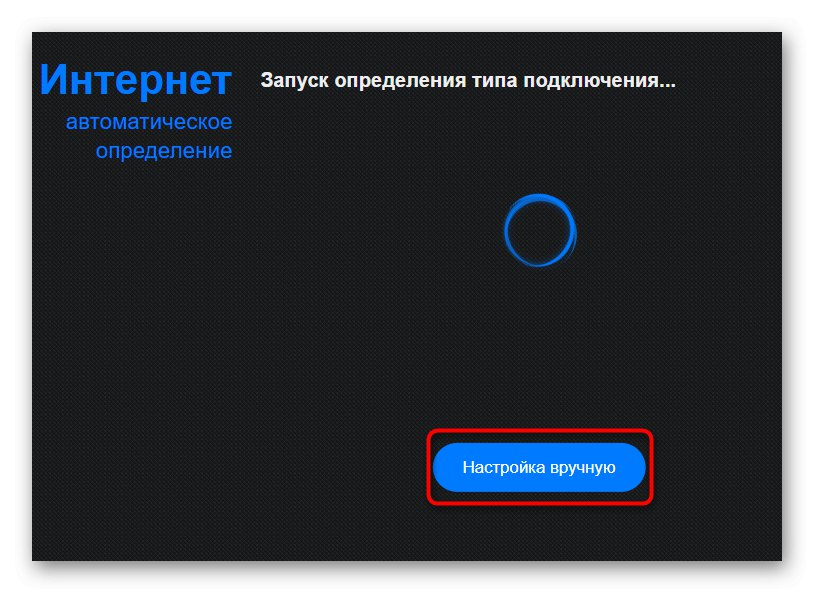
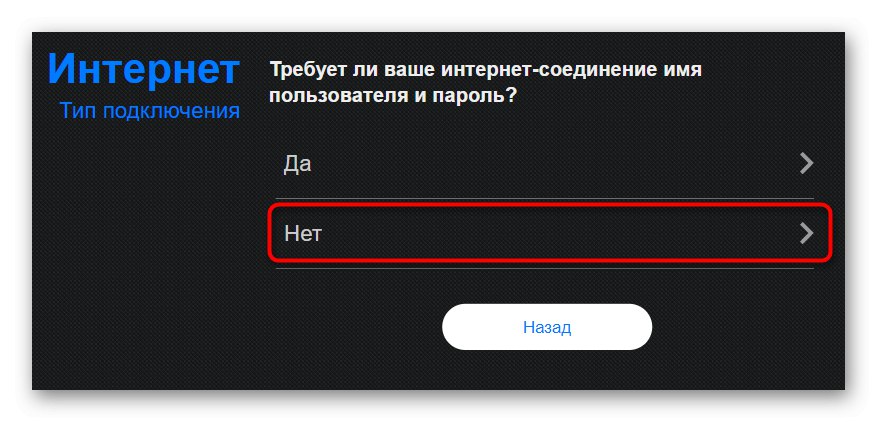
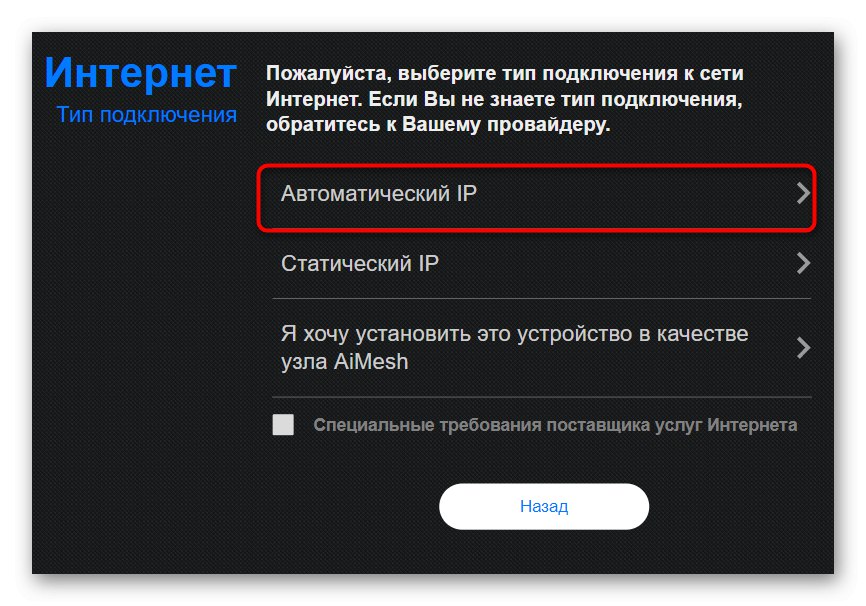
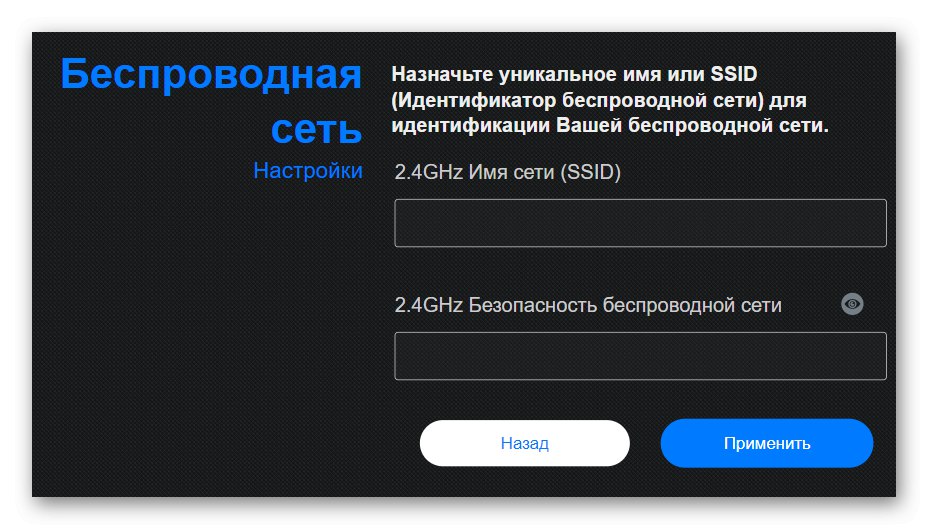
Ako vidíte, v Sprievodcovi konfiguráciou musíte nastaviť nové parametre Wi-Fi, čo pre niektorých nie je vhodné, preto navrhujeme zaoberať sa druhou metódou nastavenia dynamickej adresy IP.
- Prejdite cez hlavné menu do sekcie „Internet“.
- Zadajte typ „WAN“ v prvom odseku tak, aby sa objavili zvyšné potrebné.
- Nastavte vhodný typ pripojenia WAN, povoľte NAT a WAN, aby ste zabezpečili normálnu prevádzku.
- Ak je to potrebné na zadanie parametrov pridelených poskytovateľom, rozbaľte sa nižšie. Tam môžete napísať nový názov hostiteľa, naklonovať MAC adresu a zvoliť režim požiadavky DHCP.
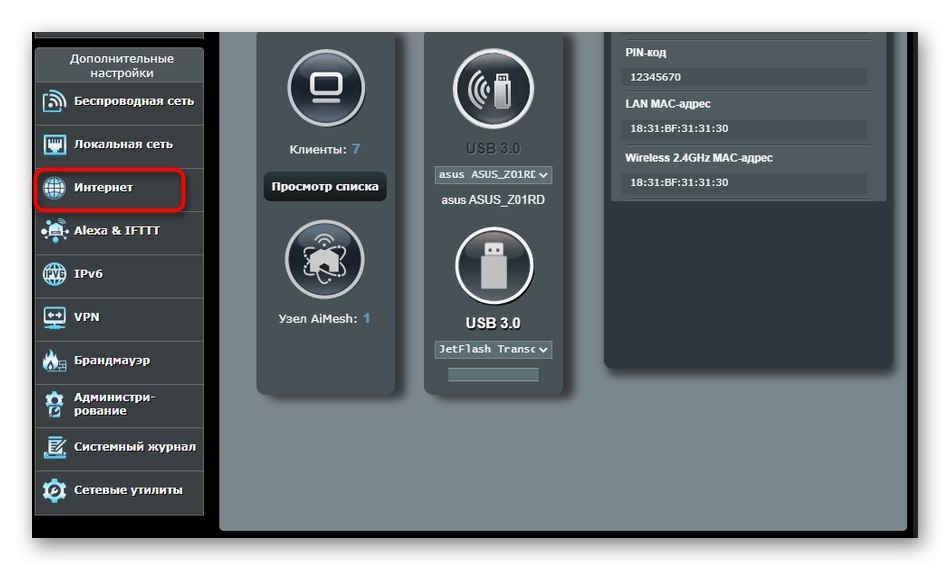
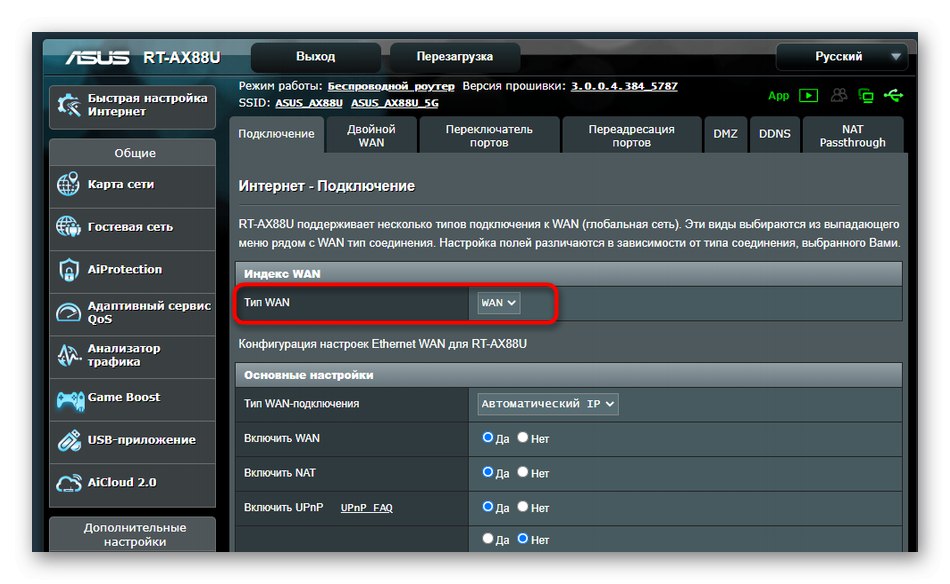
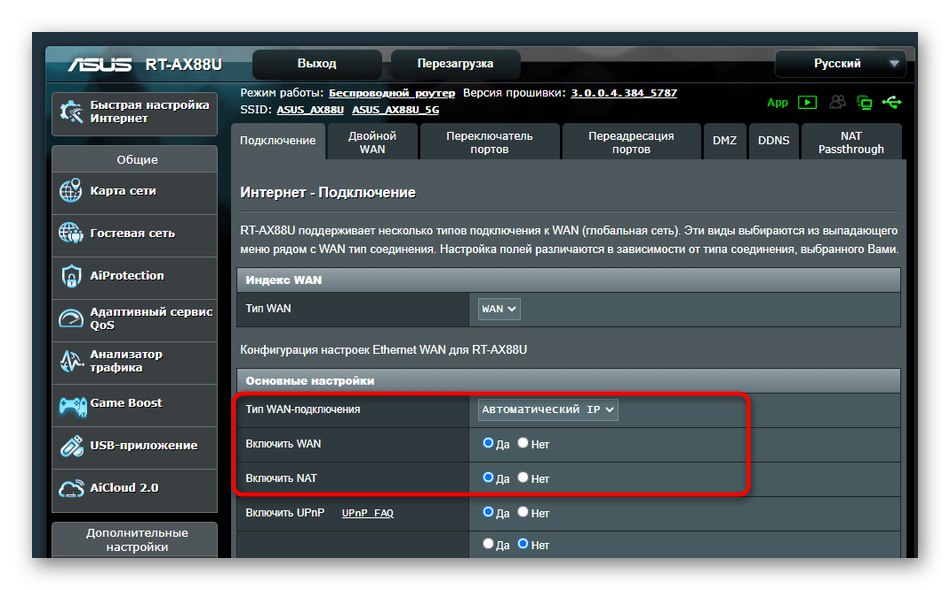
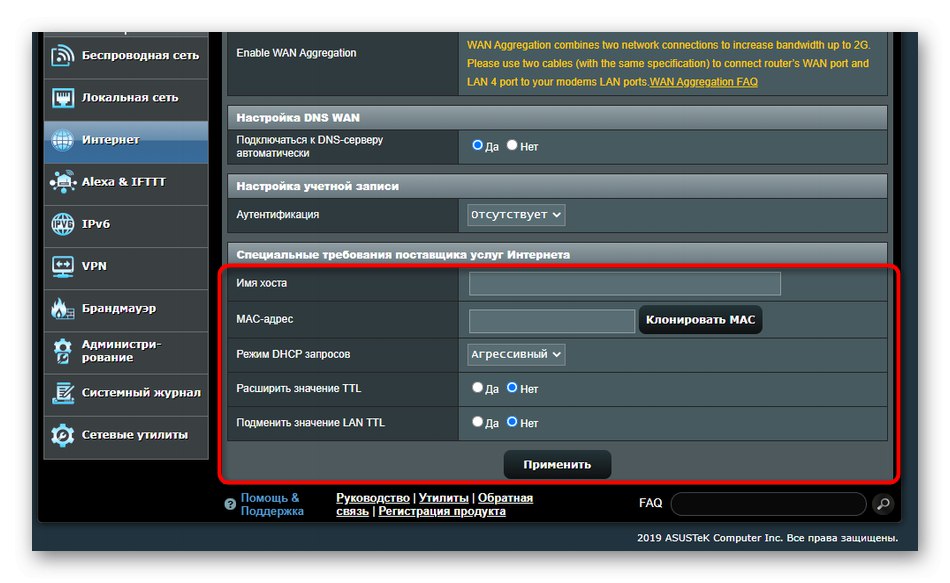
Po dokončení procesu nezabudnite reštartovať smerovač, aby sa zmeny uplatnili. Potom nezabudnite skontrolovať funkčnosť siete a ubezpečiť sa, že vybrané parametre sú správne.
Dodatočné akcie
Tento článok musíte dokončiť analýzou ďalších akcií, ktoré sa vykonávajú v samotnom operačnom systéme. Súvisia so získaním adresy IP a serverov DNS a hodnoty bude potrebné nastaviť na stav „Automaticky prijímať“aby nedochádzalo ku konfliktom s parametrami routera.
- Objavte „Štart“ a choď do "Možnosti".
- Tu otvorte kategóriu „Sieť a internet“.
- V prvom menu vyberte položku "Nastavenie parametrov adaptéra".
- Kliknite pravým tlačidlom myši na aktívne pripojenie a prostredníctvom zobrazeného hovoru v kontextovej ponuke „Vlastnosti“.
- Dvakrát kliknite na riadok „IP verzia 4“.
- Začiarknite políčka zodpovedné za automatické získavanie adries IP a DNS s odrážkami a použite tieto parametre.
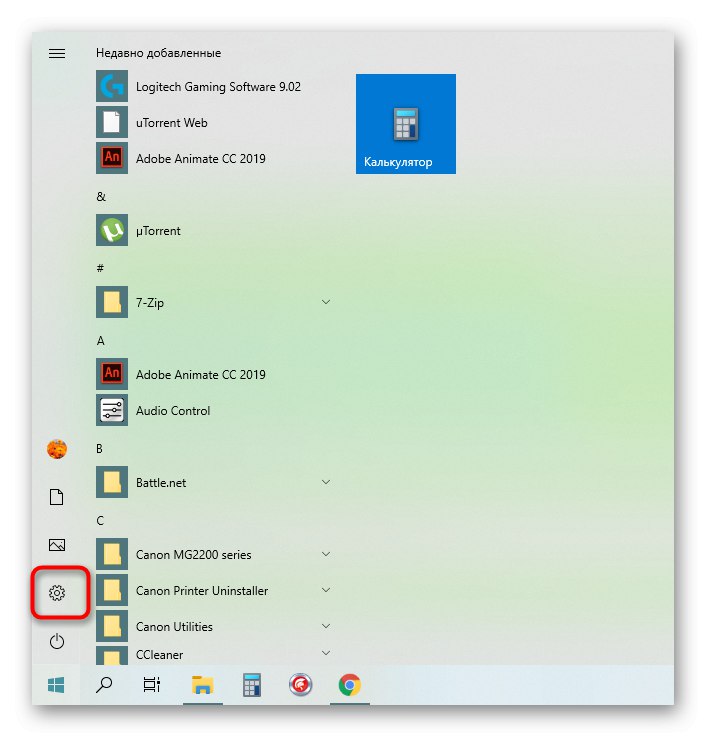
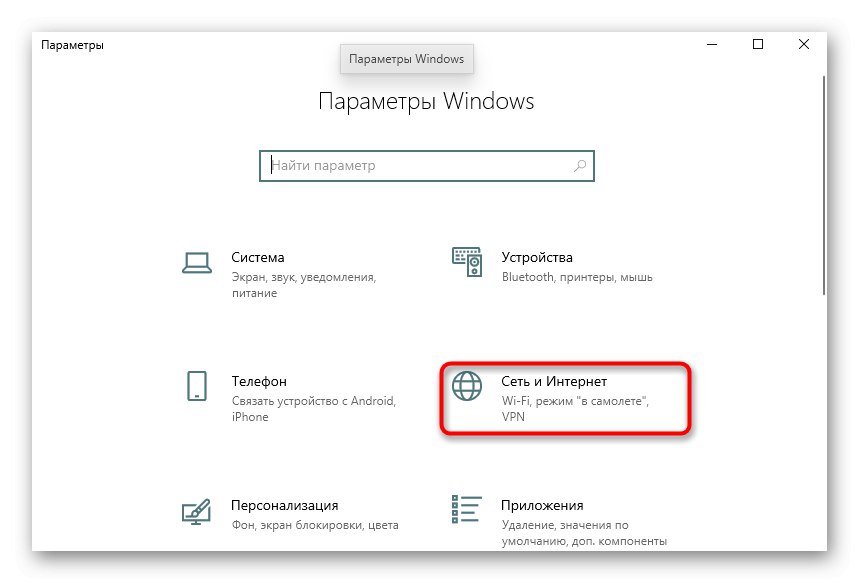
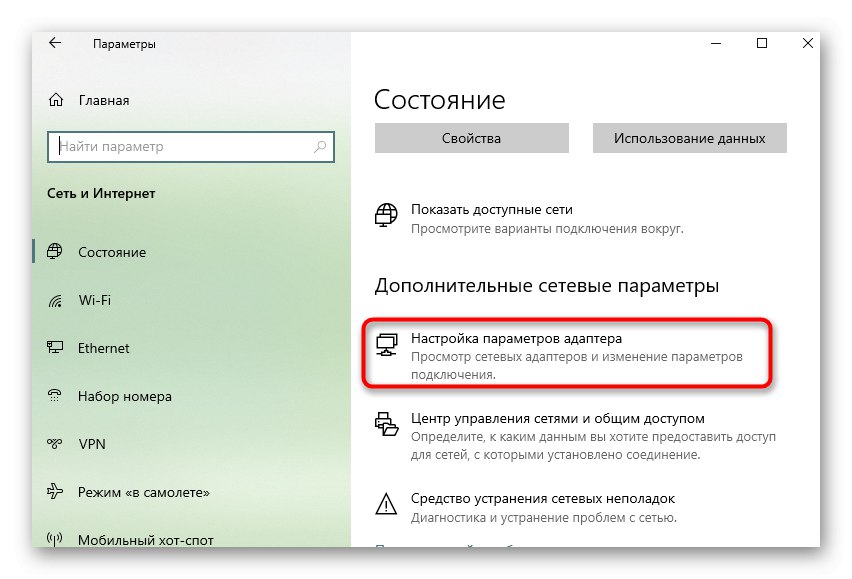
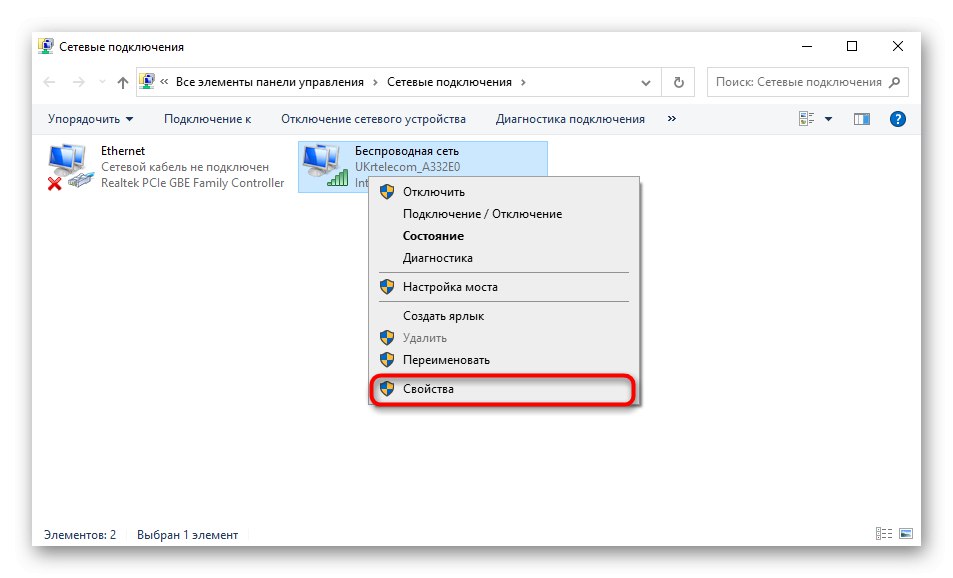
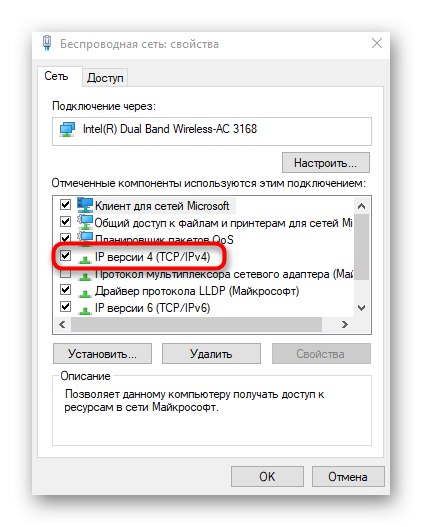
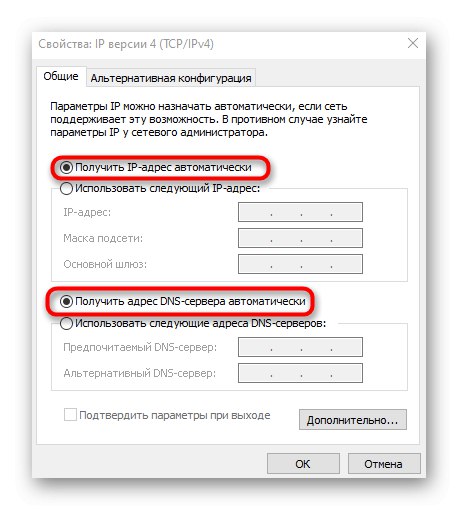
Zostáva len znova sa pripojiť k sieti alebo jednoducho reštartovať počítač, aby sa uplatnili nové nastavenia.