Multifunkčné zariadenie Xerox WorkCentre 5021 funguje súčasne ako kopírka, skener a tlačiareň, všetky tieto možnosti však budú po spárovaní s počítačom fungovať správne, iba ak sú v operačnom systéme nainštalované ovládače. S touto úlohou sa môžete vyrovnať rôznymi spôsobmi a zvoliť si ten, ktorý vám vyhovuje. Každý z nich povedie k rovnakému výsledku, ale akčný plán bude iný, preto stojí za to venovať pozornosť všetkým metódam a až potom určiť optimálny.
Stiahnite si ovládače pre multifunkčné zariadenie Xerox WorkCentre 5021
V rámci dnešného článku chceme pomôcť začiatočníkom aj pokročilým používateľom s postupom sťahovania ovládačov pre Xerox WorkCentre 5021. Okamžite upozorníme, že metódu preskakujeme pomocou priloženého disku. Ak chcete, nájdete ho, vložte do jednotky, počkajte, kým sa zobrazí inštalačný program, a podľa pokynov na obrazovke pridajte softvér. Prejdeme priamo k ďalším možnostiam.
Metóda 1: Stránka podpory MFP
Takmer každý používateľ vie, že na oficiálnych webových stránkach ľubovoľného výrobcu komponentov a periférnych zariadení existujú samostatné stránky podpory, na ktorých sa nachádza nielen dokumentácia k produktu, ale aj súbory potrebné na stiahnutie vrátane ovládačov. Hlavnou úlohou je nájsť požadované súbory a stiahnuť ich. V prípade spoločnosti Xerox k tomu dôjde iba niekoľkými kliknutiami.
Prejdite na oficiálnu stránku spoločnosti Xerox
- Kliknutím na vyššie uvedený odkaz sa dostanete na hlavnú stránku webu. Tam trochu choďte dole a vyberte sekciu „Podpora a ovládače“.
- Požadovaný model nájdete cez body Prejdite podľa typu produktuale bude to dlho. Odporúčame vám jednoducho zadať názov zariadenia Xerox WorkCentre 5021 do vyhľadávacieho panela a kliknúť na Zadajte.
- Teraz sa pozrite na výsledky. Tam vás zaujíma riadok s obsahom „Ovládače a súbory na stiahnutie“.
- Na stránke produktu skontrolujte, či bol operačný systém detekovaný automaticky. Ak sa tak nestalo, označte správnu možnosť rozšírením príslušného zoznamu. Ponechajte predvolený jazyk v angličtine, pretože ruština tam jednoducho nie je.
- Potom sa pozrite na zoznam zobrazených ovládačov. Ako vidíte, softvér pre tlačiareň a skener sa bude musieť stiahnuť samostatne. Urobíte to kliknutím na klikateľný riadok.
- Potom potvrďte licenčnú zmluvu kliknutím na tlačidlo "Súhlasiť".
- Počkajte, kým sa dokončí sťahovanie archívu, a potom ho otvorte.
- Súbory, ktoré sa tam nachádzajú, je možné nainštalovať automaticky alebo ich pomocou ovládačov jednoducho presunúť do koreňového adresára systémového adresára.
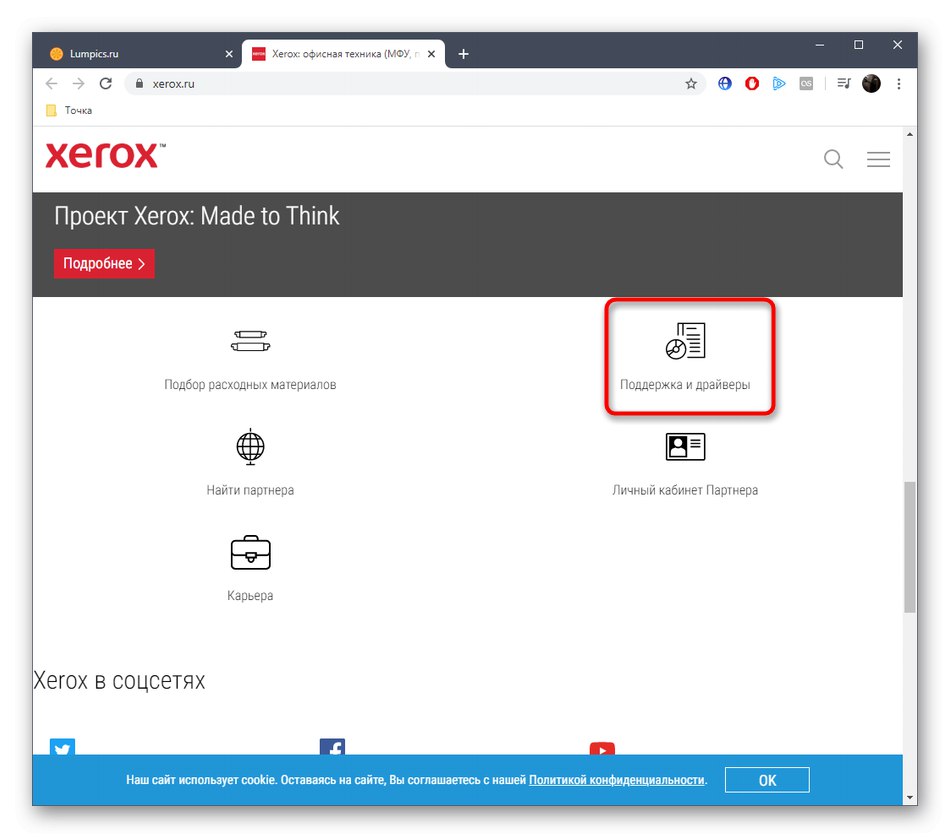
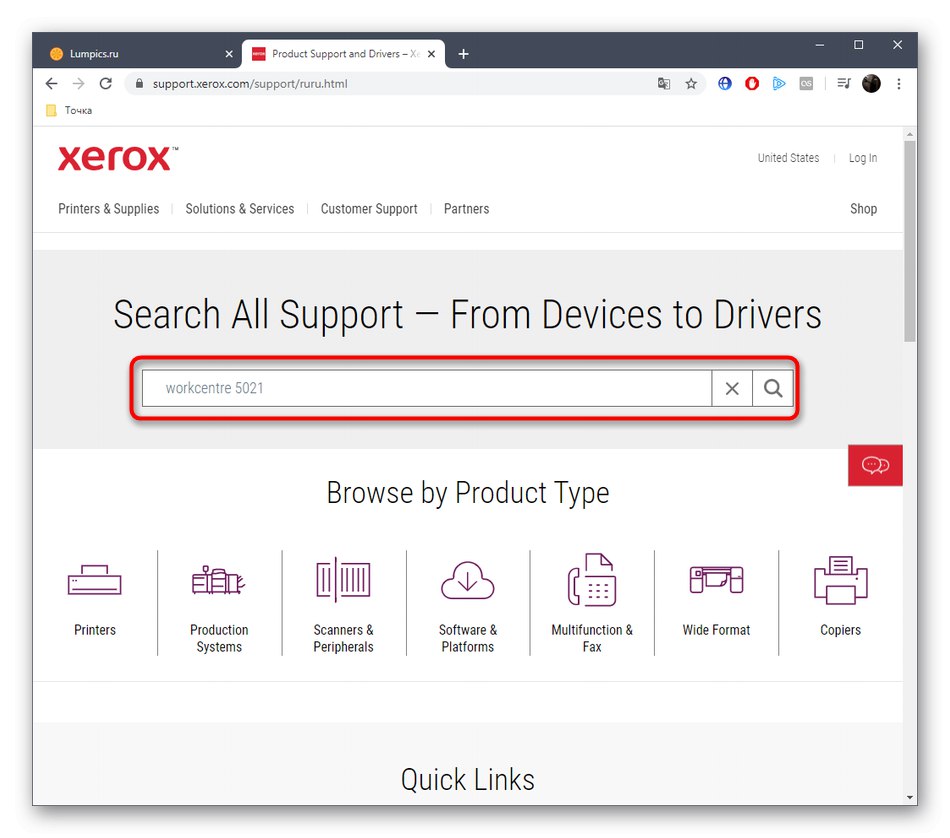
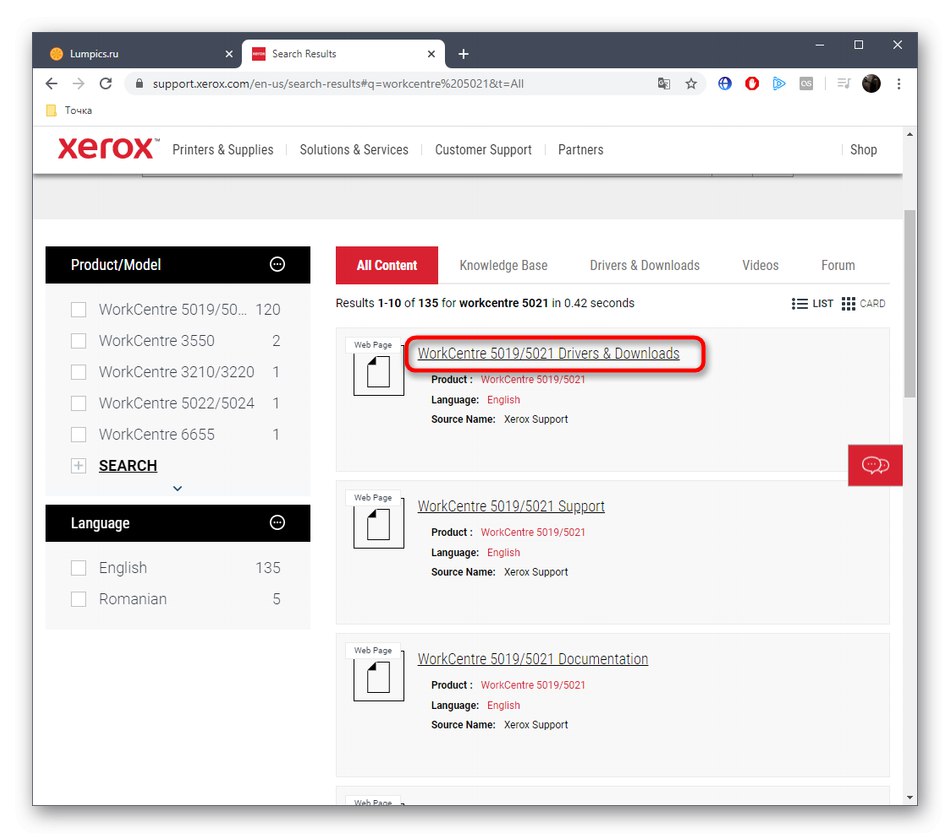
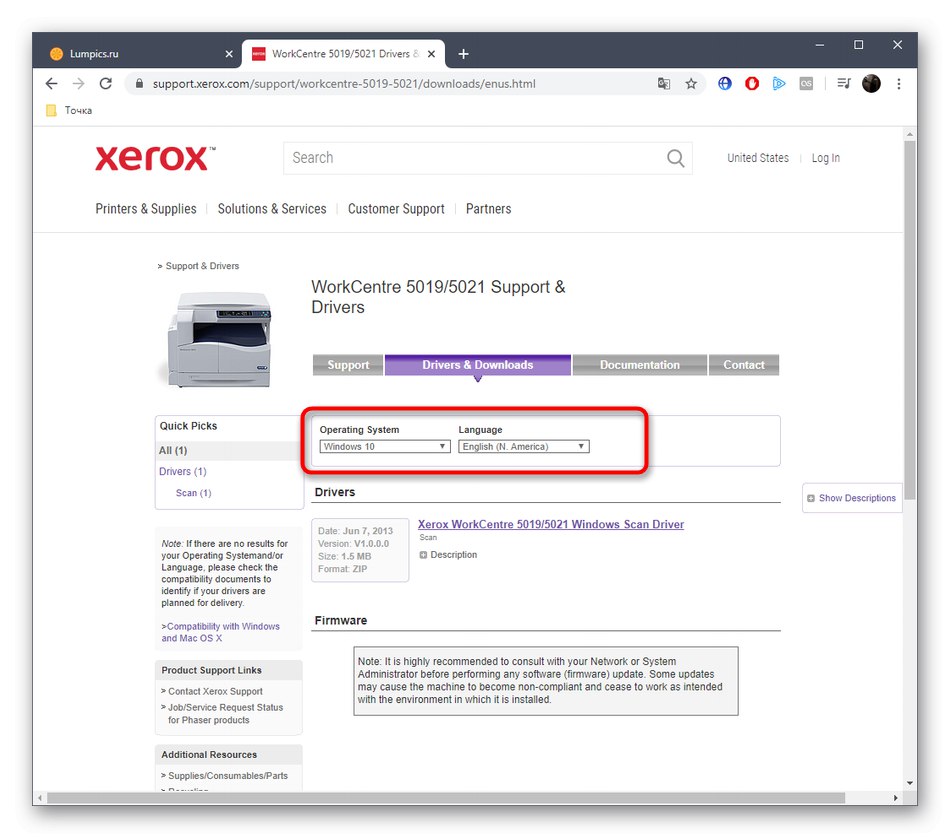
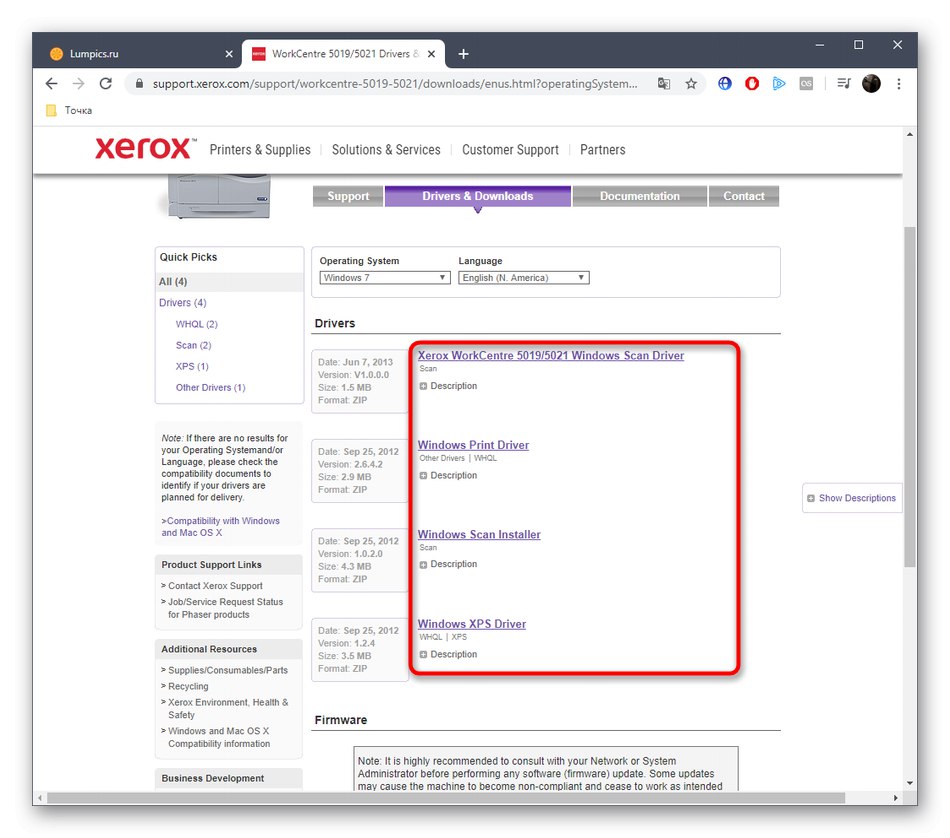
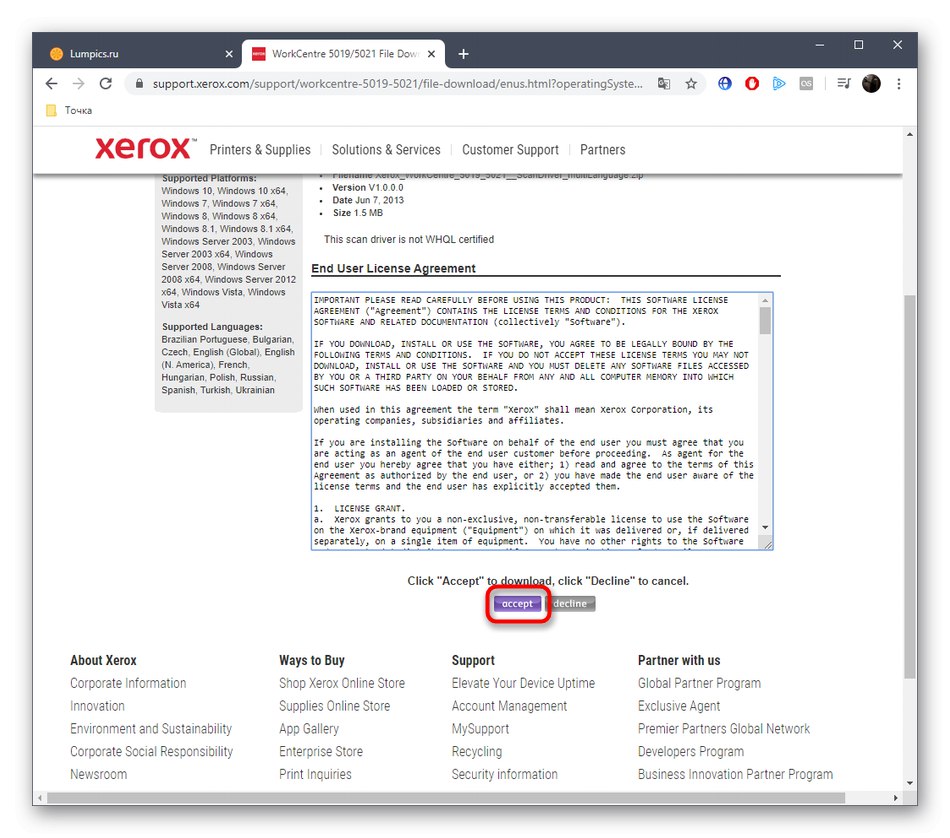
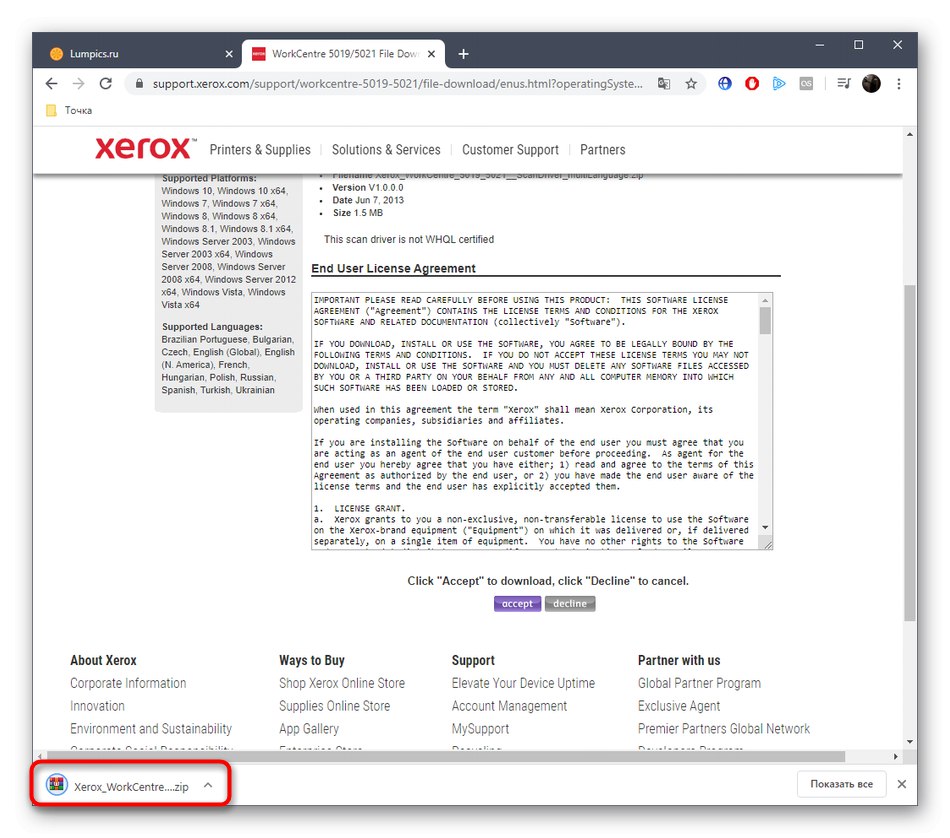
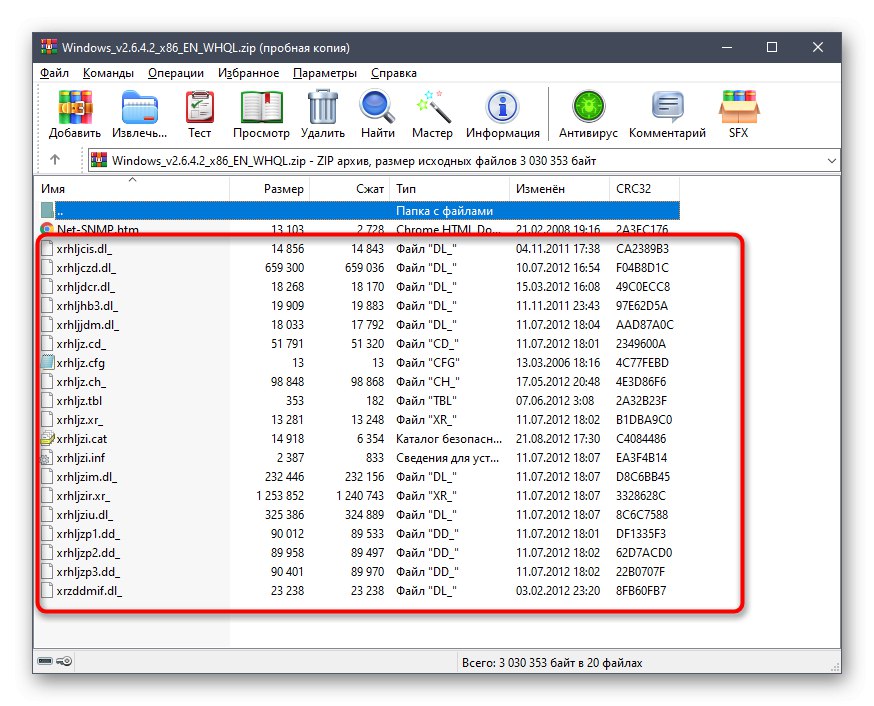
Po vykonaní tohto typu inštalácie sa dôrazne odporúča reštartovať počítač, aby sa všetky zmeny prejavili. Potom sa pozrite na zoznam zariadení v systéme Windows. Ak sa tam zobrazí Xerox WorkCentre 5021, môžete začať zariadenie plne využívať.
Metóda 2: Riešenia od vývojárov tretích strán
Používateľom sa niekedy nechce nezávisle vyhľadávať ovládače na oficiálnych webových stránkach a inštalovať ich v súlade s pokynmi. Špeciálne pre takéto prípady existujú riešenia od vývojárov tretích strán, vyrobené vo forme programov s grafickým rozhraním. Po nainštalovaní takéhoto softvéru stačí začať vyhľadávať aktualizácie, čo bude mať za následok spustenie skenovania komponentov. Potom sa na obrazovke zobrazia ovládače dostupné na aktualizáciu a používateľ si nezávisle vyberie, ktoré z nich sa teraz stiahnu a nainštalujú v automatickom režime. Pred takouto analýzou nezabudnite multifunkčné zariadenie iba pripojiť k počítaču a zapnúť ho. Odporúčame vám, aby ste sa oboznámili so zoznamom tematického softvéru v samostatnej recenzii na našej webovej stránke kliknutím na odkaz nižšie.
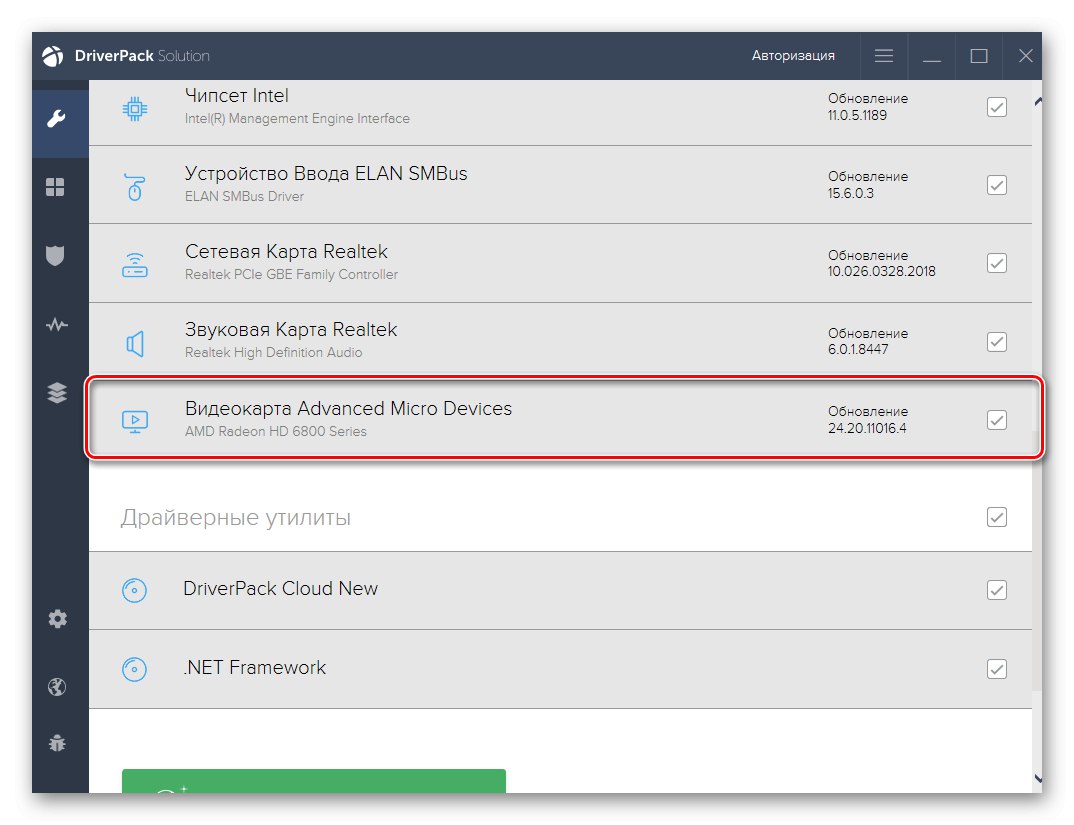
Viac informácií: Najlepší softvér na inštaláciu ovládačov
Ak sa s nástrojmi tohto druhu stretávate prvýkrát alebo ste sa ešte nerozhodli, ktorý program si vyberiete, prečítajte si pokyny. Vychádza z DriverPack riešenie, ale dá sa použiť ako univerzálny, pretože väčšina takéhoto softvéru je si navzájom veľmi podobná. V tomto materiáli nájdete podrobnú analýzu inštalácie ovládačov pomocou takýchto riešení.
Viac informácií: Inštalácia ovládačov pomocou riešenia DriverPack
Metóda 3: ID hardvéru
Hardvérové ID je jedinečný identifikátor priradený absolútne každému komponentu alebo periférnemu zariadeniu, ktoré bude pripojené k počítaču. Je to nevyhnutné na to, aby operačný systém a pomocné programy správne zistili model. Pre dnes uvažované multifunkčné zariadenie Xerox WorkCentre 5021 tento kód vyzerá takto:
USBPRINTXEROXWORKCENTRE_5021AC78
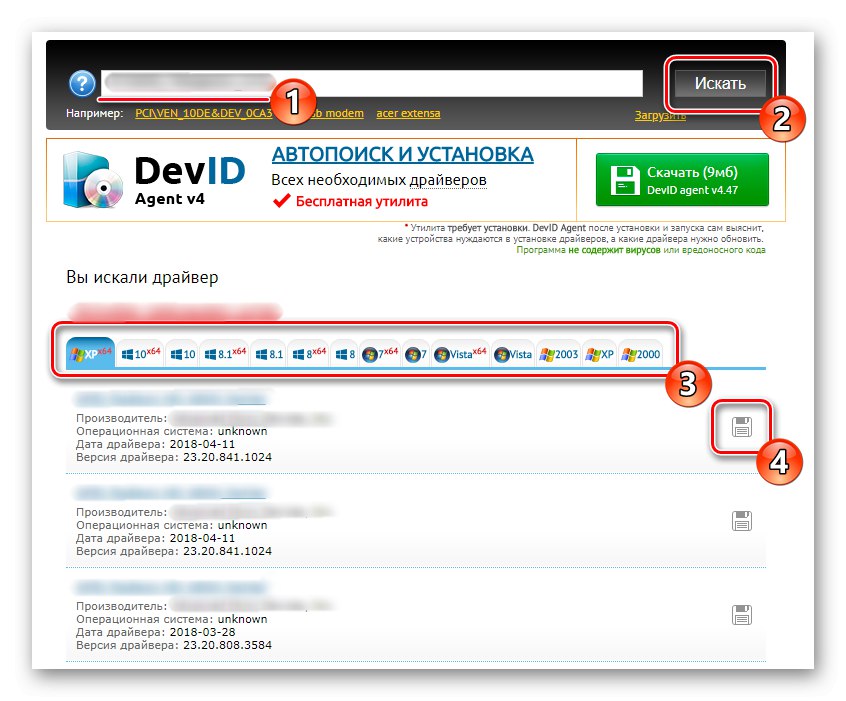
Pokiaľ ide o použitie tohto identifikátora bežnými používateľmi, je možné ho použiť na nájdenie vhodných ovládačov na špeciálnych serveroch. Teraz už nemusíte definovať ID hardvéru, ako sme to urobili sami. Zostáva len nájsť pre seba pohodlnú stránku, nájsť tam softvér pre dané zariadenie a stiahnuť si ho. Aby ste to pochopili, pomôže vám ďalší sprievodca na našej stránke, kde si autor vzal za príklad niekoľko populárnych tematických webových zdrojov.
Viac informácií: Ako nájsť vodiča podľa ID
Metóda 4: Štandardné nástroje systému Windows
Na poslednom mieste dnešného článku je nástroj zabudovaný do operačného systému, ktorý je zodpovedný za inštaláciu tlačiarne. Ihneď po pripojení zariadenia Xerox WorkCentre 5021 môžete tento nástroj spustiť a zistiť, ako presne inštaluje ovládače, pretože tento krok je súčasťou procesu inštalácie. V manuálnom režime to nebude fungovať, pretože v úložiskách značiek spoločnosti Microsoft neexistujú žiadne súbory, ktoré by boli pre nás vhodné. Ak však nechcete používať vyššie popísané metódy, určite stojí za to pokúsiť sa o také pripojenie. Možno tento nástroj nájde úplne kompatibilný ovládač iného modelu alebo nájde univerzálne súbory.
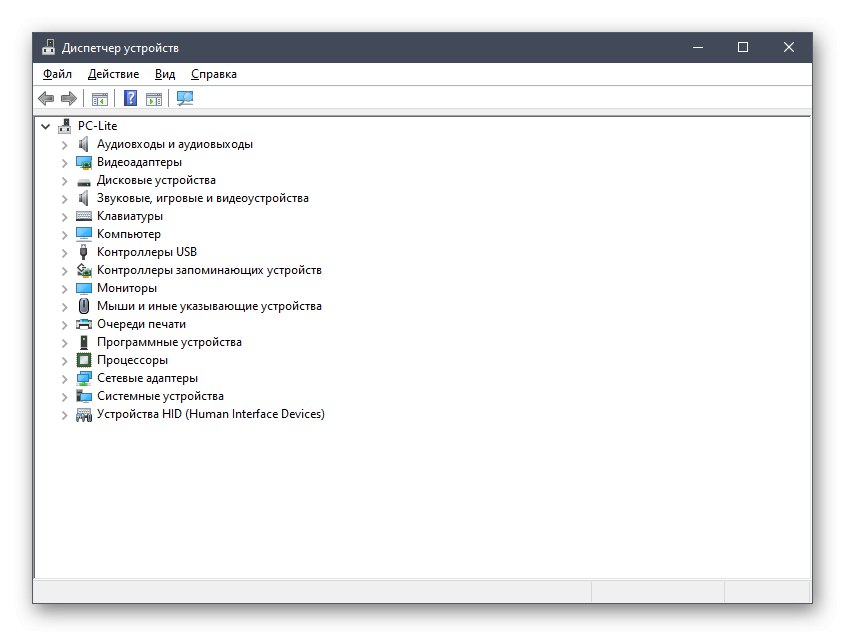
Viac informácií: Inštalácia ovládačov pomocou štandardných nástrojov systému Windows
Ako vidíte, inštalácia ovládačov pre zariadenie Xerox WorkCentre 5021 netrvá veľa času a hlavnou úlohou je zvoliť optimálnu metódu. Po úspešnom pridaní všetkých potrebných súborov okamžite otestujte všetky aspekty fungovania modelu, aby ste v budúcnosti náhodou nenarazili na ťažkosti v najnevhodnejšej chvíli.