Každá tlačiareň pripojená k počítaču akýmkoľvek spôsobom vyžaduje nainštalované ovládače, ktoré sú zodpovedné za správne fungovanie softvéru. Model s názvom Xerox WorkCentre 5020 nebol v tomto ohľade výnimkou, takže všetci, ktorí chcú začať komunikovať s týmto zariadením, si budú musieť nainštalovať príslušný softvér. To možno vykonať jedným zo štyroch spôsobov, o ktorých sa bude diskutovať nižšie.
Inštalácia ovládačov pre tlačiareň Xerox WorkCentre 5020
Upozorňujeme, že v čase, keď bol produkt Xerox WorkCentre 5020 uvedený na trh, vývojári do súpravy vložili disk so všetkým potrebným softvérom. Ak máte počítač zabudovaný v počítači alebo notebooku, skúste tento disk vložiť a inštalovať podľa pokynov na obrazovke. Ak to nie je možné, pokračujte nasledujúcimi spôsobmi.
Metóda 1: Oficiálna stránka podpory Xerox
Tlačiareň Xerox WorkCentre 5020 je už dávno prerušená, vývojárska spoločnosť však podporuje aj takéto staré zariadenia bez toho, aby vymazala svoju stránku na svojom oficiálnom webe. Odtiaľto odporúčame stiahnuť ovládače kompatibilné s vaším operačným systémom, čo sa stane takto:
Prejdite na oficiálnu stránku spoločnosti Xerox
- Kliknutím na odkaz vyššie otvorte hlavnú stránku webových stránok výrobcu a potom prejdite nadol na kartu, kde vyberte ikonu „Podpora a ovládače“.
- Budete presmerovaní na stránku medzinárodnej podpory. Tu na príslušnom riadku zadajte názov modelu a kliknite na Zadajte začať hľadať.
- Zobrazí sa zoznam výsledkov. Zaujal vás riadok s názvom „Ovládače a súbory na stiahnutie WorkCentre 5020“.
- Najskôr uveďte verziu operačného systému, ktorý používate, jeho bit a preferovaný jazyk.
- Potom vyberte optimálnu verziu ovládača z poskytnutého zoznamu a kliknutím na príslušný riadok pokračujte v sťahovaní.
- Sťahovanie komponentu začne okamžite po potvrdení licenčnej zmluvy.
- Počkajte, kým sa dokončí sťahovanie archívu, a potom ho otvorte.
- Tam spustite spustiteľný súbor a začnite pracovať s Sprievodcom inštaláciou.
- V určenej rozbaľovacej ponuke znova zadajte požadovaný jazyk.
- Teraz si môžete zvoliť, či chcete nainštalovať ovládač tlačiarne alebo ovládač skenera.
- Určite režim inštalácie. Odporúčame zvoliť „Standard“ak je zariadenie pripojené k počítaču normálne.
- Pripojte samotnú tlačiareň k počítaču tak, aby sa zobrazila v zozname dostupných zariadení. Vyberte ho a tým spustíte inštaláciu.
- Zaškrtnutím políčka potvrďte prijatie podmienok licenčnej zmluvy "Áno".
- Počkajte, kým sa nainštalujú ovládače, a potom môžete toto okno opustiť.

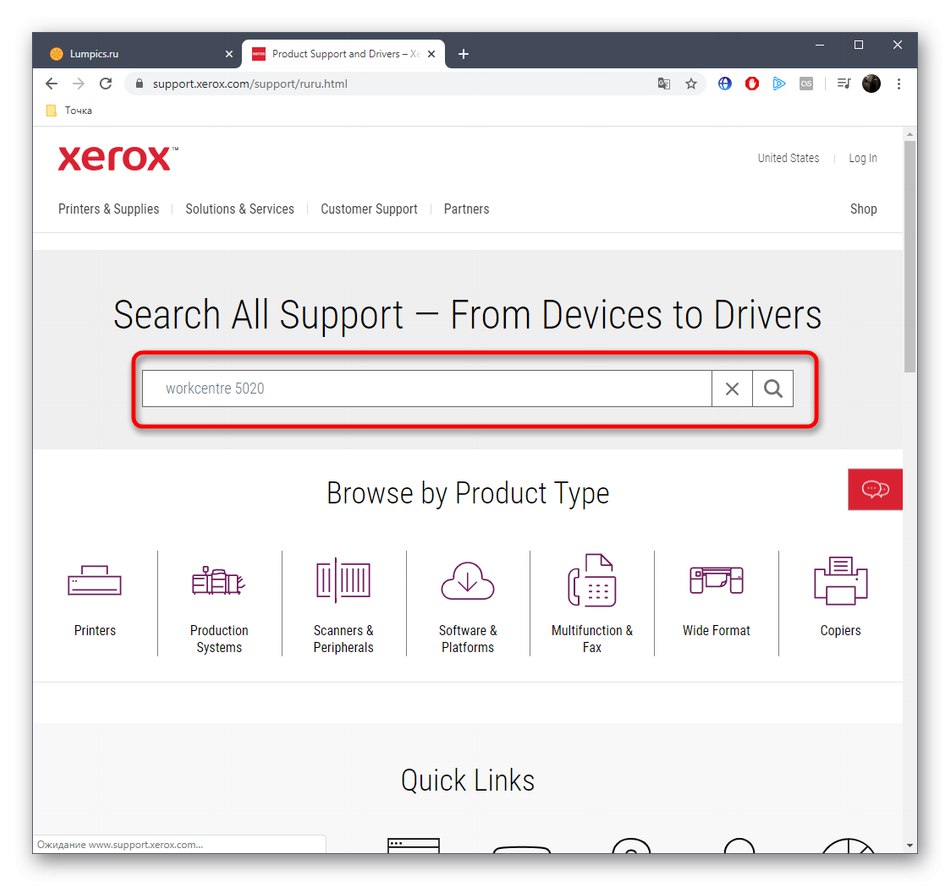
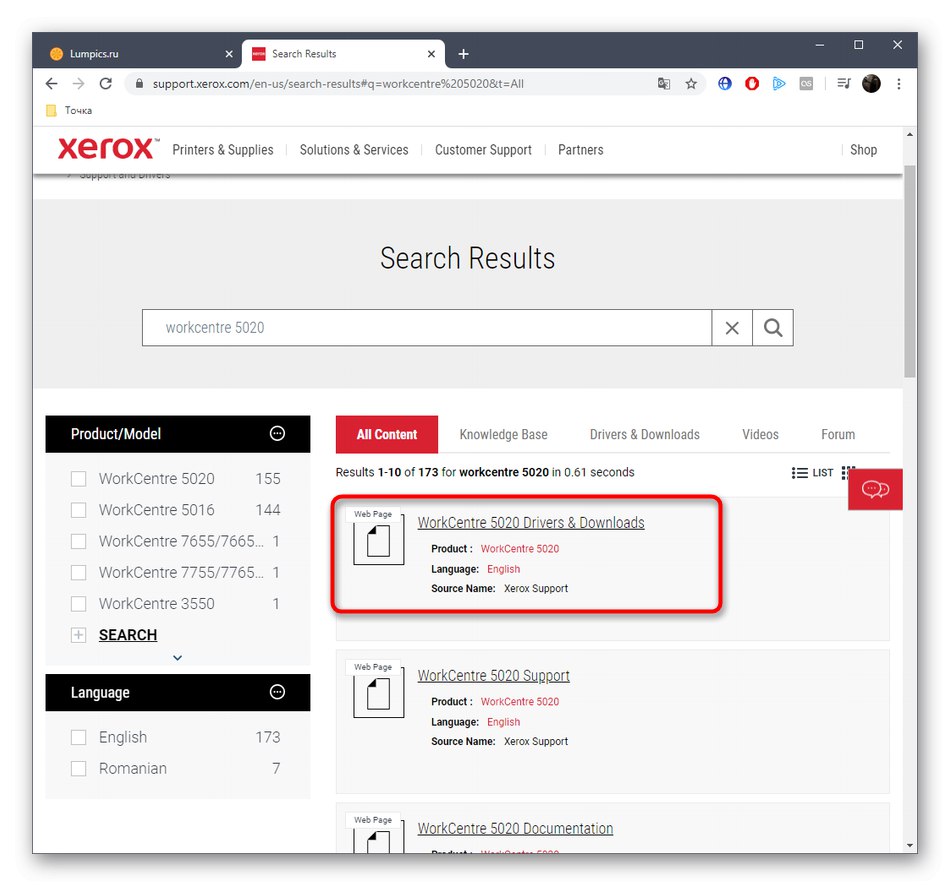
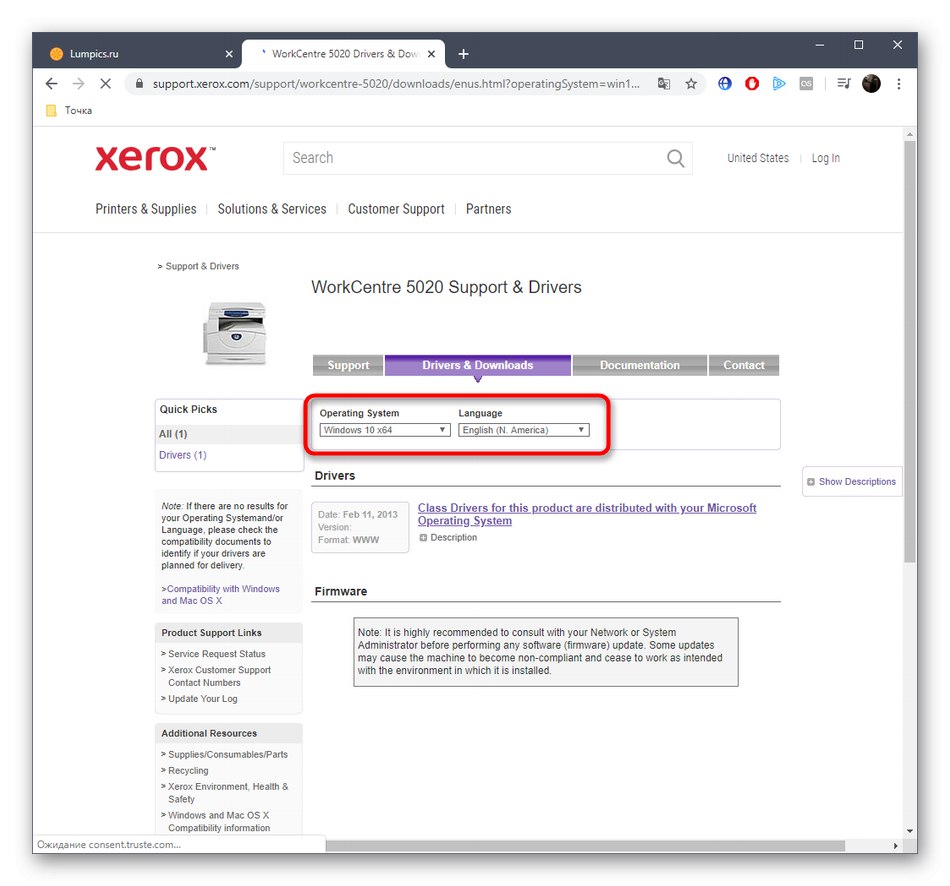
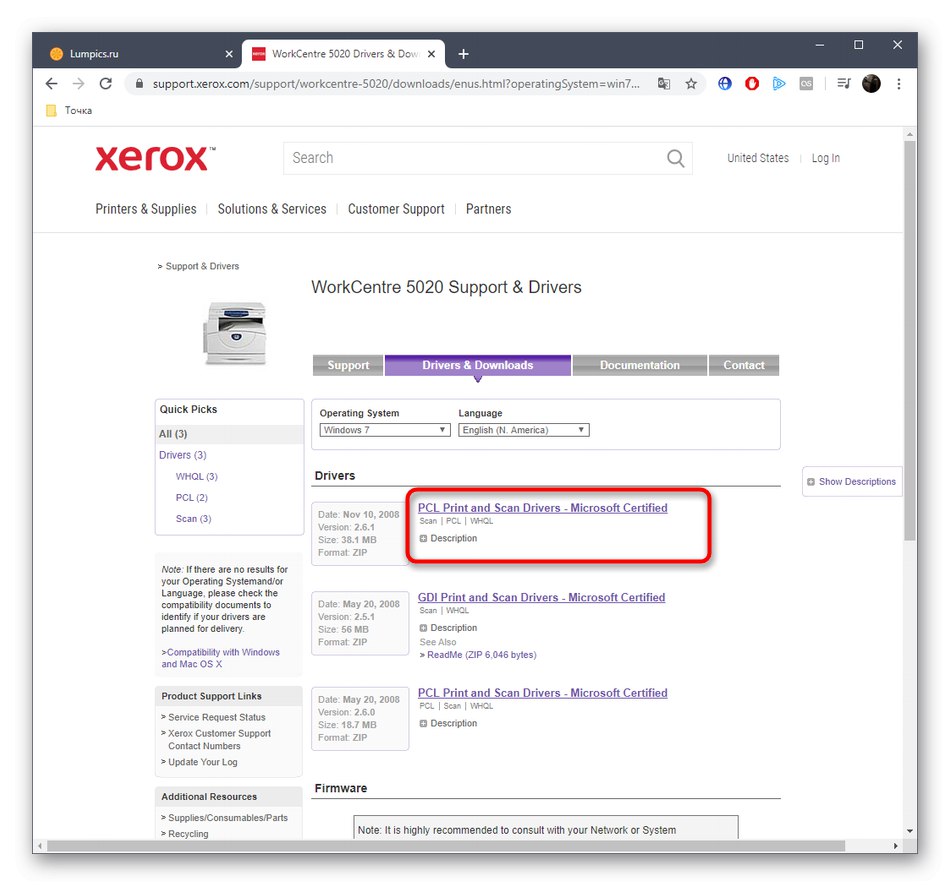
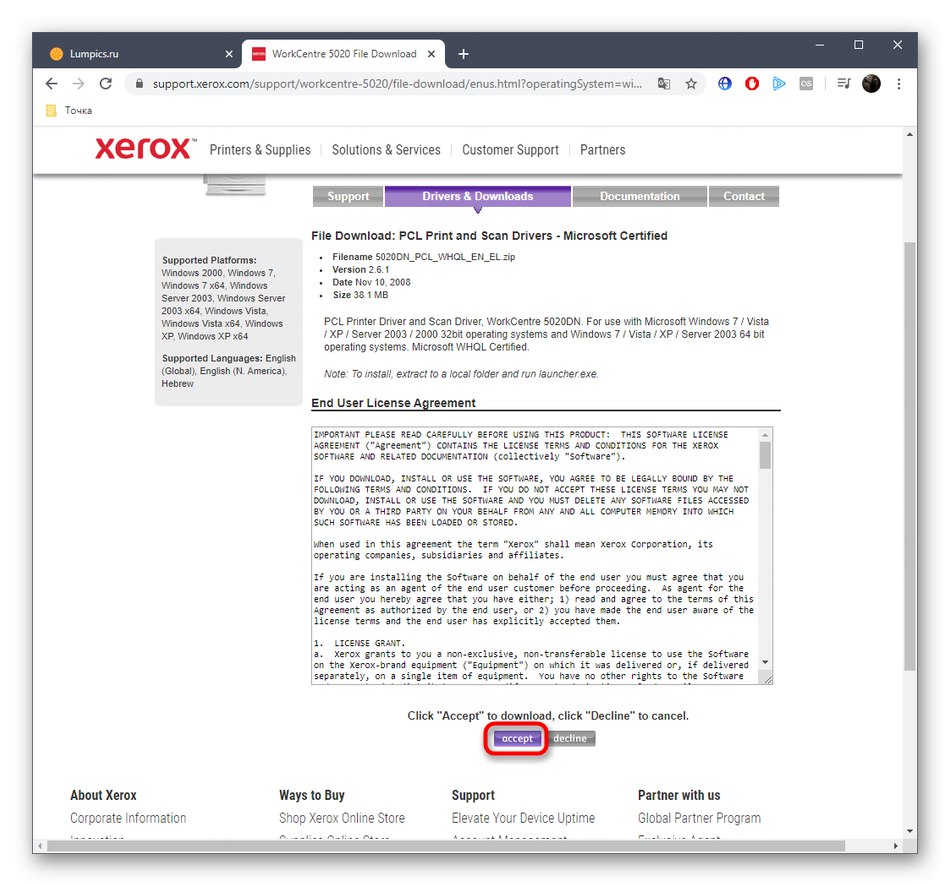
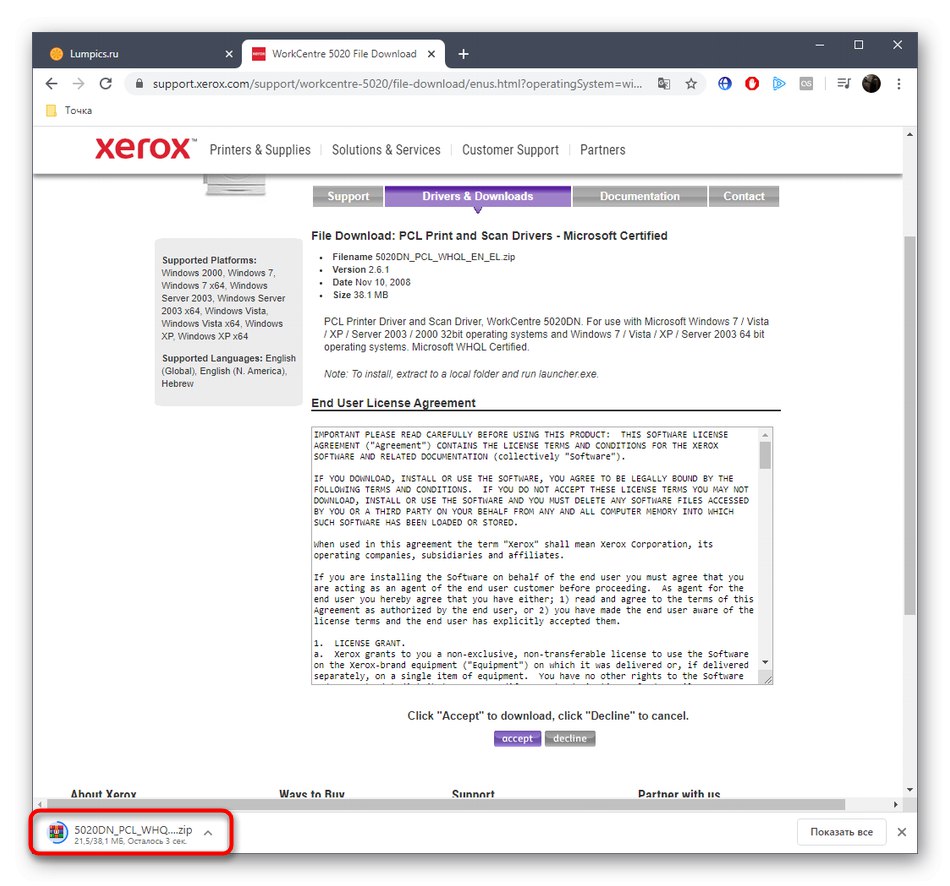
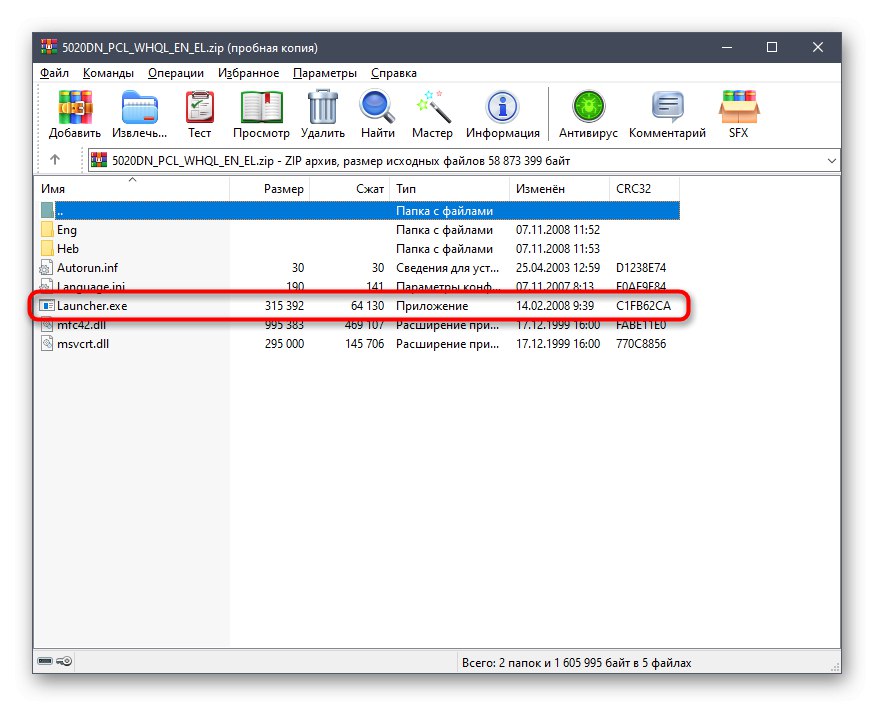
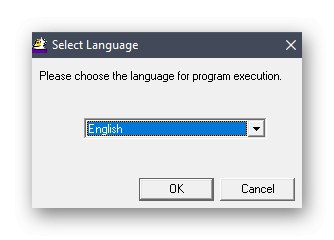
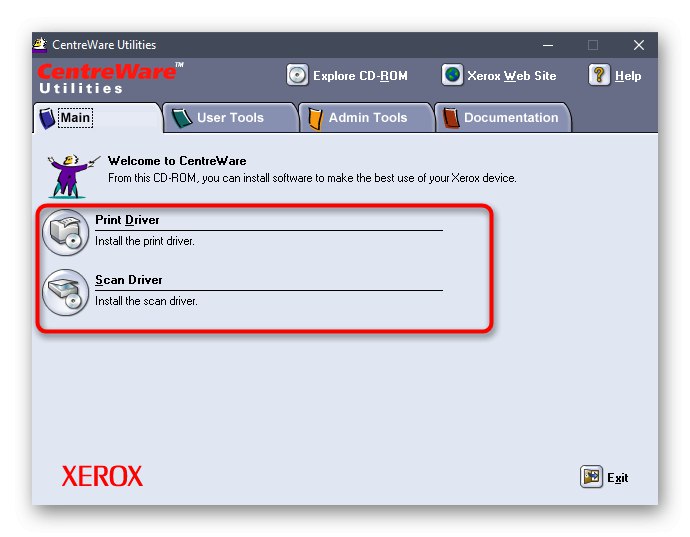
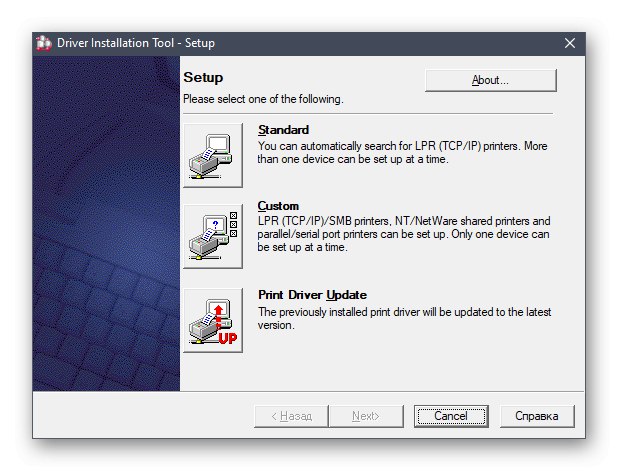
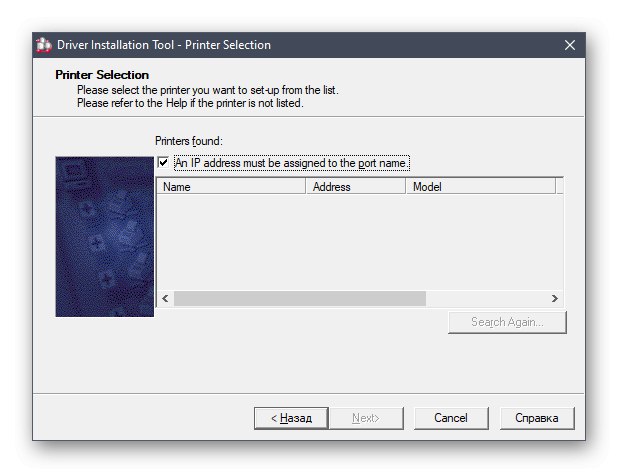
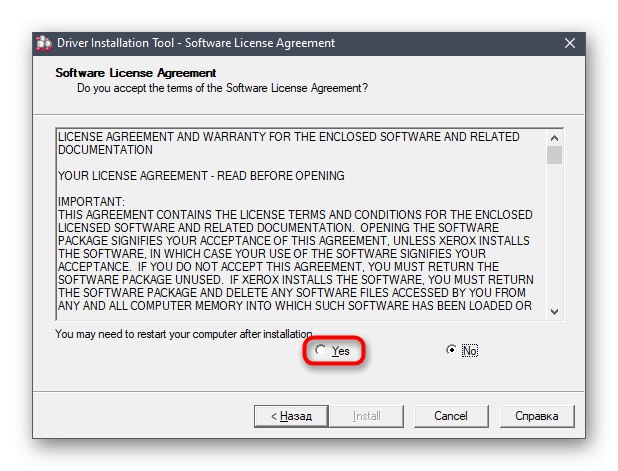
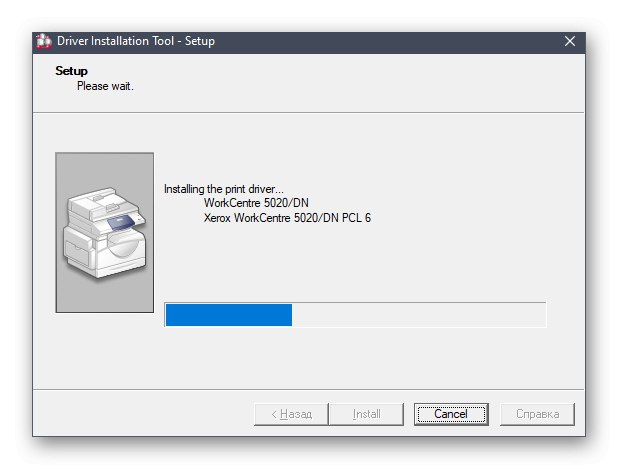
Teraz začnite plne pracovať s tlačovým zariadením. Ak teraz nemôžete nájsť dokument, ktorý by ste chceli vytlačiť na overenie, použite vstavanú funkciu ovládača otvorením ovládača tlačiarne prostredníctvom príslušnej ponuky v "Možnosti" alebo „Ovládací panel“... To vám pomôže pochopiť, či je papier správne nainštalovaný a farby zobrazené správne.
Metóda 2: Pomocné nástroje
Teraz na internete existuje široká škála programov od vývojárov tretích strán. Niektoré z nich vykonávajú pomocnú možnosť, ktorá uľahčuje používateľovi implementáciu určitých akcií v operačnom systéme. Mnoho takýchto softvérov obsahuje nástroje na automatickú inštaláciu ovládačov. Naskenujú počítač, skontrolujú komponenty a periférie a potom ukážu, ktoré ovládače by sa mali aktualizovať. Vykonajú to, ak chce používateľ prostredníctvom autorizovaného obchodu. Ak vás táto metóda zaujala, ale zatiaľ ste sa nemuseli zaoberať softvérom tohto druhu, preštudujte si pokyny na interakciu s ňou pomocou príkladu. DriverPack riešenievedieť, či je táto metóda pre vás to pravé.
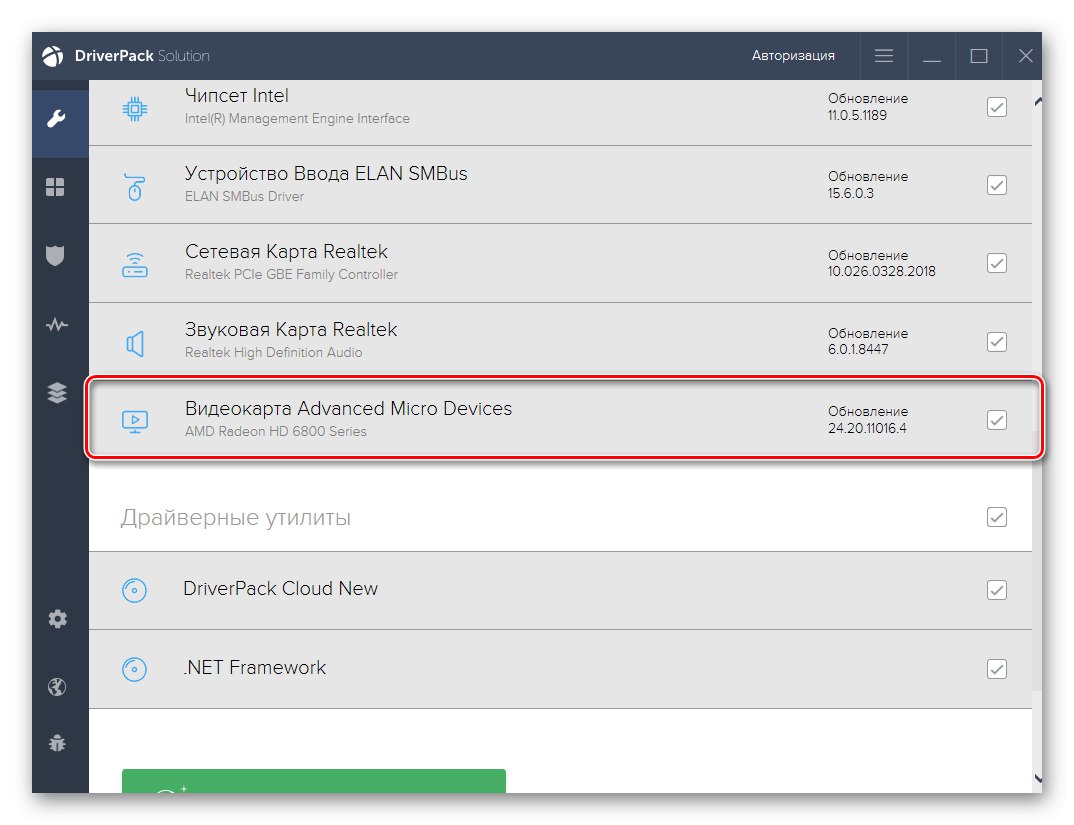
Viac informácií: Inštalácia ovládačov pomocou riešenia DriverPack
Môžete si tiež zvoliť pohodlnejší softvér, ak sa vám vyššie uvedenej aplikácii nepáči. Špeciálna recenzia na našom webe vám poskytne informácie o analógoch Drp SU, kde autor uviedol krátke popisy väčšiny populárnych predstaviteľov tohto softvéru.
Viac informácií: Najlepší softvér na inštaláciu ovládačov
Metóda 3: Softwarový kód tlačiarne
Táto metóda bude tiež spojená so zdrojmi tretích strán, tentokrát si však nebudete musieť sťahovať nič dodatočne, pretože všetky akcie sa uskutočňujú na špeciálnych stránkach. Ak chcete metódu úplne implementovať, budete si musieť objasniť ID tlačiarne Xerox WorkCentre 5020, pretože sa bude používať na vyhľadávanie kompatibilných súborov. To sa dá dosiahnuť prostredníctvom "Správca zariadení" alebo jednoducho skopírujte kód ďalej.
USBPRINTXEROXWORKCENTRE_5020234B
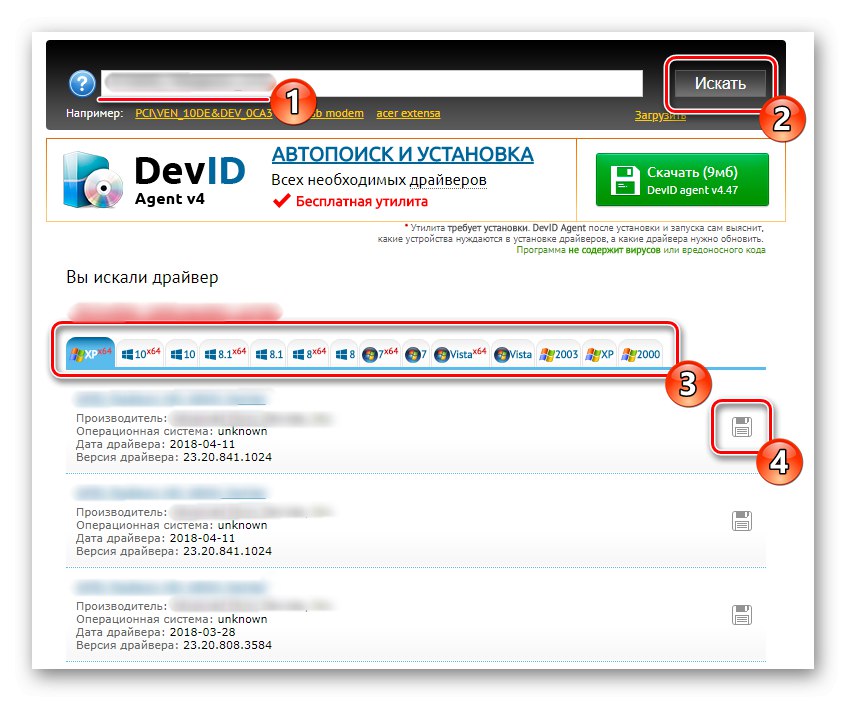
Potom zostáva prejsť na jednu z tematických stránok a začať hľadať ovládače. Náš ďalší autor sa už tejto téme podrobne venoval v samostatnom článku na nasledujúcom odkaze. Tam sa na príklade niekoľkých populárnych webových zdrojov zváži princíp interakcie s nimi a správne vyhľadávanie potrebného softvéru.
Viac informácií: Ako nájsť vodiča podľa ID
Metóda 4: Natívne nástroje OS
Posledná metóda, o ktorej sa dnes chceme baviť, nevyžaduje, aby si používateľ sťahoval akékoľvek ďalšie programy alebo aby prechádzal na stránky pri hľadaní požadovaných súborov. Všetky akcie sa vykonávajú priamo v operačnom systéme Windows pomocou vstavaných možností. Používateľovi stačí pripojiť zariadenie Xerox WorkCentre 5020 k počítaču a prejsť do ponuky so zariadeniami, od ktorých začať skenovať pripojené zariadenia. Ďalej tento nástroj vyhľadá a nainštaluje vhodný ovládač, po ktorom môžete pokračovať v práci s tlačiarňou. Prečítajte si viac informácií o tom kliknutím na nadpis nižšie.
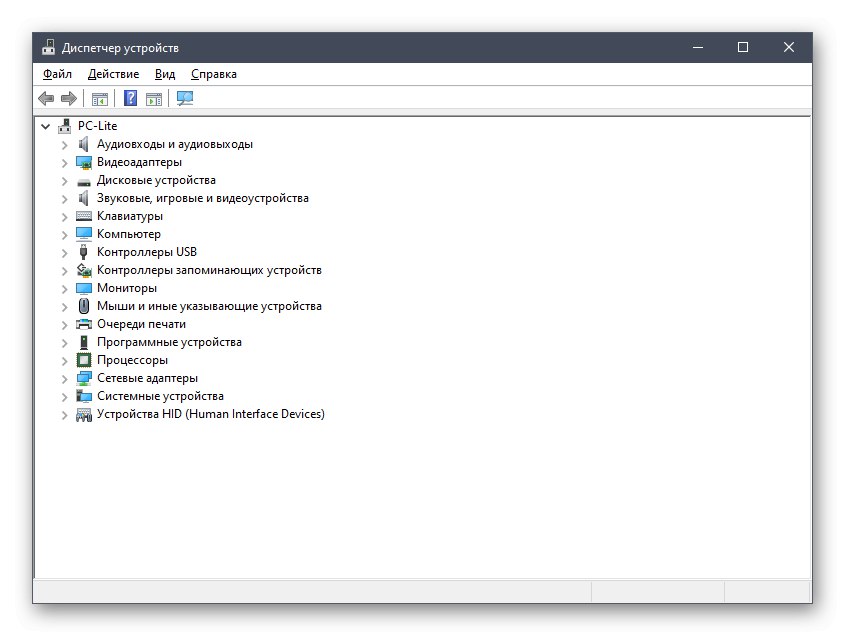
Viac informácií: Inštalácia ovládačov pomocou štandardných nástrojov systému Windows
Odporúčame všetkým začiatočníkom aj pokročilým používateľom, aby si najskôr preštudovali každú metódu, o ktorej sme hovorili. Potom si už môžete na základe osobných potrieb vybrať ten, ktorý sa vám páči, a úspešne zvládnuť inštaláciu softvéru pre zariadenie Xerox WorkCentre 5020 bez toho, aby vás čakali ďalšie ťažkosti a problémy.