Inštalácia ovládača pre Xerox WorkCentre 3220
Multifunkčné zariadenie pozostáva z viacerých zariadení, ktoré sú zostavené do jedného. Každá z nich potrebuje softvérovú podporu, takže sa musíte naučiť ako nainštalovať ovládač pre Xerox WorkCentre 3220.
obsah
Inštalácia ovládača pre Xerox WorkCentre 3220
K dispozícii pre každého užívateľa existuje dostatočný počet možných možností na inštaláciu ovládača. Každý z nich môžete pochopiť a dospieť k záveru, ktorý z nich je vhodnejší.
Metóda 1: Oficiálna webová stránka
Ak chcete prevziať softvér pre zariadenie, musíte vždy navštíviť oficiálnu webovú stránku výrobcu. Stiahnutie ovládača z internetového zdroja spoločnosti je zárukou počítačovej bezpečnosti.
Navštívte oficiálnu stránku spoločnosti Xerox
- Nájdite vyhľadávací panel, do ktorého je potrebné zadať "Workcentre 3220" .
- Ihneď na jeho stránke neprekladáme, ale v okne zhora sa objaví požadované zariadenie. Vyberte tlačidlo "Ovládače a súbory na prevzatie" pod ním.
- Ďalej nájdeme našu MFP. Ale je dôležité stiahnuť nielen samotný ovládač, ale zvyšok softvéru, preto si vyberte archív, ktorý je uvedený nižšie.
- V prevzatom archíve nás zaujíma súbor "Setup.exe" . Otvárame to.
- Ihneď po tom sa extrahujú potrebné komponenty pre inštaláciu. Nevyžaduje sa žiadna akcia, čakáme.
- Ďalej môžeme spustiť inštaláciu ovládača priamo. Ak to chcete urobiť, kliknite na "Inštalovať softvér" .
- Štandardne je vybratá metóda, ktorá najlepšie vyhovuje. Stačí kliknúť na tlačidlo "Ďalej" .
- Výrobca nezabudol pripomenúť, že je potrebné pripojiť zariadenie MFP k počítaču. Robíme všetko, ako je znázornené na obrázku, a kliknite na tlačidlo "Ďalej" .
- Prvá fáza inštalácie je kopírovanie súborov. Opäť len čaká na dokončenie práce.
- Druhá časť je dôkladnejšia. Tu je úplné pochopenie toho, čo presne sa inštaluje na počítači. Ako vidíte, je to ovládač pre každé jednotlivé zariadenie, ktoré je súčasťou jedinej multifunkčnej zariadenia.
- Inštalácia softvéru je ukončená správou, v ktorej musíte kliknúť na tlačidlo "Dokončiť" .
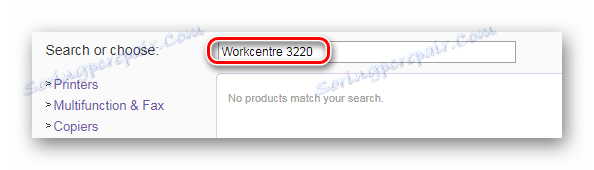
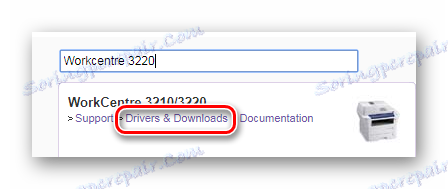
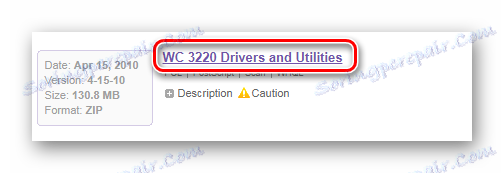
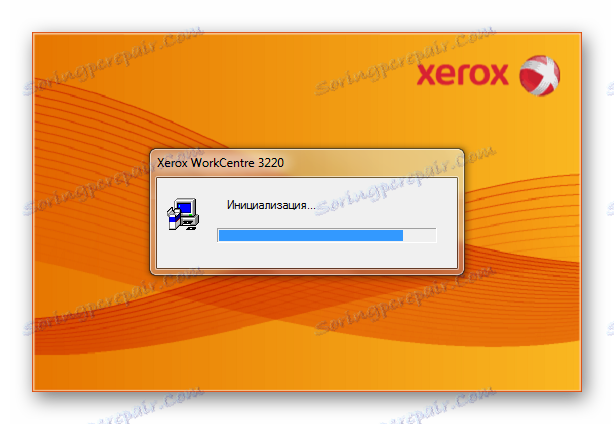
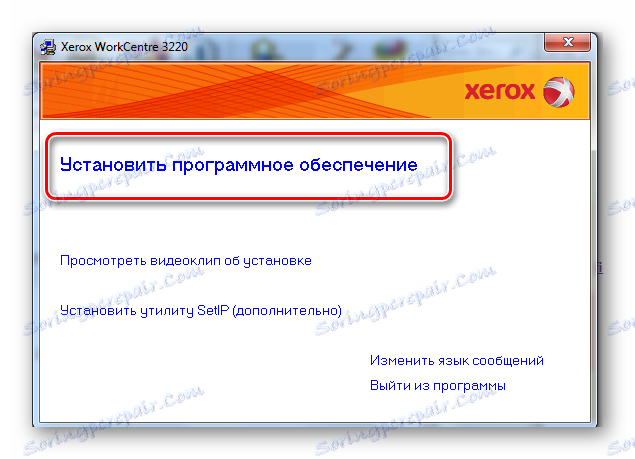
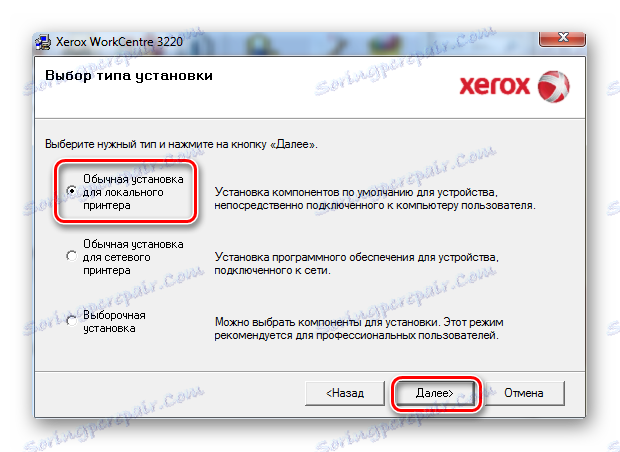
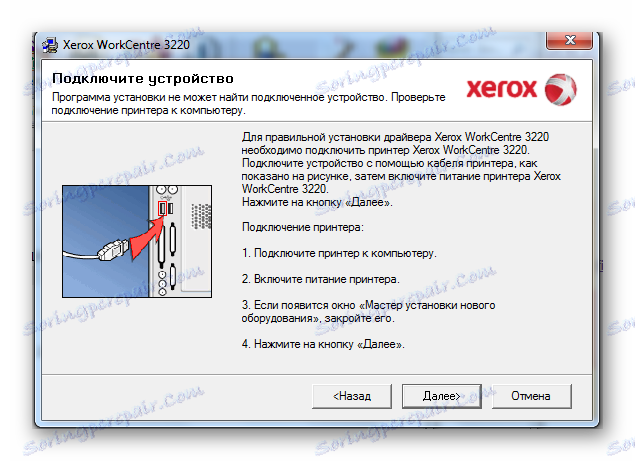
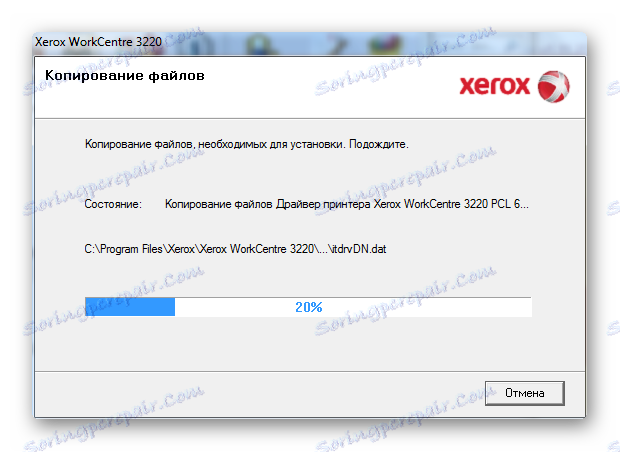
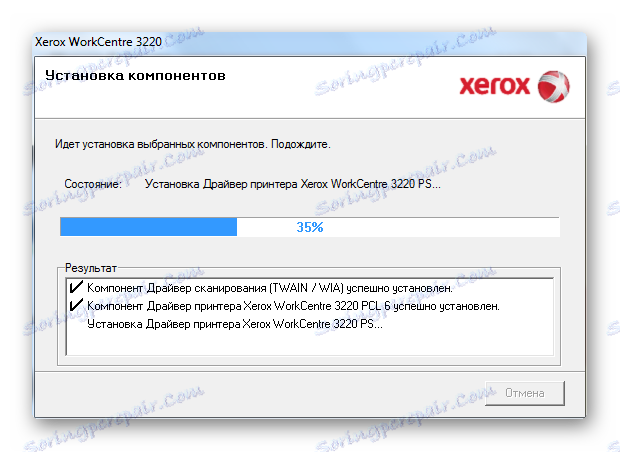

Týmto sa dokončí analýza metódy a zostáva iba reštart počítača, aby sa zmeny prejavili.
Metóda 2: Programy tretích strán
Pre pohodlnejšiu inštaláciu ovládačov existujú špeciálne programy, ktoré automaticky načítajú a inštalujú softvér. Takéto aplikácie, v skutočnosti nie toľko. Na našej stránke si môžete prečítať článok, v ktorom sú vybraní najlepší zástupcovia tohto segmentu. Medzi nimi môžete vybrať softvér, ktorý vám pomôže aktualizovať alebo nainštalovať ovládač pre vás.
Čítajte viac: Inštalácia softvéru pre inštaláciu ovládača

Lídrom medzi takýmito programami je Riešenie DriverPack , Tento softvér, ktorý dokonca začiatočník rozumie. Okrem toho má používateľ pomerne veľkú databázu ovládačov. Dokonca aj vtedy, keď oficiálne miesto výrobcu dokončilo podporu zariadenia, potom sa program, ktorý je predmetom úvahy, dá vypočítať na posledný. Ak sa chcete dozvedieť, ako ju používať, odporúčame vám prečítať si článok, v ktorom je všetko napísané v jednoduchom a zrozumiteľnom jazyku.
Čítajte viac: Ako nainštalovať ovládače na prenosný počítač pomocou riešenia DriverPack
Metóda 3: ID zariadenia
Každé zariadenie má identifikačné číslo. Prístroj nie je určený iba operačným systémom, ale aj ovládačmi. Za niekoľko minút nájdete softvér pre každé zariadenie bez použitia programov tretích strán alebo pomôcok. Ak chcete túto možnosť použiť na prevzatie softvéru pre Xerox Workcentre 3220, potom potrebujete vedieť, že jeho ID vyzerá takto:
WSDPRINTXEROXWORKCENTRE_42507596

Ak sa vám zdá, že táto metóda nie je taká jednoduchá, je to preto, lebo ste navštívili stránku na našej webovej stránke, kde sú uvedené podrobné pokyny tejto metódy.
Čítajte viac: Vyhľadajte ovládače podľa ID hardvéru
Metóda 4: Štandardné nástroje systému Windows
Inštalácia ovládača so štandardnými nástrojmi systému Windows je záležitosť, ktorá sa nedá úspešne ukončiť. Je však stále potrebné túto metódu rozobrať, a to len preto, že niekedy môže pomôcť.
- Najprv musíte prejsť na "Ovládací panel" . Je lepšie to urobiť cez "Štart" .
- Potom nájdete "Zariadenia a tlačiarne" . Dvakrát klikneme.
- V hornej časti okna kliknite na "Inštalovať tlačiareň" .
- Ďalej vyberte spôsob inštalácie, pre toto kliknite na "Pridať lokálnu tlačiareň" .
- Ponecháme výber portu za systémom bez toho, aby sme zmenili nič, kliknite na tlačidlo "Ďalej" .
- Teraz musíte nájsť samotnú tlačiareň. Ak to chcete urobiť, zvoľte vpravo "Xerox" a "Xerox WorkCentre 3220 PCL 6" .
- Po dokončení inštalácie ovládača zostáva prísť s menom.
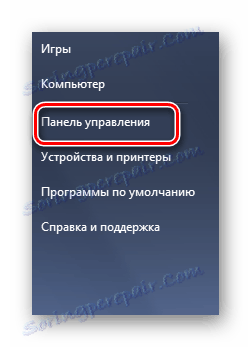
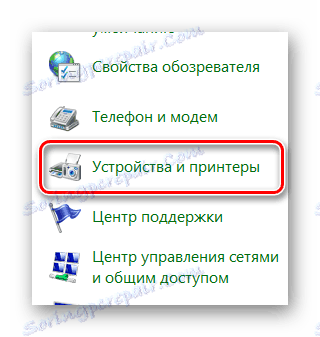
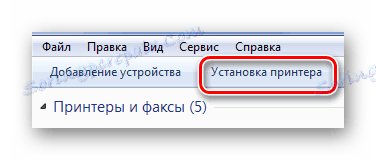
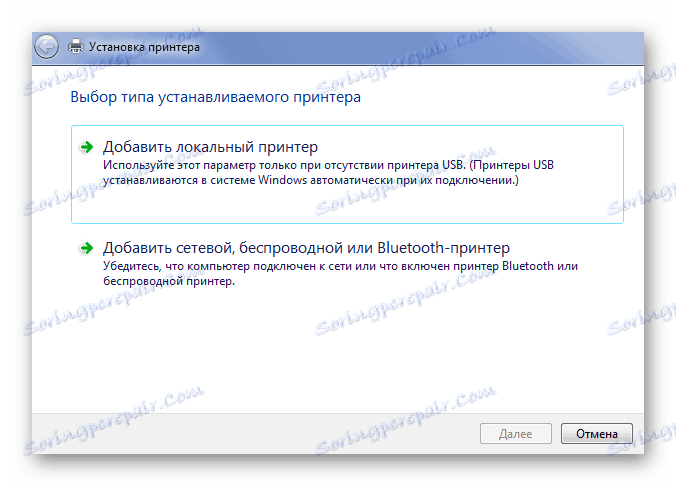
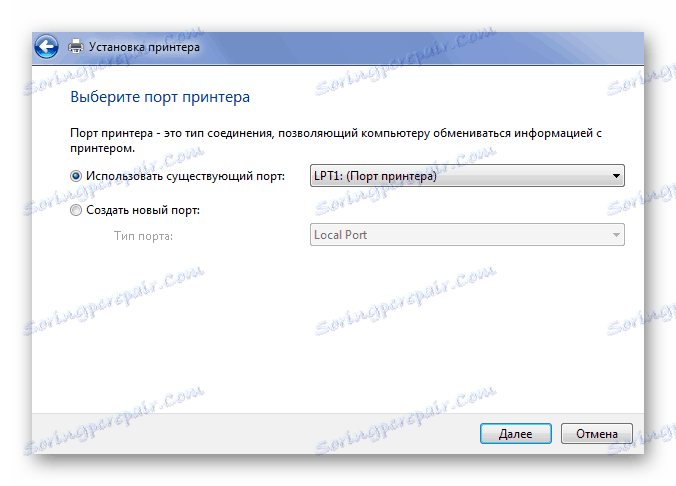
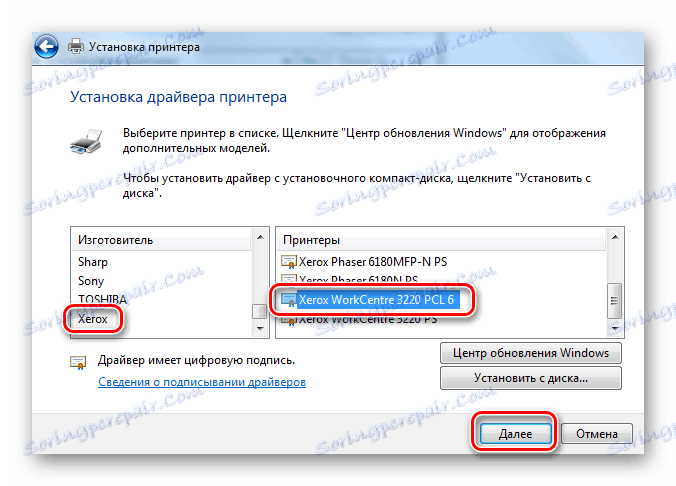
V dôsledku toho sme analyzovali 4 spôsoby inštalácie ovládačov pre Xerox WorkCentre 3220.