Stiahnite si ovládače pre tlačiareň Xerox Phaser 3117
Spoločnosť Xerox sa aktívne zapája do výroby tlačiarní. V zozname svojich produktov existuje model Phaser 3117. Každý majiteľ takéhoto zariadenia pred začatím práce bude musieť nainštalovať softvér pre zariadenie, aby sa zabezpečilo správne fungovanie s operačným systémom. Pozrime sa bližšie na všetky možnosti, ako to urobiť.
obsah
Stiahnite si ovládače pre tlačiareň Xerox Phaser 3117
Najskôr je najlepšie okamžite určiť použitú metódu. Ak to chcete urobiť, stačí si prečítať nižšie uvedené pokyny, vybrať jeden a postupovať podľa krokov.
Metóda 1: Webové zdroje spoločnosti Xerox
Rovnako ako všetci významní výrobcovia rôznych zariadení, Xerox má oficiálnu webovú stránku s podpornou stránkou, kde môžu používatelia nájsť všetko, čo bude užitočné pri práci s produktmi tejto spoločnosti. Vyhľadajte a sťahujte ovládače s touto možnosťou:
Prejdite na oficiálnu webovú stránku spoločnosti Xerox
- Zapnite svoj obľúbený prehliadač a prejdite na hlavnú stránku stránky pomocou vyššie uvedeného odkazu.
- Umiestnite kurzor myši na položku "Podpora a ovládače" a zobrazí sa rozbaľovacia ponuka, v ktorej musíte kliknúť na položku "Dokumentácia a ovládače" .
- Ďalším krokom je prepnutie na medzinárodnú verziu lokality, ktorá sa vykonáva kliknutím ľavým tlačidlom myši na príslušný odkaz.
- Vývojári ponúkajú vybrať zariadenie zo zoznamu alebo zadajte názov produktu do riadku. Druhá možnosť bude jednoduchšia a rýchlejšia, takže vytlačte model tlačiarne a počkajte, kým sa nové informácie neobjavia v nasledujúcej tabuľke.
- Zobrazí sa potrebná tlačiareň, kde môžete okamžite prejsť na sekciu ovládača kliknutím na tlačidlo "Ovládače a súbory na prevzatie" .
- Na karte, ktorá sa otvorí, najprv nastavte operačný systém, ktorý používate, napríklad systém Windows XP, a tiež zadajte jazyk, s ktorým budete najpohodlnejšie pracovať.
- Teraz je len nájsť linku s ovládačom a kliknutím naň spustíte proces spúšťania.
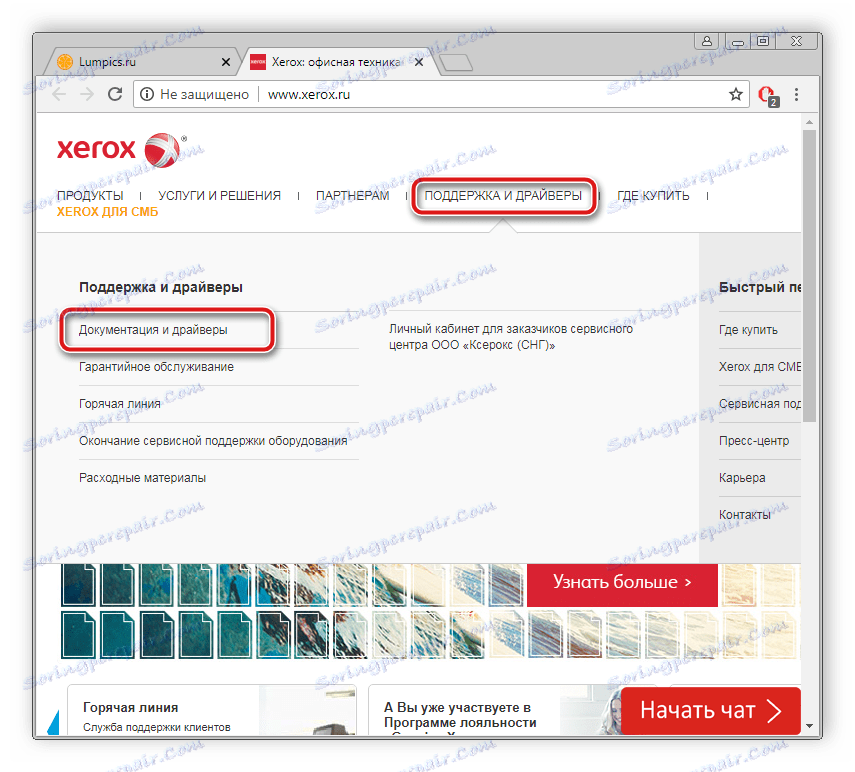
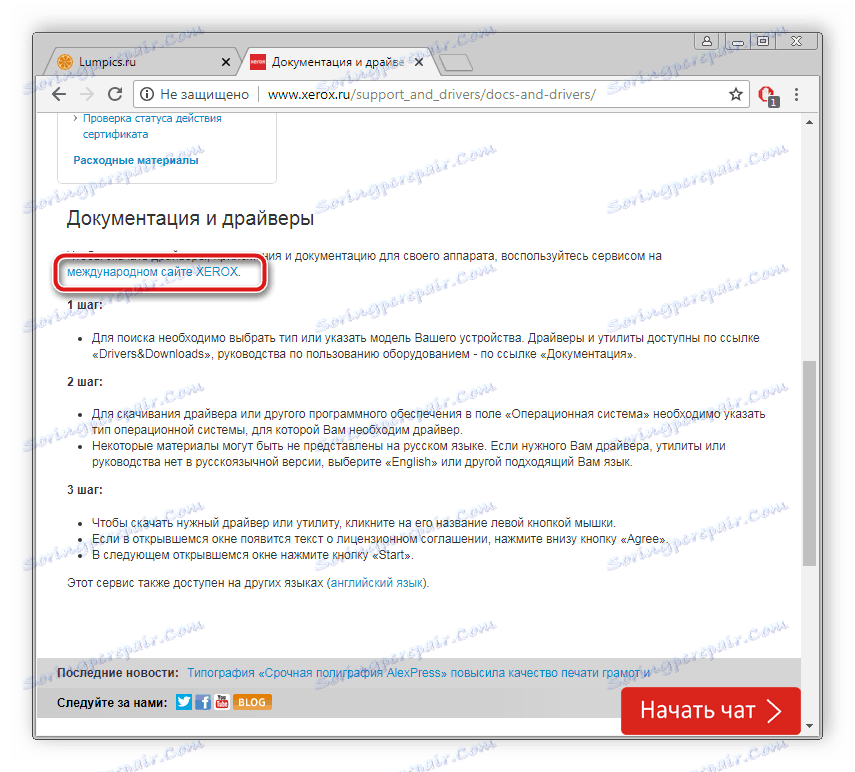
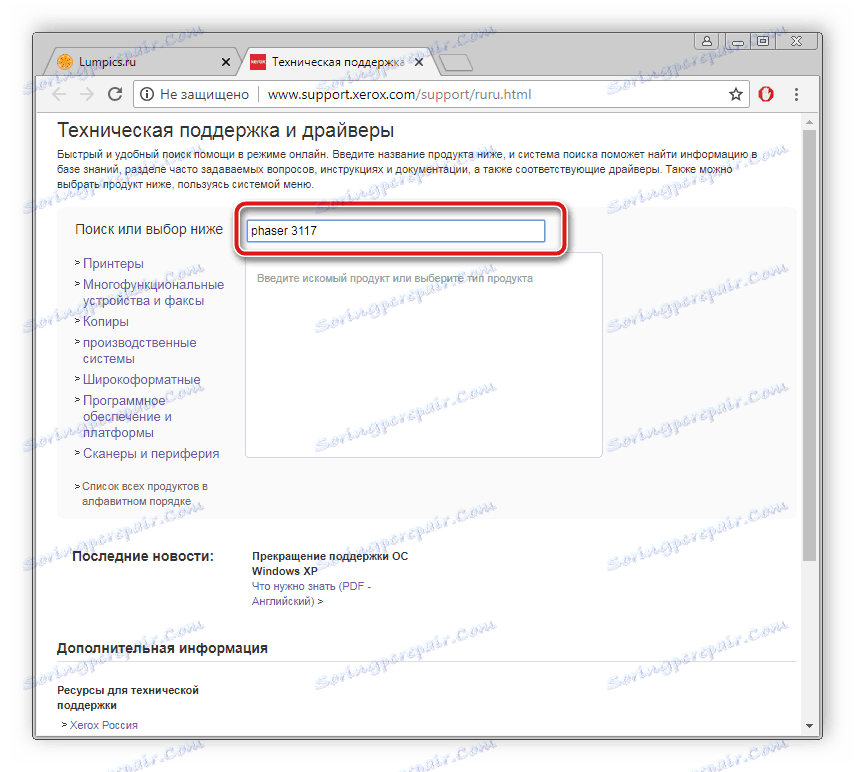
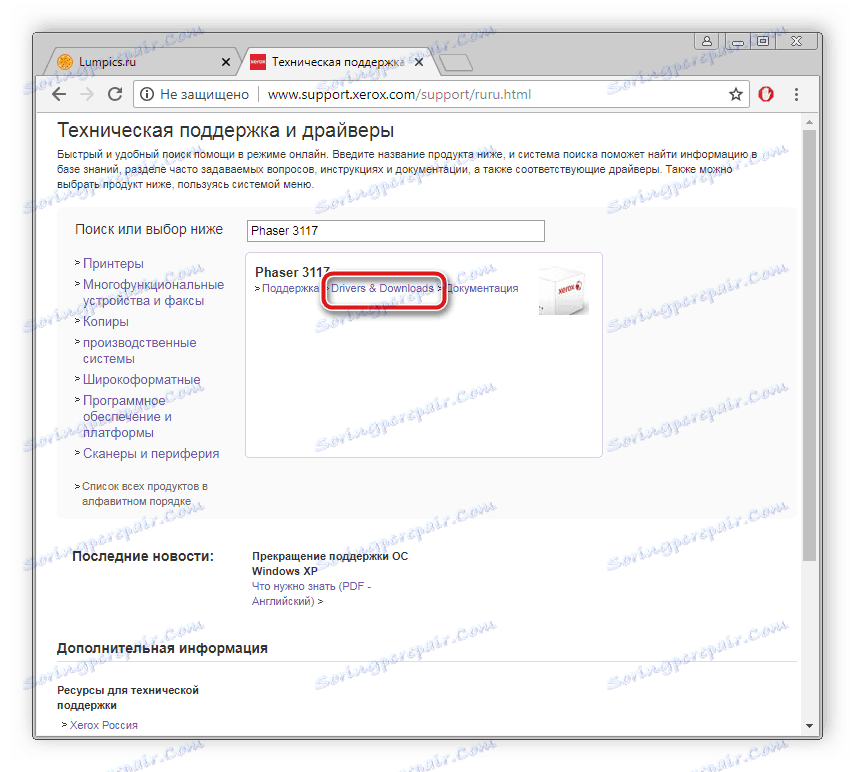
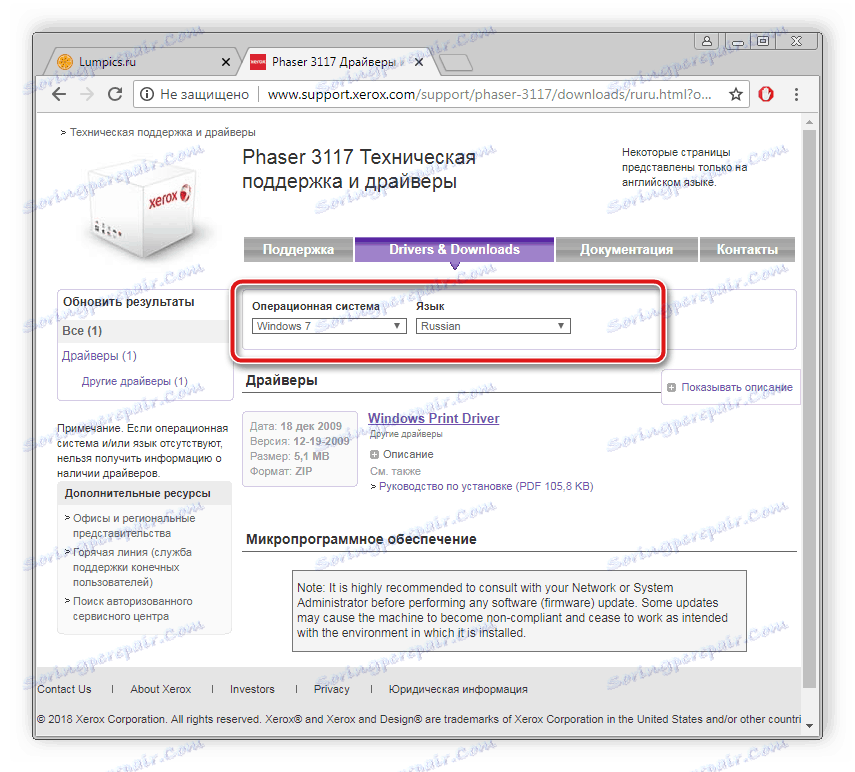
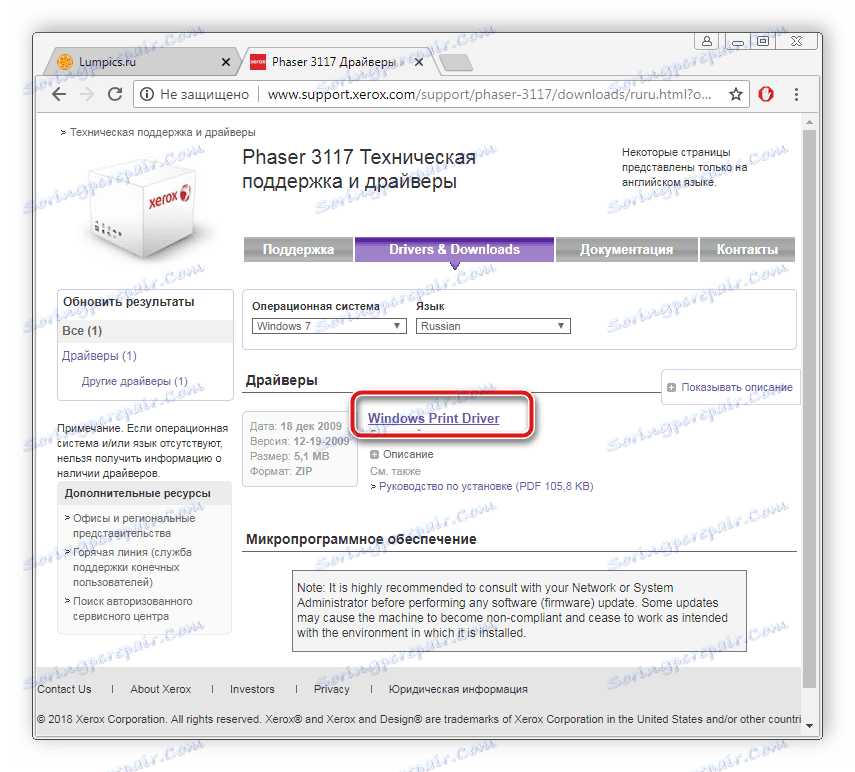
Po dokončení sťahovania spustite inštalátor a postupujte podľa pokynov, ktoré sú v ňom uvedené. Samotná inštalácia sa spustí automaticky.
Metóda 2: Programy tretích strán
Ak nie je túžba nezávisle hľadať vhodné ovládače, zverte ich všetkým na špeciálne programy. Budete musieť - stiahnuť jeden z nich, vložte do počítača, otvorte a spustite skenovanie tak, aby vyzdvihlo najnovšie súbory. Potom stačí potvrdiť inštaláciu a čakať na dokončenie inštalácie. Odporúčame vám, aby ste sa zoznámili so zoznamom najlepších zástupcov takéhoto softvéru v našom ďalšom texte.
Ďalšie podrobnosti: Najlepší softvér na inštaláciu ovládačov
Máme článok, ktorý podrobne opisuje celý proces vyhľadávania a inštalácie softvéru pomocou Riešenie Driverpack , Odporúčame, aby ste si prečítali tento materiál na nižšie uvedenom odkazu.

Ďalšie podrobnosti: Ako aktualizovať ovládače v počítači pomocou riešenia DriverPack
Metóda 3: Vyhľadávanie podľa ID
Každému zariadeniu vrátane tlačiarní je priradený jedinečný názov operačného systému. Vďaka tomuto kódu môže každý užívateľ nájsť najnovšie vhodné ovládače. Unikátny názov Xerox Phaser 3117 vyzerá takto:
LPTENUMXEROXPHASER_3117872C
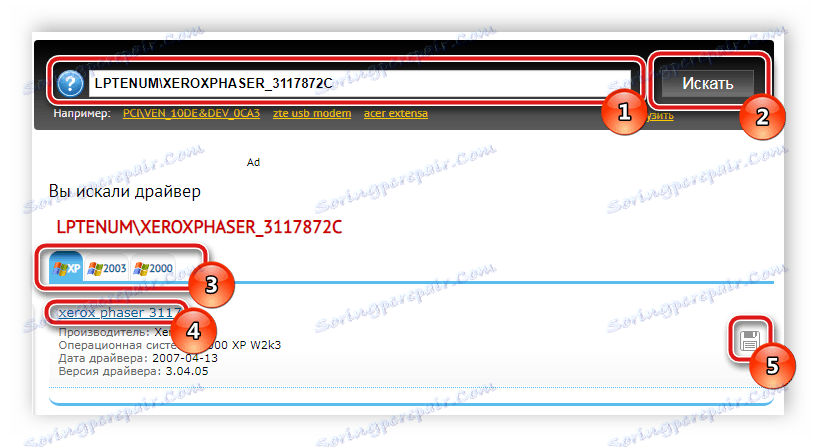
Nie je nič náročné v tejto metóde inštalácie, stačí len nasledovať malú inštrukciu. Môžete to vidieť v nižšie uvedenom odkazu.
Ďalšie podrobnosti: Vyhľadajte ovládače podľa ID hardvéru
Metóda 4: Integrovaný nástroj Windows
Operačný systém samozrejme podporuje prácu s tlačiarňami, takže ponúka užívateľom svoje vlastné riešenie pre hľadanie a inštaláciu ovládačov. Akčný algoritmus vo Windows 7 vyzerá takto:
- Prejdite na položku "Štart" a vyberte položku "Zariadenia a tlačiarne".
- Ak chcete spustiť nástroj, kliknite na tlačidlo "Pridať tlačiareň" .
- Xerox Phaser 3117 je miestne zariadenie, takže v okne, ktoré sa otvorí, vyberte príslušnú možnosť.
- Pripojte zariadenie k portu a potom zadajte aktívne pripojenie v inštalačnom okne.
- Systém Windows teraz otvorí zoznam všetkých podporovaných výrobcov a ich produktov. Ak sa zoznam nezobrazí alebo neexistuje požadovaný model, kliknite na "Windows Update" a aktualizujte ho.
- Stačí si vybrať spoločnosť, jej model a môžete ísť ďalej.
- Posledným krokom je zadanie názvu. Jednoducho zadajte akýkoľvek požadovaný názov tlačiarne, aby ste mohli začať inštalovať ovládače.
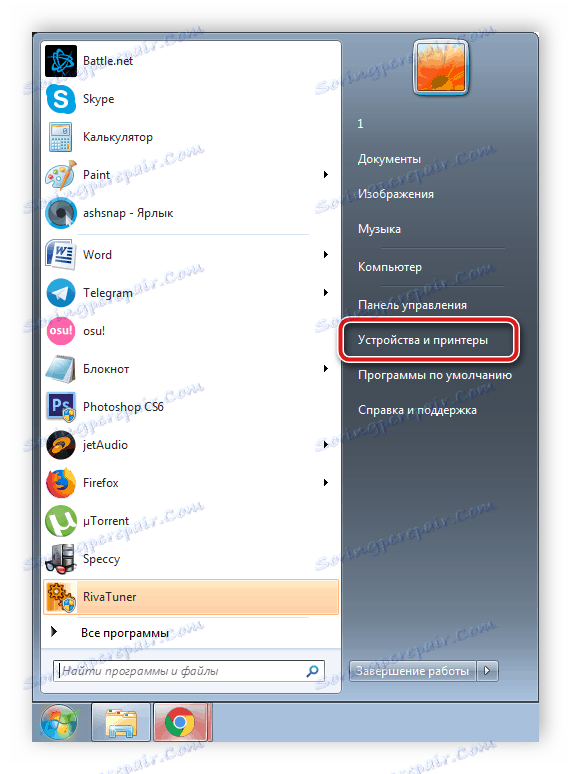
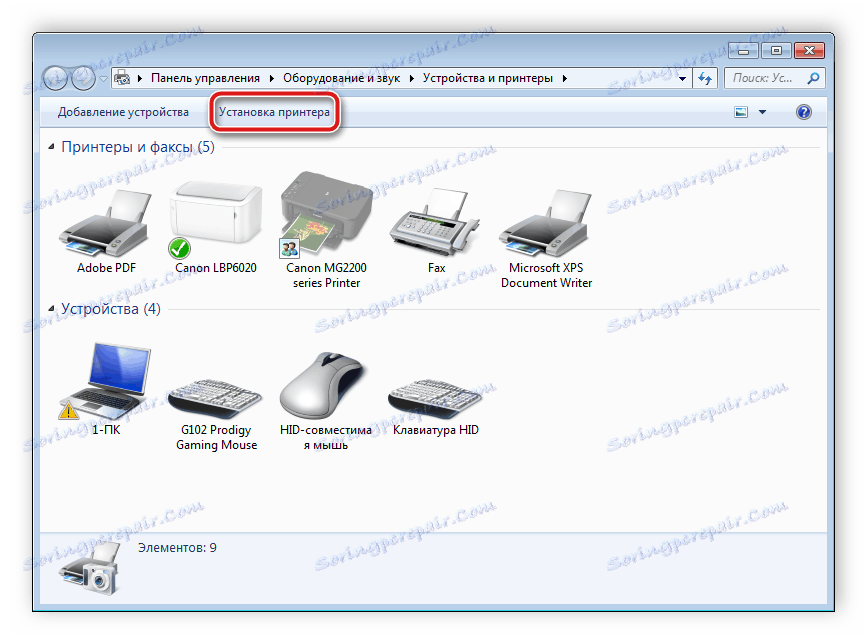
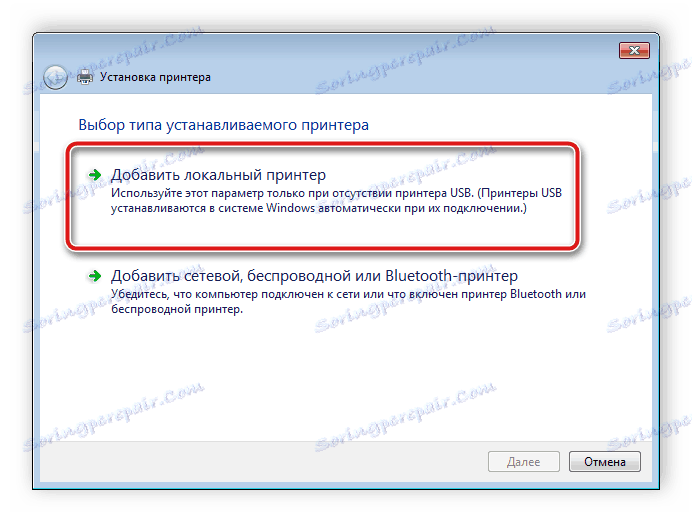
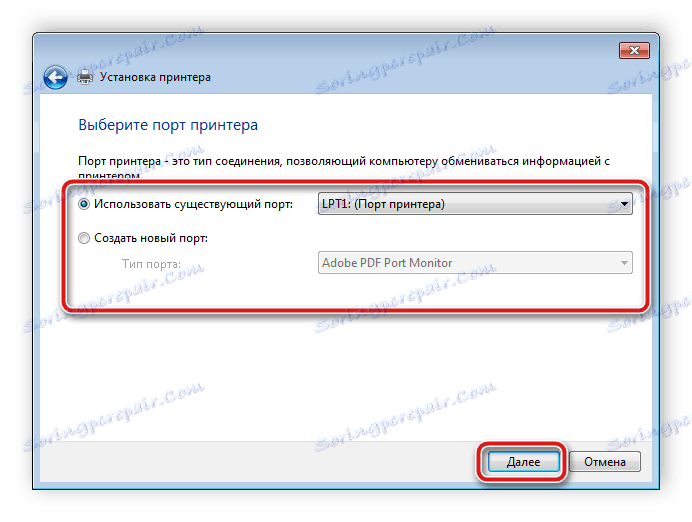
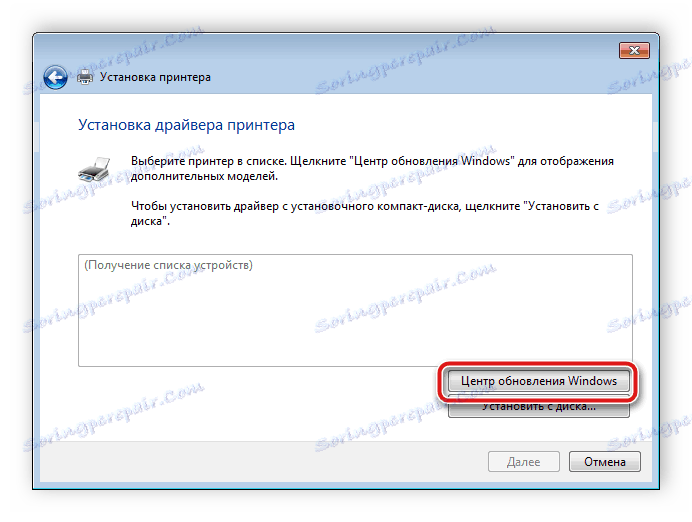
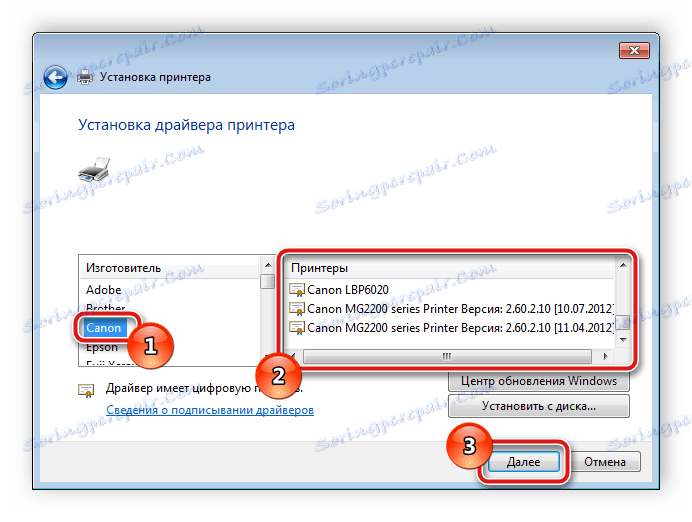
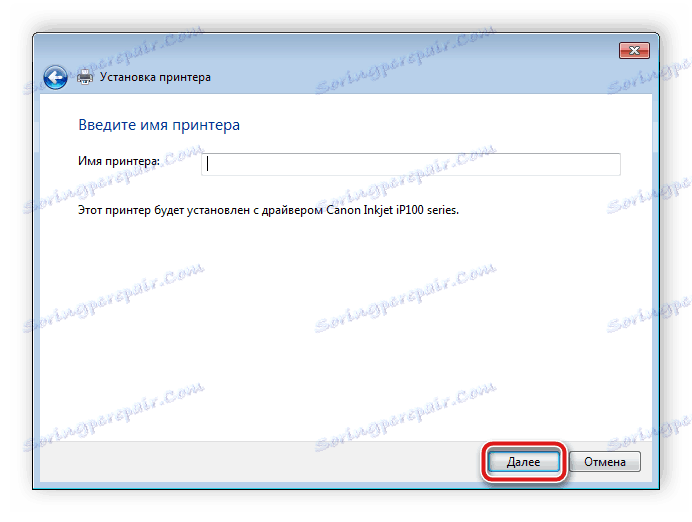
Samotný proces inštalácie je automatický, takže nebudete musieť ďalej vykonávať žiadne ďalšie kroky.
Dnes sme sa pozreli na všetky dostupné možnosti, s ktorými môžete dať správne ovládače pre Xerox Phaser 3117. Ako vidíte, môže to dosiahnuť akoukoľvek metódou za niekoľko minút a dokonca aj neskúsený používateľ to zvládne.