Stiahnite si ovládače pre Xerox Phaser 3116
Pri pripájaní novej tlačiarne k počítaču musí tento ovládač úspešne pracovať s novým zariadením. Nájdite ich niekoľkými spôsobmi, z ktorých každý bude podrobne popísaný nižšie.
obsah
Inštalácia ovládača pre Xerox Phaser 3116
Po zakúpení tlačiarne môže nájdenie ovládačov spôsobiť ťažkosti. Ak chcete vyriešiť tento problém, môžete použiť oficiálnu webovú lokalitu alebo softvér tretej strany, čo tiež pomôže stiahnuť ovládač.
Metóda 1: Webová stránka výrobcu zariadenia
Môžete získať potrebný softvér pre zariadenie otvorením oficiálnych webových stránok spoločnosti. Ak chcete nájsť a ďalej stiahnuť ovládače, budete musieť urobiť nasledovné:
- Prejsť na Webová stránka spoločnosti Xerox ,
- V hlavičke vyhľadajte sekciu Podpora a ovládač a presuňte kurzor nad ním. V zozname, ktorý sa otvorí, vyberte možnosť "Dokumentácia a ovládače" .
- Nová stránka bude obsahovať informácie o potrebe prejsť medzinárodnú verziu lokality na ďalšie vyhľadávanie vodičov. Kliknite na dostupný odkaz.
- Nájdite sekciu Vyhľadávanie podľa produktu a do vyhľadávacieho poľa zadajte
Phaser 3116. Počkajte, kým sa nenájde požadované zariadenie a kliknite na odkaz s jeho názvom. - Potom musíte vybrať verziu operačného systému a jazyk. V prípade druhého z nich je vhodné opustiť angličtinu, pretože je oveľa pravdepodobnejšie, že dostanete potrebného vodiča.
- V zozname dostupných programov kliknite na "Ovládače systému Phaser 3116 Windows" a spustite preberanie.
- Po stiahnutí archívu ho rozbaľte. Vo výslednom priečinku budete musieť spustiť program Setup.exe.
- Vo výslednom inštalačnom okne kliknite na tlačidlo "Next" .
- Ďalšia inštalácia bude automatická, používateľovi sa zobrazí priebeh tohto procesu.
- Po jeho dokončení zostane kliknutím na tlačidlo "Dokončiť" zavrieť inštalátor.
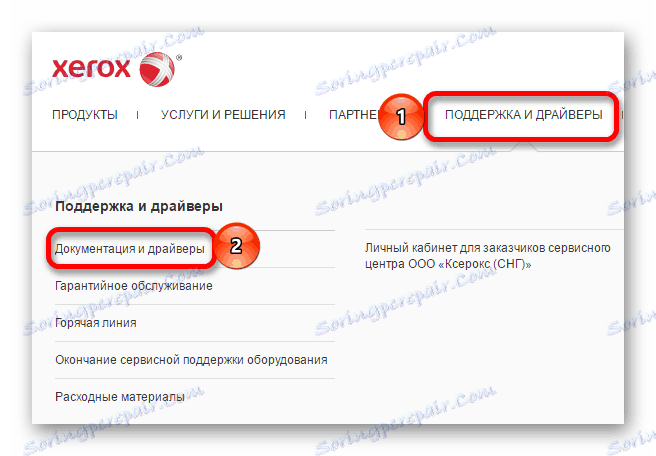
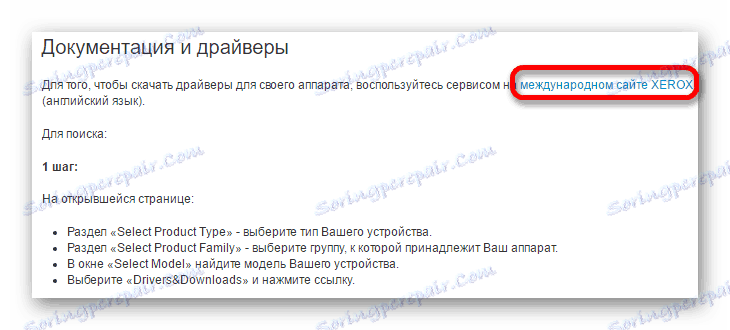
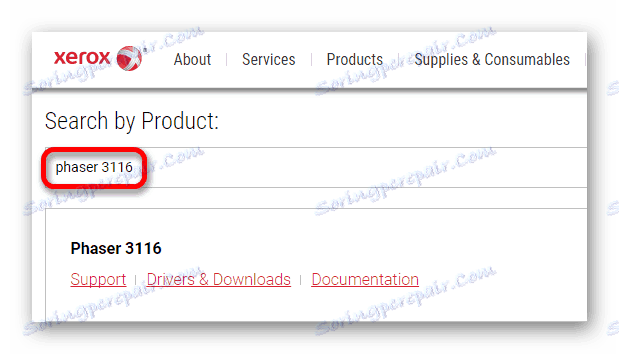
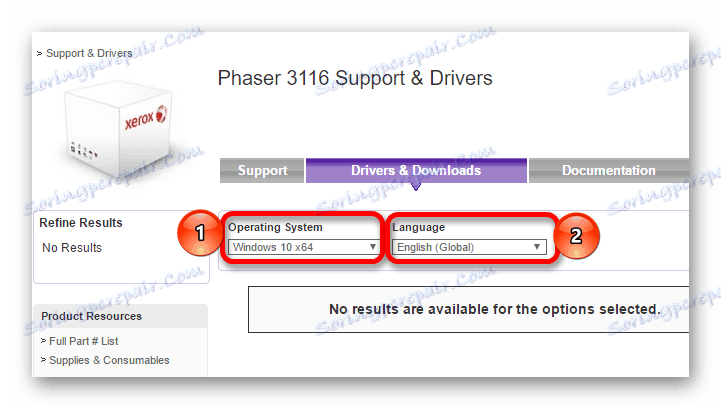
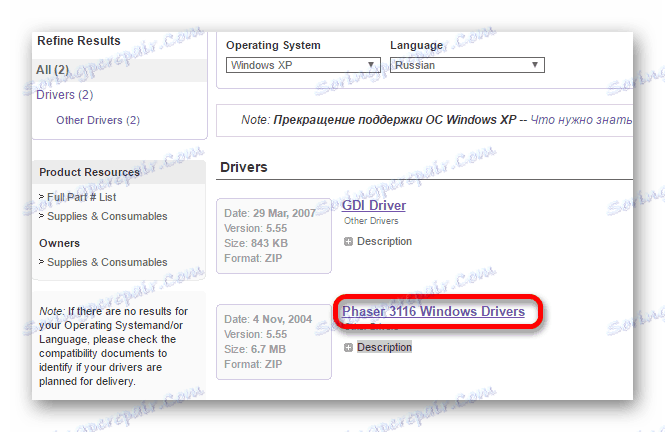
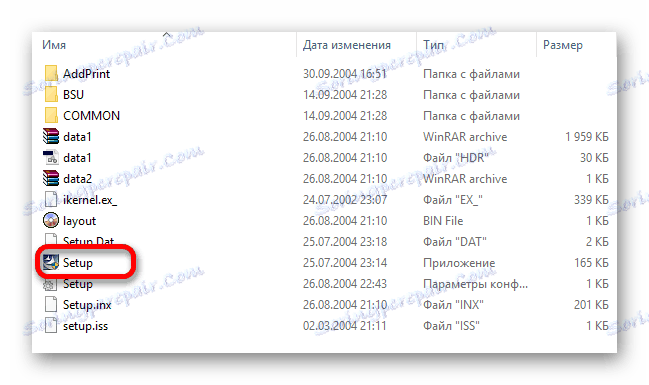
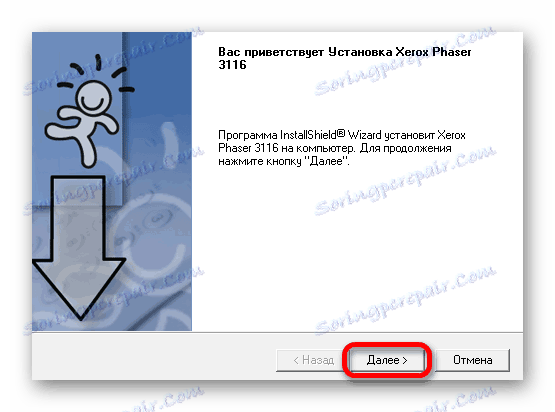
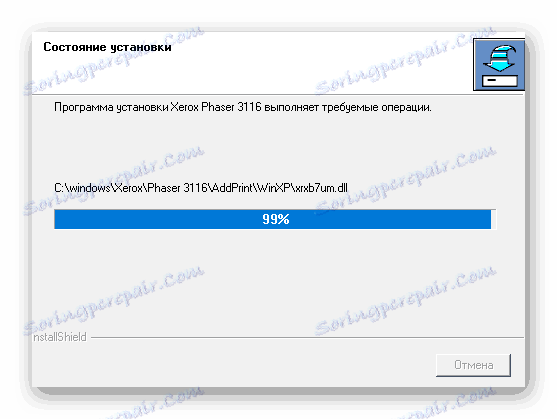
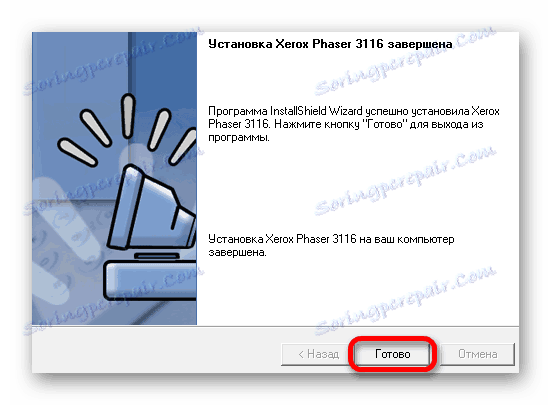
Metóda 2: Špeciálne programy
Druhou inštalačnou metódou je použitie špeciálneho softvéru. Na rozdiel od predchádzajúcej metódy takéto programy nie sú navrhnuté striktne pre jedno zariadenie a môžu stiahnuť potrebné programy pre akékoľvek existujúce zariadenia (za predpokladu, že sú pripojené k počítaču).
Čítajte viac: Softvér na inštaláciu ovládačov

Jednou z najznámejších variantov tohto softvéru je DriverMax , ktorý obsahuje jednoduché rozhranie, ktoré je zrozumiteľné pre neskúsených používateľov. Pred spustením inštalácie, rovnako ako u mnohých iných programov tohto typu, bude vytvorený bod obnovenia, aby sa pri výskyte problémov vrátil počítač do pôvodného stavu. Tento softvér však nie je bezplatný a niektoré príležitosti sa dajú získať len pri zakúpení licencie. Program tiež poskytuje používateľovi úplné informácie o počítači a má štyri spôsoby obnovenia.
Čítajte viac: Ako používať program DriverMax
Metóda 3: ID zariadenia
Táto možnosť je vhodná pre tých, ktorí nechcú inštalovať ďalšie programy. Používateľ potrebuje nájsť požadovaný ovládač sám. Ak chcete to urobiť, musíte vopred poznať ID hardvéru pomocou Správcu zariadení . Nájdené informácie musia byť skopírované a vložené do jedného zo zdrojov, ktoré vyhľadávajú softvér podľa identifikátora. V prípade modelu Xerox Phaser 3116 je možné tieto hodnoty použiť:
USBPRINTXEROXPHASER_3117872C
USBPRINTXEROX_PHASER_3100MFP7DCA

Lekcia: Ako stiahnuť ovládače s ID
Metóda 4: Funkcie systému
Ak vyššie uvedené metódy nie sú najvhodnejšie, môžete sa obrátiť na systémové nástroje. Táto verzia sa líši v tom, že používateľ nemusí sťahovať softvér z webových stránok tretích strán, ale nie je vždy efektívny.
- Spustite "Ovládací panel" . Nachádza sa v ponuke Štart .
- Vyberte položku Zobraziť zariadenia a tlačiarne . Nachádza sa v časti "Zariadenie a zvuk" .
- Pridanie novej tlačiarne sa vykoná kliknutím na tlačidlo v okne s názvom "Pridať tlačiareň" .
- Najskôr vyhľadáte pripojené zariadenie. Ak je tlačiareň detekovaná, kliknite na ňu a kliknite na "Inštalovať" . V opačnom prípade kliknite na tlačidlo "Požadovaná tlačiareň chýba" .
- Nasledujúci proces inštalácie sa vykoná ručne. V prvom okne vyberte posledný riadok "Pridať lokálnu tlačiareň" a kliknite na tlačidlo "Ďalej" .
- Potom určte port pripojenia. Ak chcete, nechajte ho automaticky a kliknite na tlačidlo "Ďalej" .
- Nájdite názov pripojenej tlačiarne. Ak chcete urobiť, vyberte výrobcu zariadenia a potom - samotný model.
- Zadajte nový názov tlačiarne alebo ponechajte dostupné údaje.
- Posledné okno konfiguruje zdieľanie. V závislosti od spôsobu používania zariadenia rozhodnite, či chcete zdieľať. Potom kliknite na tlačidlo "Ďalej" a počkajte na dokončenie inštalácie.
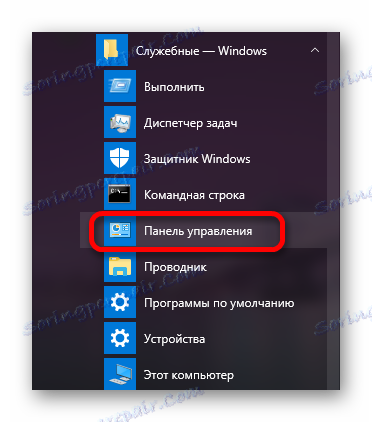
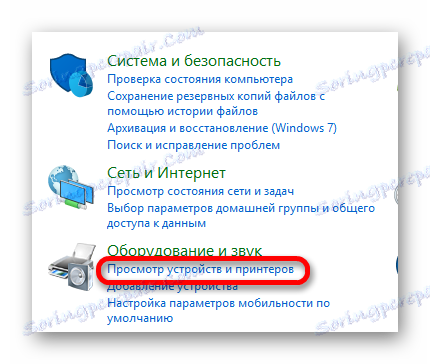
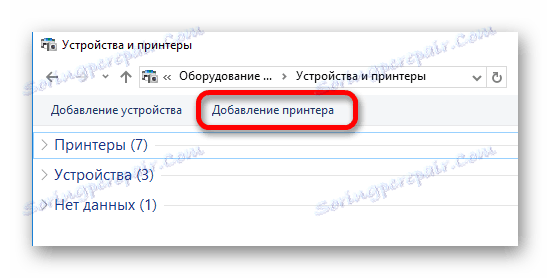

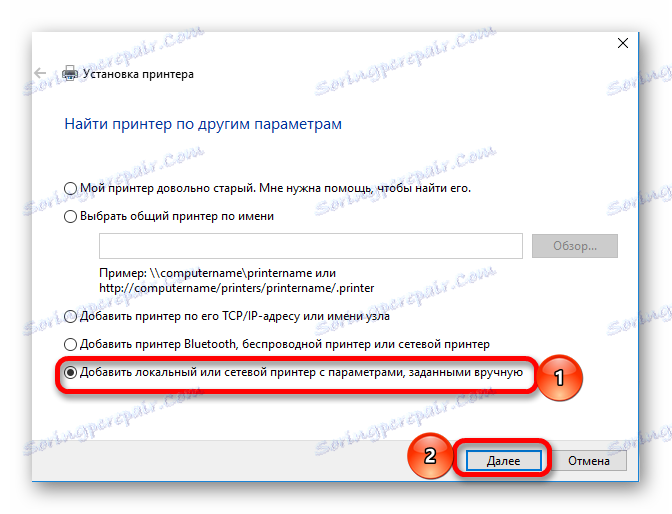
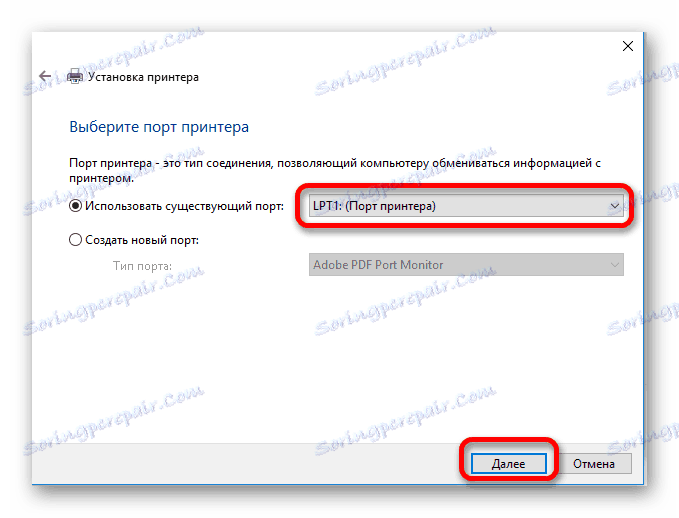
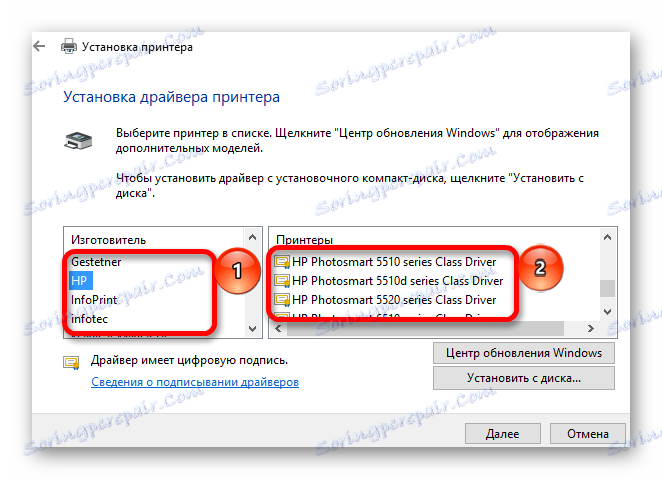
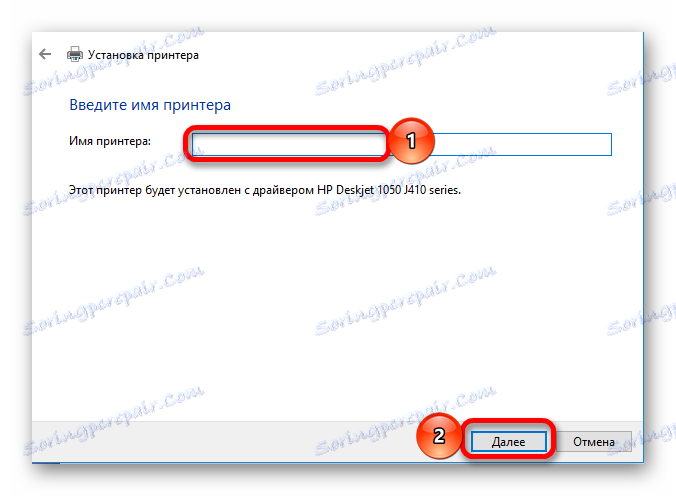
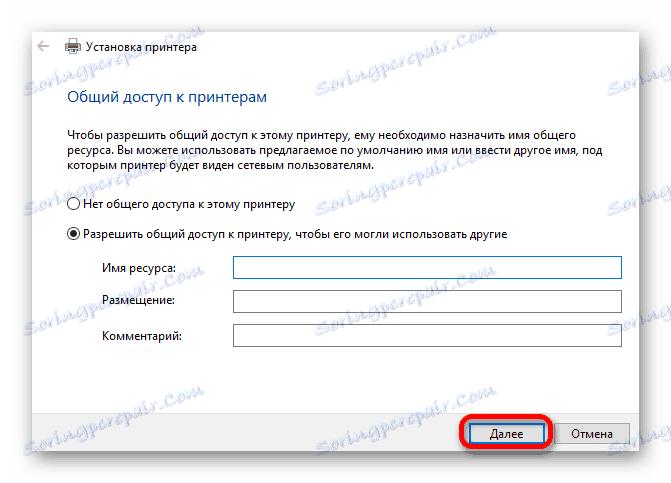
Inštalácia ovládačov pre tlačiareň nevyžaduje špeciálne zručnosti a je dostupná pre každého používateľa. Vzhľadom na počet dostupných metód si každý môže vybrať pre seba najvhodnejšie.