Prevezmite ovládače pre porty USB
USB (univerzálna sériová zbernica alebo univerzálna sériová zbernica) je najnovší multifunkčný port k dnešnému dňu. Pomocou tohto konektora k počítaču môžete pripojiť nielen USB flash disk, klávesnicu alebo myš, ale aj mnoho iných zariadení. Existujú napríklad prenosné mini-chladničky s pripojením USB, lampy, reproduktory, mikrofóny, slúchadlá, mobilné telefóny, videokamery, kancelárske zariadenia atď. Zoznam je naozaj obrovský. Ale aby všetky tieto periférne zariadenia fungovali správne a rýchlo sa prenášali dáta prostredníctvom tohto portu, je potrebné nainštalovať ovládače pre USB. V tomto článku sa pozrieme na príklad toho, ako to spraviť správne.
Štandardne sú ovládače USB nainštalované so softvérom základnej dosky, pretože sa priamo týkajú. Ak teda z nejakého dôvodu nemáte nainštalované ovládače USB, najprv sa obráťte na stránky výrobcov základných dosiek. Ale o všetkom v poriadku.
obsah
Prevezmite a nainštalujte ovládače pre USB
V prípade USB, rovnako ako u všetkých ostatných komponentov počítača, existuje niekoľko spôsobov, ako nájsť a prevziať potrebné ovládače. Podrobne ich budeme analyzovať.
Metóda 1: Z miesta výroby výrobcu dosky
Najprv musíme poznať výrobcu a model základnej dosky. Ak to chcete urobiť, musíte vykonať niekoľko jednoduchých krokov.
- Na tlačidle "Štart" kliknite pravým tlačidlom myši a vyberte položku "Príkazový riadok" alebo "Príkazový riadok (Administrátor)" .
- Ak máte operačný systém Windows 7 alebo nižší, musíte stlačiť kombináciu klávesov "Win + R" . V dôsledku toho sa otvorí okno, v ktorom musíte zadať príkaz "cmd" a stlačte tlačidlo "OK" .
- V prvom a druhom prípade sa zobrazí okno "Príkazový riadok" . Ďalej musíme v tomto okne zadat nasledujúce príkazy, aby sme našli výrobcu a model základnej dosky.
- Teraz, keď poznáte značku a model základnej dosky, musíte prejsť na oficiálnu webovú stránku výrobcu. Môžete ho ľahko nájsť prostredníctvom ktoréhokoľvek vyhľadávacieho nástroja. Napríklad v našom prípade to je spoločnosť ASUS. Prejdeme k stránky tejto spoločnosti ,
- Na stránke musíte nájsť reťazec vyhľadávania. V ňom predstavujeme model základnej dosky. Všimnite si, že v notebookoch sa najčastejšie model základnej dosky zhoduje s modelom samotného notebooku.
- Stlačením tlačidla "Enter" sa dostanete na stránku s výsledkami vyhľadávania. Nájdite svoju základnú dosku alebo notebook v zozname. Kliknite na odkaz kliknutím na meno.
- Vo väčšine prípadov zhora uvidíte niekoľko bodov na základnej doske alebo notebooku. Potrebujeme linku "Podpora" . Klikneme na ňu.
- Na ďalšej stránke musíme nájsť položku "Ovládače a pomôcky" .
- V dôsledku toho sa dostaneme na stránku s výberom operačného systému a príslušných ovládačov. Upozorňujeme, že nie vždy výberom operačného systému, môžete vidieť ovládač v zozname. V našom prípade sa ovládač USB nachádza v časti "Windows 7 64bit" .
- Po otvorení stromu "USB" uvidíte jeden alebo viac odkazov na prevzatie ovládača. V našom prípade vyberte prvý a stlačte tlačidlo "Globálne" .
- Okamžite si stiahnite archív s inštalačnými súbormi. Po dokončení sťahovania je potrebné rozbaliť celý obsah archívu. V tomto prípade sú v ňom 3 súbory. Spustite súbor "Nastavenie" .
- Proces rozbaľovania inštalačných súborov začne, po ktorom sa spustí samotný inštalačný program. V prvom okne, ak chcete pokračovať, musíte kliknúť na tlačidlo "Ďalej" .
- Nasledujúca položka bude oboznámená s licenčnou zmluvou. Urobíme to podľa vlastného uváženia, po ktorom začiarkneme začiarknutie v riadku "Súhlasím s podmienkami v licenčnej zmluve" a kliknutím na tlačidlo "Ďalej" .
- Spustí sa proces inštalácie ovládača. Pokrok, ktorý môžete vidieť v nasledujúcom okne.
- Po dokončení inštalácie sa zobrazí správa o úspešnom dokončení operácie. Ak chcete dokončiť, stačí kliknúť na tlačidlo "Dokončiť" .
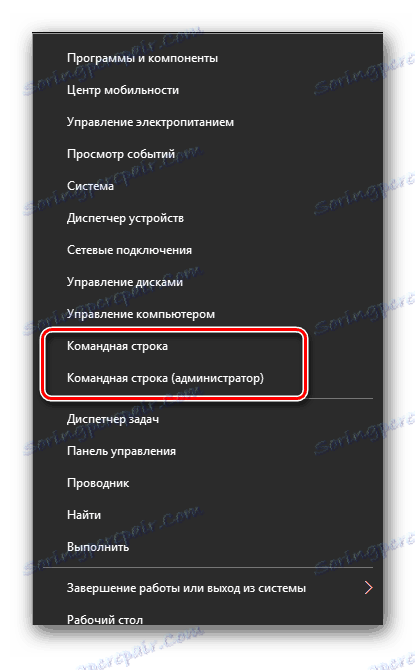

wmic baseboard get Manufacturer - узнать производителя платы
wmic baseboard get product - модель материнской платы

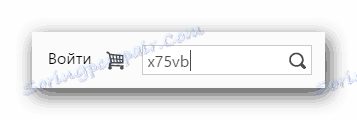

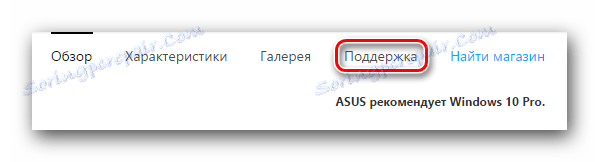

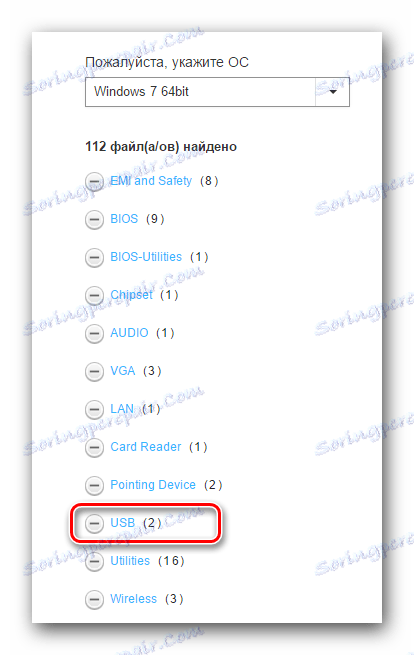
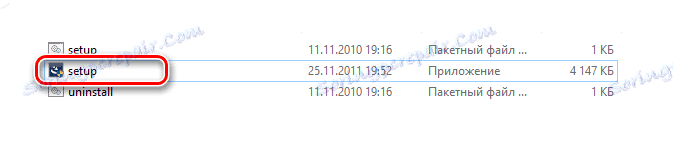
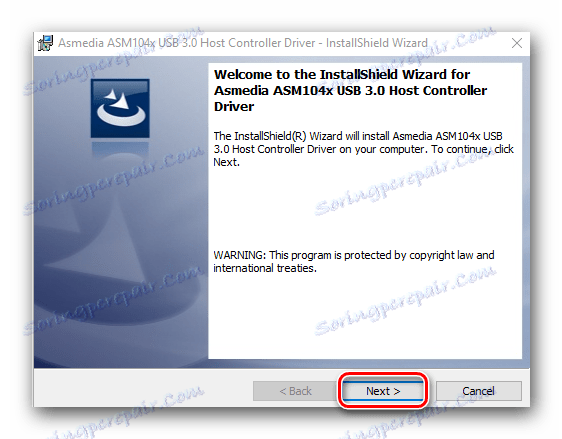

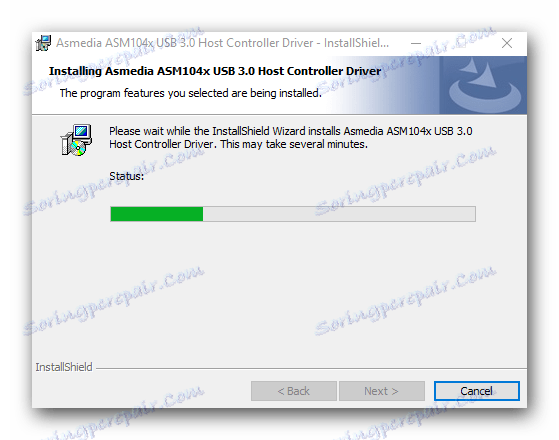
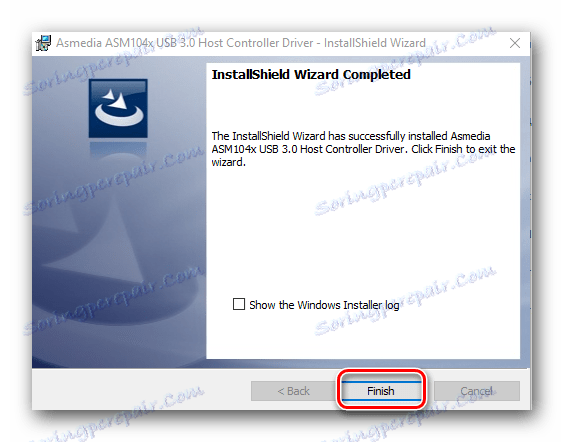
Tým sa dokončí proces inštalácie ovládača USB z webovej stránky výrobcu.
Metóda 2: Použitie automatických aktualizačných programov ovládačov
Ak sa nechcete obťažovať vyhľadávaním výrobcu a modelu základnej dosky, sťahovaním archívov atď., Mali by ste použiť túto metódu. Pri tejto metóde potrebujete akýkoľvek nástroj na automatické naskenovanie systému a načítanie potrebných ovládačov.
Lekcia: Najlepšie programy na inštaláciu ovládačov
Môžete napríklad použiť DriverScanner alebo Auslogics Driver Updater , V každom prípade budete mať veľa na výber. Podobné programy v sieti k dnešnému dňu, veľké množstvo. Vezmite si napríklad rovnaké Riešenie DriverPack , Pre podrobnú inštaláciu ovládačov pomocou tohto programu sa môžete naučiť z našej špeciálnej lekcie.
Lekcia: Ako aktualizovať ovládač v počítači pomocou riešenia DriverPack
Metóda 2: Prostredníctvom Správcu zariadení
Prejdite do Správcu zariadení. Ak to chcete urobiť, postupujte nasledovne.
- Stlačte kombináciu klávesov "Win + R" av zobrazenom okne zadajte
devmgmt.msc. Stlačte tlačidlo "Enter" . - V Správcovi zariadení vyhľadajte všetky chyby z USB. Tieto chyby sú spravidla sprevádzané žltými trojuholníkmi alebo výkričníkmi vedľa názvu zariadenia.
- Ak existuje podobný riadok, kliknite pravým tlačidlom myši na meno takéhoto zariadenia a vyberte položku "Aktualizovať ovládače" .
- V nasledujúcom okne zvoľte možnosť "Automaticky vyhľadať aktualizované ovládače" .
- Zobrazí sa program na vyhľadávanie a aktualizáciu ovládača pre USB. Bude to trvať trochu času. Ak program nájde potrebné ovládače, okamžite ich nainštaluje. V dôsledku toho sa zobrazí správa o úspešnom alebo neúspešnom ukončení procesu vyhľadávania a inštalácii softvéru.
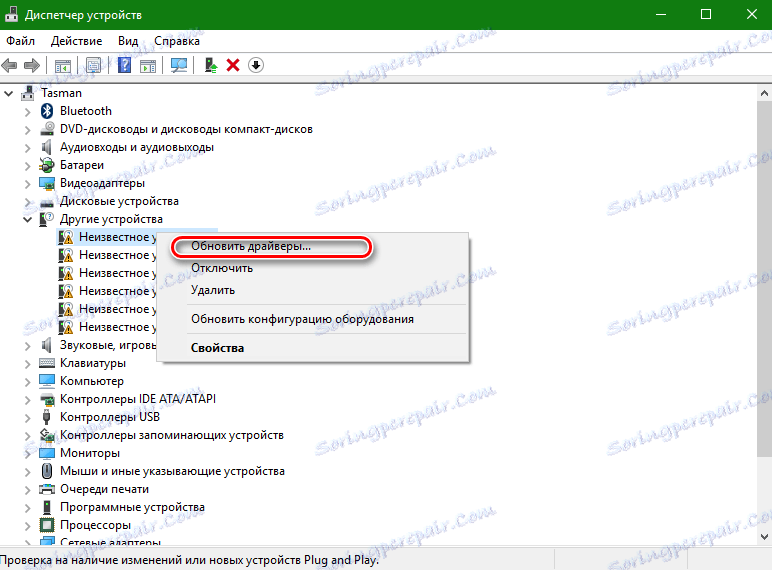
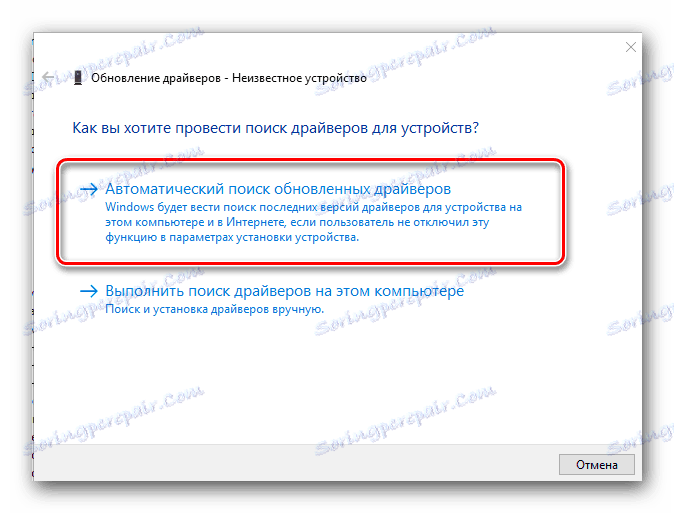
Všimnite si, že táto metóda je z troch neefektívnejších. V niektorých prípadoch však naozaj pomáha systému aspoň identifikovať porty USB. Po takejto inštalácii je potrebné vyhľadať ovládače jedným z dvoch spôsobov uvedených vyššie, aby rýchlosť prenosu dát cez port bola čo najvyššia.
Ako sme už predtým odporúčali, v prípade akýchkoľvek prípadov vyššej moci vždy ponechajte najdôležitejšie a najdôležitejšie ovládače a pomôcky na samostatnom médiu. Ak je to potrebné, môže vám ušetriť veľa času, ktoré budú použité na opätovné vyhľadávanie softvéru. Okrem toho môžu nastať situácie, keď jednoducho nebudete mať prístup na internet a bude potrebná inštalácia ovládača.