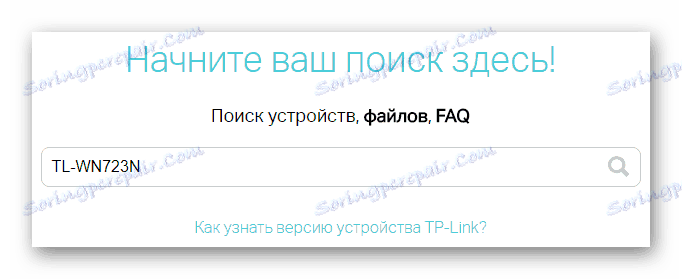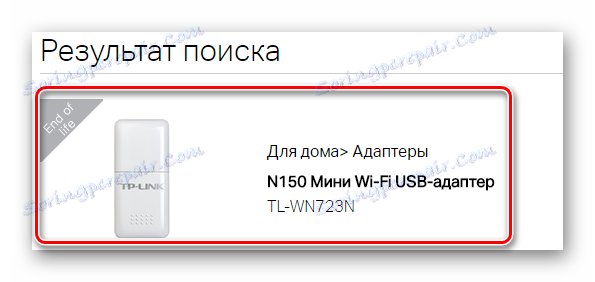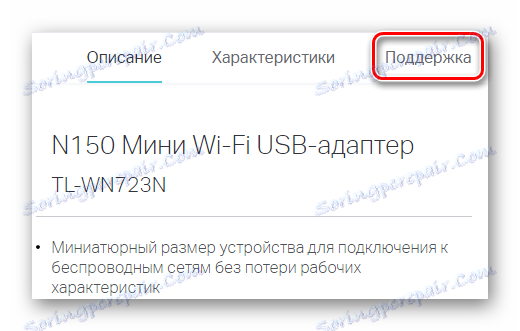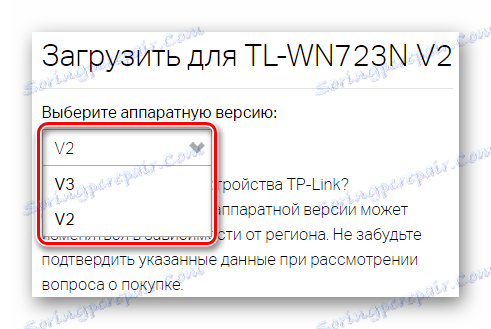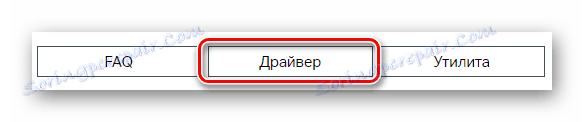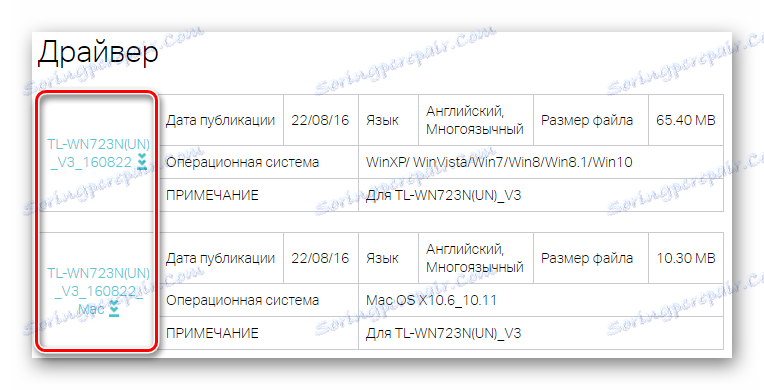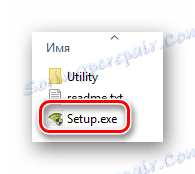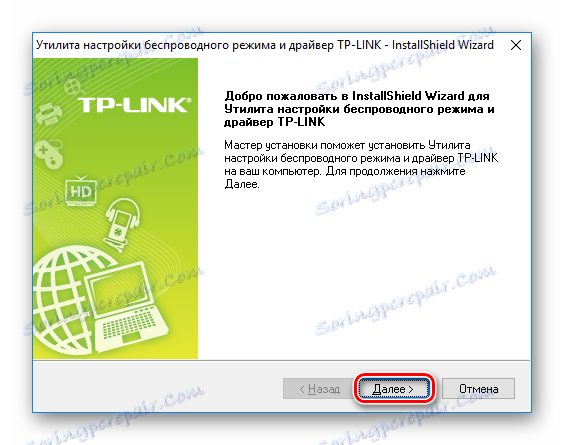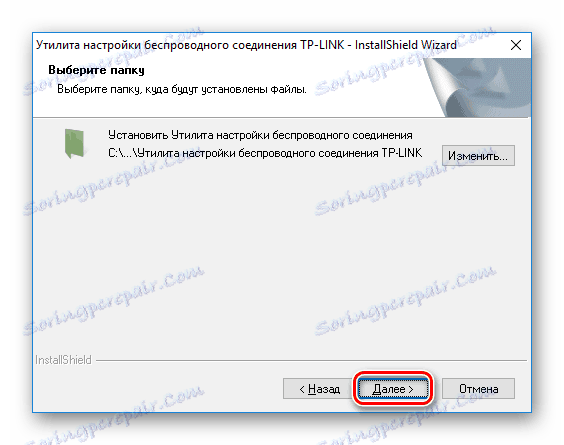Stiahnite si softvér pre adaptér Wi-Fi TP-Link TL-WN723N
Pri nastavovaní adaptéra Wi-Fi USB by ste mali venovať zvýšenú pozornosť vodičom. Koniec koncov, pomôžu zabezpečiť dobrú rýchlosť prijímania a prenosu údajov. Z dnešného článku nájdete informácie o spôsoboch inštalácie softvéru pre TP-Link TL-WN723N.
obsah
Nainštalujte softvér pre zariadenie TP-Link TL-WN723N
V tomto článku vám povieme asi 4 metódy, ktoré pomôžu nainštalovať potrebný softvér na USB adaptér. Nie všetky z nich sú rovnako účinné, ale nie je nadbytočné sa o nich dozvedieť.
Metóda 1: Oficiálne miesto spoločnosti TP-Link
Rovnako ako pre akékoľvek zariadenie, softvér adaptéra, predovšetkým je potrebné odkázať na internetový zdroj výrobcu.
- Najprv prejdite oficiálne stránky spoločnosti TP-Link na zadanom prepojení.
- Potom v hornej časti obrazovky vyhľadajte sekciu Podpora a kliknite na ňu.
![TP-Link oficiálna podpora webových stránok]()
- Zobrazí sa stránka vyhľadávania zariadenia - príslušné pole je o niečo nižšie. Tu musíte špecifikovať model nášho prijímača -
TL-WN723N, a potom stlačte kláves Enter na klávesnici.![TP-Link Oficiálne stránky Hľadať zariadenia]()
- Ak bol model správne zadaný, uvidíte váš adaptér vo výsledkoch vyhľadávania. Kliknite na ňu.
![Výsledok vyhľadávania stránok TP-Link]()
- Na novej karte sa otvorí stránka zariadenia, kde si môžete prečítať jej popis a získať všetky informácie o nej. V hornej časti nájdite tlačidlo Podpora a kliknite na ňu.
![TP-Link Oficiálna webová stránka Podpora produktov]()
- Znova sa otvorí nová karta technickej podpory produktu. Tu v rozbaľovacej ponuke zadajte hardvérovú verziu adaptéra.
![TP-Link Oficiálna stránka Výber hardvérovej verzie]()
- Teraz prejdite nadol a stlačte tlačidlo "Ovládač" .
![TP-Link Oficiálna webová stránka Driver]()
- Otvorí sa karta, v ktorej dostanete stôl so všetkým softvérom dostupným vášmu prijímaču. Vyberte najaktuálnejšiu verziu ovládača pre váš operačný systém a kliknite na jeho meno na stiahnutie.
![TP-Link Oficiálna webová stránka Stiahnuť ovládač]()
- Sťahovanie začne sťahovať archív, ktorý musíte rozobrať a vložiť jeho obsah do novej zložky. Dvakrát kliknite na položku Setup.exe a spustite inštaláciu.
![Spúšťanie TP-Link]()
- Potom sa objaví okno s požiadavkou na zadanie inštalačného jazyka. Kliknutím na tlačidlo OK prejdete na ďalší krok.
![TP-Link Výber jazyka inštalácie]()
- Hlavné okno inštalácie sa otvorí uvítacou správou. Stačí kliknúť na tlačidlo "Ďalej" .
![TP-Link Vitajte]()
- Nakoniec zadajte umiestnenie nainštalovaného ovládača a kliknutím na tlačidlo "Next" spustite inštaláciu.
![TP-Link Vyberte miesto]()
Ak sa všetko vykonalo správne, v dôsledku toho sa zobrazí správa o úspešnej inštalácii softvéru. Teraz môžete začať testovať TP-Link TL-WN723N.
Metóda 2: Spoločné programy na vyhľadávanie ovládačov
Ďalšou možnosťou, ktorú si mnohí používatelia radi riešia, je vyhľadávanie softvéru pomocou špecializovaných programov. Táto metóda je univerzálna a umožňuje inštalovať ovládače nielen pre TP-Link TL-WN723N, ale aj pre iné zariadenia. Samotný softvér určuje, ktorý hardvér potrebuje aktualizovať ovládače, ale vždy môžete vykonať vlastné zmeny v procese inštalácie softvéru. Ak sa rozhodnete použiť túto metódu, môžete vidieť zoznam najobľúbenejších programov takéhoto plánu.
Čítajte viac: Inštalácia softvéru pre inštaláciu ovládača

Venujte pozornosť takému programu, ako je DriverMax , Je to lídrom v počte dostupných ovládačov pre každé zariadenie. Pomocou toho môžete vidieť, ktoré zariadenie je pripojené k počítaču, na ktoré sú nainštalované ovládače a všetky informácie o nich. Program tiež vždy vytvára záložnú kópiu, takže v prípade akýchkoľvek problémov mal používateľ vždy možnosť obnoviť. Odporúčame vám, aby ste si prečítali lekciu DriverMax, ktorú sme publikovali o niečo skôr, aby sme pochopili program.
Čítajte viac: Aktualizácia ovládača pomocou programu DriverMax
Metóda 3: Vyhľadávanie softvéru podľa ID
Ďalším dosť efektívnym spôsobom nájdenia softvéru je použitie ID zariadenia. Táto metóda je vhodná, ak systém nebol určený. Požadovaný ID kód nájdete pomocou Správcu zariadení v časti Vlastnosti adaptéra. Môžete tiež využiť jednu z nižšie uvedených hodnôt, ktorú sme vopred získali pre vaše pohodlie:
USBVID_0BDA&PID_8171
USBVID_0BDA&PID_8176
USBVID_0BDA&PID_8179
Čo robiť ďalej s identifikátorom? Jednoducho ho zadajte do vyhľadávacieho poľa na jednom zo špeciálnych stránok, ktoré môžu poskytnúť používateľovi ovládač podľa ID zariadenia. Budete musieť vybrať iba najnovšiu verziu pre váš operačný systém a inštalovať softvér rovnakým spôsobom ako v prvej metóde. Odporúčame vám tiež čítať článok, ktorý sme zverejnili predtým, kde je táto metóda podrobnejšie popísaná:
Lekcia: Vyhľadajte ovládače podľa ID hardvéru

Metóda 4: Štandardné nástroje systému Windows
A nakoniec posledná metóda je inštalácia ovládačov cez "Device Manager" . Napriek tomu, že táto možnosť je najmenej účinná zo všetkých vyššie uvedených, nebude vám zabránené, aby o tom vedel. Najčastejšie sa používa ako dočasné riešenie, keď z nejakého dôvodu nie je možné riešiť iné metódy. Existuje však výhoda - nebudete musieť nainštalovať ďalší softvér do vášho počítača a preto nebudete musieť vystaviť váš počítač. Ak máte problémy s aktualizáciou ovládačov týmto spôsobom, naša podrobná príručka vám pomôže:
Čítajte viac: Inštalácia ovládačov so štandardnými nástrojmi systému Windows
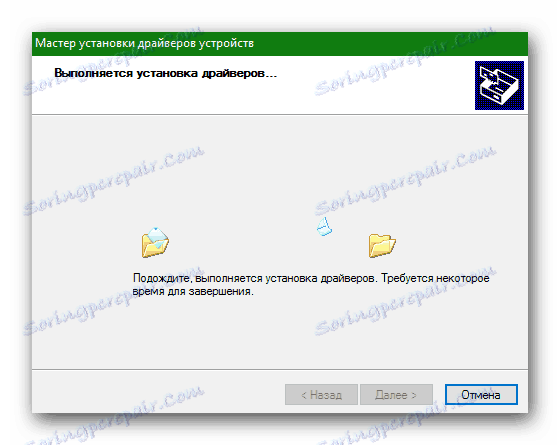
Ako vidíte, inštalácia ovládačov adaptéra Wi-Fi USB TP-Link TL-WN723N nie je vôbec ťažké. Môžete použiť ktorúkoľvek z vyššie popísaných metód, ale najlepšou možnosťou je ešte stiahnuť softvér z oficiálnych stránok. Dúfame, že náš článok vám pomôže a budete môcť nakonfigurovať zariadenie na správnu prevádzku.